Автоматическое восстановление компьютер запущен некорректно windows 8
Обновлено: 06.07.2024
Причины появления ошибки
Несмотря на то что шанс «нарваться» именно на такую проблему довольно низок, всё равно многие люди с ней сталкиваются. Возникает она по разным причинам, которые не имеют общих свойств, а потому комплекс средств, позволяющих её решить, очень широк. Каждое действие юзера способно как приблизить его к положительному результату, так и наоборот, отдалить от него. Итак, самыми популярными причинами являются:
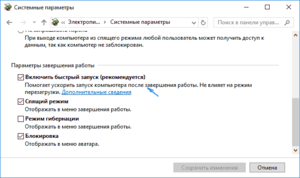
- Неожиданные перезагрузки или серии неудачных запусков операционной системы. Это может включать и проблемы с электропитанием. Есть случаи, когда вспухшие конденсаторы в блоке питания компьютера могли спровоцировать такое поведение.
- Включённый «быстрый запуск», который вместо полной выгрузки системы с оперативной памяти кладёт её образ, включающий основные запущенные службы.
- Разряженная батарейка BIOS, вследствие чего все настройки, которые были изменены пользователем, за время работы за ПК сбросились на значения по умолчанию.
- Неправильная конфигурация драйверов устройств.
- Нарушение целостности системных файлов ОС.
- Неудачное обновление или сброс системы.
- Заражение вирусами.
Перезагрузки ПК и проблемы с включением
В таком случае прежде всего нужно вскрыть системный блок и осмотреть его компоненты. Желательно таким же образом проверить и блок питания, но если у человека нет соответствующего опыта или оборудования, лучше не действовать самостоятельно, а обратиться в сервисный центр за помощью.
Итак, первое, на что нужно обратить внимание, осматривая ПК внутри — конденсаторы на материнской плате. Если на них замечены следы вспухания — подъёма верхней крышки и следов вытекшего электролита, лучше такие компоненты сразу же заменить. Конечно, без хорошего паяльника и запчастей сделать это невозможно.
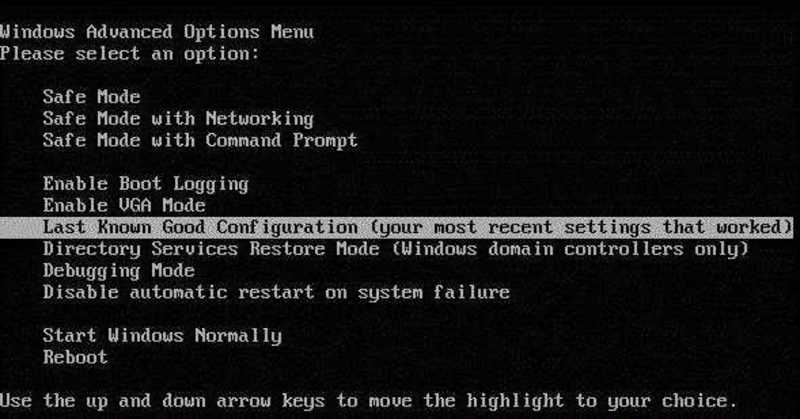
То же самое стоит сделать и с блоком питания. Раскрутив его и сняв крышку, нужно убедиться в отсутствии видимых повреждений силовых элементов и вспухания твердотельных конденсаторов. Если всё в порядке, но проблема присутствует, нужно переходить к следующему шагу.
Опция быстрого запуска
Чтобы её отключить, нужно сделать несколько простых шагов:
- В строке поиска, справа от кнопки меню «Пуск», вводится часть слова «Электропитание» и выбирается одноимённая опция.
- В левой части открытого окна нужно перейти по ссылке «Действие кнопки питания».
- Если параметрами безопасности изменение опций ограничено, нужно щёлкнуть по ссылке, обозначенной сине-жёлтым щитом — «Изменение недоступных параметров».
- Далее достаточно просто снять галочку с пункта «Быстрый запуск» и перезагрузить устройство.
При этом сеанс перестанет выгружаться на жёсткий диск, а скорость загрузки ОС замедлится. Чем быстрее накопитель, на который она установлена, тем меньше пользователь почувствует разницу. Например, её не будет видно совсем, если используется современная материнская плата и NVMe или M.2 SSD.
Особенности конфигурации BIOS
Для того чтобы понять, что дело именно в базовой системе ввода-вывода, нужно сначала проверить батарейку на разряд. Сделать это можно мультиметром. Если его нет, лучше просто поменять элемент питания на заведомо рабочий и настроить всё так, как было до замены.
Такое же происходит, если был собран Raid-массив. Правда, в этом случае до возможности загрузиться вообще не доходит — процесс может просто висеть бесконечно. На экране система сигнализации и регистрации ошибок писать не будет ничего. Устранить такую неполадку тоже можно простым переключением режима, но в некоторых случаях это может не удаться. Тогда придётся восстановить систему с соблюдением порядка подключения винчестеров и предзагрузки драйверов.
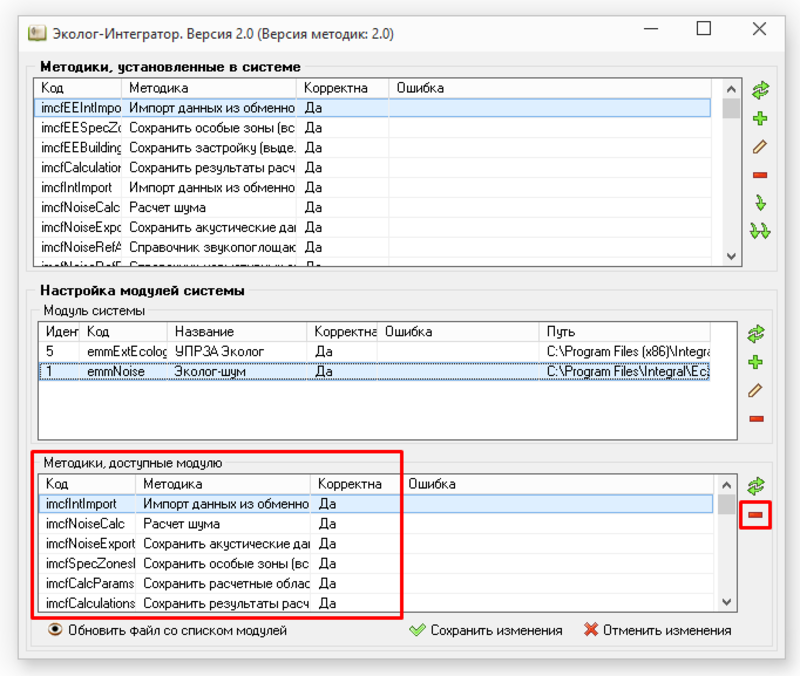
Работа с драйверами устройств
Если при включении долго отображается чёрный экран и подготовка автоматического восстановления у Windows 8 или 10, можно попробовать разобраться с драйверами. Их обновление посредством службы Windows Update иногда становится причиной неправильной работы тех устройств, которые они обслуживают. Это может означать и более серьёзные проблемы, поэтому лучше воспользоваться восстановлением системы.
Чтобы при запуске ПК был выбор этой опции, нужно нажимать клавишу F8. Тогда появляется меню диагностики и восстановления. Чтобы найти возможность перезапустить машину задним числом, надо сначала выбрать «Поиск и устранение неисправностей», потом — «Дополнительные параметры» и, наконец, «Восстановление системы».

Далее появляется список доступных точек для отката. Нужно выбрать подходящую, нажать далее, просмотреть те файлы и программы, которые будут затронуты в результате проведения операции, и начать процесс. После этого компьютер перезагрузится, в системе уже не будет установлен сбойный драйвер и впредь машина будет включаться без проблем.
Также решается и проблема с неудавшимся апдейтом системы. Это выражается в ситуации, когда обновление запрошено, но ничего не происходит. Лучше не ждать окончания зависшего процесса, а просто восстановить систему.
Проверка целостности системных файлов
- При запуске войти в параметры восстановления клавишей F8.
- Выбрать «Дополнительные параметры», но при этом щёлкнуть на «Командной строке».

В открытом инструменте нужно удостовериться, что пользователь находится в системной папке. Адрес текущего расположения должен быть C:/Windows/system32. Если это так, достаточно ввести команду sfc /scannow и нажать Enter.
Процесс может быть долгим. По его окончании, если ошибки были обнаружены, но при этом не удалось восстановить повреждённые файлы автоматически, понадобится либо подключение к интернету, либо носитель с дистрибутивом системы, которая установлена.
Решение проблем с вирусами
Так как загрузка в операционную систему в большинстве случаев исключена, проверять на потенциально опасное ПО нужно Live-версиями. Для этого лучше всего подойдут:
- Kaspersky Rescue Disk 10 — один из самых мощных способов проверить систему. Построен на базе дистрибутива Linux, собранного специально для целей глубокой проверки.
- Dr.Web LiveDisk — портативная версия популярного отечественного антивируса. Способна находить и обезвреживать большинство типов вирусов, мешающих загрузке.
После окончания сканирования и лечения, возможно, придётся восстанавливать загрузочный сектор. Для этого используют либо команды терминала, либо сторонние утилиты вроде WinPE. В комплекте таких дисков есть все необходимые программы для автоматической перезаписи бут-секторов или восстановления повреждённых записей.
Для всех ОС Windows, включая самую стабильную седьмую или самую новую десятую версии, характерно появление сбоев, когда система в нормальном режиме не загружается и сообщает пользователю, что компьютер запущен некорректно. В чем причина и как с этим бороться, смотрите далее.
Компьютер запущен некорректно (Windows 8.1, 8, 10): основные причины сбоев
Что касается причин, вызывающих такое поведение системы, их может быть достаточно много. По статистике, чаще всего подобные сбои возникают вследствие неправильного завершения работы компьютера, принудительной остановки некоторых процессов (например, обновления), повреждения системных файлов или даже самого загрузчика.
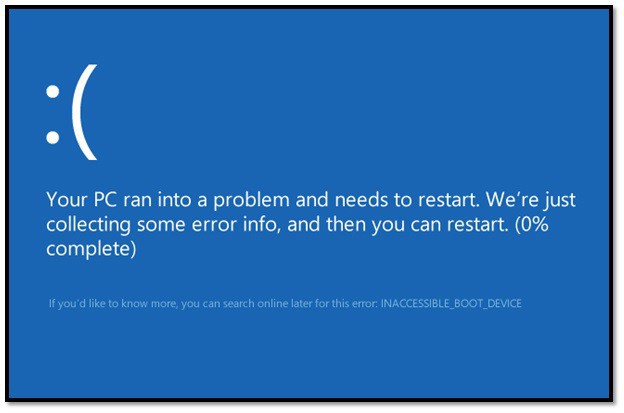
Самыми распространенными являются сбои с описанием ошибок вроде INACCESSIBLE_BOOT_DEVICE (недоступное загрузочное устройство), CRITICAL_PROCESS_DIED (прерванный критический процесс) или еще что-то в этом роде.
Очень часто уведомления о том, что некорректно запущен компьютер и из-за этого Windows не может стартовать в нормальном режиме, можно встретить при перепадах напряжения, когда происходит самопроизвольное отключение терминала от сети при отсутствующем блоке бесперебойного питания или стабилизаторе, при перегреве блока питания и т.д. Отдельно стоит обратить внимание на функциональность всех «железных» компонентов. Но это мелочи. Гораздо хуже выглядят ситуации, когда в системе присутствуют вирусы, нарушающие работу Windows, или по каким-то причинам происходит сбой в работе компонентов, отвечающих за загрузку системы. Рассмотрим несколько общих случаев таких проблем и основные методы их устранения, не касаясь проблем с «железом».
Что делать в первую очередь?
Итак, если вдруг случается ситуация, когда некорректно запущен компьютер и система не может стартовать, очень может быть, что это мимолетный сбой. В этом случае для начала следует перезагрузить систему или просто выключить терминал обычным программным способом из меню «Пуск».
Если это не представляется возможным, придется применять принудительное выключение длительным нажатием на кнопку питания на системном блоке или на панели ноутбука.
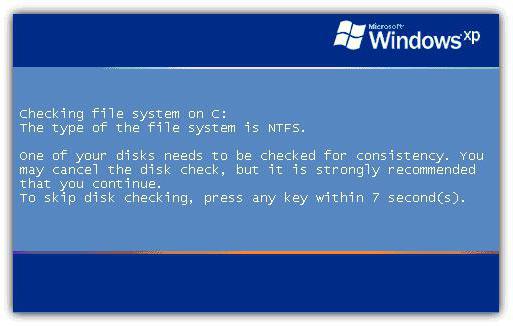
Как правило, после такой процедуры при запуске система инициирует проверку системного диска на предмет наличия ошибок, после чего может загрузиться в нормальном режиме. Визуально проверку можно наблюдать в Windows 7 и ниже. В более поздних версиях она производится в фоновом режиме.
Проверка на вирусы
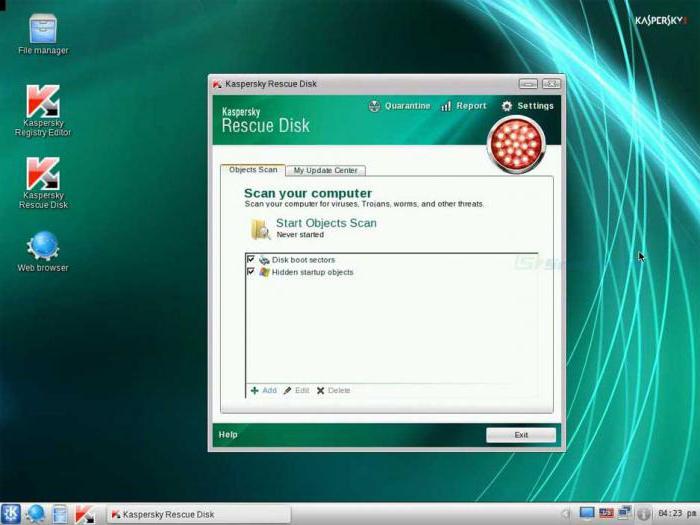
Поэтому рекомендуется использовать специальные утилиты вроде Kaspersky Rescue Disk, с которых загрузка производится еще до запуска Windows. В самой утилите для облегчения выполнения задачи можно использовать ее собственный графический интерфейс, а работает она значительно лучше, нежели стационарные сканеры, позволяя определять множество угроз даже в оперативной памяти или загрузочных секторах.
Автоматическое восстановление. Компьютер запущен некорректно (Windows 10 и ниже)
Вообще, практически для всех последних систем Windows характерно наличие специального модуля самовосстановления после критических сбоев. Это так называемое автоматическое восстановление. Компьютер запущен некорректно, система не грузится, хотя признаки работоспособности есть. В этой ситуации восстановление системы должно запускаться автоматом.
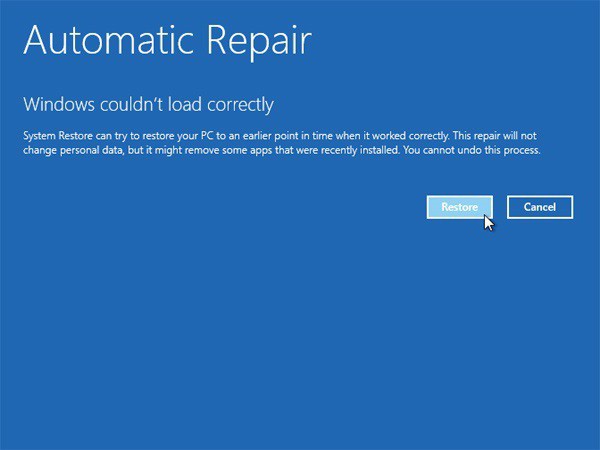
На экране появляется соответствующее уведомление о начале анализа для восстановления системы. Но и это срабатывает только в том случае, если в Windows есть зафиксированная точка отката. Если же пользователь до появления сбоя чистил или удалял ранее созданные точки восстановления, ничего не получится. В резерве просто нет копии, из которой можно сделать откат до предыдущего состояния.
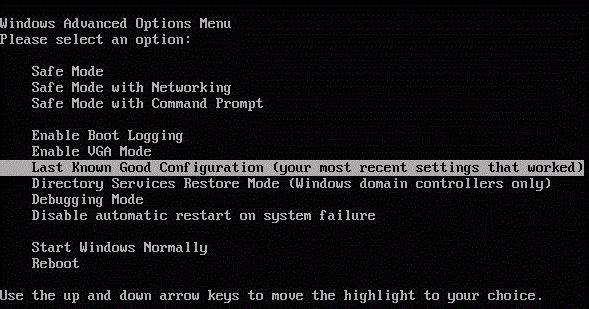
В седьмой версии операционной системы и ниже исправление такой ситуации выглядит гораздо проще. При старте системы на стадии загрузки следует использовать клавишу F8, которая применяется для выбора безопасного режима загрузки, но в появившемся меню нужно выбрать загрузку последней работоспособной конфигурации (опять же, если это возможно). Кстати сказать, в десятой версии использование клавиши F8 для вызова такого меню настроить тоже возможно.
Загрузка в безопасном режиме с проверкой целостности системных файлов
Несколько сложнее дело обстоит с повреждением системных компонентов системы с невозможностью их восстановления в автоматическом режиме (при старте или перезагрузке после появления уведомления о том, что компьютер запущен некорректно). Что делать в этом случае?
Для начала можно попытаться загрузиться в безопасном режиме, после чего использовать командную строку, вызываемую из консоли «Выполнить» (Win + R). Если по каким-либо причинам такой вариант загрузки невозможен, следует задать безопасный режим с подтверждением в командной строке, чтобы определить компонент, на котором загрузка останавливается. В этой ситуации командную строку придется вызывать из консоли восстановления с установочного диска.
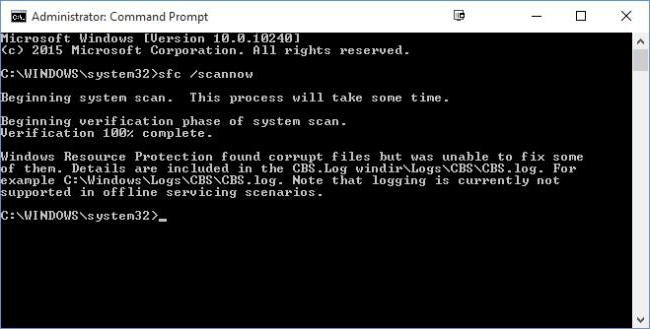
И в том, и в другом случае в командной строке прописывается sfc /scannow, после чего система автоматически проверит и восстановит сбойные компоненты. Но и это помогает не всегда.
Отключение проверки подписи драйверов
Теперь посмотрим на ситуацию, когда компьютер запущен некорректно (Windows 10 на борту). В десятой версии добраться до безопасного режима достаточно проблематично. Здесь понадобится установочный или восстановительный диск, при загрузке с которого в разделе восстановления нужно выбрать дополнительные настройки и перейти к диагностике, а затем использовать меню параметров загрузки.
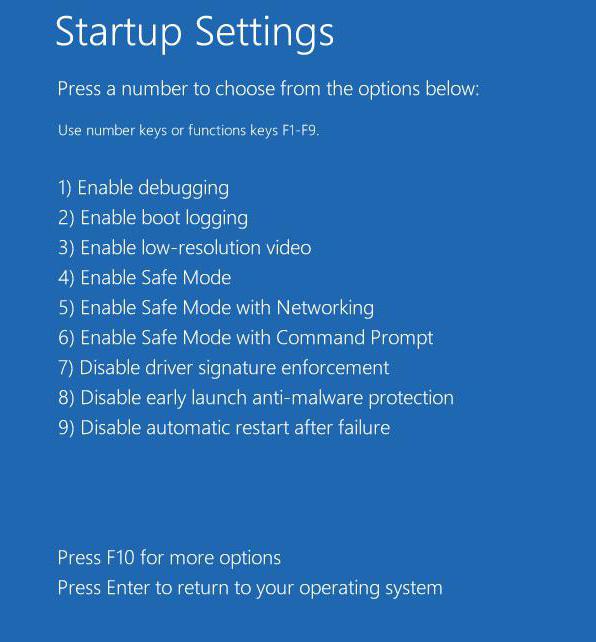
В появившемся меню есть строка отключения проверки цифровой подписи драйверов, стоящая под седьмым номером. Нужно переместиться на нее и нажать клавишу ввода (быстрее сделать это можно при помощи нажатия на клавиатуре цифры 7).
Данная проблема очень часто связана с драйвером oem-drc64.sys. Если отключение проверки подписи сработало, в системе надо войти в редактор реестра (regedit в меню «Выполнить») и спуститься по ветке HKLM через раздел SYSTEM до каталога CurrentControlSet, в котором есть директория Services. Здесь следует найти папку драйвера и удалить ее.
Восстановление системы из образа
Не все, правда, об таких вещах думают заранее, тем не менее, сам процесс приведения Windows в порядок в этом случае оказывается наиболее быстрым и простым.
Использование командной строки при незавершенном или прерванном обновлении
Бывают и ситуации, когда проблемы с тем, что компьютер запущен некорректно (8.1, 8, 7 или 10-ая модификации на борту), связаны с незавершенным или прерванным обновлением системы. С этими сбоями бороться тоже можно.
Вызываем командную строку при загрузке, как это было показано ранее, и прописываем там команду, показанную ниже:
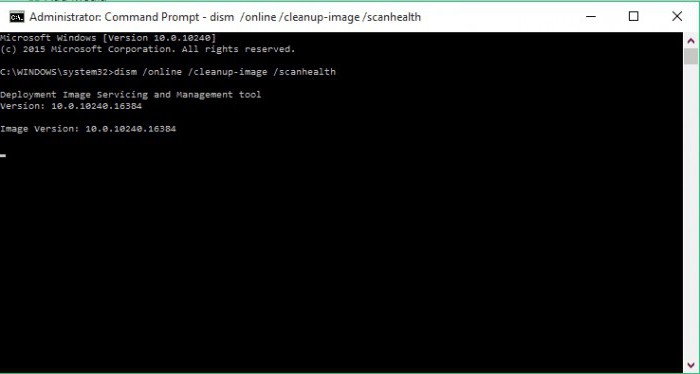
Команды принудительного восстановления
Если и такой вариант не помогает, некорректно запущен компьютер и система не грузится, можно попытаться сделать принудительное восстановление.
Для этого сначала в командной строке прописываем три команды:
Обязательно запомните литеру системного раздела, поскольку в большинстве случаев она будет отличаться от общепринятого значения «c» (чаще всего появится системный раздел «e»).
Далее последовательно вводим сначала sfc /scannow /offbootdir=C:\ /offwindir=E:\Windows, а затем следующее:
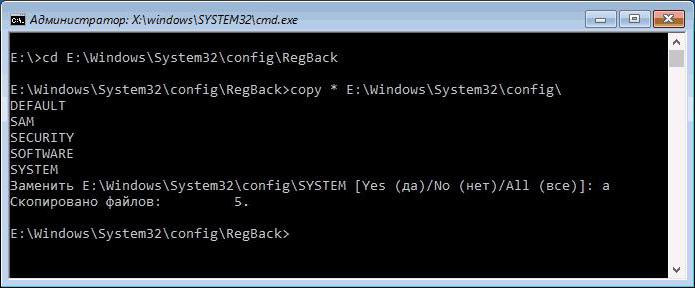
После ввода каждой команды нажимается клавиша ввода. По идее, такой метод дает почти 100-процентную гарантию восстановления работоспособности Windows.
Восстановление загрузчика
Наконец, если компьютер запущен некорректно, Windows всех версий предлагает еще одно универсальное решение, позволяющее восстановить загрузчик, который может быть поврежден.
Для этого в той же командной консоли нужно использовать сначала команду проверки chkdsk c: /f /r, а затем непосредственно директивы восстановления, как показано ниже:
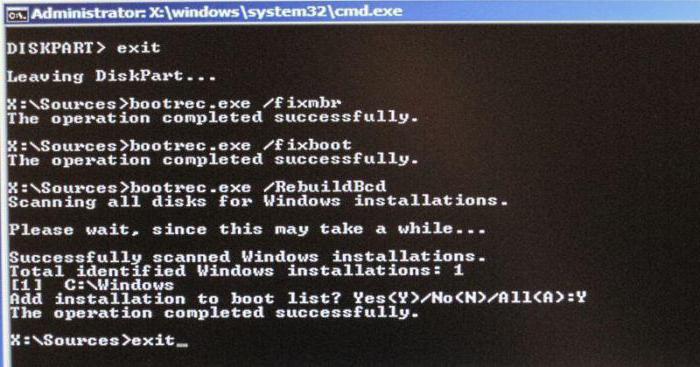
После этого можно выполнить перезагрузку. Система, если сбой был связан именно с загрузчиком, заработает как часы.
Если ничего не помогает
Напоследок еще об одной ситуации, когда ничего из выше перечисленного не помогает. Придется заняться переустановкой Windows. Но, чтобы не «сносить» систему целиком, при загрузке с установочного диска в разделе диагностики нужно выбрать пункт возврата компьютера в так называемое исходное состояние.
Такой подход предусматривает вариант сохранения пользовательских файлов, после чего можно будет произвести «чистую» установку Windows, что в большинстве случаев позволяет избавиться от программных сбоев намного лучше, чем все проверки вместе взятые. Но делать это, как уже понятно, следует только в самом крайнем случае, когда все остальные средства оказались бессильны.
Вместо итога
Напоследок остается добавить, что ситуация, когда некорректно запущен компьютер или не стартует система, может быть связана именно с «железом». В частности, особо сильное влияние на загрузку системы могут оказывать неполадки с графическим чипом или жестким диском, когда он начинает «сыпаться». Если это действительно проблемы физического характера, тут ничего не поделаешь. Но для верности определения неисправностей следует задействовать дополнительные средства диагностики. Только в случае правильного выявления причины сбоя и выходящего из строя компонента можно определить верное решение по устранению таких последствий.
Что же касается всех остальных случаев, считается, что хотя бы одна из выше предложенных методик сработает. Так что остается посоветовать использовать варианты устранения сбоев, переходя от простых к более сложным методам. Но в любом случае, чтобы подобных эксцессов не происходило в будущем, лучше заранее позаботиться о создании образа системы или диска восстановления, записи антивирусных утилит и т.д. Сделать это довольно просто, причем даже собственными средствами Windows. Такие инструменты должны быть под рукой у любого пользователя, как говорится, на самый непредвиденный случай, ведь ни одна из ныне используемых Windows-систем от сбоев не застрахована.
Вопрос от пользователя
Добрый день.
Подскажите, что делать с ошибкой на черном экране: "Подготовка автоматического восстановления". Бегает белый кружок, вроде бы должно что-то восстанавливаться, но ничего не происходит. Ждал час-два — ничего.
Вообще, сама эта функция восстановления призвана для устранения многих неполадок. Но, разумеется, работает она не идеально, и в ряде случаев — получаем такое вот "зависание".
Причин этому предостаточно: повреждение ряда системных файлов, недостаток места на диске (для выполнения авто-восстановления), неполадки с накопителем и пр.

Решение проблемы
Используем безопасный режим

Безопасный режим — меню, которое появл. автоматически после некорректного завершения работы
Если у вас получиться в нем загрузить ОС, то:
-
для начала попробуйте откатить Windows к точке восстановления (если она у вас есть) : нажать Win+R, и в окно "Выполнить" ввести команду rstrui. Далее из списка выберите точку на ту дату, когда ОС работала корректно;

Выбор точки восстановления

Отключаем всё лишнее

Вкладка автозагрузка - диспетчер задач

Удалить устройство / диспетчер устройств
Попытка восстановления с помощью установочной флешки
Если запустить Windows в безопасном режиме не удалось — для дальнейшей работы нам понадобиться установочная флешка с ОС (в идеале — она должна быть у каждого для такого вот случая; если у вас нет — подготовьте ее на др. рабочем ПК) .
Дойдя до окна с кнопкой "Установить" — обратите внимание на небольшую ссылку "Восстановление системы" в углу окна. Именно на нее и нужно нажать.

Загрузка с установочной флешки - восстановление системы
- инструмент "Восстановление при загрузке" ;
- инструмент "Восстановление системы" (это поможет, если у вас есть контрольные точки. ).

Восстановление при загрузке
Если предыдущие функции не помогли восстановить Windows, то снова загрузитесь с установочной флешки, зайдите в это же сервисное меню и воспользуйтесь командной строкой . В ней нужно последовательно ввести 2 команды (после каждой нажимать Enter!):

Проверка целостности файлов — scannow
Они используются для проверки целостности системных файлов, и состояния файловой системы. В ряде случае это помогает.
Проверка состояния диска
Зависание автоматического восстановления может быть связано с неполадками накопителя (HDD/SSD). И в этом плане не помешало бы его проверить.
LiveCD-флешка будет нужна для запуска утилиты Victoria . С помощью нее можно будет проверить и оценить состояние диска (если вы "приготовили" LiveCD по ссылкам выше - то вам потребуется лишь открыть раздел "Программы WinPE/Диагностика/Victoria" . ).

Victoria — проверка диска
В Victoria для начала нужно будет открыть раздел "SMART" (это самодиагностика диска) и посмотреть его статус. Если с диском всё в порядке — состояние будет "GOOD" .

SMART диска (обратите внимание на строку переназначенных секторов)
После, перейти в раздел "Тестирование" и запустить быструю проверку (кнопка "Quick" ). В идеале не должно быть ни красных, ни синих блоков (а график скорости быть либо прямой линией, либо слегка наклонной, без больших и резких просадок).

Тестирование быстрое (Quick) — Victoria 5
Пару «слов» о настройках BIOS/UEFI
Некоторые устройства (почему-то) могут обновлять BIOS даже без "разрешения" пользователя (например, я неоднократно сталкивался с этим на ноутбуках от HP. ). И, разумеется, иногда часть настроек может сбиваться, что и вызывает некоторые ошибки.
Особенно это касается тех систем, где есть такая опция, как "Data Execution Prevention" (защита от запуска ПО из тех областей диска, которые предназначены для хранения информации) .

Data Execution Prevention — настройки BIOS, вкладка безопасность (Security) / HP
В общем, как бы там ни было, я бы порекомендовал выполнить две вещи:

Как выглядит батарейка на мат. плате
Установка новой ОС (не удаляя ничего с текущего диска)
Если предыдущие способы не помогли загрузить систему, я бы посоветовал сделать следующее:
- из свободного места на текущем диске (где установлена не загружающаяся ОС Windows) - создать еще один раздел на 25-30 ГБ (все данные останутся целыми!) ;
- в этот раздел произвести установку новой версии Windows;
- в последствии, по мере работы (не торопясь), перенести все данные из не работающей Windows в новую.

Если вы решили вопрос как-то иначе — чиркните в комментариях (заранее благодарю!).

Иногда проблемы с автоматическим восстановлением системы связаны со сбоями, появляющимися из-за настроек BIOS или заполненности кеша оперативной памяти. Это не самая распространенная причина, однако ее решение самое простое, поэтому и поговорим о нем в первую очередь. Сначала разберите компьютер и поменяйте планки оперативной памяти местами. Если к материнской плате подключена только одна, установите ее в другой свободный разъем. Детальные инструкции по этой теме вы найдете в другой статье на нашем сайте, перейдя по следующей ссылке.

Подробнее: Устанавливаем модули оперативной памяти

Способ 2: Восстановление запуска
- Сейчас больше всего актуальна Windows 10, поэтому разберем руководство на примере этой версии операционной системы. Перейдите по следующей ссылке и скачайте средство создания носителя, нажав по соответствующей кнопке на сайте.







Обладателям других версий Windows или тем, кому не подходит описанное выше средство, придется создавать загрузочную флешку при помощи других программ, предварительно получив на свой компьютер ISO-образ с операционной системой, скачав его с официального сайта или других источников. Вспомогательные инструкции по данной теме вы найдете в материале от другого нашего автора.
Теперь, когда носитель с операционной системой готов, можно приступать к восстановлению важных для загрузки компонентов. Выключите компьютер, оставьте флешку подсоединенной, после чего повторно включите устройство и выполните следующие шаги:
-
Выберите вариант загрузки с флешки, если этого не произошло автоматически. В случае возникновения проблем с запуском установщика (когда не появляется экран выбора и стартует установленная Виндовс) прочитайте статью о том, как осуществляется запуск с подобных носителей.





По завершении перезагрузите компьютер в штатном режиме, предварительно вынув загрузочную флешку. Если процесс восстановления все еще не удался, переходите к следующему способу данной статьи.
Способ 3: Отключение автоматического запуска восстановления Windows

Способ 4: Обновление драйверов
Как уже было сказано ранее, проблема с восстановлением системы может появиться сразу после обновления некоторых драйверов, что часто происходит в автоматическом режиме. Иногда апдейт прерывается или завершается только для некоторых устройств, оставляя остальные драйверы необновленными. Исправляется эта ситуация самостоятельным обновлением драйверов для каждого комплектующего и периферийного оборудования (да, даже из-за драйвера клавиатуры или мышки уже может возникнуть рассматриваемая неприятность).
-
Поскольку сейчас ОС не запускается в штатном режиме, придется переключиться на безопасный, о чем более детально написано в материале по ссылке ниже. При этом важно выбрать вариант с загрузкой сетевых драйверов, поскольку понадобится подключение к сети для выполнения дальнейших действий.




Вы можете использовать и другие средства для обновления драйверов: фирменные программы от разработчиков, официальные сайты или сторонние программы.
Способ 5: Восстановление системных компонентов
В завершение разберем метод, подразумевающий восстановление основных системных компонентов, если вдруг ошибки с восстановлением как раз и связаны с нарушением целостности файлов операционной системы. Для выполнения следующих рекомендаций нужно загрузиться в безопасном режиме, о чем написано в предыдущем методе.




Отблагодарите автора, поделитесь статьей в социальных сетях.

Читайте также:

