Автозагрузка windows 8 не работает
Обновлено: 03.07.2024
| Конфигурация компьютера | |
| Процессор: AMD Athlon(tm) 7550 Dual-Core | |
| Материнская плата: TF560 A2+, BIOSTAR Group | |
| Память: DDR2-800, 4 GB | |
| HDD: SAMSUNG HD161HJ ATA Device, WDC WD1600AAJS-08L7A0 ATA Device | |
| Видеокарта: NVIDIA GeForce GTS 450 1GB-GDDR5 | |
| Звук: Realtek | |
| Блок питания: FSP 450W | |
| CD/DVD: PIONEER DVD-RW DVR-215D ATA Device, PLEXTOR DVD-ROM PX-130A ATA Device | |
| Монитор: Acer AL1916W | |
| ОС: Windows 8 СР х64 | |
| Индекс производительности Windows: 5,9 |
если выставить приложению в свойствах "выполнять эту программу от имени администратора" тогда сразу перестает работать автозагрузка.
но punto не работает без прав администратора в командной строке, в проводнике. да вообще почти нигде не работает. пожалуй, только в блокноте и опере.
поэтому приходится запускать вручную. это касается всех приложений, которые запускаются с правами администратора. никакие настройки uac не помогают. ставил ползунок во все 4 положения. что за баг такой?! решил проблему создав задачу в планировщике задач. главное не забыть поставить галочку "выполнять с наивысшими правами", а в триггерах поставить выполнение задачи не "при запуске", а "при входе в систему".
привет.
у меня проблема противоположного характера.
постоянно запускается "Окно состояния Canon LBP-810"


подскажите, как корректно отключить автозапуск? без ущерба для служб печати.
у меня тоже canon, правда другой модели, так вот в самом окне состояния есть настройки, когда его вызывать.при печати, при ошибке, вообще не показывать. в этом же окне можно и звуки отключить.
Вариант 1:
в свойствах автозагружаемого приложения отключаем "Выполнять эту программу от имени администратора"
перезагружаем компьютер
в диспетчере задач смотрим вкладку "Автозагрузка", у интересующего нас приложения должно появится значение в столбце "Влияние на запуск"
опять открываем свойства и включаем "Выполнять эту программу от имени администратора"
теперь должно работать.
Вариант 2:
(используемый мной, не рекомендуется для широкого применения )
Панель управления>Администрирование>Локальная политика безопасности: Локальные политики>Параметры безопасности (или cmd>secpol.msc)
во всей группе "Контроль учетных записей: . ", везде где Включен, выставлям Отключен (т.е. полное отключение UAC).
перезагружаемся, вся автозагрузка будет работать как раньше.
. Метро работать перестанет.
в варианте 2 не нужно отключать все
достаточно выключить "запуск всех администраторов в админ апрувал моде"
извините, что мне лень писать эти буквы по английски ))

Элементы автозагрузки - это программы, ярлыки, драйверы, которые автоматически загружаются, когда пользователь включает компьютер и входит в Windows.
Как известно, некоторые программы автоматически при установке добавляются в автозагрузку. Каждая программа в автозагрузке увеличивает время загрузки системы, т.е. промежуток времени, необходимый для того, чтобы вы могли приступить к работе. Чем больше таких программ и чем более они требовательны к ресурсам, тем существеннее будет затрачиваемое время.
Помимо влияния на скорость загрузки компьютера, это программное обеспечение также потребляет аппаратные ресурсы компьютера - в основном, оперативную память, что также может сказаться на производительности системы при работе. В данной статье будет рассмотрено несколько способов управления автозагрузкой в операционной системе Windows 8, Windows 8.1.
Использование диспетчера задач Windows
Использование диспетчера задач является самым распространенным способом управления автозагрузкой.

Чтобы открыть диспетчер задач нажмите сочетание клавиш + X и в появившемся контекстном меню выберите пункт Диспетчер задач

Также можно открыть Диспетчер задач нажав сочетание клавиш Ctrl + ⇑Shift + Esc.
В окне диспетчера задач перейдите на вкладку Автозагрузка .

Перейдя на вкладку Автозагрузка и выбрав ту или иную программу, можно увидеть ее состояние в автозапуске ( Включено или Отключено ) и изменить его с помощью кнопки внизу справа, либо нажав правой кнопкой мыши по нужной вам программе и в контекстном меню выбрать соответствующий пункт.

Использование папки автозагрузки
► Добавление либо удаление пунктов в автозагрузку для определенного пользователя.
Папка находится по адресу:
C:\\Users\\имя_пользователя\\AppData\\Roaming\\Microsoft\\Windows\\
Start Menu\\Programs\\Startup
Для быстрого доступа к ней удобно использовать команду:
Команду можно ввести в диалогом окне Выполнить или прямо в адресной строке Проводника Windows.


В этой папке, можно добавить или удалить ярлыки для любых программ, которые хотите иметь в автозагрузке.
Ярлыки программ, которые вы добавили, будут автоматически загружаться при включении компьютера.
Если вы удалите программы из папки автозагрузки, они будут считаться отключенными.
Вы можете добавлять столько ярлыков, сколько захотите, но не забывайте, что добавление большого количества ярлыков программ может затормозить начальную загрузку компьютера.

► Добавление или удаление пунктов автозагрузки для всех пользователей.
Чтобы добавить или удалить ярлыки программ для всех пользователей, ваша учетная запись должна обладать административными правами.
Если нужно чтобы необходимая программа загружалась при старте системы для всех пользователей, а не только для текущего, её ярлык нужно разместить в папке:
Для быстрого перехода можно использовать команду:
Команду можно ввести в диалогом окне Выполнить или в адресной строке Проводника Windows.

Вы можете добавлять ярлыки программ в эту папку, либо удалять уже существующие ярлыки, чтобы включить или отключить соответствующие программы.
Добавление программы в автозапуск через запись в реестре
Для того чтобы добавить программу в автозапуск через запись в реестре нужно в редакторе реестра (regedit.exe) открыть ветку:
Создать в ней Строковый параметр с именем соответствующим названию программы, а в качестве значения указать полный путь к исполняемому файлу.

Для всех пользователей этот параметр нужно создать в этой ветке:
Добавление программы в автозапуск с помощью утилиты "Планировщик заданий" Windows
Для того чтобы добавить программу в автозагрузку, можно использовать и Планировщик заданий (taskschd.msc)

Чтобы открыть Планировщик заданий нажмите сочетание клавиш + R и в открывшемся диалоговом окне Выполнить введите taskschd.msc

В открывшемся окне Планировщик заданий нажимаем справа кнопку Создать простую задачу….

Откроется окно Мастер создания простого задания. Вводим имя нашей задачи и при необходимости пару строк описания. И жмем кнопку Далее .

Выбираем когда должна запускаться программа, выбираем При запуске компьютера, нажимаем кнопку Далее .

В следующем окне Мастера создания простого задания выбираем Запустить программу, нажимаем кнопку Далее .

Жмем кнопку Обзор.. и выбираем программу, которую мы хотим запускать при старте и нажимаем кнопку Далее .

В следующем окне проверяем все ли правильно мы указали и нажимаем кнопку Готово .

Каждому пользователю необходимо уметь работать с автозагрузкой, ведь она позволит выбрать, какие программы будут запускаться вместе с началом работы системы. Таким образом вы сможете более грамотно распоряжаться ресурсами своего компьютера. Но из-за того, что система Windows 8, в отличие от всех предыдущих версий, использует совершенно новый и непривычный интерфейс, многие не знают, как воспользоваться данной возможностью.
Как отредактировать автозапуск программ в Виндовс 8
Если у вас долго загружается система, то проблема может быть в том, что вместе с ОС запускается слишком много дополнительных программ. Но вы можете просмотреть, какое программное обеспечение мешает работать системе, с помощью специального ПО или же стандартных системных средств. Существует довольно много способов настроить автозапуск в Windows 8, мы рассмотрим самые практичные и эффективные из них.
Способ 1: CCleaner
Одной из наиболее известных и действительно удобных программ для управления автозапуском является CCleaner. Это совершенно бесплатная программа для очистки системы, с помощью которой вы можете не только настроить автозапуск программ, но и очищать регистр, удалять остаточные и временные файлы и многое другое. СиКлинер объединяет в себе множество функций, в том числе и инструмент для управления автозагрузкой.

Способ 2: Anvir Task Manager

Способ 3: Штатные средства системы
Как мы уже говорили, существует также и стандартные средства для управления автозапуском программ, а также несколько дополнительных методов настроить автозапуск без дополнительного ПО. Рассмотрим наиболее востребованные и интересные из них.
- Многие пользователи интересуются, где находится папка автозагрузки. В проводнике пропишите следующий путь:
Важно: вместо UserName следует подставить имя пользователя, для которого необходимо настроить автозагрузку. Вы попадете в папку, где находятся ярлыки того обеспечения, которое будет запускаться вместе с системой. Вы можете удалять или добавлять их самостоятельно, чтобы редактировать автозапуск.
Таким образом мы рассмотрели несколько способов, с помощью которых вы сможете сэкономить ресурсы вашего компьютера и настроить автозапуск программ. Как видите, сделать это не сложно и всегда можно использовать дополнительное программное обеспечение, которое сделает все за вас.

Отблагодарите автора, поделитесь статьей в социальных сетях.

Требует прав Администратора на запуск? Через тригеры планировщика, как вариант.
Barmenchik, я пользуюсь программой CCleaner, в частности там есть пункт АВТОЗАГРУЗКА. Вот там и выставь что тебе надо, а еще она исправляет ошибки, не нанося урон системе. Советую. dv67, зачем сторонними ломастерами пользоваться, если все есть в самой системе?Забыл что такое автозапуск и использую только планировщик
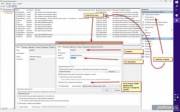
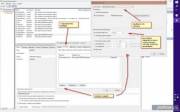
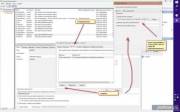
или
Панель управления --> Администрирование --> Планировщик заданий UkusZmeya,
Drinko,
Нет друзья вы не поняли, у меня нет SpeedFan в app/data !!
не важно где она стоит на третем скрине задается путь к программе. да хоть на флешке она будет Нет друзья вы не поняли, у меня нет SpeedFan в app/data !!
Так это не принципиально, указывай путь к екзешнику.
UkusZmeya, Garik_Ов,О а сегодня получилось! Я это к чему, вчера пробовал просто путь указать, так она не загружалась с ПК. А сегодня порлучилось.. всем ++ Простейший для меня способ добавления программы в автозагрузку.
1) Создаю(если его нет ) на рабочем столе ярлык на программу.
2)Нажимаю "Windows + R" и ввожу команду shell:Startup (быстрый переход в папку автозагрузки) в окно консоли «Выполнить».
3)Перетаскиваю ярлык нужной программы в папку Startup ,закрываю эту папку.
Всё,нужная нам программа в автозагрузке
это катит с программами не требующими права админа. это во первых. во вторых все эти программы запускаются одновременно с системой и мешают ей особенно если их много.

и диспетчер делает нам "подарок" возможность отсрочить запуск программы на выбраное вами время. программа запустится когда система уже прогрузилась и тормозится не будет.

и плюс ко всему можно создавать и сохранять и использовать после перустановки виндовс например или на другом компьютере (немного подредактировав)
Читайте также:

