Автозапуск через планировщик заданий windows
Обновлено: 05.07.2024
Иногда может быть полезным настроить автоматический запуск какой-либо программы или события при включении компьютера, сразу после запуска Windows. Это может быть совершенно любая программа, к примеру, вы можете даже «Блокнот» открыть как только загрузится Windows. Далеко не все программы имеют в своих настройках возможность включать или отключать автозапуск и поэтому некоторые из них настроить на автоматическую загрузку при включении ПК можно только вручную через инструмент «Планировщик задач». Поэтому в данной статье я покажу способ добавить любую программу в автозагрузку через планировщик задач Windows.
В качестве примера. Программа Skype имеет настройки автозапуска в своём интерфейсе, т. е. зайдя в скайп вы сможете выбрать, запускать ли его при включении компьютера или нет. Программа Google Chrome, в прочем как и любой другой браузер, не имеет в своём интерфейсе параметров автозапуска, поэтому если вдруг захотелось запустить браузер сразу после запуска Windows, то придётся воспользоваться планировщиком задач.

Есть и другие способы вручную добавлять нужные программы в автозагрузку, например — через реестр Windows, но способ с планировщиком задач самый простой и удобный!
Помните, что планировщик задач — вообще полезная штуковина и через неё можно не только автозапуск программ настраивать, но и создавать другие планируемые задачи, которые будут выполняться в указанное вами время (или по определённому событию) и с указанным интервалом. К примеру, через планировщик можно настроить автовыключение компьютера в заданное время или по заданным дням.
Настройка запуска программы через планировщик задач
Откройте программу «Планировщик задач». Быстрее всего открыть программу через поиску Windows. В поиске наберите «Планировщик» и откройте найденную программу «Планировщик задач».
Также планировщик можно найти по следующему пути: Панель управления — Система и безопасность — Администрирование.
Открыв планировщик задач, перейдите в папку (слева) «Библиотека планировщика заданий (1). Затем нажмите справа «Создать простую задачу» (3), либо щёлкните правой кнопкой мыши (далее «ПКМ») по пустому окну в центре и выберите «Создать простую задачу» (2).

Откроется мастер создания запланированного задания, в котором вам нужно пройти всего 6 простых шагов:
-
Указываем имя задачи и описание (1). Имя задачи будет отображаться в планировщике, в общем списке всех ваших заданий и по нему вы сможете понять, что это за задание. Описание указывать не обязательно, это более подробные сведения о создаваемой задаче, которые вы можете расписать.
Нажмите «Далее» для продолжения.



Также можно указать не прямой путь к файлу для запуска программы, а к ярлыку, запускающему эту программу, который может быть у вас расположен прямо на рабочем столе.
Нажмите «Далее» (2) для продолжения.


Чтобы программа запускалась не зависимо от того, работает компьютер от сети или от батареи, перейдите на вкладку «Условия» и снимите галочку «Запускать только при питании от электросети», после чего нажмите «ОК» (3).

Всё, задание создано! Теперь вы его увидите в библиотеке заданий планировщика:

Перезагрузите компьютер и проверьте результат :)
Если вы хотите что-то поменять в задании, то кликните ПКМ по нему в списке и выберите «Свойства». Откроется окно, где вы можете изменить любые параметры созданного задания (кроме имени задания!). Также, кликнув ПКМ по заданию вы можете его отключить или совсем удалить. Отключённое задание из списка не удаляется, а просто перестаёт работать. А удалённое задание совсем удаляется из списка.
Иногда может быть такое, что задание никак не хочет запускаться, а при этом вы видите, что все условия заданы верно. В таком случае откройте свойства задания и на первой вкладке «Общие» в самом низе где надпись «Настроить для» попробуйте выбрать свою версию Windows из списка.

Если у вас Windows 8 (её в списке нет), то попробуйте выбрать Windows 7 или Windows 10. В некоторых подобных ситуациях настройка этого параметра помогает.
Заключение
Думаю, что умение настраивать автоматический запуск каких-либо программ или отдельных файлов может многим пригодиться. Да и в целом планировщик задач — вещь полезная и рекомендую каждому пользователю Windows обязательно обратить внимание не его возможности!
Автозагрузка программ в Windows 10 настраивается в планировщике задач. Чтобы добавить программу в автозапуск, нужно запустить планировщик задач.
Открывается он так:
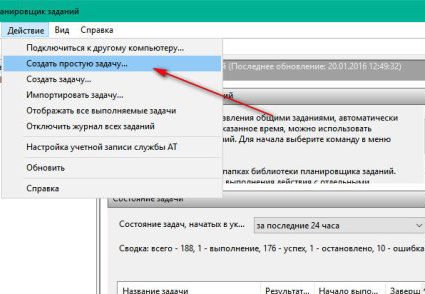
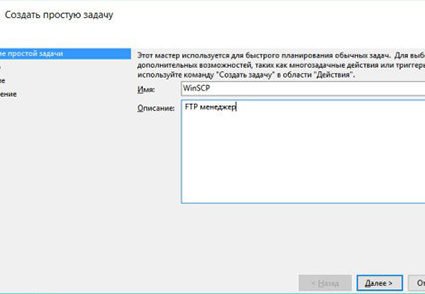
В следующем окне выберите когда вам нужно запускать программу, чтобы настроить автозагрузку программ в Windows 10 при запуске.
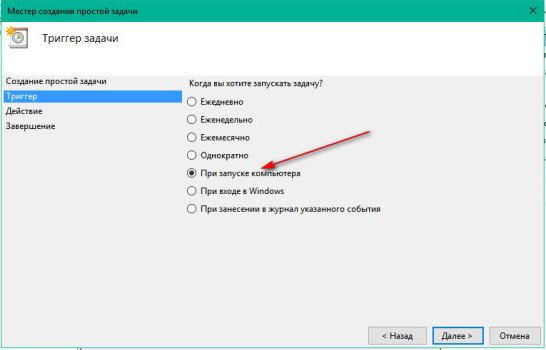
В новом окне нужно выбрать действие, осуществляемое при запуске задания, оставляем первый пункт.
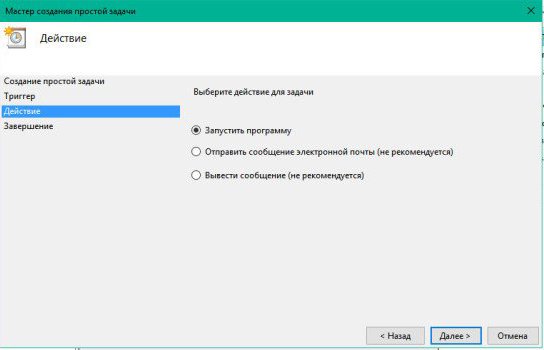
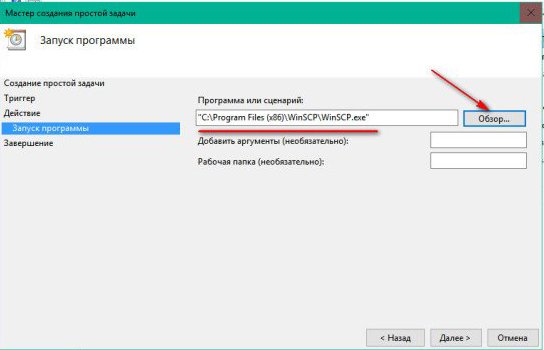
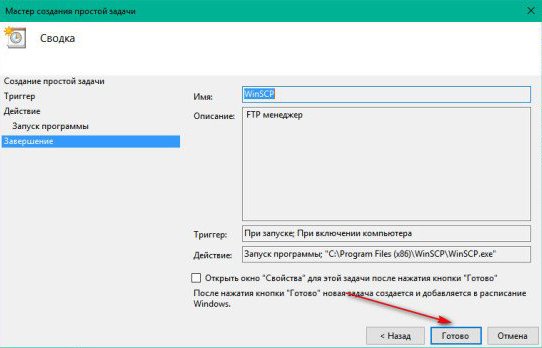
Как добавить программу в автозапуск с помощью реестра
Добавление программы в автозапуск можно сделать через реестр. Как добавить программу в автозапуск в Windows 10:
Теперь вы знаете, как добавить программу в автозапуск в Windows 10 и при следующем запуске ваша программа будет автоматически запущена.
Добавить программу в автозагрузку через папку автозапуска
Чтобы добавить программу в автозагрузку в Windows 10, сначала сделайте ярлык этой программы.
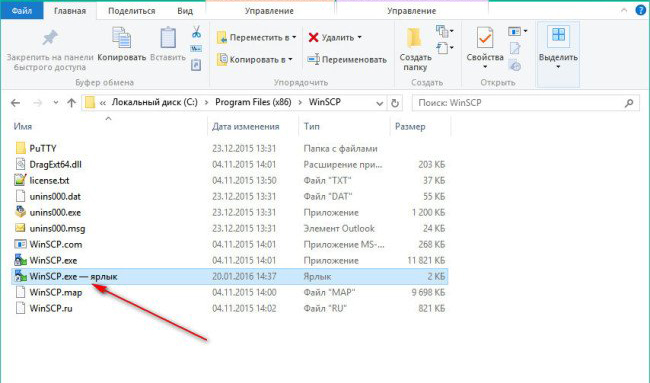
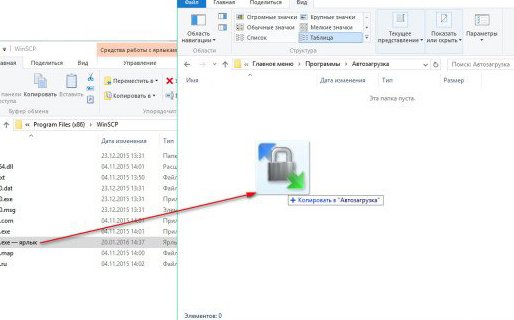
Остались вопросы и вы не смогли добавить программу в автозагрузку? Задавайте в комментариях.
Как настроить автозапуск программ в Windows
Зачем нужна настройка автозапуска программ в Windows 10? Например, если при каждом включении компьютера вы в обязательном порядке запускаете несколько программ, не будет ли разумно сделать автозапуск программ, которые вам понадобятся? Как настроить автозапуск программ на Windows 10:
- С помощью планировщика задач
- С помощью реестра
- Через папку автозапуска
- Через стороннее ПО
Где автозапуск программ в Windows 10
Чтобы убрать программу из автозагрузки, нужно знать где находится автозапуск программ в Windows 10. Где автозапуск программ:
Вам откроется список программ, которые находятся в автозапуске.

Теперь вы знаете где находится автозагрузка программ в Windows 10 и можете вносить изменения.
Как выключить автозапуск программ в Windows 10
- Через стороннее программное обеспечение, к примеру, через CCleaner
- Через диспетчер задач
Вы можете выключить автозапуск любых программ в Windows 10 и добавить их обратно, когда понадобится.
Как убрать программы из автозапуска в Windows 10
Если вы не знаете, как убрать автозапуск программы при включении компьютера на Windows 10, то мы поможем. Чтобы убрать программы из автозапуска:
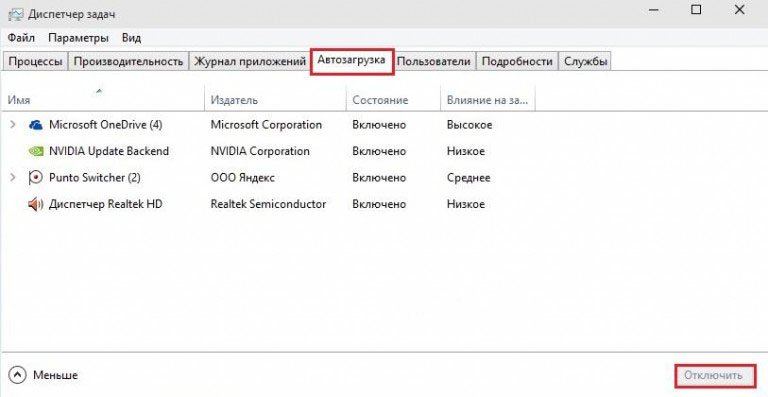
Как отключить автозапуск программ в Windows 10
Отключить автозагрузку программ в Windows 10 можно с помощью полезной программы CCleaner. Как отключить автозапуск программ в Windows 10 при включении:

Как удалить программу из автозагрузки в Windows 7
Как удалить программу из автозагрузки:
Обратите внимание, что только вам решать, какие лишние программы удалить из автозагрузки в Windows 7.

Многим из нас приходилось наблюдать долгую загрузку операционной системы Windows на этапе включения ПК. Обновление системы, программ, старт приложений – всё это оказывает влияние на данный процесс. Однако его можно упростить, убрав с автозагрузки некоторые приложения. В случае, когда для работы вам требуются некоторые программы, для них можно назначить отложенный запуск. Это существенно увеличит скорость загрузки ОС и существенно не отразится на работе программ. Для этой цели можно воспользоваться стандартными службами Windows или дополнительными приложениями.
Отложенный запуск программ с Планировщиком Windows
Данный способ отложенного запуска программ подойдёт для версий операционной системы Windows 7, Vista, 8, 8.1, 10. Для его выполнения стоит проделать ряд несложных действий.
Нажимаем комбинацию клавиш «Win+R» и вводим команду «taskschd.msc».
Откроется окно планировщика заданий. Чтобы не путаться, стоит все задачи, которые связаны с отложенным автозапуском программ, разместить в одной папке. Для этого кликаем правой кнопкой мыши на «Библиотеке Планировщика» и выбираем «Создать папку».
Называем папку, к примеру «StartUp» и кликаем «Ок».
Теперь выделяем папку «StartUp». В правом меню выбираем «Создать простую задачу».
Появится окно мастера создания задачи. Указываем имя программы, которую нужно будет отложить в запуске, к примеру, «Skype». Жмём «Далее».
В разделе «Триггер» ставим отметку «При входе в Windows».
На этапе указания действия, ставим отметку «Запустить программу». Жмём «Далее».
Указываем путь к программе. Лучше воспользоваться кнопкой «Обзор», чтобы правильно прописать путь.
В окне «Сводки» ставим отметку «Открыть окно «Свойства»…» и кликаем «Готово».
После нажатия кнопки «Готово», откроется окно настроек. Переходим во вкладку «Триггеры». Нажимаем «Изменить».
В новом окне выбираем свою учётную запись и ставим отметку «Отложить на…», указываем время отложенного запуска.
Теперь закрываем все окна, выключаем ПК и включаем его вновь для проверки отложенного запуска.
Отложенный старт приложений Windows 7, 8.1 и 10 с программой AnVir Task Manager
Данный программный метод предназначен для операционных систем Windows 7, 8.1 и 10. Чтобы настроить отложенный запуск программ необходимо скачать и установить софт AnVir Task Manager. Далее настраиваем нужные параметры старта для каждой отдельной программы. Для этого переходим во вкладку «Автозагрузка», выбираем программу и правой кнопкой мыши указываем «Добавить в отложенную загрузку».
Откроется новое окно. Ставим отметку «Особый интервал» и указываем время, на которое запуск программы будет отложенный.
Появится уведомление следующего содержания.
Нужно открыть автозагрузку и убрать от туда указанную программу, чтобы AnVir Task Manager могла добавить софт самостоятельно. После выполнения данного действия, программа появится в отложенном запуске.
Также отложенную автозагрузку можно редактировать. Для этого достаточно кликнуть правой кнопкой мыши и выбрать нужную операцию.
Таким образом, старт любой программы можно назначить на определённое время, ускорив загрузку самой операционной системы.
Отложенная загрузка софта в Windows 8 c AutoStarter
Для операционной системы Windows 8 также есть программа, с помощью которой можно настроить порядок автозапуска приложений. Она называется AutoStarter. Скачиваем и запускаем эту программу. Откроется стартовое окно. Нажимаем на вкладку «Список задач» и кликаем «Добавить». Указываем путь к программе, как это мы делали в «Планировщике заданий».
Планировщик заданий — это оснастка mmc (Microsoft Management Console), с помощью которой можно назначить различные задания, которые будут производиться в определенное время или при возникновении определенных событий. Как правило, такие задания применяются для автоматизации отдельных процессов:
- параметрическая автоматизация различных задач, выполняемых на компьютере, например:
- автоматическое создание контрольных точек восстановления в определенное время
- очистка диска в определенные дни
- запуск в определенное время дефрагментации диска
- диагностическое тестирование
Операционная система Windows 10 содержит несколько инструментов для планирования заданий, включая такие, как Планировщик заданий, инструмент командной строки Schtasks и несколько командлетов консоли Windows PowerShell. Эти инструменты можно использовать для планирования заданий как на локальных, так и на удаленных рабочих станциях.
Задания могут иметь разные связанные с ними свойства, включая следующие:
Запуск планировщика заданий
1 способ
- Открыть консоль Управление компьютером.
![]()
Рис.1 Запуск планировщика заданий
По умолчанию консоль подключена к локальному компьютеру. Для работы с заданиями удаленных компьютеров в оснастке Управление компьютером можно щелкнуть ПКМ по корневому узлу Управление компьютером в дереве консоли (левая панель) и в контекстном меню выбрать команду Подключиться к другому компьютеру. В открывшемся диалоговом окне Выбор компьютера установить радиокнопку Другим компьютером и ввести имя требуемого компьютера в соответствующее поле, после чего нажать кнопку OK).
- Развернуть узел Планировщик заданий, затем Библиотека планировщика заданий, а в нем другие необходимые узлы.
![]()
Рис.2 Планировщик заданий
2 способ
- открыть Панель управления
- открыть раздел Администрирование (категория Мелкие значки) >Планировщик заданий.
3 способ
- Открыть C:\Windows\System32 и найти taskschd
![]()
Рис.3 Запуск планировщика заданий
4 способ
5 способ
- в окне Выполнить ( Win + R ) ввести taskschd.msc
Пользовательский интерфейс Планировщика заданий
Панель слева содержит узел Библиотека планировщика заданий, который находится по умолчанию под узлом Планировщик заданий. Узел Библиотека планировщика заданий содержит задачи в виде иерархии узлов. Узел Microsoft, расположенный под узлом Библиотека планировщика заданий, содержит узел Windows, в котором находятся все системные задачи, используемые компонентами операционной системы.
Панель в центре экрана показывает имя и информацию о выбранной задаче. В нижней части центральной панели доступна панель просмотра, в которой показаны подробности по выделенной задаче.
На панели Действия доступны основные действия для выделенной задачи или узла. Новые задачи можно создавать при помощи действия Создать простую задачу, предназначенного для простых задач, или при помощи действия Создать задачу, предназначенного для задач, обладающих расширенным набором функций.
![]()
Рис.4 Просмотр и управление запланированными заданиями
Для работы с заданием можно щелкнуть по нему правой кнопкой мыши в основной панели и в контекстном меню выбрать одну из следующих команд:
- Выполнить — запустить задачу на выполнение;
- Завершить — если задача выполняется, остановить ее выполнение.
- Отключить — временно отключить задание;
- Экспортировать — экспортировать задание в файл, который можно импортировать на другой компьютер. После экспортирования задания нужно подключиться к консоли Управление компьютером другой компьютер, как было указано ранее, щелкнуть правой кнопкой мыши по узлу Библиотека планировщика заданий и в контекстном меню выбрать команду Импортировать задачу. В открывшемся окне навигации по файловой системе указать местонахождение экспортированного файла и сам файл и нажать кнопку Открыть;
- Свойства — просмотреть и/или редактировать свойства задания;
- Удалить — полностью удалить задание;
Чтобы увидеть выполняемые задачи, необходимо щелкнуть ПКМ по узлу Планировщик заданий и в контекстном меню выбрать команду Отображать все выполняемые задачи.
![]()
Рис.5 Настройка отображения выполняемых задач
Основные действия в планировщике заданий
![]()
Рис.6 Основные действия в Планировщике заданий
- Создать простую задачу — создание задания с помощью встроенного мастера.
- Создать задачу — создание задания с ручной настройкой всех параметров.
- Импортировать задачу — импорт ранее созданной задачи, которая была экспортирована. Необходимый функционал, если нужно настроить выполнение определенного действия на нескольких компьютерах (например, запуск проверки компьютеров антивирусом, блокировка сайтов и т.д.).
- Отображать все выполняемые задачи — позволяет посмотреть список всех задач, которые запущены в настоящий момент времени.
- Включить журнал всех заданий (Отключить журнал всех заданий) — позволяет включить и отключить ведение журнала планировщика заданий (записывает все действия, запускаемые планировщиком).
- Создать папку — служит для создания собственных папок в левой панели. Можно использовать для собственного удобства, чтобы было понятно, что и где было создано.
- Удалить папку — удаление папки, созданной ранее.
Создание планируемых заданий (создание простой задачи)
- Открыть консоль Управление компьютером
- Щелкнуть правой кнопкой мыши по узлу Планировщик заданий и в контекстном меню выбрать команду Создать простую задачу. Запустится мастер создания задачи.
![]()
Рис.7 Создание простой задачи
- В разделе Создать простую задачу присвоить имя заданию и при необходимости описание.
В данной статье будет приведен пример создания простой задачи, которая бы напоминала пользователю при входе в операционную систему MS Windows 10 о каком-либо событии, например, посещении сайта COMSS.
![]()
Рис.8 Создание простой задачи
- В разделе Триггер необходимо выбрать, когда будет выполняться задание. Задание может выполняться ежедневно, еженедельно, ежемесячно, однократно, при запуске компьютера, при входе в Windows, при внесении в журнал указанного события. При выборе определенного пункта, может быть предложено задать определенное время выполнения, а также указать другие детали.
- Установить радиокнопку При входе вWindows
- Нажать кнопку Далее
![]()
Рис.9 Создание простой задачи
![]()
Рис.10 Создание простой задачи
![]()
Рис.11 Создание простой задачи
- Далее необходимо в разделе Завершение проверить сводную информацию по запланированному заданию и нажать кнопку Готово.
![]()
Рис.12 Создание простой задачи
- Проверить результат можно при следующем входе в систему. Должно появиться окно с напоминаем (Рис.13)
![]()
Рис.13 Результат запланированной задачи
Создание похожей задачи, которая бы была направлена на открытие определенной страницы в каком-либо установленном браузере при входе в операционную систему MS Windows 10
- Открыть консоль Управление компьютером
- Щелкнуть правой кнопкой мыши по узлу Планировщик заданий и в контекстном меню выбрать команду Создать простую задачу. Запустится мастер создания задачи.
- В разделе Создать простую задачу присвоить имя заданию и при необходимости описание.
- Имя: открытие сайта COMSS в браузере IE
- Описание: посещение сайта COMSS
- Нажать кнопку Далее
- “C:\Program Files (x86)\Internet Explorer\iexplore.exe”
- В поле Добавить аргументы ввести адрес сайта
- Нажать кнопку Далее
![]()
Рис.14 Создание простой задачи
- В разделе Завершение проверить сводную информацию по запланированному заданию и нажать кнопку Готово.
- Проверить результат можно при следующем входе в систему. Должен запуститься браузер IE с интернет страницей сайта COMSS (Рис. 15)
![]()
Рис.15 Результат выполненной задачи
Создание планируемых заданий (создание задачи без использования мастера)
Для рассмотрения механизма создание задачи без использования мастера, в статье будет описан пример задачи, с помощью которой ежедневно в 23.00 компьютер в автоматическом режиме завершал бы работу.
- Открыть консоль Управление компьютером
- Щелкнуть правой кнопкой мыши по узлу Планировщик заданий и в контекстном меню выбрать команду Создать задачу.
- На вкладке Общие ввести имя задания и установить параметры безопасности для его выполнения.
Если задание должно выполняться под иной учетной записи, чем учетная запись текущего пользователя, можно нажать кнопку Изменить. В открывшемся диалоговом окне Выбор: "Пользователь" или "Группа" выбрать пользователя или группу, с чьей учетной записью нужно выполнять задание, а затем предоставить необходимые учетные данные.
- В разделе Имя ввести Выключение компьютера
- Установить радиокнопку в поле Выполнять с наивысшими правами
- В разделе Параметры безопасности нажать кнопку Изменить и указать пользователя, для которого применялась бы данная задача.
![]()
Рис.16 Создание задачи
- Если необходимо, установить другие требуемые параметры на вкладке Общие, используя предоставленные для этого опции.
- На вкладке Триггеры создать и настроить триггеры, используя доступные опции. Чтобы создать триггер, нажать кнопку Создать, в открывшемся окне Создание триггера задать необходимые параметры триггера, после чего нажать кнопку OK.
![]()
Рис.17 Создание задачи
В данном примере, если необходимо ежедневно завершать работу компьютера в 23.00 в окне Создание триггера:
- В разделе Параметры установить радиокнопку Ежедневно.
- Указать время действия задачи
- Нажать ОК
![]()
Рис.18 Создание задачи
- На вкладке Действия создать и настроить требуемые действия, используя предоставленные опции. Чтобы создать действие, нажать кнопку Создать, в открывшемся окне Создание действия задать необходимые параметры действия, после чего нажать кнопку OK.
В данном примере необходимо указать путь к программе shutdown с добавлением параметра /s.
Встроенная утилита shutdown позволяет удаленно или локально выключать, перезагружать систему, а также осуществлять вывод пользователя из текущего сеанса. Параметр /s позволяет осуществить завершение работы компьютера. Утилита shutdown расположена в следующей директории: C:\Windows\System32
![]()
Рис.19 Директория, где расположена утилита shutdown
- В поле Программа или сценарий указать путь к утилите shutdown C:\Windows\System32\shutdown.exe
- В поле Добавить аргументы прописать параметр /s
- Нажать кнопку ОК
![]()
Рис.20 Создание задачи
- На вкладке Условия указать условия для запуска и остановки выполнения задания.
- На вкладке Параметры указать требуемые дополнительные параметры для задания.
- Выполнив все требуемые настройки, нажать кнопку OK, чтобы создать задание.
При наступлении времени завершения работы, указанного в настройках задачи, компьютер будет выключен.
![]()
Рис.21 Результат выполнения задачи
Просмотр ранее созданных задач в Планировщике заданий
Чтобы просмотреть ранее созданные задачи необходимо открыть Планировщик заданий и выбрать узел Библиотека планировщика заданий.
Читайте также:






















