Автозапуск whatsapp windows 7
Обновлено: 02.07.2024
Можно ли загрузить — подробный ответ
К сожалению, установить Ватсап на компьютере Windows 7 не получится – официально поддерживаемой разработчиком программы попросту не существует. Эта версия операционной системы устарела, поэтому загрузить мессенджер нельзя.
Обратите внимание: на официальном сайте вы можете найти приложение только для ОС 8 (34-бит и 64-бит) и новее.
Если вы будете сталкиваться с предложениями установить Вацап на компьютер на русском языке бесплатно на Виндовс 7 – лучше откажитесь от подобных загрузок. Скачивая мессенджер с сомнительных сайтов и торрентов, вы рискуете получить вирусы и другие неприятные последствия. Всегда загружайте программы только с официального ресурса и никак иначе!
А как установить Ватсап на Виндовс 7, если поддерживаемой разработчиком версии не существует? Пусть поставить десктопное приложение нельзя, есть выход, которым можно воспользоваться!
Вы можете работать через веб-версию мессенджера , которая доступна в браузере. Она практически полностью повторяет десктопную программу по функционалу и работает на компьютерах при подключении к интернету.
Важно: для корректной работы нужно пользоваться одной из последних версий браузеров Chrome, Firefox, Microsoft Edge, Opera или Safari. Другие браузеры, например, Internet Explorer, не подходят.
Давайте разбираться, как установить WhatsApp на компьютер Windows 7 через веб-версию. Строго говоря, ничего загружать не придется – достаточно просто открыть браузер☺.
- Переходите на сайт веб-приложения;
- Или откройте официальный сайт и найдите вкладку «Web» на верхней панели;
- На экране появится QR-код, который нужно отсканировать;

- Возьмите смартфон и войдите в настройки мобильного мессенджера (на Айфоне – кнопка снизу, на Андроиде – три точки наверху справа);
- Перейдите к разделу «Связанные устройства» и нажмите на значок «Привязка…» ;


- Откроется камера, которую нужно навести на экран компьютера (если системе не давали доступ к камере, сделайте это прямо сейчас);
- Код будет считан автоматически – вы увидите интерфейс любимого мессенджера на экране!
Вот как установить Вацап на Виндовс 7! Пусть официального приложения не существует, есть довольно простой обходной путь. Поверьте, пользоваться веб-версией удобно, вы сможете общаться, отправлять файлы и смотреть статусы других пользователей!
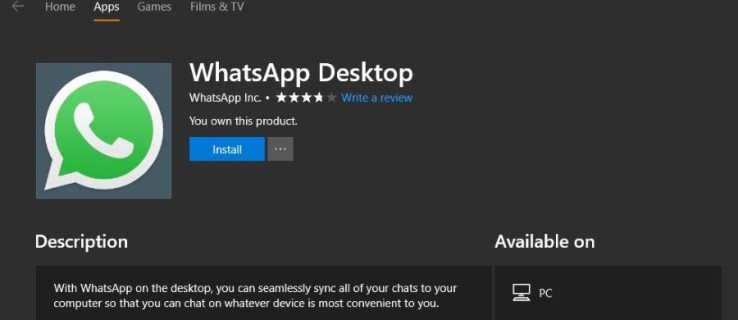
Рабочий стол WhatsApp работает нормально. Он по-прежнему требует, чтобы вы связали его с телефоном и включили динамики для воспроизведения уведомлений, но в остальном это довольно хорошо. Я обнаружил, что уведомления иногда бывают прерывистыми. Я бы получил уведомление в своем мобильном приложении, но не на рабочем столе. Иногда он тоже отключается без причины. Однако ваш опыт может отличаться.

Добавить WhatsApp в автозагрузку Windows 10
Автоматический запуск WhatsApp при загрузке Windows 10 позволяет сэкономить время. Это также означает, что вы не забудете запустить его, когда собираетесь какое-то время использовать компьютер, что почти так же важно. Вы должны быть избирательны в том, что вы добавляете в автозагрузку, поскольку это задерживает время загрузки в Windows, но я расскажу об этом немного позже. Во-первых, как заставить WhatsApp открываться при запуске в Windows 10.
-
Если вы используете Windows 10, эта ссылка должна открывать сайт Microsoft и приложение Windows Store вместе.
- Щелкните правой кнопкой мыши кнопку «Пуск» в Windows и выберите «Настройка».
- Выберите Приложения и запуск.
- Выберите WhatsApp и включите его.
Если вы не видите WhatsApp в списке, вам придется использовать метод диспетчера задач.
- Щелкните правой кнопкой мыши пустую часть панели задач Windows и выберите Диспетчер задач.
- Выберите вкладку Автозагрузка.
- Если WhatsApp есть в списке, щелкните правой кнопкой мыши и выберите Включить.
Это добавит его в автозагрузку вместе с другими включенными приложениями в этом списке. Держите это окно открытым на мгновение.
Если WhatsApp не отображается ни в одном из этих списков, нам придется добавить его в автозагрузку вручную.
Папка автозагрузки находится в C: Users Username AppData Roaming Microsoft Windows Start Menu Programs Startup. Ввод «оболочки: запуск» приведет вас прямо туда.

Добавление программ в автозагрузку Windows 10
Если вы вернетесь в окно запуска в диспетчере задач, вы должны увидеть список программ, настроенных на автоматический запуск. Справа вы должны увидеть столбец с надписью «Влияние запуска». Это показывает, насколько приложение влияет на время загрузки. Другими словами, насколько запуск этой программы автоматически замедляет ваш компьютер при загрузке.
Чем больше программ у вас запускается автоматически, тем больше времени потребуется вашему компьютеру для загрузки. Многие программы думают, что они достаточно важны, чтобы запускаться автоматически с Windows. Большинство из них ошибаются. Просмотрите этот список и посмотрите, что настроено для автоматического запуска. В идеале у вас должен быть только антивирус, брандмауэр, аудиодрайвер, OneDrive, если вы его используете, Malwarebytes, если вы его используете, и любой драйвер устройства, работающий вне ядра Windows. Когда вы читаете о добавлении WhatsApp в автозагрузку Windows, вы также можете оставить это включенным. Все, что вы используете постоянно, можно оставить включенным.
Все остальное можно отключить. Чем меньше программ вы настроили на автоматический запуск, тем быстрее загрузится ваш компьютер. Драйверы принтера, периферийные устройства, другие программы и все те «полезные» приложения, которые добавляются в автозагрузку, можно безопасно отключить.
Отключение элемента автозагрузки не останавливает его работу при его выборе. Ни удаляет, ни перестает нормально работать. Все, что он делает, это останавливает загрузку программы в фоновом режиме при запуске Windows. Результатом этого является более быстрое время загрузки, но задержка на пару секунд, когда вы действительно открываете приложение. Я бы взял это в любой день!
Вы можете использовать тот же метод, чтобы любое приложение открывалось при запуске в Windows 10. Просто добавьте ярлык в папку «Автозагрузка», и оно должно загружаться с Windows каждый раз. Только будьте осторожны, сколько вы добавляете!

Рассказывая в предыдущей статье о самом, пожалуй, популярном на сегодняшний день российском мессенджере WhatsApp, я затронул только версию данного приложения для мобильных устройств. Но у этого замечательного мессенджера есть ещё и версия для компьютера с операционной системой Windows, а также с MacOS.
Поэтому в сегодняшней статье я расскажу о том, что из себя представляет программа WhatsApp для компьютера на Windows и как ей пользоваться.
Если вы пользуетесь ватсаппом, часто пребываете за компьютером и при этом ещё не пользуетесь данной программой для ПК, то очень советую попробовать! Это делает WhatsApp ещё удобнее!
Чем удобна программа WhatsApp для компьютера и каковы недостатки?
Недостатки WhatsApp для ПК:
Нельзя совершать аудио и видеозвонки;
Отсутствуют некоторые настройки в интерфейсе программы;
Нельзя отправлять любые файлы в переписке, например, музыку, а также некоторые форматы документов, таких как Word, Excel и пр.
Пользоваться программой WhatsApp для компьютера вы сможете только тогда, когда у вас включено ваше мобильное устройство (оно должно быть подключено к интернету!) и на нём уже установлено приложение ватсапп. Потому что программа для компьютера связывается с вашим мобильным устройством и именно через него синхронизирует все чаты. Если ваше мобильное устройство выключено или не подключено к интернету, то пользоваться ватсаппом для ПК вы не сможете, поскольку не будет работать синхронизация.
В общем, слова выше можно отнести к ещё одному недостатку, хотя телефон у большинства включен практически всегда, а значит и WhatsApp на компьютере будет всегда без проблем работать. То есть неудобств не должно возникать.
Установка и запуск WhatsApp для компьютера.
Нажмите на кнопку скачивания версии для Windows и дождитесь загрузки установочного файла на ваш компьютер.
Затем запустите скачанный установочный файл и увидите примерно такое окно:

В центре, как видим, расположен QR-код.
Для дальнейшего запуска программы вам понадобится ваш смартфон или планшет, на котором вы используете ватсапп.
На мобильном устройстве откройте меню на главной странице приложения WhatsApp (кнопка “. ”) и выберите WhatsApp Web.
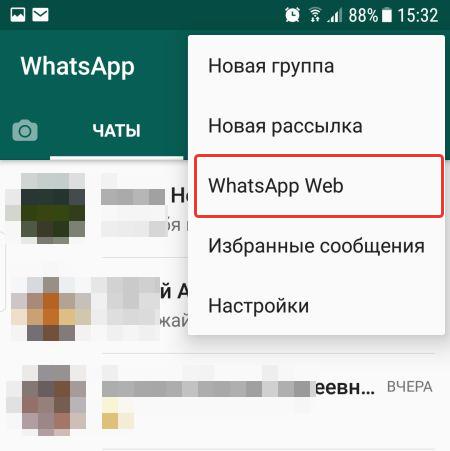
Откроется сканер QR-кода.
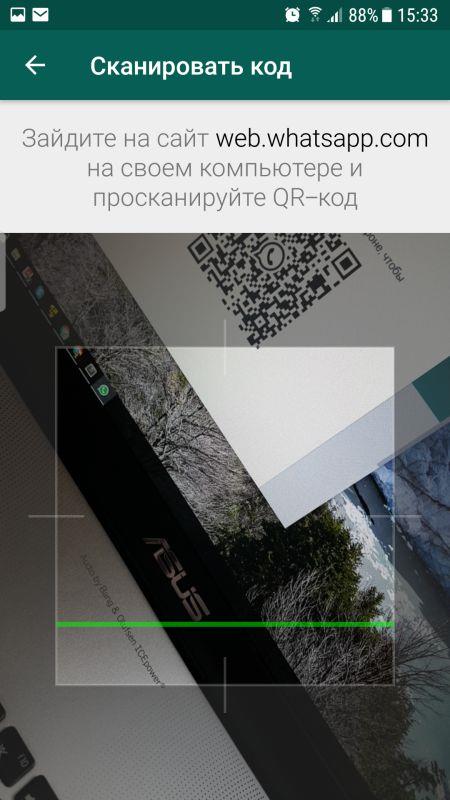
Направьте окошко сканера на QR-код, отображаемый в окне программы WhatsApp на мониторе компьютера. Сканер в считаные секунды распознает код и ватсапп на компьютере запустится.
Интерфейс программы WhatsApp для компьютера.
Запустив приложение, откроется основное окно программы, где в левой колонке отображаются все чаты. Справа, пока вы не откроете чат с каким-либо человеком, будет отображаться предупреждение, о том, чтобы вы не отключали свой телефон, на котором у вас также должен быть WhatsApp.
Также перейти к настройкам профиля вы можете нажав на кнопку со своей фотографией слева вверху (3).
Кнопка “+” (2) нужна для создания нового чата, с человеком, с которым вы ещё ни разу не переписывались через данное приложение.

Как пользоваться программой WhatsApp для компьютера? Самые востребованные функции.
Если вы уже пользовались ватсаппом для смартфона или планшета, то вам несложно будет разобраться в интерфейсе и функционале WhatsApp для компьютера, потому что он мало чем отличается, имеет практически все такие же функции, а также повторяется часть настроек.
Про WhatsApp для мобильных устройств рассказано здесь »
Ведение беседы с контактами.
Если вы хотите начать переписку с человеком, с которым ещё не общались в WhatsApp, нажмите “+” и выберите из списка контактов нужного человека. Откроется окно с чатом, где вы можете начать переписку.
Если вы уже хотя бы раз что-то этому контакту отправляли (либо он вам), то чат с ним будет виден в главном окне слева, где отображаются все те, с кем вы переписывались.



Изменение информации о себе (фото, имя, статус).
Чтобы изменить информацию о себе, откройте профиль, нажав на свою фотографию в левом верхнем углу, либо открыв меню и выбрав “Профиль”.

Откроется вкладка для изменения данных о вас, а именно вы можете изменить свою фотографию, отображаемое имя и статус.
Статус отображает под вашим именем в списке контактов ваших собеседников любой текст, который вы укажите. Изначально там отображается «Hey there! I am using WhatsApp». Вы можете написать что-то своё, например, поставить какую-то цитату или ещё что-нибудь.
Для изменения фото, кликните на уже существующее (1) и выберите новое с компьютера. Чтобы изменить отображаемое имя, нажмите “Карандаш” (2) в строке “Ваше имя”. Также меняется и статус (3).

Просмотр информации о вашем собеседнике (контакте).
Чтобы посмотреть данные о выбранном вами контакте, откройте с ним чат, затем меню управления контактом, нажав на кнопку “. ” (1) справа вверху, и выберите “Инфо о контакте” (2).

В открывшемся окне вы сможете увидеть телефон контакта, его фотографию (если установлена), а также фото и видео, которые вы друг другу передавали и статус (о нём упоминал выше).
Если вы хотите отключить звуковые оповещения от определённого человека в WhatsApp на компьютере, откройте чат с ним, затем меню и выберите “Без звука”.

Откроется окно, где выберите период, на который хотите отключить звуковые оповещения от выбранного контакта и нажмите “Без звука” для подтверждения.

Чтобы вновь включить звук для нужного контакта, также откройте чат с ним, перейдите в меню и выберите “Включить звук”.
Иногда может потребоваться, вообще, отключить звук для всей программы. В этом случае перейдите в настройки программы и откройте раздел “Уведомления”.

В открывшемся окне снимите галочку с пункта “Звуки”, чтобы отключить его совсем. Внизу вы можете выбрать период, на который отключаете звук, открыв список “Отключить предупреждения и звуки на…”.

Блокировка контакта.
Чтобы заблокировать нужный контакт, откройте информацию о контакте (показывал выше) и нажмите там “Заблокировать контакт”.

Или ещё один способ. Перейти в настройки программы, раздел “Заблокированные” и нажать там “Добавить в заблокированные”.


Останется выбрать из списка контактов WhatsApp того, которого хотите заблокировать.
Разблокировать контакт можно теми же двумя способами, т. е. через раздел “Инфо о контакте” и через раздел “Заблокированные” в настройках программы.
Есть 2 варианта найти нужную информацию в переписках WhatsApp для компьютера:
Поиск сразу по всем перепискам.
В этом случае вам нужно ввести искомое слово, фразу или предложение в строку поиска, расположенную над списком ваших переписок в главном окне программы.

Когда начнёте вводить что-то либо в поиск, программа сразу же начнёт искать введённую информацию по всем перепискам и отобразит результат.
Поиск информации в переписке с определённым человеком.
В этом случае, вам нужно открыть переписку с нужным контактом и нажать кнопку поиска в правом верхнем углу.

Откроется окно, где введите поисковый запрос и ниже сразу начнут появляться результаты поиска, если что-либо было найдено по введённому запросу.

Очистка и удаление ненужных чатов.
Очистка чата — это удаление всей истории переписки с выбранным контактом, но при этом сам чат (выбранный контакт) будет всё равно виден в главном окне программы, в колонке слева (где располагаются все чаты).
Удаление чата — очистка всей истории переписки, а также удаление самого чата, которого больше не будет видно в главном окне программы, где отображается весь список чатов.
Я, к примеру, не вижу смысла в очистке или удалении чатов. Порой переписка всегда может пригодиться, даже самая давняя. А иногда просто любопытно взглянуть на то, о чём общались с человеком год назад и ранее.
Как правило, удалять историю, имеет смысл только тогда, когда вы что-то от кого-то прячете или же ваш телефон (или планшет) украли.
Если хотите всё-таки очистить или удалить чат, то откройте переписку с нужным человеком, затем перейдите в меню и выберите “Очистить чат” либо “Удалить чат”.

Полная очистка истории сразу со всеми контактами доступна только в мобильном приложении WhatsApp.
Заключение
Помните, что в WhatsApp для компьютера отсутствуют некоторые важные настройки, например, настройки резервного копирования для восстановления утерянных чатов. Полноценной версией WhatsApp является только версия для мобильных устройств!
Тем не менее, ватсапп для компьютера — это, безусловно, удобное дополнение, в особенности для тех, кто часто сидит за компьютером. Ну и интерфейс очень удобен, тут даже не в чем толком и разбираться, всё в большинстве своём интуитивно понятно.
Сделай репост – выиграй ноутбук!
Каждый месяц 1 числа iBook.pro разыгрывает подарки.
- Нажми на одну из кнопок соц. сетей
- Получи персональный купон
- Выиграй ноутбук LENOVO или HP
80 комментариев
А как компьютер понимает, что смартфон рядом?! У меня нет WI-FI на компе.
Автор: Владимир Белев
На компьютере должно быть стабильное подключение к интернету, любое: от оператора сотовой связи, от провайдера (Wi-fi или проводное).
Здравствуйте! Подскажите, что сделать, если страница вотсап веб открывается, а синхронизации с телефоном не происходит и qr-кода тоже нет
Автор: Владимир Белев
А что вы видите на странице, которая открывается?
Здравствуйте, подскажите пожалуйста почему ПК версия WhatsApp показывает переписку промежутком только 1 год, нужно увидеть переписку больше года назад, это возможно? что возможно сделать, чтобы увидеть ?
Автор: Владимир Белев
Здравствуйте! У меня показывает за весь период. Дело может быть в настройках ватсапа на самом смартфоне или же все-таки на смартфоне тоже не показывает переписку за более ранний период.
Здравствуйте. Подскажите пожалуйста я как то была у родственников и привязывала свой ватсап к их компу. Когда уезжала забыла удалить. Сейчас они могут видеть мои переписки или нет?
Автор: Владимир Белев
Автор: Владимир Белев
Комбинация клавиш Shift+Enter на компьютере.
еще нет функции переводчика .общаюсь на английском так как собеседник ни бум бум по русски ) установил на пк.чтоб было удобнее писать клавой.выяснилось что нет автопереводчика как на смартфоне. очень жаль
Автор: Владимир Белев
Верно. На ПК версия WhatsApp очень ограничена. Тем не менее она очень хорошо подходит тем, кто больше за компьютером, а не за телефоном. А отсутствие встроенного переводчика решается простым копированием текста в обычный Google Translate. 5 секунд и перевод есть.
нам на рабочие компьютеры установили WA.придя однажды , он открылся полноэкранным вариантом и не уменьшается.Доступа нет , чтобы как то по ссылке какой то скачать и сделать, есть ли какой то др способ не прибегая к помощи IT самому это сделать?
Автор: Владимир Белев
Доброго времени. Дело, как я понял, в настройках учетной записи со стороны администратора, потому что в ватсапе нет такой настройки - открывать всегда в полноэкранном режиме без возможности закрыть. Без полноценный прав админа вряд ли что-то можно с этим сделать.
Добрый день. Пропал звук в Ватсапе на ноутбуке. В телефоне есть. На самом ноутбуке есть. Прочитала выше, таки сделала: встала мышкой на видео и в нижнем углу смотрю микрофон подключён и стрелка микшер наверху. А звука нет, причём в любом чате.
Автор: Владимир Белев
Здравствуйте! Это настройки скорее всего именно на компьютере, поскольку в системе звук можно менять отдельно для каждого приложения. Убедитесь, что в микшере громкости у вас ватсап точно не выключен. Звука нет при воспроизведении видео, музыки или при отправке голоса?
На десkтопной версии на Windows перестали отправляться файлы с расширением png. Крутит крутит отрпавку и на этом все. Раньге все отправлялось мигом. Очень плохо работает поиск, в чате с человеком, он находит только ближайшую информацию, а что было более давно нет.
Автор: Владимир Белев
Подскажите пожалуйста, если нажать выйти со всех устройств, точно отключиться вотсап веб? Или может сохранять данные и потом все равно подключится без кода?
Автор: Владимир Белев
Сам не проверял, но такая опция как "Выйти со всех устройств" обычно всегда одинаково работает - происходит разлогинивание везде. При повторном входе должен запрашивать код.
Проблема появилась дня три четыре назад. Вдруг ВА стал давать ошибку и закрываться на компьютере с Виндой. До этого год работал без проблем. Комп не трогал. Ничего не переустанавливал. ВА переустановил пару раз,- однох. венно((( Сдавал телефон в ремонт меняли разбитый экран . Вот после забора телефона из сервиса началась такая котовасия. Разве может это быть как нибудь связано?

Короче может кто поможет ? С меня лучи бобра в неимоверном количестве
вот это решение вроде помогает. полет нормальный.
1. Закрыть программу, кликнув по кнопке на панели задач.
2. Кликнуть правой кнопкой значок на рабочем столе и выпавшем списке выбрать расположение файла.Найти WhatsApp на компьютере
Переименуй файл update.exe в папке с программой и установи версию 0.3.1409.
Windows 7. Поставил версию WhatsApp 0.3.1475 (была в заначке). Совместимость с Vista pack 2. Запуск от имени администратора. Пока вылетов нет. тьфу-тьфу-тьфу!
Та же ерунда уже несколько недель. Причем падает как 64 битная так и 32 битная версия одинаково, еще и остается висеть в памяти и грузить процессор неподетски.
подтверждаю. постоянные вылеты из программы. windows 7, плюс эта программа остается в памяти и жрет от 20 до 50% процессорных ресурсов.
А где официально скачать предыдущую версию?
Теперь во время установки старой версии WA сразу обновляется на новую. После этого он уже не даст запустить старую, принуждая к обновлению. Выход вроде как уже найден. Перед установкой пакета со старой версией нужно удалить WA и снести все его папки в Local и Roaming.
Теперь самое главное: Если во время установки старой версии до момента запуска новой версии успеть открыть в папке C:\Users\Имя_пользователя\AppData\Local\WhatsApp\app-0.3.1409 файл WhatsApp.exe и зарегистрировать через телефон свой аккаунт, то дальше можно запускать старую версию. Окно с обновлением не появляется. Файл update.exe желательно удалить. Хотя с ним я не проверял, может теперь его удалять и не обязательно.
Кому лень все это проделывать, просто отключите в настройках нового WhatsApp все три уведомления и он перестанет вылетать.
Читайте также:

