Background music mac os как удалить
Обновлено: 02.07.2024
К вашему сведению - я не знаю ни одного способа управления громкостью на уровне вкладок. Это серьезно ворс - как не может быть бесплатного решения этого ??
Если вы не хотите платить за VolumeMixer , бесплатно и с открытым исходным кодом это BackgroundMusic .
Detour больше не разрабатывается и не работает в MacOSX 10.5+
Hear - довольно дорогая утилита ($ 49,95) и имеет ряд других аудио-функций "Pro".
Jack - это аудиосервер с низкой задержкой, изначально созданный для GNU / Linux, и я считаю, что он может изменять громкость для каждого приложения. И это бесплатно.
Есть альтернативный интерфейс для Джека по имени QjackCtl . Скомпилированный двоичный файл можно получить здесь . Может быть, это изменилось, но я вижу, что Hear стоит $ 19,99. Можно попробовать, так как SoundBunny явно не будет работать с внешним аудиоинтерфейсом. О, кстати, я не мог заставить Джека делать какие-либо регуляторы громкости, только аудио-маршрутизацию. Мне не кажется, что он может выполнять какую-либо регулировку громкости для каждого приложения, но если кто-то знает иначе, я бы хотел, чтобы мне указывали на инструкции, я не смог их найти.SoundBunny ($ 9,99) также предоставляет эту функцию. Поддерживает 10,6, 10,7 и 10,8
Обновление: как указано ниже Стивом Мозером, SoundBunny не может изменить громкость приложений в песочнице.
+1 за отличное приложение. Это также идет с 30-дневной бесплатной пробной версией.Вот возможный обходной путь для подмножества вариантов использования, для которого не требуется никакого нового программного обеспечения.
Мы используем Slack на работе, и мне нравится играть в iTunes довольно громко (в моих наушниках). Иногда мне не хватало слабых слышимых «бингов».
Просто отметьте, что вы можете установить более низкую громкость iTunes в пользовательском интерфейсе iTunes, а затем установить достаточно высокую общую громкость системы в верхнем правом системном меню, чтобы уведомления, не относящиеся к iTunes, были заметны.
- Громкость iTunes может быть установлена независимо от других звуков, внутри интерфейса iTunes
- И тогда общая громкость в правом верхнем углу контролирует комбинацию всего.
Я подозреваю, что это работает в других приложениях, которые имеют независимый регулятор громкости.
Примечание: я вижу некоторые похожие ответы с отрицательным голосом, но я потратил время, чтобы объяснить, как это работает, и четко раскрыл, что это подмножество / обходной путь к тому, что было задано, поэтому, пожалуйста, не звоните мне за этот ответ.
Это одна из тех вещей, которые «очевидны» для гуру, но не очевидны для остальных людей, использующих Mac.
Если у вас установлен Xcode, вы можете использовать BackgroundMusic . Xcode требуется для сборки двоичных файлов.
Вы скопировали и вставили установочный код из их файла Readme? Да, во-первых, меня приветствует, WARNING: Your version of Xcode (6.2) may not be recent enough to build Background Music. и когда я принимаю это и все равно бегаю, это не получается ERROR: Install failed at line 196 with the message: A build command failed. Probably a compilation error. Failed command: sudo /usr/bin/xcodebuild -project BGMDriver/BGMDriver.xcodeproj -target Background Music Device -configuration Release RUN_CLANG_STATIC_ANALYZER=0 DSTROOT=/ clean install Это далеко позади master , но у нас есть ветка 10.9Support, которую я думаю должен построить с Xcode 6.2. IIRC, тома приложений должны работать в этой ветке. Вы также можете попробовать перейти OTHER_CFLAGS="-Wno-error" к xcodebuild , который отключает предупреждения как ошибки.Я только что понял, как это сделать на macOS Sierra. Я играл в Roblox, и я хотел посмотреть видео на YouTube в фоновом режиме, но без звука Roblox. Поэтому я попытался использовать Siri и просто сказал «Mute Roblox». Я, честно говоря, не верил, что это сработает, но ты здесь.
Наверняка, у вас нередко возникала ситуация, когда, прослушивая музыку в любом плеере на Mac, вдруг захотелось просмотреть какой-нибудь видеоролик (например, в YouTube) и начиналась адская вакханалия: играет и видео со своей аудиодорожкой, и музыка, которую вы предварительно забыли отключить. В нашем материале мы расскажем о крутом скрипте Background Music for Mac, который такого не позволит.
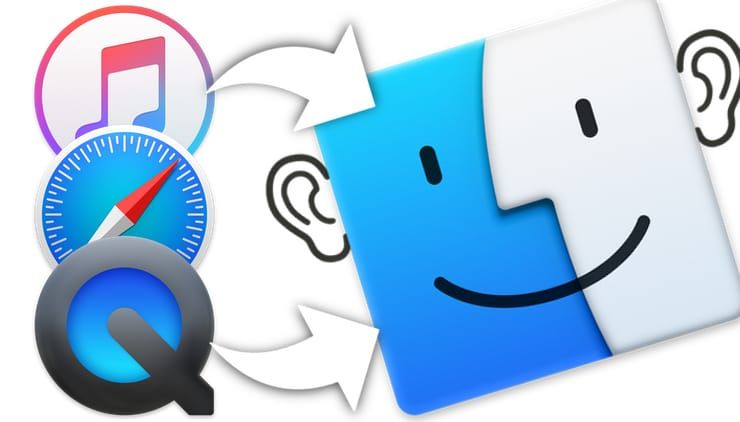
Для чего это нужно?
Background Music for Mac позволяет автоматически ставить на паузу воспроизведение музыки из одних источников, дабы отдать приоритет другим источникам, которые были включены в данный момент. К примеру, вы слушаете музыку через iTunes (или другой плеер) и активировали ссылку в браузере, которая запустила воспроизведение ролика в YouTube. В этот же момент iTunes ставится на паузу. После того, как вкладка в браузере с воспроизводимым видео будет закрыта или ролик будет просто поставлен на паузу, iTunes вновь продолжит проигрывать приостановившийся трек. Здорово ведь! Не правда ли?
Как установить Background Music for Mac?
1. Скачайте бесплатно программу Background Music for Mac с GitHub. Для этого пройдите по этой ссылке , пролистайте вниз до раздела «Download» и нажмите на файл BackgroundMusic.pkg.
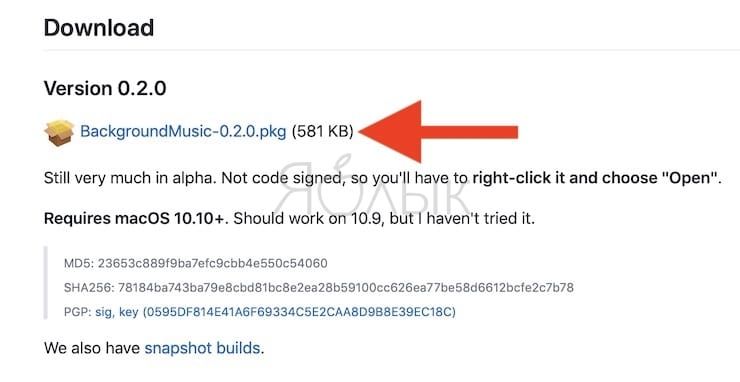
2. Запустите загруженный установочный файл.
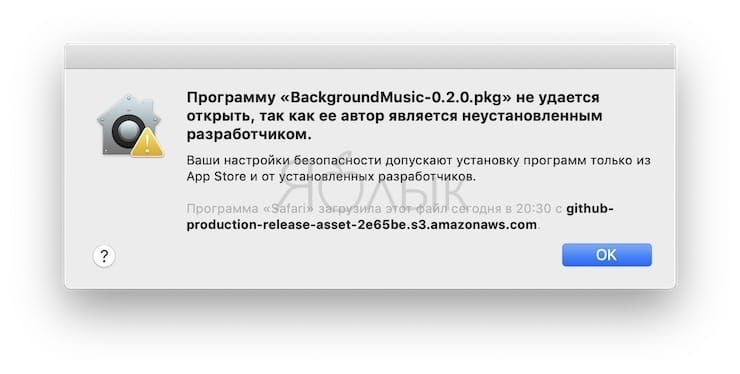
«Программу BackgroundMusic.pkg не удается открыть, так как ее автор является неустановленным разработчиком».
4. Обойти это ограничение достаточно просто, для этого:
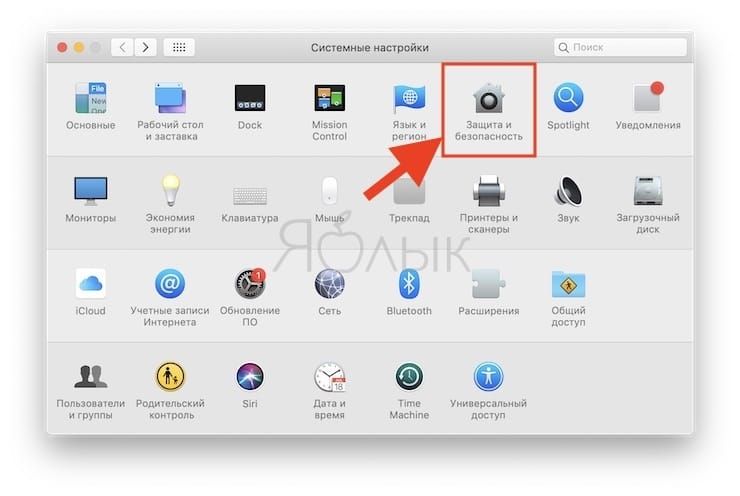
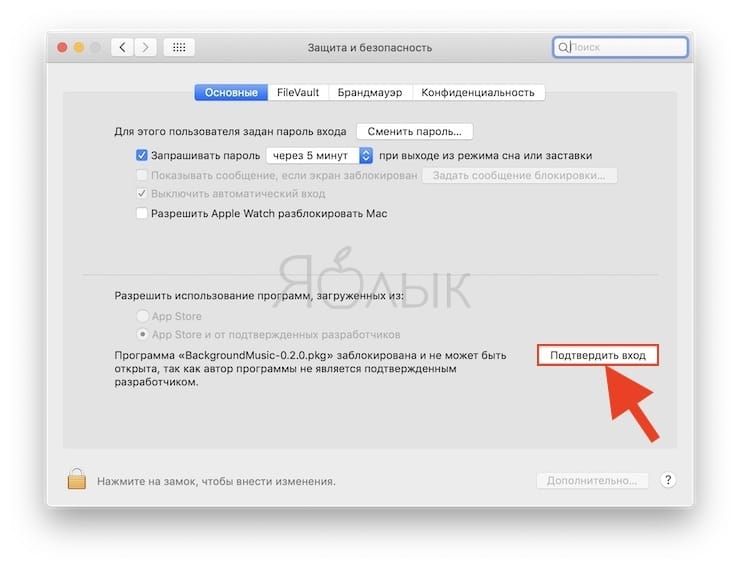
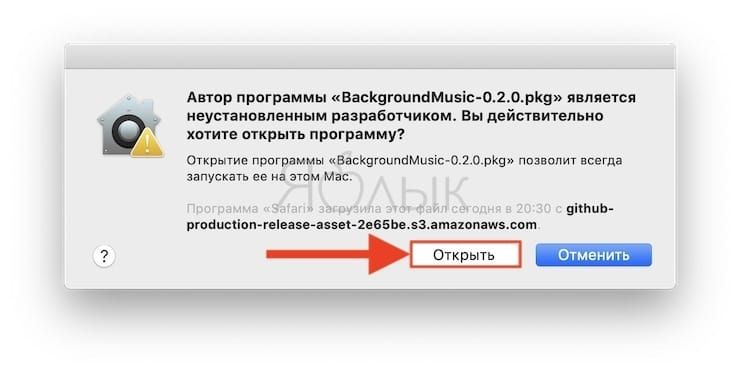
5. Произведите установку программы следуя инструкциям на экране.
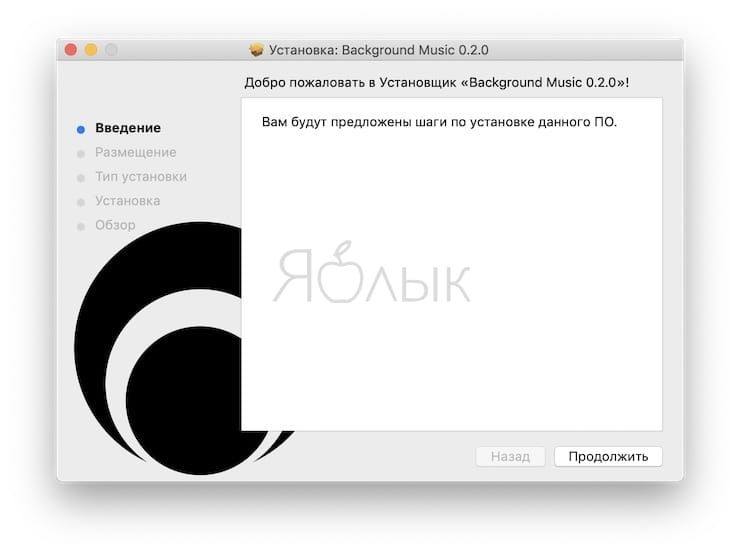
Как работает Background Music for Mac
Все настройки со звуком выполняются через иконку в строке меню (для каждой программы выбирается своя громкость музыки). Тут же можно отключить функцию автопаузы. А в меню «Preferences» необходимо выбрать аудиопроигрыватель, которым вы пользуетесь по умолчанию.
Наверняка, у вас нередко возникала ситуация, когда, прослушивая музыку в любом плеере на Mac, вдруг захотелось просмотреть какой-нибудь видеоролик (например, в YouTube) и начиналась адская вакханалия: играет и видео со своей аудиодорожкой, и музыка, которую вы предварительно забыли отключить. В нашем материале мы расскажем о крутом скрипте Background Music for Mac, который такого не позволит.
Background Music for Mac позволяет автоматически ставить на паузу воспроизведение музыки из одних источников, дабы отдать приоритет другим источникам, которые были включены в данный момент. К примеру, вы слушаете музыку через VOX и активировали ссылку, которая запустила воспроизведение ролика в YouTube. В этот же момент VOX ставится на паузу. После того, как вкладка в браузере с воспроизводимым видео будет закрыта или ролик будет просто поставлен на паузу, VOX вновь продолжит проигрывать приостановившийся трек. Здорово ведь! Не правда ли?
ПО ТЕМЕ: Как автоматически закрывать неиспользуемые приложения на Mac OS X при помощи Quitter.
Главным недостатком Background Music for Mac является то, что софт находится в стадии бета-тестирования (на момент публикации материала распространяется в виде скрипта, для установки которого понадобится Xcode), а не самостоятельного приложения, которое можно было бы просто переместить в папку с программами на Mac. Неизвестно сколько ещё продлится тестирование (может, и недолго, потому как программа работает стабильно и справляется со своей задачей в полном объёме), а потому сейчас мы рады представить вам краткую инструкцию по установке этого скрипта, который, кстати, распространяется абсолютно бесплатно.
Как установить Background Music for Mac?
5. Найдите файл build_and_install.sh и перетащите его в окошко Терминала, затем нажмите клавишу Return (Enter) и введите пароль администратора.
6. После того, как в Терминале появится вопрос «Continue (Y/N)?», нажмите на клавиатуре «Y», а затем клавишу Return (Enter).
7. После успешной установки (в Терминале появится надпись «Done», а в строке меню отобразится новая иконка), закройте Xcode и, если вы больше не будете с ним работать, можете спокойно удалять, дабы не занимал свободное пространство на Mac.
Как удалить Background Music for Mac?

В разархивированной папке присутствует специальный файл uninstall.sh. Если его переместить в Терминал (да-да, как в прошлой инструкции), нажать Enter и подтвердить свои намерения, нажав «Y». После перезагрузки Mac всё будет как прежде.
Нюансы работы

В целом, приложение работает достойно. Все настройки со звуком выполняются через иконку в строке меню (для каждой программы выбирается своя громкость музыки). Тут же можно отключить функцию автобазы. А в меню «Preferences» необходимо выбрать аудиопроигрыватель, которым вы пользуетесь по умолчанию.
По-моему мнению, главный недостаток программы заключается в том, что если на одной вкладке Safari играет музыка или видео и при этом запустить новый источник звука в другой вкладке, то на предыдущей звук не поставится на паузу. А так — утилита годная и вполне заслуживает место на Mac.
Может показаться, что проблема надуманная, но это не так. К сожалению, OS X не умеет приостанавливать воспроизведение звука из одного источника при включении нового, но её можно этому научить.
Представьте, как было бы здорово: вы слушаете любимый плейлист в iTunes, Spotify, VOX или в любом другом плеер и тут в какой-то из вкладок браузера начинает играть музыка. Проигрыватель автоматически ставится на паузу, и в динамиках играет только звук из браузера, а когда вы закрываете вкладку iTunes, Spotify (или что там у вас играло) сам продолжает воспроизведение. Нравится? Ну тогда давайте браться за реализацию.
Background Music for Mac пока находится на ранней стадии тестирования, поэтому нам придётся скомпилировать приложение из исходников самостоятельно. Не пугайтесь, это очень легко и делается почти в один клик.
1. Первым делом проверьте, установлен ли у вас Xcode. Если нет, то установите из Mac App Store (это бесплатно). Его наличие в системе нужно лишь для работы команды установки, сама программа нам не понадобится.
2. Далее загружаем исходники с официальной страницы проекта на GitHub, нажав на кнопку Download ZIP.
3. Извлекаем файлы из архива и находим build_and_install.sh.
4. Перетаскиваем этот файлик в «Терминал», жмём Enter и подтверждаем действия вводом пароля администратора.
5. Дожидаемся окончания установки и проверяем появившуюся в строке меню новую иконку.
Background Music for Mac после установки появляется в системе как обычное приложение: ищется Spotlight и присутствует на Launchpad. Работать тоже начинает сразу. Из выпадающего меню можно отдельно настраивать громкость звуков в каждом приложении. Пауза срабатывает автоматически, как только появляется звук из другого источника. «Из коробки» поддерживается iTunes, Spotify, VLC и VOX, но можно самостоятельно добавить интеграцию с любым другим плеером, поправив конфигурационный файл или попросив об этом создателя на странице проекта.
Из дополнительных возможностей у Background Music for Mac есть функция записи системных звуков, позволяющая захватывать аудиосигнал из любых приложений. В некоторых случаях бывает очень полезно.
Ввиду специфичности приложения сразу же рассказываем, как его удалить. Это тоже просто. В архиве с исходным кодом, который мы загрузили с GitHub, кроме скрипта установки есть и скрипт удаления. Он называется uninstall.sh. По аналогии с установкой, этот файлик нужно перетащить в «Терминал», подтвердить удаление вводом пароля администратора и нажать Y (yes).
Скрипт удалит Background Music for Mac, и вам останется только перезагрузить компьютер, чтобы вернуться к стандартному источнику звука.
В целом утилита здорово выручает в повседневной жизни и добавляет недостающие настройки звука OS X, делая её использование гораздо удобнее. К минусам можно отнести разве что невозможность автоматического обновления — после выхода новой версии вам придётся скачать исходники и собрать приложение заново. Но это ведь несложно, правда?
Если Вы не хотите, чтобы какой-либо звук сопровождал Ваше видео, то существует несколько способов благодаря которым, Вы сможете извлечь их. Они были опробованы и доказали свою эффективность за все время. По этой причине, данная статья расскажет о трех главных способах, как удалить звук из видео в Mac бесплатно.
Часть 1. Лучший способ удаления аудио/звука/фоновой музыки из видео в Mac
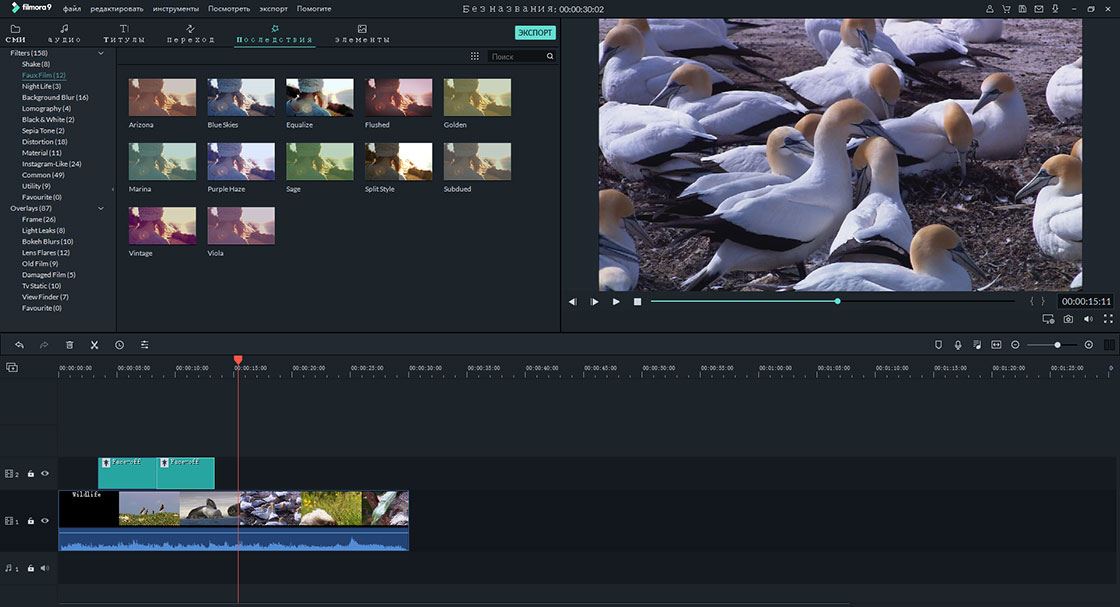
Вам не нужно беспокоиться ни о чем, если у Вас под рукой есть Filmora Video Editor, на Ваше рассмотрение. Это одна из топовых программ, известная по извлечению звука из видео эффективным способом. Иногда звук может быть источником нежелательного шума либо Вас может раздражать содержание самого аудио. Одна из функций Filmora Video Editor позволяет настраивать звуковые дорожки. Программа поддерживает такие видео форматы, как MP4, FLV, AVI, MOV, VOB, 3GP, 3G2, MPG, MPEG, TS, TRP, TP, F4V, M4V (без DRM), M2TS, MTS, DAT, WMV, MKV и т.д.
- Простой ияснь1Й интерфейс, достаточно простой виспользовании;
- Более 90 видов переходовдля вьютраивания последователности из видеоклипов.
- Простой способ обрезатъ.кадрировать и объединятьвидеоролики.
- Более 300аффектовдоступнь1х для применения: фильтрь!, наложения, анимации ит.п.
- Настройка частотъ! кадров, скорости цифрового потока и видеосигналатеперь не доставпяетвам гол овной боли.
- Вь1 можете сразу просматривать сделаннь1е изменения;
- Полная поддержка веех05 X (включая Е1 СарНап) и \Л/ю(1о\лг5 (включая УУтс1о\л/510).
Инструкции по удалению звука из видео с помощью Movieora Video Editor
Шаг 1. Импортируйте видео в программу.
Сначала запустите Movieora Video Editor, нажмите «Импорт медиа» в главном окне, чтобы импортировать видеоклипы. Или просто перетащите видео файлы там.

Шаг 2. Удаление аудио из видео.
Затем перетащите импортированное видео на временную шкалу, чтобы удалить звук из него. Щелкните правой кнопкой мыши видео, вы можете выбрать опцию «mute», которая появляется в раскрывающемся меню. Или вы можете выбрать «Detech Audio» из списка drop-dwon, затем вы можете увидеть аудиофайл, извлеченный на временной шкале, а затем удалить его. Другая альтернатива для удаления фоновой звуковой дорожки из видео - это двойной щелчок на видеофайле. Это вызовет вкладку «аудио», которую вы будете использовать для уменьшения громкости до нуля. Это всего лишь временные меры для удаления звуковой дорожки с видео на Mac, так как все еще можно снова восстановить звук.
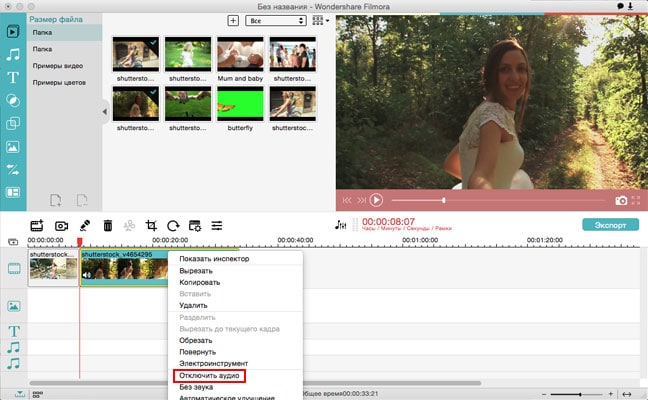
Шаг 3: Сохранение и экспорт видеофайла
Нажмите «Экспорт», чтобы выбрать формат вывода, чтобы сохранить видеоклип на вашем компьютере. Filmora Video Editor также поддерживает экспорт видео в Facebook, YouTube и Vimeo непосредственно из программы.
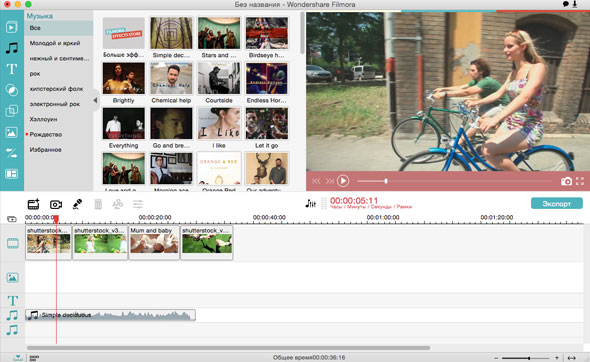
Часть 2. Два других бесплатных способа для удаления фоновой музыки из видео в Mac
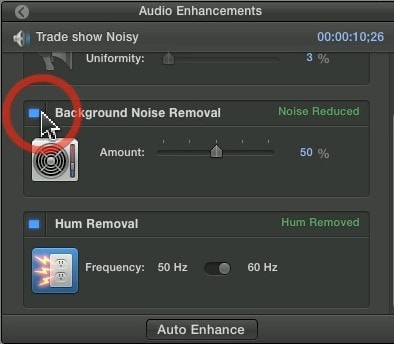
Final Cut Pro — достаточно хорошая программа для удаления звука из видео, и у Вас будет преимущество, если выберете её. Вам нужно будет выбрать ролик, в котором Вы хотите удалить звук. Если у Вас несколько таких видео, то выберите их все одновременно, так как FCP имеет функцию многозадачности, хотя все-таки не стоит её перегружать. Выбрав нужное, зажмите клавишу «shift» на клавиатуре, которая является первой частью командной строки, а затем клавишу «G», которая автоматически разделит все на два разных аудио и видео файла. После этого Вы можете выбрать все аудиодорожки, которые были извлечены из видео, и нажмите «delete» на клавиатуре для их удаления. Все просто.
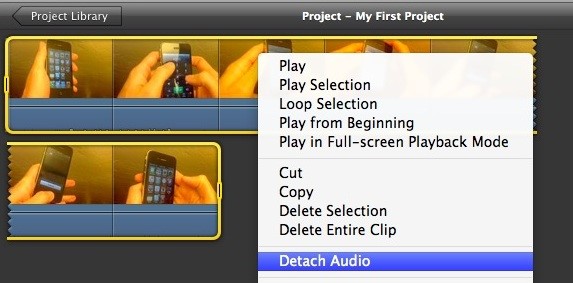
Еще лучше, если у Вас установлена программа iMovie, которая позволит Вам с легкостью извлечь аудиофайлы из видео. Это необратимое решение, так что у Вас не будет возможности восстановить аудио во второй раз, однажды отделив его от видео. Так что нужно все дважды обдумать перед принятием решения, чтобы потом Вы не жалели об этом. Используйте iMovie только в том случае, если Вы более чем уверены, что аудио Вам точно не понадобится снова в будущем для видео.
Шаг 1: Начните с запуска программы iMovie и нажмите «файл» в строке меню. Из появившегося ниспадающего меню выберите «импорт» и затем выберите «Фильмы». Это поможет Вам определить видео после извлечения аудио.
Шаг 2: Увидев нужное видео в окне просмотра событий, перетащите его в библиотеку проектов и нажмите правой кнопкой мыши для просмотра предлагаемых вариантов. Из данного списка выберите «отделить аудио», и Вы получите два отдельных файла с видео и аудио.
Шаг 3: Кликните на фиолетовый цвет из предлагаемых вариантов, после того как нажмете правой кнопкой мыши на аудиофайл, чтобы полностью его удалить.
Шаг 4: Далее у Вас будет три варианта на выбор: добавить новую фоновую музыку, записать подходящий голос за кадром или оставить простое видео без какой-либо аудиодорожки. Выбор зависит от Вас, но никогда не лелейте надежду на возвращение извлеченного аудио.
Читайте также:

