Bcdedit не работает windows 7
Обновлено: 04.07.2024
Восстановление загрузчика Windows 7 — выполнение действий для восстановления работоспособности операционной системы, после возникновения неполадок при загрузке Windows. Из-за сбоя системы, пользователь может потерять данные, личные файлы, находящиеся на компьютере.
Основные причины возникновения неполадок с загрузчиком Windows 7:
- действия пользователя: попытка использования скрытых системных разделов, неправильные изменения файлов загрузки при помощи EasyBCD и т. п.;
- системный сбой;
- воздействие вредоносного программного обеспечения;
- появление сбойных блоков на жестком диске компьютера;
- операционные системы установлены на компьютер в неправильном порядке;
- неполадки аппаратного обеспечения.
Проблему с загрузчиком необходимо решить, иначе не получится воспользоваться Windows, потому что система не запускается на компьютере. Неполадки можно устранить радикальным способом: заново установить Windows 7 на ПК.
Если есть резервная копия системы, созданная средством системы, или при помощи сторонних программ нужно выполнить восстановление из резервного образа Windows, созданного заранее. Многие пользователи, к сожалению, не удаляют должного внимания резервному копированию системы, поэтому эти способы им не подойдут.
Как восстановить загрузчик Windows 7? Для восстановления файлов загрузки операционной системы воспользуйтесь встроенными средствами Windows: автоматическое восстановление запуска, а также при помощи утилит BootRec и BCDboot, входящих в состав операционной системы, запускаемых в командной строке.
Перед использованием средств операционной системы, необходимо узнать разметку жесткого диска MBR или GPT. Современные компьютеры имеют стиль разметки жесткого диска GPT и новый БИОС — UEFI, а во времена Windows 7, на дисках использовалась разметка MBR, и теперь уже устаревший BIOS. На некоторых компьютерах, Windows 7 с разрядностью 64 бит, установлена на диски с UEFI и GPT, а в основном, на ПК с Windows 7 используется разметка MBR (главная загрузочная запись).
В этой статье мы рассмотрим инструкции, как в Windows 7 восстановить загрузчик системными средствами: сначала выполним автоматическое восстановление, а затем попробуем восстановить загрузчик из командной строки.
Для выполнения операций по восстановлению загрузчика, потребуется либо Диск восстановления Windows 7, либо установочный DVD диск с операционной системой, или загрузочная флешка Windows 7. Загрузочные носители нужны для получения возможности загрузить на персональном компьютере среду восстановления Windows RE (Windows Recovery Environment), с помощью которой можно попытаться решить проблему с невозможностью запуска системы.
Выполнение восстановления Windows 7 автоматически средством системы
Самый простой способ: автоматическое восстановление загрузочного раздела на жестком диске средством операционной системы. Это действие происходит без участия пользователя, необходимо только загрузится на компьютере с загрузочного диска.
Сразу после запуска компьютера, при помощи клавиш клавиатуры нужно войти в загрузочное меню (Boot Menu) для выбора внешнего устройства для загрузки: DVD диска или USB флешки. Какие клавиши следует нажимать, зависит от производителя оборудования, узнайте заранее об этом.
Другой способ: можно войти в BIOS и выставить там приоритет загрузки с подключенного устройства: USB накопителя или DVD диска.
На этом примере, я использую установочный диск Windows 7, все действия с загрузочной флешки выполняются подобным образом.
В первом окне программы установки Windows нажмите на кнопку «Далее».

В окне с предложением начать установку операционной системы на компьютер, в левом нижнем углу нажмите на «Восстановление системы».

В открывшемся окне «Параметры восстановления системы» запустится поиск установленных систем.

Нажмите на «Подробности» для того, чтобы посмотреть описание исправления.

После восстановления загрузчика, операционная система Windows 7 снова загрузится на компьютере.
Автоматическое устранение проблем средствами системы можно запустить немного по-другому:
- В окне «Параметры восстановления системы» активируйте опцию «Используйте средства восстановления, позволяющие устранить проблемы при запуске Windows. Выберите операционную систему для восстановления», а затем нажмите на кнопку «Далее».

- В окне выбора средств восстановления нажмите на «Восстановление запуска».

- Дождитесь окончания операции по автоматическому устранению проблем, мешающих запуску системы.
Если проблема автоматически не решена, перейдите к следующим способам, в которых пользователю придется вручную вводить команды в командной строке Windows.
Восстановление загрузчика Windows 7 с помощью утилиты Bootrec
Следующий способ предполагает восстановление загрузчика Windows 7 через командную строку. Для этого мы используем утилиту Bootrec.exe. Это способ работает только с дисками, имеющими основную загрузочную запись MBR.
С загрузочного диска нужно войти в среду восстановления Windows, описанным выше способом.
В окне «Параметры восстановления системы» нажмите на опцию «Командная строка».
В утилите Bootrec.exe используются следующие базовые команды:
- FixMbr — параметр записывает основную загрузочную запись (MBR) в системный раздел диска, совместимую с Windows 7, существующая таблица разделов не перезаписывается
- FixBoot — при помощи команды выполняется запись в системный раздел нового загрузочного сектора, который совместим с Windows 7
- ScanOS — выполнение поиска на всех дисках установленных систем, совместимых с Windows 7, отображение записей, которых нет в хранилище конфигурации системы
- RebuildBcd — проведение поиска на всех дисках установленных систем, совместимых с Windows 7, выбор систем для добавления данных в хранилище конфигурации загрузки
Команда FixMbr применяется для исправления основной загрузочной записи, а также для удаления из главной загрузочной записи некорректного кода.
Команда FixBoot используется при следующих условиях: повреждение загрузочного сектора, загрузочный сектор заменен на нестандартный загрузочный сектор, на компьютер с Windows 7 была установлена более ранняя версия Windows (Windows XP или Windows Vista).
Команда ScanOS служит для поиска на всех дисках операционных систем, совместимых с Windows 7. В результате, будут отображены все записи, относящиеся к другим операционным системам, установленным на компьютере, которые не отображаются в меню диспетчера загрузки.
Команда RebuildBcd позволяет обнаружить и добавить в хранилище конфигурации загрузки, установленные на компьютере системы. Параметр используется для полного перестроения конфигурации хранилища загрузки системы.
В окне интерпретатора командной строки введите команду (после ввода команд в командной строке нажимайте на клавишу «Enter»):

Если проблема не устранена, возможно, понадобится ввод следующей команды:
Остальные команды применяются, если на компьютере установлено несколько операционных систем.
Закройте командную строку, а в окне «Параметры восстановления системы» нажмите на кнопку «Перезагрузка».
Как восстановить загрузчик Windows 7 командной строки с помощью утилиты BCDboot
При помощи утилиты bcdboot.exe можно восстановить загрузчик Windows 7 на компьютерах с MBR или GPT стилями разметки жесткого диска.
Загрузитесь со съемного устройства пройдите путь до окна с выбором способа восстановления системы, а затем запустите командную строку. Другой вариант: в самом первом окне нажмите на клавиатуре на клавиши «Shift» + «F10» для входа в окно командной строки.
В окне командной строки введите команду для запуска утилиты DiskPart:
Для вывода информации о дисках компьютера введите следующую команду:
Нам нужно узнать букву диска (имя тома), на котором установлена операционная система.
Имя тома (буква диска) в утилите Diskpart может отличаться от буквы диска в Проводнике. Например, в моем случае, в Проводнике системный раздел имеет букву «C», а в diskpart он обозначен буквой «E».
Для выхода из утилиты diskpart введите:
Далее в окне интерпретатора командной строки введите команду:
В этой команде: «X» — буква диска, на котором установлена операционная система. В моем случае, это буква «E», у вас может быть другое имя тома (диска).

Закройте командную строку.
В окне «Параметры восстановления системы» нажмите на кнопку для перезагрузки компьютера.
Выводы статьи
При возникновении неполадок с загрузчиком Windows 7, необходимо восстановить файлы загрузки системы, загрузившись на компьютере с загрузочного диска Windows. Восстановить поврежденные или отсутствующие файлы можно при помощи средств операционной системы: автоматическим устранением неполадок загрузки Виндовс, используя утилиты Bootrec и BCDboot, запускаемые из командной строки в среде восстановления.

Не удалось открыть хранилище данных конфигурации загрузки
Что такое BCDEДИТ?
Что вызывает ‘Не удалось открыть хранилище данных конфигурации загрузки ошибка?
Мы исследовали эту конкретную проблему, изучив различные пользовательские отчеты и стратегии исправления, которые использовались затронутыми пользователями, чтобы разобраться в этой проблеме. Как выясняется, есть несколько общих сценариев, в которых эта конкретная проблема появится:
Для достижения наилучших результатов, пожалуйста, следуйте методам в том порядке, в котором они представлены, поскольку они упорядочены по эффективности и серьезности.
Метод 1: Открытие командной строки от имени администратора
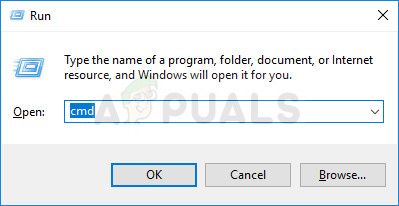
- Нажмите Windows ключ + R открыть диалоговое окно «Выполнить».
- Далее введите «ЦМД» и нажмите Ctrl + Shift + Enter открыть командную строку с повышенными правами.
Запуск CMD в качестве администратора - Когда вас попросят UAC (контроль учетных записей пользователей), щелчок да предоставить административные привилегии.
- Когда вы находитесь в командной строке с повышенными правами, выполните ту же операцию, которая ранее вызывала «Не удалось открыть хранилище данных конфигурации загрузки» ошибка и посмотреть, она была решена.
Способ 2: изменение режима загрузки
Вот общее руководство, которое должно помочь вам добраться туда независимо от производителя вашей материнской платы:
- Запустите свой компьютер и нажмите Настроить ключ (ключ загрузки) во время начальной последовательности запуска. Как правило, идентификатор ключа установки отображается на начальном экране, но на случай, если вы его не видите, это либо любая из клавиш F (F2, F4, F6, F8 и т. Д.), Либо клавиша Del (для компьютеров Dell), либо клавиша Esc.
Нажмите [ключ], чтобы войти в настройкуЗамечания: Вы также можете выполнить поиск в Интернете конкретного ключа настройки вашего компьютера. - Когда вы войдете в настройки BIOS, поищите ботинок вкладка и изменить Режим загрузки к типу, в котором раздел был первоначально создан. В этом случае это Устаревший BIOS.
Изменение режима загрузки - После изменения режима загрузки сохраните текущую конфигурацию и перезагрузите компьютер.
- Попытайтесь снова использовать команду BCDEdit и посмотрите, получаете ли вы «Не удалось открыть хранилище данных конфигурации загрузки» ошибка.
В Windows XP загрузочная информация хранилась в файле boot.ini, и для внесения изменений в меню загрузки достаточно было просто отредактировать этот файл в текстовом редакторе. Начиная с Windows Vista все поменялось, и теперь меню загрузки операционной системы находится в хранилище загрузки (Boot Configuration Data, BCD). Некоторые параметры меню загрузки можно изменить привычным способом, используя графический интерфейс, но полный доступ к BCD возможен только из командной строки.
Мы рассмотрим несколько способов внесения изменений в загрузочное меню. Итак, способ первый.
Апплет панели управления Свойства системы.
В открывшемся окне мы можем:
- посмотреть список установленных операционных систем и изменить систему, загружаемую по умолчанию.
- установить время ожидания до загрузки выбранной системы (таймаут).
- убрать отображение списка ОС при загрузке.
И все, не добавить новую запись, не изменить или удалить существующую отсюда не получится (в XP была еще кнопка «Правка», при нажатии на которую можно было вручную отредактировать загрузочное меню в Блокноте).
Настроек явно маловато, попробуем другой способ.
Оснастка Конфигурация системы.
Чтобы открыть окно Конфигурация системы, набираем сочетание клавиш Win+R , в строке Выполнить вводим команду msconfig и нажимаем ОК.
В открывшемся окне конфигурации системы переходим на вкладку Загрузка. Здесь мы можем проделать следующие действия:
- посмотреть информацию о том, какая система загружена сейчас и какая загружается по умолчанию.
- изменить систему, загружаемую по умолчанию.
- отредактировать таймаут, по истечении которого будет загружена операционная система по умолчанию.
- удалить запись из меню загрузки.
Добавить или изменить запись мы по прежнему не можем.
А что же делать, если нужно, например изменить положение записи в меню загрузки или переименовать ее? В этом нам поможет третий способ:
Утилита командной строки bcdedit
Утилита bcdedit.exe находится в системной папке Windows\System32. Для работы ей необходим административный доступ к компьютеру, поэтому оболочку командной строки запускаем от имени администратора (иначе при попытке запустить программу будет выдана ошибка).
Если просто ввести команду bcdedit без параметров, то на экран будет выведена информация, хранящаяся в BCD. Информация представлена в виде двух столбцов: слевав расположены названия параметров, справа – их значения.
Вот основные параметры, отвечающие за загрузку:
А теперь рассмотрим варианты применения bcdedit:
Имейте ввиду, что при удалении записи из меню загрузки информация о параметрах выбранной системы не удаляется из BCD и при необходимости может быть восстановлена.
Добавление новой загрузочной записи, для мультизагрузки:
Добавление загрузочной записи для загрузки системы с виртуального диска (VHD):
Примечание. [X:]\DIR\filename.vhd – это полный путь к VHD-файлу и указание имени файла.
Добавление загрузочной записи для загрузки Windows XP:
С помощью замечательной программы bcdedit можно без каких-либо проблем изменить записи в меню загрузки Windows 7, либо восстановить их, если с ними что-то стряслось. Программа работает в командной строке и позволяет делать с меню загрузки всякие полезные штуки.
В первую очередь нам необходимо ее запустить. Для этого щелкните на кнопке Пуск, введите cmd и нажмите клавишу <Enter>. Так мы открыли командную строку.

В открывшемся окне командной строки введите bcdedit и нажмите клавишу <Enter>.

Важный момент: работа с bcdedit возможна только в режиме администратора. Кроме того, использовать bcdedit можно в консоли восстановления либо в командной строке программы ERD Commander.
Многие значения BCD указаны в фигурных скобках, вот в таких . В этих скобках заключены идентификаторы CLSID. Все идентификаторы обозначаются длинным кодом из букв и цифр в формате , но есть и стандартные идентификаторы с понятными названиями, такие как либо .
Теперь перечислим основные параметры bcdedit, которые нам понадобятся.
- default – идентификатор (ID) операционной системы, что загружается по умолчанию; если bcedit запущен в ОС, что загружается по умолчанию, то для параметра default будет указано значение ;
- description – название операционной системы, которое отображается в меню загрузки; можете его переименовать во что угодно, вроде “мастдай номер 7”;
- displayorder – порядок размещения записей об операционных системах в меню загрузки;
- device – раздел диска, где находятся файлы загрузки;
- locale – язык, используемый в основном либо дополнительном меню загрузки;
- osdevice – раздел, где находятся системные файлы конкретной операционной системы; как правило, для параметров device и osdevice указан одинаковое значение;
- path – если с помощью параметра device указан раздел диска с файлами ОС, то в параметре path указано на путь к загрузчику ОС;
- timeout – время, по истечению которого осуществляется загрузка операционной системы; значение указывается в секундах.
Если в команде, выполняемой с помощью bcdedit, не указан параметр /set с соответствующим идентификатором (ID), то изменения, произведенные посредством такой команды, будут внесены в Диспетчер загрузки Windows (он же Windows Boot Manager), а не в Загрузка Windows (Windows Boot Loader).
Не спешите ковыряться в загрузчике Windows, поскольку предварительно нужно создать его запасную копию. Для этого создайте на любом диске папку BootCopy и введите в командной строке следующую команду (разумеется, bcdedit должна быть уже запущена):
Вместо D:\ можете указать любой другой диск.
Если вы так раскурочили загрузчик, что совершенно запутались, все первоначальные настройки можно будет вернуть из созданной нами ранее копии:
Теперь займемся изменением меню загрузки Windows 7. Представим, что у нас есть три записи с идентификаторами, а именно , и .
Как изменить операционную систему, загружаемую по умолчанию
Укажите значение /default и идентификатор ОС, что будет загружаться по умолчанию. Скажем, для ОС с идентификатором команда будет выглядеть следующим образом:
Теперь ОС с будет в самом вверху меню загрузки.
Как изменить размещение записей в меню загрузки
Посмотрим, как можно перемещать записи.
Делаем запись первой в списке:
Делаем запись последней в списке:
Указываем точный порядок записей:
Как изменить значение задержки загрузки
Чтобы изменить значение задержки, по истечению которого начнется загрузка операционной системы, выполните такую команду:
в данном случае SS – число в секундах, скажем, красивое число 66.
Как изменить язык менеджера загрузки
Используйте следующую команду:
Так мы выбираем русский язык, указывая нужное значение, вместо ru_RU для русского можно указать en_US для английского языка и так далее.
Как изменить язык дополнительного меню загрузки
Аналогичным образом вместо ru_RU можно указать en_US или обозначение любого другого языка.
Как изменить название операционной системы в меню загрузки
Самая вкусная возможность – ввести свое название для операционной системы, отображаемое в меню загрузки.
Кроме того, так можно изменить название ОС, работа которой была восстановлена через среды восстановления. У таких ОС в меню загрузки появляется надпись “восстановлено”. Любое название можно ввести такой командой:
Как изменить букву раздела, где находится папка ОС и загрузочные файлы
Вместо буквы диска подставьте понятно что, скажем, C: или D:.
Как добавить новую операционную систему в меню загрузки
1. Для начала копируем ту запись, что уже есть, присвоив ей новое название:
2. Указываем для параметров device и osdevice новые значения (для новой ОС, добавляемой в меню загрузки):
Вместо D: можно указать другую букву диска. Вместо кучи крестиков введите идентификатор , полученный на этапе 1.
3. Добавим новую запись в меню загрузки:
Запись появится в начале списка (или используйте /addfirst, чтобы она появилась в конце списка).
Как удалить запись об операционной системе из менеджера загрузки и BCD
Чтобы избавиться от записи в менеджере (и меню) загрузки воспользуйтесь следующей командой:
Если в качестве указывается готовая запись, скажем, , то нам понадобится дополнительно использовать ключ /f. Если же в качестве применяется запись типа .
Вот, собственно, и все, теперь вы обрели мудрость загрузочного меню Windows 7/Vista и получаете почетный значок “Просветленный мастер”.
Читайте также:

