Как защитить файл средствами операционной системы windows
Обновлено: 04.07.2024
Иногда у владельцев ПК возникает желание защитить свои файлы от копирования и (или) удаления. Причинами по защите от копирования являются нежелание, чтобы кто-то воспользовался файлами. Во втором случае причины понятны – никто не хочет терять нужные документы, в них зачастую вкладывается немало труда. Кроме того файл по неосторожности могут удалить дети и даже взрослые домочадцы. Ни кому не хочется делиться с кем-то конфиденциальными данными или утерять их. Хорошо, что есть способы борьбы с проблемой с помощью средств Windows и хороших программ и утилит. О них и пойдет речь дальше.
Защита файлов от копирования средствами Windows
Для защиты компьютера от копирования на съемные носители необходимо внести некоторые изменения в реестр.
Итак нужно сделать следующее:
Нажать в левом нижнем углу «Пуск» либо две клавиши Win и R;
в окошке «Открыть:» написать regedit и нажать «Ok»;
отыскать строку HKEY_LOCAL_MACHINE и открыть дерево в следующей последовательности – /SYSTEM/CurrentControlSet/Control/;
в папке Control найти подпапку StorageDevicePolicies, если ее нет, придется создать;
открыть параметр WriteProtect двойным кликом; в окошко «Значение:» на место нуля вписать единицу, нажать «Ok».

В случае собственного создания папки StorageDevicePolicies, параметра WriteProtect в ней нет и его придется создать. В редакторе реестра нажать на правую кнопку мыши и в пункте «Создать» (впрочем, он единственный) выбрать подпункт «Параметр DWORD», дать имя новому параметру «WriteProtect» и изменить его значение на «1» по вышеуказанной схеме.
Проделав все операции, закрыть редактор и совершить перезагрузку ПК. Машина стала полностью защищенной от копирования на внешние носители.
Защита файлов от удаления средствами Windows
Для защиты документов от удаления придется создать в удобном месте папку, в которую в последующем можно скидывать файлы, потеря которых нежелательна. Выполняется такой алгоритм:
правой кнопкой мыши кликнуть на папку или файл, выбрать пункт «Свойства»;
во вкладке «Безопасность» нажать на «Дополнительно»;

в появившемся окошке во вкладке «Разрешения» нажать «Изменить разрешения…»;

во вновь появившемся окне нажать «Добавить»;

в следующем окошке написать «Все» и кликнуть на «Ok»;

наконец, откроется главное окно, в котором нужно поставить галочки на нужных пунктах. В общем случае хватит следующих пунктов: в столбце разрешить – «Чтение атрибутов», «Содержание папки/ чтение данных» и «Чтение дополнительных атрибутов»; в столбце запретить – «Удаление» и «Удаление подпапок и файлов».

Потом нажать на «Ok». Во всех ранее открытых окошках также кликнуть на эту кнопку. В конце процедуры появляется окно предупреждения, в нем нужно согласиться, нажав «Да». Теперь папка защищена от удаления помещенных в нее файлов.
Защита файлов и папок от удаления и копирования с помощью программ
Помимо средств Windows, разработано достаточное количество программ, они также помогают защитить файлы от копирования и удаления.
Kaspersky Kryptostorage
Программа Kaspersky Kryptostorage выполняет функцию не только по защите от удаления, но и по защите от бесконтрольного доступа. Она не влияет на скорость компьютера, т. к. не находится постоянно в работе.
FileProtection
Очень хорошей утилитой по защите от случайного удаления является FileProtection. Программка вписывается в контекстное меню. Чтобы воспользоваться ей, нужно щелкнуть правой кнопкой мышки на папку (чтобы защитить всю папку) или файл и выбрать пункт «Protect File». Чтобы снять ограничение – выбрать пункт «Unprotect File».
Port Locker
Хорошая программа по защите от копирования на USB носители – Port Locker. Сразу после установки предлагается установить пароль для быстрой блокировки/ разблокировки. Это дает возможность владельцу блокировать доступ к сети, принтеру и всем подключенным USB носителям на время его отсутствия. Программа проста в применении, пробный период – 30 дней.
Какое средство для борьбы по защите файлов лучше, зависит в итоге от подготовленности пользователя. Тот, кто разбирается в ПК, скорее выберет вариант использования Windows. Менее подготовленные или те, кто не хочет «заморачиваться» установят программы.
Главным итогом станет то, что поубавится головной боли.
ЭТО МОЖЕТ БЫТЬ ИНТЕРЕСНОЕЩЕ ОТ АВТОРА
Как сделать страховку на автомобиль через интернет?
Диск HPE 1.8TB SAS 10K SFF SC 512e DS HDD и его характеристики
Цели в области устойчивого развития бизнеса
4 КОММЕНТАРИИ
Обзор помог мне настроить блокировку от случайного удаления папки с важными данными. На компьютере несколько пользователей и не хочется в один день остаться без неких необходимых паролей и т.п.
Если можно удалить средствами операционной системы, то не вижу необходимости в установке дополнительных программ.
Часто задаюсь подобным вопросом на работе, когда на компе что-либо исчезает. Но не поняла: 1) Как мне копировать файлы в случае необходимости? Можно ли парой кликов на время отключить функцию запрета копирования? И распространяется ли такой запрет копирования на перетягивание файлов в чат (по сети внутри предприятия)? 2) Аналогично копированию, что делать, если мне понадобится удалить файл? Тут писали выше, что можно удалить средствами операционной системы, что это значит? Программу Port Locker, да и в принципе любую другую не предлагайте, т.к. у нас на предприятии запрещено устанавливать самовольно программы, а люди в твое отсутствие могут свободно сесть на комп и делать что угодно. При этом я в любой момент тоже должна иметь возможность быстро что-то сделать в компе и, если надо, скопировать на флешку. Или кто-то другой. Но важна именно скорость и простота включения-отключения данных функций. 3) Не будут ли действия, указанные выше, противоречить тому, что на нашем предприятии запрет на использование сторонних программ?

- Шифрование отдельных файлов
- Шифрование папок
- Шифрование диска
- Управление паролями и шифрование файлов
- Как зашифровать файлы и папки на Windows 10
- Как зашифровать файлы и папки при помощи Encrypting File System (EFS)
- Как зашифровать файлы и папки при помощи 7-zip
- Что делать после шифрования 7-zip
- Как шифровать файлы Microsoft Office на Windows 10
- Удаление незашифрованных копий файла
- Как зашифровать жёсткий диск в Windows 10
- Как установить VeraCrypt на Windows 10
- Установка VeraCrypt
- Заключение
У пользователей Windows 10 есть несколько вариантов шифрования данных. В этом руководстве мы расскажем, как шифровать отдельные файлы, папки с файлами и диски целиком. У каждого подхода есть свои плюсы и минусы. Узнав о них, вы будете лучше понимать, какой вид шифрования вам нужен в определённой ситуации. Нужно иметь в виду следующее:
Теперь поговорим о том, когда использовать три метода шифрования:
- Шифрование отдельных файлов
- Шифрование папок
- Шифрование диска
Шифрование отдельных файлов
Если шифровать каждый файл по отдельности, у каждого будет свой пароль или ключ. Этот метод подходит, если вы собираетесь делиться файлами или хранить их в облаке. Пользователи Windows 10 могут шифровать отдельные файлы при помощи инструментов вроде 7-zip. Можно шифровать отдельные файлы Microsoft Office внутри приложений, хотя это больше подходит для домашних пользователей, чем для защиты от серьёзных угроз.
Шифрование папок
В этом случае будет зашифровано всё содержимое папки. Пароли или ключи даются папке, а не отдельным файлам.
Шифрование папок является отличным инструментом организации. Например, вы можете создавать разные зашифрованные папки для разных членов семьи. Они получат пароли только от своих папок и каждый будет иметь личное пространство на одном устройстве.
При желании можно шифровать отдельные файлы и хранить их в зашифрованной папке.
Шифрование диска
Шифрование диска защищает его целиком. Чтобы пользоваться устройством с зашифрованными жёстким диском, нужно ввести пароль или ключ при входе в систему, иначе диск будет недоступен.
Этот вид шифрования является хорошей первой линией защиты от кражи. Если кто-то украдёт ваш ноутбук или диск из него, им нужно будет обойти шифрование, чтобы получить доступ к данным.
На зашифрованном жёстком диске можно также шифровать отдельные файлы и папки.
Управление паролями и шифрование файлов
Прежде чем подробно рассказать о шифровании файлов, нужно сделать важное замечание относительно паролей. Следует пользоваться хорошим менеджером паролей и следовать правильной практике использования паролей.
Для чего это нужно? Если вы потеряете или забудете пароль для доступа к зашифрованным файлам, они станут недоступными для вас. Именно поэтому так важен менеджер паролей. Среди популярных можно назвать 1Password, LastPass и некоторые другие.
Как зашифровать файлы и папки на Windows 10
Варианты шифрования файлов и папок в системе Windows 10 зависят от её версии. Windows 10 Pro и Enterprise обладают встроенным инструментом шифрования под названием Encrypting File System (EFS). Любой пользователь Windows 10, в том числе редакции Home, может использовать сторонние приложения вроде 7-zip для шифрования файлов и папок.
Кроме этих вариантов, приложения пакета Microsoft Office содержат простую функциональность шифрования файлов, как и программа Acrobat Reader.
Как зашифровать файлы и папки при помощи Encrypting File System (EFS)
Encrypting File System (EFS) есть в редакциях Professional и Enterprise. Это считается продвинутой возможностью Windows. Неопытные пользователи при работе с данной системой могут утратить доступ к файлам.
EFS шифрует файлы в фоновом режиме, включая автоматическое создание ключа File Encryption Key (FEK). Только тот аккаунт, в котором файл был зашифрован, может расшифровать его. Всё это происходит автоматически.
Кроме символа замка, который появляется в проводнике рядом с зашифрованным файлом или папкой, невозможно на глаз определить, что они зашифрованы при помощи EFS.
К сожалению, EFS обладает недостатками, которые делают этот вариант неидеальным.
Если это вас не пугает, ниже описан процесс шифрования файлов и папок при помощи EFS:
- Запустите проводник и откройте место расположения нужного файла или папки.
- Нажмите на них правой кнопкой мыши.
- В контекстном меню нажмите на команду «Свойства».
- На вкладке общие нажмите на кнопку «Другие».


После этого файл или папка будут отображаться как зашифрованные для всех, кроме этого аккаунта.
Как зашифровать файлы и папки при помощи 7-zip
7-zip представляет собой бесплатную программу архивирования файлов, которая заодно умеет шифровать файлы и папки при помощи алгоритма AES-256. Это современный стандарт шифрования в большинстве систем.
Если вы планируете использовать 7-zip для шифрования файлов или папок, необходимо помнить, что создаются зашифрованные копии файла или папки. Оригиналы остаются незашифрованными.

- Правой кнопкой мыши нажмите на файл или папку.
- В контекстном меню выберите 7-zip и команду «Добавить в архив». Откроется окно.
- В поле «Архив» введите название создаваемого архива.
- В списке «Формат архива» выберите zip.
- В разделе «Шифрование» введите сложный пароль в поле «Введите пароль» и повторите его.
- В списке «Метод шифрования» выберите AES-256.
- Нажмите OK. Будет создан зашифрованный архивный файл, который хранится в той же папке, что и оригинал.
Что делать после шифрования 7-zip
В результате вы получите зашифрованный при помощи алгоритма AES-256 архив. Дальнейшие действия зависят от того, что вы собираетесь делать с зашифрованным файлом или папкой.
Если вы создали архив, чтобы поделиться копиями файла или папки, отправьте архив получателю. Если у них есть программа 7-zip или аналогичная и вы каким-то безопасным способом передали им пароль на доступ, они смогут распаковать архив, затем дважды кликнуть на файл для ввода пароля в диалоговое окно.
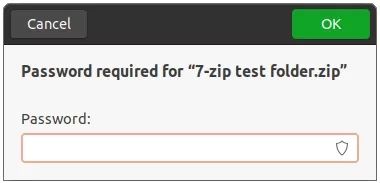
После ввода пароля операционная система должна открыть соответствующее файлу приложение. Получатель сможет просматривать его, сохранять, редактировать. Зашифрованный вариант файла также будет оставаться в системе.
Если вы создали архив для защиты файлов или папок на вашей системе, незашифрованные оригиналы следует удалить, чтобы они не попали в посторонние руки.
Как шифровать файлы Microsoft Office на Windows 10
Некоторые приложения позволяют внутри себя шифровать файлы тех типов, с которыми они работают. Можно шифровать файлы в Microsoft Word, а Adobe Acrobat шифрует файлы формата PDF.
- В приложении Word откройте раздел Меню > Файл > Информация.
- В этом окне выберите «Защитить документ».
- В появившемся меню выберите «Защитить паролем».


Теперь при просмотре этого документа всегда нужно будет вводить пароль.
Удаление незашифрованных копий файла
Если вы пользуетесь 7-zip или Microsoft Office для шифрования файлов, Windows 10 может сохранять одну или больше временных копий незашифрованных версий файлов. Нужно удалить эти копии после шифрования.
-
Нажмите на кнопку «Пуск», в поиске наберите «временные». В появившемся меню выберите «Удалить временные файлы». Откроются настройки в разделе «Хранилище».

Как зашифровать жёсткий диск в Windows 10
Инструментом шифрования диска в Windows 10 является BitLocker Device Encryption. Он встроен в редакции Windows 10 Pro и Enterprise, позволяя зашифровать все устройства хранения данных.
BitLocker обладает некоторыми недостатками:
- Если BitLocker Device Encryption отсутствует на вашем компьютере, установка и настройка могут стать проблемой.
- BitLocker обладает разными возможностями в зависимости от аппаратных компонентов компьютера, а именно материнской платы.
- Работает только на Windows 10 Professional и Enterprise.
В качестве альтернативы предлагается приложение под названием VeraCrypt, лишённое недостатков BitLocker.
- VeraCrypt намного проще установить.
- VeraCrypt не зависит от аппаратных компонентов вашего компьютера.
- VeraCrypt работает на любой версии Windows
- Это бесплатное приложение с открытым исходным кодом. Подобные приложения считаются более защищёнными. После установки необходимо при запуске компьютера вводить пароль.
Как установить VeraCrypt на Windows 10
Хотя установка VeraCrypt проще по сравнению с альтернативным приложением, недостаточно просто запустить установочный файл. Если что-то сделать неправильно, есть вероятность потерять файлы или даже доступ ко всему жёсткому диску.
Если вы не уверены, что сможете выполнить описанные ниже шаги, или у вас есть плохая привычка терять важные пароли, лучше не использовать этот вариант шифрования.
вает защита файлов Windows. Если честно, то данная служба работает не так, как мы того ожидаем от слова «защита». Предположим, инсталлятор перезаписал важный системный файл. Потом появляется окошко, подобное изображенному на рис. 6.2.

Рис. 6.2. Защита файлов Windows
Файлы, необходимые для правильной работы Windows, были заменены неизвестными версиями. Для обеспечения стабильной работы системы Windows необходимо восстановить оригинальные версии этих файлов.
Вставьте компакт-диск с Windows XP Home Edition Service Pack 2.
Теперь о том, почему слово «защита» не совсем подходит для названия этой функции. Получается, что сначала программа перезаписала важные системные файлы, а уж только потом появилось окошко защиты. То есть на самом деле данная функция не защищает системные файлы от перезаписи, а просто уведомляет о факте перезаписи пользователя! По логике вещей, слово «защита» подразумевает защиту файлов от перезаписи.
Что же делать, если вы увидели окно защиты файлов? Если вы устанавливаете программу, которой вы доверяете (для большей уверенности желательно запустить антивирус в режиме монитора или перед установкой программы проверить ее антивирусом в режиме сканера), тогда можно согласиться на перезапись системных файлов. А вот если окно защиты файлов появилось внезапно (вы не устанавливали никаких программ), то ни в коем случае не соглашайтесь на замену файлов. Нужно вставить компакт– диск с Windows и нажать кнопку Повторить (Retry). Если компакт-диска под рукой нет, тогда нужно нажать Отмена (Cancel) и перезагрузить компьютер. Далее нужно использовать службу восстановления для восстановления предыдущего состояния системы (см. главу 10).
Данный текст является ознакомительным фрагментом.
Продолжение на ЛитРес
Копирование файлов с использованием Windows
Копирование файлов с использованием Windows В программе 1.2 решается та же задача копирования файлов, но делается это с помощью Windows API, а базовые приемы, стиль и соглашения, иллюстрируемые этой программой, будут использоваться на протяжении всей этой книги.Программа 1.2. cpW:
Копирование файлов с использованием вспомогательной функции Windows
Копирование файлов с использованием вспомогательной функции Windows Для повышения удобства работы в Windows предусмотрено множество вспомогательных функций (convenience functions), которые, объединяя в себе несколько других функций, обеспечивают выполнение часто встречающихся задач
Поддержка имен файлов Windows
Поддержка имен файлов Windows В системах Linux и Windows действуют разные соглашения по именованию файлов. Если в вашей сети, кроме Windows, присутствуют также клиенты DOS, то при настройке Samba следует учесть, что правила именования DOS-файлов отличаются от правил, принятых не только в
3.2. Когда открывается директория с большим количеством файлов, находящаяся на NTFS-разделе, например, WINDOWS, то это делается слишком долго. Можно ускорить этот процесс?
3.2. Когда открывается директория с большим количеством файлов, находящаяся на NTFS-разделе, например, WINDOWS, то это делается слишком долго. Можно ускорить этот процесс? Когда открывается директория, то NTFS обновляет метку последнего доступа к файлам. Если файлов много и на всех
5.6 Служба теневого копирования томов в Windows ХР и Windows Server 2003
5.6 Служба теневого копирования томов в Windows ХР и Windows Server 2003 В Windows ХР и Windows Server 2003 компания Microsoft реализовала службу теневого копирования. Таким образом, предоставляется инфраструктура, позволяющая создавать целостные копии дисковых томов в заранее определенный момент
1.1. Гонки на выживание: Windows ХР, Windows Vista и Windows 7
1.1. Гонки на выживание: Windows ХР, Windows Vista и Windows 7 Время не стоит на месте, и уж тем более на месте не стоят новые технологии. Появление многоядерных процессоров, мощных видеокарт и других новых устройств, которые не могут полностью раскрыть свой потенциал в существующих
Защита системных файлов
Защита системных файлов В Windows Me на смену утилите sfc.exe пришла автоматически отслеживающая замену файлов служба System File Protection, которая не только обнаружит попытку переписать важный файл, но и сама восстановит его исходный вариант. Защита системных фалов – это средство windows,
Защитник Windows 7 – эффективная защита от шпионских программ
Защитник Windows 7 – эффективная защита от шпионских программ В состав операционной системы Windows 7 включена программа, которая называется Защитник Windows и предназначена для защиты компьютера от шпионского программного обеспечения. С ней мы и познакомимся в данном
Формат MS-DOS для файлов и папок (Windows NT/2000/XP)
Формат MS-DOS для файлов и папок (Windows NT/2000/XP) По умолчанию Windows NT и выше создают в разделе NTFS специальную таблицу, содержащую все имена файлов и папок в формате MS-DOS по формуле 8.3 (8 символов имени файла и 3 символа для его расширения). Данная возможность в настоящее время не
Защита файлов
Защита файлов Одной из самых полезных функций программы является Защита файлов, защищающая компьютер от вирусов, троянцев и работающих со сбоями программ. Функционирует она так. Первоначально создается список файлов, состояние которых необходимо контролировать. Для
Ein Volk, ein Plattform, ein Windows!, или Когда уничтожат Windows RT? Евгений Золотов
6.9. Шифрование файлов в Windows Vista и Windows 7
6.9. Шифрование файлов в Windows Vista и Windows 7 Если за компьютером работает несколько пользователей, вы можете зашифровать свои файлы, чтобы другие пользователи не смогли их открыть. Возможности шифрования уже встроены в Windows, нужно их только активировать. Для этого перейдите в
7.2.3. Настройка почтового ящика в программе Почта Windows Live (Windows 7)
7.2.3. Настройка почтового ящика в программе Почта Windows Live (Windows 7) Чтобы добавить учетную запись почты Windows Live, щелкните на ссылке Добавить учетную запись в рабочем окне программы (см. рис. 7.3). В открывшемся окне (рис. 7.10) введите адрес электронной почты, пароль и отображаемое
5.3 Мониторинг состояния системы, устранение ошибок, восстановление утерянных файлов и защита данных Анализ состояния аппаратной части системы
Введение Как и всякая техника, персональный компьютер нуждается в техническом обслуживании, настройке и наладке. Небрежное отношение к своей машине приводит к тому, что работа компьютера становится нестабильной и не эффективной. А потом происходит сбой, и компьютер
Практическая работа 13. Упорядочивание и поиск файлов в Windows Vista
Практическая работа 13. Упорядочивание и поиск файлов в Windows Vista Задание 1. Изучить различные способы упорядочивания объектов.Последовательность выполнения1. Последовательно откройте в Проводнике Windows Vista папки С:Пользователи ? Общие ? Изображения ? Образцы изображений.2.
Скорее всего, вы уже предприняли некоторые шаги для обеспечения надежности своего ПК от несанкционированного нападения и других угроз. Однако, когда дело доходит до безопасности ваших личных данных и идентификационной информации, стоит приложить дополнительные усилия. Существуют методы ограничения внешнего доступа к важным файлам и папкам на вашем компьютере. Рассмотрим каждый вариант подробнее.
Шифрование файлов с помощью встроенных инструментов операционной системы

Выполните следующую последовательность шагов:
- откройте папку или файл, который требует защиты;
- кликните правой кнопкой мыши на него и найдите «Свойства» во всплывающем меню;
- активируйте вкладку «Общие» и кликните на кнопку «Дополнительно» или «Другое» (в зависимости от версии ОС);
- поставьте флажок «Зашифровать содержимое для защиты данных»;
- после этого нажмите «Применить» и «ОК».
Файлы теперь лежат в безопасном месте. Данная процедура также распространяется на любой zip-файл.
Защита паролем папок и файлов в Microsoft Windows

В случае, если вы обладатель Windows 10, то есть вариант создания скрытых папок. Они будут находиться под надежным паролем. К тому же не понадобиться скачивание и установки дополнительных программ.
Необходимо следовать нашим подсказкам:
- определитесь какая папка требует защиты;
- откройте ее «Свойства»;
- далее перейдите во вкладку «Безопасность» и активируйте кнопку «Изменить»;
- выберите имя пользователя или группу и кликните «Запретить доступ»;
После проделанных манипуляций одному конкретному пользователю или группе будет закрыт доступ к данной информации. Для разблокировки стоит учитывать, что вам будет необходим пароль администратора.
Защищайте паролем папки и файлы на Mac и iOS

Независимо от того, используете ли вы настольную версию или ноутбук Mac, процесс практически одинаков.
- определитесь какая папка требует защиты;
- в свойствах найдите «Получить информацию»;
- затем войдите на вкладку «Общий доступ и разрешения»;
- выберите имя пользователя или группу и выберите доступ или «привилегию», которую вы хотите разрешить (только чтение, чтение-запись или отсутствие доступа).
Как защитить файлы с помощью Google Drive

Применяя Google Диск, вы также можете увеличить безопасность и конфиденциальность вашей информации: установите Google Диск на свой компьютер или активируйте его в браузере.
Защита файлов и папок с помощью архивных программ

Вы также можете установить дополнительную программу резервного копирования, которая позволит вам безопасно защитить ваши файлы и папки. Вот некоторые из наиболее успешных программных решений:
Советы по созданию надежного пароля для архива: держитесь подальше от очевидного. Никогда не используйте такие последовательности, как «12345» и «QWERTY», а также слово «пароль» в качестве пароля. Создавайте уникальные пароли, которые не содержат никакой личной информации о вас, например дату вашего рождения, ваше отчество или имя вашей девушки. Используйте многоуровневый метод парольной фразы. Подбирайте необычные слова и создавайте из них уникальные последовательности.
Не игнорируйте функцию резервного копирования. Даже если все важные для вас файлы и папки защищены паролем, это не защитит их от случайного (или преднамеренного) удаления. Обязательно сделайте резервную копию всех ценных для вас файлов и папок. Для этого вполне подойдет встроенная в Windows функция «Восстановление и резервное копирование».
Читайте также:

