Бесконечная загрузка windows xp virtualbox
Обновлено: 04.07.2024
В этой статье объясняется, почему Windows VM не может загрузиться и как решить проблему.
Симптомы
Boot failure. Reboot and Select proper Boot device or Insert Boot Media in selected Boot device
Причины
Существует несколько причин этой ошибки:
- Операционная система (ОС) не может загрузиться из-за того, что раздел, на который хранится хранилище данных конфигурации загрузки (BCD), неактивно.
- ОС не может загрузиться из-за повреждения BCD.
- ОС не может загрузиться из-за того, что не найден сектор загрузки.
Решение
Если у вас есть последнее резервное копирование VM, вы можете попытаться восстановить VM из резервного копирования, чтобы устранить проблему загрузки.
Обзор процесса
- Создание и доступ к VM ремонта.
- Убедитесь, что раздел ОС активен.
- Исправлена недостающая ссылка в магазине BCD.
- Восстановление VM.
При столкновении с этой ошибкой оси гостевой не работает. Устранение неполадок в автономном режиме для устранения этой проблемы.
Создание и доступ к ремонту VM
- Используйте шаги 1-3 команд по ремонту VM для подготовки VM- ремонта.
- С помощью удаленного подключения к рабочему столу подключайтесь к VM Repair.
Убедитесь, что раздел ОС активен
Это смягчение применяется только для VMs поколения 1. VMs поколения 2 (с помощью UEFI) не использует активный раздел.
Убедитесь, что раздел ОС, в который хранится хранилище BCD для диска, помечен как активный.
Откройте командную подсказку и откройте средство DISKPART.
Список дисков в системе и искать дополнительные диски и перейти к выбору нового диска. В этом примере новый диск — диск 1.

Перечислить все разделы на диске, а затем приступить к выбору раздела, который необходимо проверить. Обычно разделы system Managed меньше и размером около 350 Мб. На рисунке ниже этот раздел — Раздел 1.

Проверьте состояние раздела. В нашем примере раздел 1 не активен.

Если раздел не активен, установите флаг Active и перепроверяйте правильное изменение.

Теперь выйдите из инструмента DISKPART.
Исправление отсутствующих ссылок в магазине BCD
Откройте повышенный CMD и запустите CHKDSK на диске.
chkdsk <DRIVE LETTER>: /f
Соберйте текущую информацию о настройке загрузки и закажи ее, обратите внимание на идентификатор на активном разделе.
Для VM поколения 1:
bcdedit /store <drive letter>:\boot\bcd /enum
Если эта команда ошибется из-за \boot\bcd неявки, перейдите к следующему смягчению.
Запишите идентификатор погрузщика Windows загрузки. Этот идентификатор — тот, который имеет \windows\system32\winload.efi путь.

Для VM поколения 2:
bcdedit /store <Volume Letter of EFI System Partition>:EFI\Microsoft\boot\bcd /enum
Если из-за неявки эти ошибки не \boot\bcd найдены, перейдите к следующему смягчению.
Запишите идентификатор погрузщика Windows загрузки. Это тот, с пути \windows\system32\winload.efi .

Выполните следующие команды:
Для VM поколения 1:
Если VHD имеет один раздел, а папка BCD и папка Windows находятся в одном томе, а если вышеуказанная настройка не сработать, попробуйте заменить значения разделов загрузкой.
Для VM поколения 2:
Восстановление VM
Чтобы восстановить VM, используйте шаг 5 команд ремонта VM.
Дальнейшие действия
Если вы все еще не можете определить причину проблемы и нуждаться в дополнительной помощи, вы можете открыть билет на поддержку с помощью службы поддержки майкрософт.
Если вам нужна помощь в любой момент в этой статье, вы можете связаться с экспертами Azure на форумах MSDN Azure и Stack Overflow. Кроме того, вы можете подать инцидент поддержки Azure. Перейдите на сайт поддержки Azureи выберите поддержку Get. Сведения об использовании службы поддержки Azure Microsoft Azure поддержки.
Я пытаюсь виртуализировать 2 различных физических системы Windows XP, которые находятся на одном жестком диске каждый VirtualBox под Windows 7.
что я сделал (один раз за диск):
из системы Linux:
из системы Windows 7
где я:
во время загрузки любой виртуальной машины Windows, кажется, зависает (в безопасном режиме) при загрузке mup.sys . В обычной загрузке это просто пустой экран. На самом деле у меня не так много, чтобы продолжать, поэтому любые моменты, чтобы получить больше отладочного вывода, также были бы хороши.
я почти уверен, что использовал этот метод ранее для Linux и подобных систем, я делаю что-то глупое здесь? Мои знания о VirtualBox довольно ограничены по сравнению с Xen или KVM.
вариант ремонта работает, но это потому, что вы использовали валун для гвоздя вместо более быстрого молотка, конкретная проблема с hal.dll (уровень абстракции оборудования), который был разработан для вашего исходного физического окна и его неспособности интерпретировать новую виртуальную машину.
краткая версия если вы торопитесь, скопируйте рабочий hal.dll из идентичной или аналогичной рабочей виртуальной машины для вашего не загрузчика, и вы избежите необходимости выполнения установки / восстановления процесс.
путем тащиться через весь процесс ремонта вы успешно установите работая Хал но это самый длинный и самый требующий много времени метод. Самый быстрый метод использует другие рабочие VM с как можно ближе / идентичные аналогичные SP и патч редакции, так как некоторые патчи Microsoft заменит ключевые dll системы, как HAL и скопировать рабочую HAL.dll в %systemrootn%\system32 неисправной виртуальной машины после того, как вы переименовали дефектный ни к чему вы хотеть.
Если у вас нет библиотеки рабочих виртуальных машин, вы все равно можете использовать установочный компакт-диск, который вы использовали ранее, для полного восстановления и сэкономить много времени, загрузившись в (интерактивную) консоль восстановления, которая является одной из лучших попыток Microsoft в SingleUserMode.
У вас должен быть пронумерованный список обнаруженных папок ОС, даже в одной загрузочной системе все равно будет один каталог Windows с меткой (1), Выберите поврежденную сборку, и вам будет предложено ввести пароли и упал в оболочку в корне c:\windows или whatver ваша уникальная буква диска и каталог (%systemroot%)
архив поврежденной Хэл.dll в случае, если мы нуждаемся в этом снова по причинам, мы не можем думать на данный момент. ren system32\hal.dll hal.dllBROKE
с установочного компакт-диска найдите halacpi.dl_ (обычно i386\halacpi.dl_) и используйте команду expand после переименования неисправного HAL, доступность переменных среды будет варьироваться в зависимости от ОС и поэтому будьте готовы использовать явные пути, такие как:
расширить halacpi."dl_" в c:\windows\system32\hal.файл DLL Или попробуйте переменные среды, если они доступны для гарантии расширить halacpi.dl_ %systemroot%\system32\hal.dll
некоторые версии XP, 2003 server /2003R2 также имеют необработанный HAL.dl_ на установочном носителе, пока вы здесь, продолжайте и расширяйте его для безопасности в случае, если наш halacpi.dll расширение не удается:
развернуть hal.дл_ c:\windows\system32\hal2.dll
выход из меню восстановления и перезагрузки, более чем вероятно, что вы процесс загрузки будет успешным или по крайней мере продолжить мимо mup.sys / hang point в прошлом. Однако, поскольку вы неоднократно перезагружали эту виртуальную машину, не удивляйтесь, если у вас есть грязный диск, требующий пятиступенчатого chkdsk для томов NTFS, полностью три этапа для томов Fat32/Fat16. В зависимости от того, насколько сильно заглушен диск, он не может успешно восстановить себя и заморозить на "Проверка диска C" по умолчанию белый текст на черном окне DOS.
Это когда вы должны решить, следует ли восстановить исходные unaldutrated но не загрузка VHD и Хэл вверх или если вы должны восстановить эту проблемную ВМ, что не ремонт сам, смонтировать его как диск с данными в рабочей ВМ или системы и chkddsk как диск с данными, или с помощью любого бесчисленных ремонт загрузочного компакт-диска
вы могли бы также быть хорошо служил, чтобы расслабиться, что загрузки.файл ini на неисправных ВМ, что сейчас вы, наверное, превратилась в шипастую мститель отладки с bootlogging, нет GUI и флаги SOS и просто добавить запись запуска по умолчанию с неправильной модификации, такие как случайного перенос слов и умных цитат, которые неизменно кажется, вторгнуться в загрузочные.файлы ini, которые были постоянно изменены и испытаны во время непотребного разочарования.,
Microsoft Virtual PC, Virtual Server (ранние дополнения) администраторы были запуганы этой проблемой в течение многих лет, так как Microsoft не был предстоящим о проблемах HAL несмотря на их утилиту disk2vhd, обходные пути были столь же суеверны, как и время, например, принудительное изменение размера физического раздела до ожидаемого VHD перед преобразованием в виртуальную машину вместе с методом полного восстановления.

При попытке запуска операционной системы Windows или Linux в виртуальной машине VirtualBox пользователь может столкнуться с ошибкой 0x80004005. Она возникает до старта ОС и препятствует любой попытке ее загрузки. Есть сразу несколько способов, помогающих устранить существующую проблему и продолжить пользоваться гостевой системой в обычном режиме.
Причины возникновения ошибки 0x80004005 в VirtualBox
Ситуаций, из-за которых не получается открыть сессию для виртуальной машины, может быть несколько. Зачастую данная ошибка возникает спонтанно: еще вчера вы спокойно работали в операционной системе на VirtualBox, а сегодня выполнить то же самое не удается из-за сбоя при запуске сессии. Но в некоторых случаях не удается выполнить первичный (установочный) запуск ОС.
Это может произойти вследствие одной из следующих причин:
- Ошибка при сохранении последней сессии.
- Отключенная поддержка виртуализации в BIOS.
- Некорректно работающая версия VirtualBox.
- Конфликт гипервизора (Hyper-V) с VirtualBox на 64-разрядных системах.
- Проблемное обновление хостовой Windows.
Далее мы рассмотрим, как устранить каждую из этих проблем и начать/продолжить пользоваться виртуальной машиной.
Способ 1: Переименование внутренних файлов
Сохранение сессии может завершиться ошибочно, в результате чего последующий ее запуск будет невозможен. В этом случае достаточно выполнить переименование файлов, связанных с запуском гостевой ОС.
Для выполнения дальнейших действий вам необходимо включить отображение расширений файлов. Это можно сделать через «Параметры папок» (в Windows 7) или «Параметры Проводника» (в Windows 10).
- Откройте папку, где хранится файл, отвечающий за запуск операционной системы, т.е. сам образ. Он располагается в папке VirtualBox VMs, место сохранения которой вы выбирали при установке самой VirtualBox. Обычно она находится в корне диска (диска С или диска D, если HDD разбит на 2 раздела). Также она может располагаться в персональной папке пользователя по пути:


Способ 2: Включение поддержки виртуализации в BIOS
Если вы решили воспользоваться ВиртуалБокс впервые, и сразу же столкнулись с вышеупомянутой ошибкой, то, возможно, загвоздка кроется в не настроенном BIOS для работы с технологией виртуализации.
Чтобы осуществить запуск виртуальной машины, в БИОС достаточно включить всего лишь одну настройку, которая называется Intel Virtualization Technology.
- В Award BIOS путь к этой настройке следующий: Advanced BIOS Features > Virtualization Technology (или просто Virtualization) > Enabled.
Настройка может иметь и другой путь (например, в BIOS на ноутбуках HP или в БИОС Insyde H20 Setup Utility):
- System Configuration > Virtualization Technology > Enabled;
- Configuration > Intel Virtual Technology > Enabled;
- Advanced > Virtualization > Enabled.
Если вы не нашли данной настройки в своей версии BIOS, то ищите ее вручную во всех пунктах меню по ключевым словам virtualization, virtual, VT. Для включения выбирайте состояние Enabled.
Способ 3: Обновление VirtualBox
Возможно, состоялось очередное обновление программы до последней версии, после чего и появилась ошибка запуска «E_FAIL 0x80004005». Есть два выхода из сложившейся ситуации:
-
Дождитесь выхода стабильной версии VirtualBox.
Те, кто не хочет заморачиваться с выбором рабочей версии программы, может просто дождаться обновления. Узнать о выходе новой версии можно на официальном сайте VirtualBox или через интерфейс программы:

Или через установщик VirtualBox.

Способ 4: Отключение Hyper-V
Hyper-V — система виртуализации для 64-разрядных систем. Иногда у нее может возникнуть конфликт с VirtualBox, что и провоцирует появление ошибки при старте сессии для виртуальной машины.
Для отключения гипервизора выполните следующее:
-
Запустите «Панель управления».
Способ 5: Изменение типа запуска гостевой ОС
В качестве временного решения (например, до выпуска новой версии VirtualBox) можно попробовать изменить тип запуска ОС. Этот способ помогает не во всех случаях, но, возможно, сработает у вас.
- Запустите Менеджер VirtualBox.
- Нажмите по проблемной операционной системе правой кнопкой мыши, наведите курсор на пункт «Запустить» и выберите вариант «Запуск в фоновом режиме с интерфейсом».
Данная функция доступна только в VirtualBox, начиная с версии 5.0.
Способ 6: Удаление/исправление обновления Windows 7
Этот способ считается устаревшим, поскольку после неудачного патча KB3004394, приводящего к прекращению работы виртуальных машин в ВиртуалБокс, была выпущена заплатка KB3024777, устраняющая данную проблему.
Тем не менее, если у вас на компьютере по каким-то причинам отсутствует фикс-патч, а проблемный присутствует, то есть смысл либо удалить KB3004394, либо установить KB3024777.
-
Откройте «Командную строку» с правами администратора. Для этого откройте окно «Пуск», напишите cmd, правым кликом мыши выберите пункт «Запустить от имени администратора».
wusa /uninstall /kb:3004394
и нажмите Enter.
- Перейдите по этой ссылке на сайт Microsoft.
- Скачайте версию файла с учетом разрядности своей ОС.
В подавляющем большинстве случаев точное выполнение данных рекомендаций приводит к устранению ошибки 0x80004005, и пользователь может без труда начать или продолжить работать с виртуальной машиной.

Отблагодарите автора, поделитесь статьей в социальных сетях.

Помогла ли вам эта статья?
Еще статьи по данной теме:
спасибо! не помогло Windows 1903 18.362.207. к тому же VMware Workstation Pro тоже не работает :[[[

У меня VirtualBox (6.0.10) на Windows 10 (10.0.17763) запускает виртуальную машину с Windows 7 только в фоновом режиме с интерфейсом. А при обычном запуске выдает ошибку 0x80004005
Привет всем. Решил проблу включением службы VirtualBox system service и установил включаться автоматом (отложенный запуск) Win 10 64 битная, всё заработало.
WSL (windows subsystem for linux) тоже придётся отключить. С отключенными всеми Гипер Вями и прочими низкоуровневыми оболочками виртуальной платформы, виртуалбокс не завелся, по оную не отключил
Здраствуйте У Меня Проблема 0x80004005 VirtualBox Помогите
Ошибка:
Не удалось подсоединить USB устройство Color FlatbedScanner 22[0100] к виртуальной машине WINXP.
Содержание:
Failed to create a proxy device for the USB device (Error: VER_READ_ERRORE).
Код ошибки: NS_ERROR_FAILURE (0x80004005).
Компонент: ConsoleWrap.
Интерфейс: IConsole

Может случится такое, что при использовании ранее созданной виртуальной машины, или виртуального жесткого диска, при загрузке системы появляется ошибка 0x0000007B. Данная ошибка говорит о том, что из-за изменений в контроллере жесткого диска, система не может загрузится.
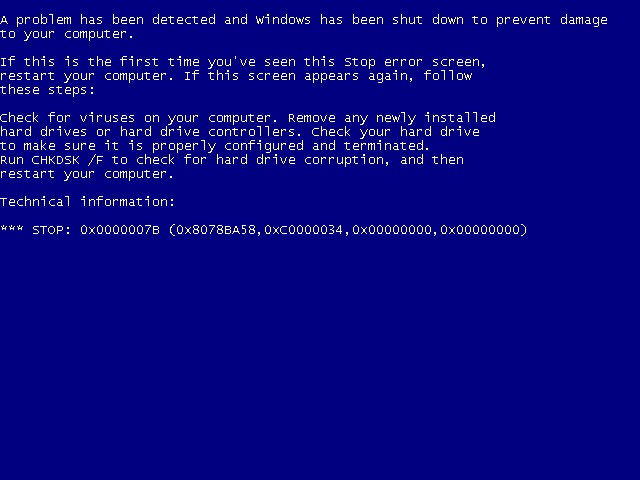
Решение проблемы
Смена контроллера с AHCI на IDE
Если используемая операционная система была установлена на виртуальную или реальную машину, где дисковой контроллер работал в IDE режиме, то работать она с SATA контроллером не будет. Для смены контроллера, нужно открыть настройки виртуальной машины, перейти на вкладку "Носители", удалить контроллер SATA, и добавить контроллер IDE, подключив к нему нужный виртуальный жесткий диск.
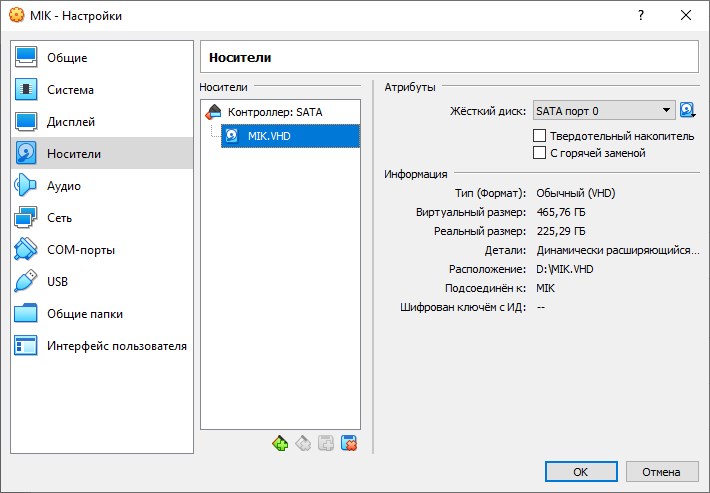
Контроллер SATA в настройках VirtualBox.
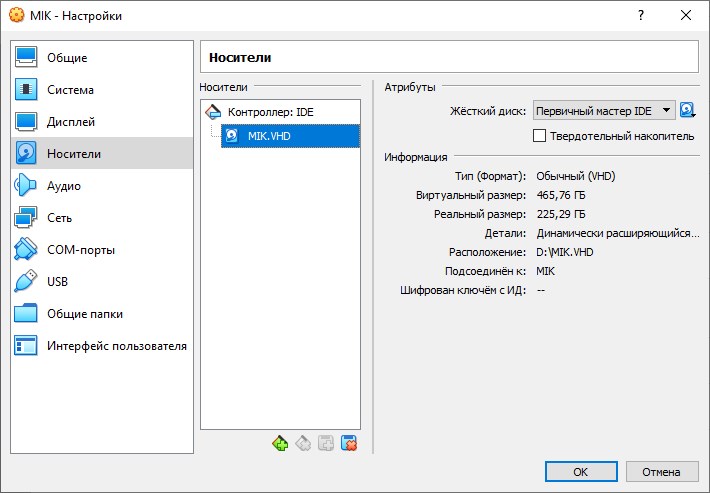
Контроллер IDE в настройках VirtualBox.
После этого возможны проблемы с подключением образа с дополнениями к виртуальной машины. В таком случае, для подключения образа можно использовать уже знакомые настройки накопителей - подключив к IDE контроллеру образ с дополнениями.Смена типа IDE контроллера
Если предыдущий совет не помог, то следует так же попробовать сменить тип IDE контроллера - например, Windows XP не хотела работать на IDE контроллере типа "PIIX4", но прекрасно работала с контроллером типа "PIIX3".
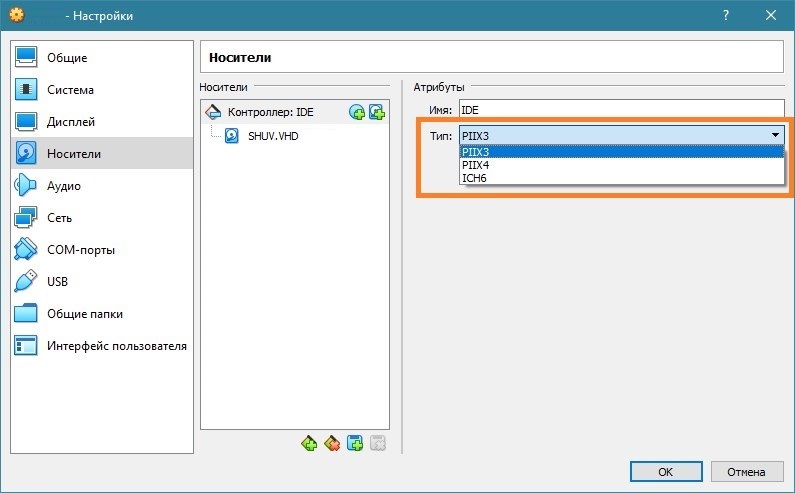
Для изменений типа контроллера, нужно открыть настройки виртуальной машины, и на вкладке "Носители", выделить контроллер IDE, и в правой части настроек сменить его тип.
Читайте также:

