Ошибка 1015 windows 7
Обновлено: 04.07.2024
Решение 1. Проверьте подключение к Интернету
Поэтому, конечно, первое, что вам нужно сделать, это проверить подключение к интернету и просто убедиться, что все в порядке. Также убедитесь, что у вас более чем достаточно свободного места для хранения. Если это по-прежнему не решает проблему, вот некоторые другие шаги, которые вы можете предпринять (как описано Microsoft).
Решение 2. Временно отключите настройки прокси-сервера .
Если вы используете свое устройство как дома, так и на работе, попробуйте отключить настройки прокси в Internet Explorer перед установкой. Если вы используете другой браузер, обратитесь к его справке, чтобы узнать, как отключить настройки прокси-сервера.
ПРИМЕЧАНИЕ. . Возможно, существуют дополнительные настройки прокси-сервера, которые необходимо обойти. Если это не работает, и вы устанавливаете Office с работы или из школы, обратитесь в свой ИТ-отдел за дополнительной информацией.
Решение 3. Временно отключите антивирусное программное обеспечение .
Если вам нужна информация о том, как отключить антивирусное программное обеспечение, посетите веб-сайт производителя антивируса. Удаление антивирусного программного обеспечения также может помочь. Не забудьте переустановить его после завершения установки Office!
СОВЕТ . Не знаете, какое антивирусное программное обеспечение у вас установлено? Используйте Панель управления в Windows 8, Windows 7 или Windows Vista, чтобы найти название антивирусного программного обеспечения, установленного на вашем устройстве.
- СВЯЗАННЫЕ: Bitdefender Internet Security 2019: лучший антивирус для платформы Windows
Решение 4. Временно отключите брандмауэр .
Отключите брандмауэр Windows в Windows 10, Windows 8 или Windows 7 или Windows Vista. Если вы используете брандмауэр другого производителя, посетите веб-сайт производителя для получения информации о том, как временно отключить брандмауэр.

Решение 5. Используйте соединение Ethernet
Используйте проводное подключение к Интернету, если это возможно. Если это не работает, попробуйте подключиться в другом месте, например, в доме друга или в беспроводной точке доступа.
Решение 6. Установите Office из дома
- СВЯЗАННЫЕ: Исправлено: невозможно установить Office 2016 Ошибка 30015-6 (-1)
Решение 7. Увеличьте пространство на жестком диске
Решение 8. Отключите программное обеспечение VPN
Помимо решений, предлагаемых Microsoft, вы также можете отключить программное обеспечение VPN. Некоторые пользователи Windows 10 подтвердили, что им удалось успешно установить Office после временного закрытия VPN. Может быть, это быстрое решение работает и для вас.
- СВЯЗАННЫЕ: Как отключить уведомления «Обновления для Office готовы к установке»
Решение 9. Остановите службу диспетчера очереди печати
Служба диспетчера очереди печати также может быть другим элементом, блокирующим установку Office. В результате остановка функции диспетчера очереди печати может решить проблему:

- Введите services.msc в поле «Поиск».
- Найдите Диспетчер очереди печати> откройте его.
- Нажмите Стоп, а затем ОК, чтобы отключить службу.
- Проверьте, можете ли вы установить Office прямо сейчас.
- После завершения установки перезапустите диспетчер очереди печати.
Для отключения данного рекламного блока вам необходимо зарегистрироваться или войти с учетной записью социальной сети.
критическая ошибка и ребут через 30 секундlsass.exe киляется
| Конфигурация компьютера | |
| Процессор: Intel Core i7 2600 | |
| Материнская плата: Gigabyte G1.M3 | |
| Память: Corsair 4x4Gb | |
| HDD: SSD Intel 520 60Gb | |
| Видеокарта: Gigabyte GTX660Ti | |
| Звук: ESI Dr.Dac Prime | |
| Блок питания: Corsair 850 | |
| Монитор: Dell U2312HMx2 | |
| ОС: Windows 8.1 Professional | |
| Индекс производительности Windows: 7.9 |
-------
Чудес не бывает, бывают плохие контакты.
-------
Virus? Malware? - Начните отсюда
Проблема в вашей теме решена? - Отметьте её решенной в настройках темы
Free Antivirus Software. Полиморфный AVZ
-------
Virus? Malware? - Начните отсюда
Проблема в вашей теме решена? - Отметьте её решенной в настройках темы
Free Antivirus Software. Полиморфный AVZ
мда, avz больше не буду запускать, ибо он сделал хуже, что на 4 часа работа стала, ибо чтото оно в реестре поправило и winsock стал дыбом :/
еле восстановил
кароч, есть ещё идеи?
SniZ, Такая ситуация может быть, если AVZ удалил зловреда из SPI/LSP, лечится WinsockFix,тынц
Да, раз уж лечили с помощью avz, логи (avz_sysinfo.htm) можете выложить, посмотрим что осталось из зловредов.
-------
Virus? Malware? - Начните отсюда
Проблема в вашей теме решена? - Отметьте её решенной в настройках темы
Free Antivirus Software. Полиморфный AVZ
Эти ошибки появляются, если возникает проблема с сетевым подключением или не хватает места на жестком диске. Рекомендуется сначала освободить место на диске, прежде чем пытаться устранить проблему. Первыми мы указали самые распространенные решения, так что выполняйте действия по порядку, начиная с удаления и последующей повторной установки Office.
Шаг 1. Освобождение места на жестком диске
Если используется Windows 10, перейдите на страницу Освобождение места на диске.
Если используются Windows 8 и 8.1, перейдите на страницу Советы по освобождению места на диске компьютера.
Если используется Windows 7, перейдите на страницу Стратегии освобождения дискового пространства.
Шаг 2. Попробуйте применить следующие решения в указанном порядке
Мы указали самые распространенные исправления этой ошибки в порядке вероятности решения проблемы. Поэтому применяйте каждое решение в указанном порядке, пока не сможете установить Office.
Совет: Ваши отзывы очень важны для нас, и мы используем их для улучшения статей, аналогичных этой. Поэтому после успешной установки Office воспользуйтесь кнопками внизу, чтобы сообщить нам, какое решение помогло устранить вашу проблему. Если вам по-прежнему не удается установить Office, также сообщите нам об этом!
Выберите расположенную ниже кнопку для скачивания и установки средства поддержки удаления.
Следуйте указанным ниже инструкциям, чтобы скачать средство поддержки удаления для соответствующего браузера.
Совет: Скачивание и установка средства может занять несколько минут. После завершения установки откроется окно удаления продуктов Office.
Edge или Chrome
В левом нижнем углу щелкните правой кнопкой мыши SetupProd_OffScrub.exe и выберите пункт Открыть.
Microsoft Edge (старый) или Internet Explorer
В нижней части окна браузера нажмите кнопку Выполнить, чтобы запустить файл SetupProd_OffScrub.exe.
Во всплывающем окне выберите Сохранить файл, а затем в правом верхнем окне браузера выберите стрелку загрузки> SetupProd_OffScrub.exe.
Выберите версию, которую нужно удалить, и нажмите кнопку "Далее".
Следуйте остальным указаниям и при появлении запроса перезагрузите компьютер.
После перезагрузки компьютера средство удаления автоматически откроется для завершения последнего этапа процесса удаления. Следуйте остальным указаниям.
Выберите действия для версии Office, которую нужно установить или переустановить. Закройте средство удаления.
2. Установите Office с помощью автономного установщика.Автономный установщик Office поможет обойти проблемы с прокси-сервером, брандмауэром, антивирусной программой и интернет-подключением, которые могут возникать при установке Office.
Инструкции по установке автономной версии Office см. в статье Использование автономного установщика Office (откройте соответствующую вкладку для своей версии Office).
Если вы используете устройство как дома, так и на работе, попробуйте отключить параметры прокси-сервера в Microsoft Edge или Internet Explorer перед установкой Office. При использовании другого браузера ознакомьтесь с соответствующим разделом справки, чтобы узнать, как отключить параметры прокси-сервера.
Microsoft Edge
Выберите Сеть и Интернет, слева перейдите в нижнюю часть выбранных параметров и щелкните Прокси-сервер.
В группе Автоматическая настройка прокси выполните автоматическое обнаружение параметров или используйте скрипт настройки, переведя ползунок в положение Вкл. или Выкл.
В группе Настройка прокси вручную можно выбрать нужный прокси-сервер. Как правило, он выключен, так что если вы переводите ползунок в положение Вкл., не забудьте нажать кнопку Сохранить. Если он был выключен, перед тем как вы его включили, выполните нужные действия и не забудьте вернуть ползунок в положение Выкл..
Internet Explorer 7, 8, 9, 10 или 11
В Internet Explorer щелкните Сервис (верхний правый угол) > Свойства браузера.
Откройте вкладку Подключения и нажмите кнопку Настройка сети.
В разделе прокси-сервера снимите флажок "Использовать прокси-сервер для локальных подключений (не применяется для удаленных или VPN-подключений)".
Примечание: Возможно, вам потребуется отключить дополнительные параметры прокси-сервера. Если это не помогло и вы устанавливаете Office на рабочем месте или в учебном заведении, обратитесь к специалистам ИТ-отдела для получения дополнительных сведений. Для ИТ-администраторов см. URL-адреса и диапазоны IP-адресов Microsoft 365.
Чтобы узнать, как отключить антивирусную программу, перейдите на веб-сайт ее производителя. Кроме того, может помочь удаление антивирусной программы. Обязательно переустановите ее после установки Office или включите, если вы отключали ее.
Если вы не знаете, какую антивирусную программу вы используете, вы можете найти ее название в панели управления, выполнив указанные ниже инструкции.
Совет: С Windows 10 поставляется антивирусная программа "Защитник Windows". Если выяснится, что вы используете ее, нажмите кнопку Начать, выберите Параметры > Обновление и безопасность, а затем выберите Защитник Windows слева. Установите переключатель в положение Выкл. Не забудьте потом включить его.

В меню Пуск введите в поле поиска словосочетание панель управления, а затем выберите в результатах поиска приложение Панель управления.
Выполните одно из следующих действий:
В представлении Категория выберите Система и безопасность > Безопасность и обслуживание и щелкните стрелку вниз рядом с элементом Безопасность.
В представлении Крупные значки или Мелкие значки выберите Безопасность и обслуживание и щелкните стрелку вниз рядом с элементом Безопасность.
Если Windows обнаружит антивирусную программу, вы увидите ее в списке Защита от вирусов.

Чтобы открыть панель управления, щелкните правой кнопкой мыши кнопку Пуск (в левом нижнем углу) и выберите пункт Панель управления.

Выполните одно из следующих действий:
В представлении Категория выберите Система и безопасность > Центр поддержки и щелкните стрелку вниз рядом с элементом Безопасность.
В представлении Крупные значки или Мелкие значки выберите Центр поддержки и щелкните стрелку вниз рядом с элементом Безопасность.
Если Windows обнаружит антивирусную программу, вы увидите ее в списке Защита от вирусов.

Чтобы открыть панель управления, нажмите кнопку Пуск (в левом нижнем углу) и выберите пункт Панель управления.
Выполните одно из следующих действий:
В представлении Категория выберите Система и безопасность > Центр поддержки и щелкните стрелку вниз рядом с элементом Безопасность.
В представлении Крупные значки или Мелкие значки выберите Центр поддержки и щелкните стрелку вниз рядом с элементом Безопасность.
Если Windows обнаружит антивирусную программу, вы увидите ее в списке Защита от вирусов.
Если вы используете брандмауэр другого производителя, найдите инструкции по временному отключению на его веб-сайте. Инструкции для брандмауэра Windows см. ниже.
Windows 8.1 и 7
Перейдите к статье Защита компьютера от вирусов и прокрутите ее до раздела Включение и выключение брандмауэра Windows
Используйте проводное подключение к Интернету, если это возможно. Если это не помогло, попробуйте подключиться в другом месте, например в доме друга или через хот-спот.
Если вы пытаетесь установить Office, находясь в своей организации или учебном заведении, может возникнуть проблема из-за ограничений, действующих в сети. Возможно, сотрудники ИТ-отдела смогут помочь вам обойти эти ограничения. В противном случае возьмите компьютер домой и попробуйте установить Office там. После этого вы сможете без помех пользоваться приложениями Office на работе или в учебном заведении.
Бан в игровом мессенджере Discord от администраторов может застать в любой момент, если посчитают юзера нарушителем правил. Функции программы в таком случае станут недоступны, как и вход в аккаунт. Ошибка 1015 на сайте Дискорд отображает блокировку профиля пользователя. Иногда присоединение к другому серверу может решить проблему, но так бывает не всегда. Как же обойти серьезные ограничения доступа? Для этого существуют свои проверенные способы.
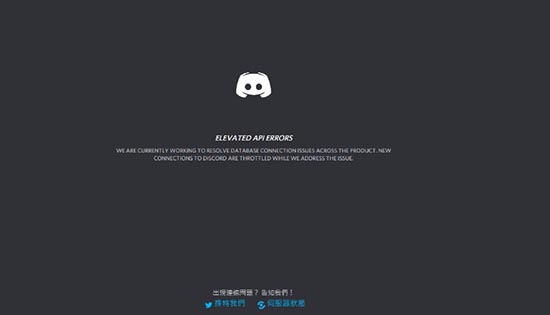
Ошибка 1015: блокировка по IP
Нередко в программе Discord юзеры сталкиваются с невозможностью входа из-за бана IP-адреса. Утилита выдает ошибку 1015, что делать непонятно. Паниковать ненужно. Причиной ошибки иногда становятся неполадки сервера. В таком случае придется подождать, пока работники решат проблему.
Проверить стабильность работы сервера можно на специальном сайте. Если это технические неполадки разработчиков, ждать долго не придется, скоро доступ откроют, по завершении устранения ошибки на сервере.
При отсутствии проблем со стороны программы, рекомендуется перезагрузить Wi-Fi роутер. Возможно, сбой произошел из-за нестабильной интернет раздачи.
Конечно Discord одна из самых беспроблемных игровых утилит, но бывают иногда сбои системы. Однако даже если блокировка по IP случилась со стороны пользователя, отчаиваться не нужно, вопрос обхода бана решаемый. Для этого существует несколько способов, дальше они описаны.

Как обойти бан
Причина невозможности входа в аккаунт Дискорд часто скрываться в бане адреса IP пользователя. Заблокировать профиль у администраторов программы причины различные, но вопрос в том, как обойти блокировку профиля.
Существует несколько способов:
- VPN соединение может помочь. Ошибка 1015 нередко решается посредством шифрования IP-адреса. Потребуется установить программу VPN и попытаться совершить вход в свой аккаунт через анонимное соединение.
- Чистка кэша Windows и данных мессенджера Discord. Как это сделать? Нужно развернуть окно «Выполнить», далее нажимаются кнопки Win+R, Теперь необходимо во вводное поле вставить «%appdata%», нажимается Enter. После этого открывают папку «Cache» чистят содержание. Следом открывают папку «Local Storage», производят чистку данных.
- Использование чужого IP адреса. Считается самым надежным способом обхода бана. Конечно это своего рода обман системы, который работает, если забанили не по IP компьютера, а по адресу юзера.

В серверных настройках программы необходимо указать другой регион. Если до этого, например, была Россия, то сменить его желательно на Европу (у нее самый маленький пинг). Дальше можно перейти на чужой сервер, а потом снова на свой, возможно это тоже решит проблему.
Попробовать разблокировать профиль получится также при помощи телефона. Для этого потребуется воспользоваться мобильным интернетом и отключиться от Wi-Fi. Теперь следует запустить приложение Дискорд и создать свежую учетную запись, почта должна быть не та, которая указывалась на забаненом профиле. После входа надо попасть на сервер, где ранее был произведен бан.
Теперь нужно покинуть программу, выключить передачу мобильных данных. Можно пробовать зайти с компьютера в Discord на рабочем столе через новый аккаунт. Ситуация должна измениться.
Читайте также:

