Бесконечный код для консоли виндовс
Обновлено: 05.07.2024
Командная строка (она же shell) может показаться достаточно сложным инструментом, т.к. являет собой полную противополжность графическому интерфейсу. Однако, при правильно использованни, командная строка может значительно повысить продуктивность вашей работы. Так что никогда не помешает выучить несколько трюков с командной строкой для повышения вашей производительности.
Несмотря на то, что существует огромное количество команд, которые вы можете использовать в консоли (на самом деле их более 280), мы собираемся показать вам некоторые действительно полезные из них.
Список всех установленных драйверов
Если вы хотите увидеть все драйверы, установленные на вашем компьютере, то вы можете легко сделать это прямо из командной строки. Просто откройте окно командной строки и введите driverquery . Когда вы ударите Enter, вы увидите большой список всех установленных драйверов, вместе с такой информацией, как, имя драйвера, имя исполняемого модуля, тип драйвера и т.д.
Выполнить несколько команд последовательно
Получить справку по любой команде
Если вы не можете понять, что делает конкретная команда, или каковы варианты ее использования, вам не придется искать эту информацию в Интернете. Командная строка предоставляет полную информацию о том, что делает каждая команда, и может даже привести примеры использования команды (если это возможно). Просто наберите / ? после интересующей вас команды, например assoc / ? .
Узнать IP-адрес веб-сайта
Просмотр ранее введенных команд
Если во вермя сеанса работы в консоли вам нужно ввести команду еще, вам не придется вводить ее снова. Все, что вам нужно сделать, это клавиши использовать клавиши курсора со стрелками вверх и вниз, чтобы циклически переключаться между всеми уже выполненными командами. Вы также можете нажать фнкциональную клавишу F8, чтобы сделать то же самое. Ниже приведен список действий для остальных функциональных клавиш при работе в коммандной строке:
Кроме того, если вы хотите прекратить выполнение команды до того, как она сама завершит работу, вы может использовать комбинацию клавиш Ctrl + C.
Запустить командную строку от имени администратора без использования мыши
Существует несколько команд, которые требуют для работы привилегий администратора. Для выполнения этих команд, вам нужно запустить командную строку от имени администратора. Делать это с помощью мыши не очень удобно. Мы расскажем вам, как запустить командную строку с правами администратора без использования мыши. Есть два способа сделать это:
Автодополнение команд клавишей Tab
Автодополнение команд клавишей Tab это еще одна возможность окна командной строки, которая поможет сохранить вам много времени, особенно если ваша команда содержит имя файла или папки и вы в нем не совсем уверены.
Чтобы использовать автодополнение в командной строке, просто введите команду, а затем часть пути к файлу, которую вы знаете. Затем, нажмайте клавишу Tab до тех пор, пока нужное вам значение не будет вставленно в командную строку.
Например, вы хотите изменить каталоги в какую-нибудь папку в папке Windows, но вы не уверены, как она называется. Введите команду cd C : \ Windows \ , а затем нажимайте клавишу Tab до тех пор, пока не увидите папку, которую вы ищете.
Узнать IP-адрес и имя своего компьютера в локальной сети
С помощью одной команды командной строки вы можете легко получить основную информацию о вашем подключении к сети, например такую как IP-адрес, маска подсети и адрес шлюз по умолчанию. Для этого введите в командной строке ipconfig / all и нажмите клавишу Enter. Чтобы узнать сетевое имя своего компьютера введите команду hostname
Кроме того, если IP-адрес вашему компьютеру назначается динамически (т.е. в вашей сети исползуется DHCP) вы может принудительно обновить ваш IP-адрес выполнив следюущую команду:
ipconfig / release & ipconfig / renew
Получить информацию о сетевых дисках и папках
Введите net use в командной строке, и вы увидите вам все сетевые диски, к которым вы подключены. Чтобы узнать, какие папки на вашем компьюетер являются доступными из сети, введит команду net share .
Узнать модель и серийный номер вашего компьютера
Введите wmic computersystem get model , чтобы выяснить модели компьютера, на котором вы работаете. Кроме того, вы можете выяснить серийный номер вашего компьютера введя следующую команду: wmic bios get serialnumber .
Открыть проводник Windows из командной строки
Чтобы открыть проводник Windows находясь в командной строке, введите команду start . и нажмите Enter.
Выключение и перезагрузка компьютера из командной строки
Меня раздражает полупрозрачная надпись внизу экрана. Уверен, я такой не один и поэтому задам логичный вопрос:
А как вы реагируете на надпись об активации Windows? Делаете с этим что-то или оставляете как есть?
Рассказываю и прошу у вас "пальца вверх" , чтобы статья крутилась, и как можно больше хороших людей узнало о таком простом способе. Репост в социальные сети не будет лишним. Спасибо!
💥💥💥 Для тех, кому удобнее смотреть, я записал короткий видеогайд о том, КАК АКТИВИРОВАТЬ ВИНДОВС! Ролик внизу статьи. 🔥🔥🔥
Алгоритм действий и список команд
Смотрите, какой результат я получил не использую ни единой программы!
1️⃣Первым делом, найдите поисковую строку между меню "пуск" и иконками, как показано у меня на скриншоте.
Нажмите на строку, чтобы ввести команду.
2️⃣Напишите "командная строка". У вас должен появиться выбор соответствующего приложения, как указано на скриншоте ниже.
3️⃣ ОБЯЗАТЕЛЬНО! Открывать приложение от имени администратора. В противном случае вы увидите ошибку доступа для выполнения команды. Сделать это возможно при помощи щелчка правой кнопки мыши ➡ "Запуск от имени администратора".
Фотографировал с телефона, потому что при скриншоте меню пропадает Фотографировал с телефона, потому что при скриншоте меню пропадает4️⃣У вас откроется чёрное окно. В него необходимо вписать команды, которые я дам ниже. Можно сразу все три строчки скопировать и вставить, даже без нажатия клавиши "Enter".
slmgr/ipk W269N-WFGWX-YVC9B-4J6C9-T83GX
slmgr /skms kms.digiboy.ir
Готово! Наслаждаемся результатом.
Обещанный ролик с инструкцией:
Почему это работает?
Ключ, который мы используем для активации, указан в перечне официальных ключей Windows 10. Вы легко можете проверить это самостоятельно, вбив ключ через поиск (CTRL+F) на сайте майкрософт.
Удивительно, но всё это разрешено и опубликовано в свободном доступе. Я очень рад, что нашёл ценную информацию, которой с радостью делюсь с вами, друзья!
Если вы используете операционную систему windows, наверняка вы уже точно знаете, что такое командная строка windows . Именно она позволяет применять осуществлять множество действий, доступных только администратору системы и в обход (быстрее и точнее) основных функций windows, доступных из знакомого интерфейса системы.
Я против того, чтобы бессмысленно, для статистики перечислять функции, с которыми командная строка windows справляется. И потому перейдём к тем из них, с которыми работать без неё, строки, нельзя и как это сделать побыстрее.

Самое главное: для чистоты эксперимента запускать оную будем от имени администратора:
Командная консоль . Основные команды, что нужно запомнить.
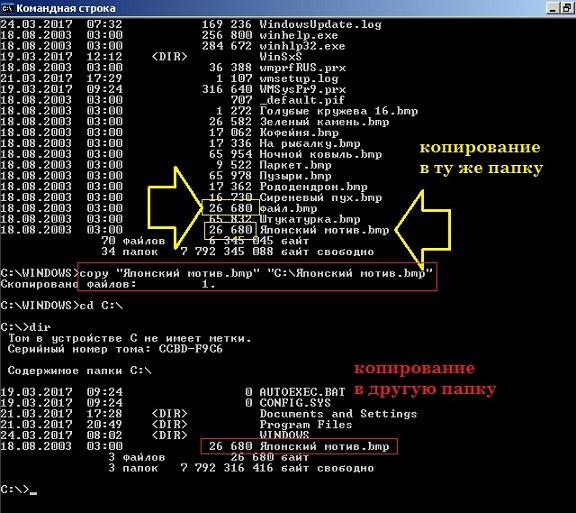
- Команда delЯпонский мотив.bmp удалит указанный файл из текущей директории.
- Команда echo Готово! отобразит “Готово!” в консоли
- Для удаления запущенных в системе процессов можно использовать и графический интерфейс Windows. С этим неплохо справляется Диспетчер задач. Однако можно воспользоваться утилитой TaskKill, что работает из консоли и справляется с этим порой гораздо качественнее. Работу с утилитой позволю себе выделить в отдельную статью: её найдёте по ссылке в этом абзаце.

Узнать IP адрес, адрес DNS сервера и много чего полезного.
Это можно сделать с помощью команды ipconfig /all. После нажатия на Enter консоль вернёт вам ваш IP, DNS адрес, имя хоста, через что выходите в глобальную сеть, имя карты и её MAC-адрес и много чего ещё:
Итоги работы команды, минуя консоль.
то содержимое исполнения команды окажется в файле ipconfig.txt в директории диска С:

Если вы хотите, чтобы исполнение осталось в буфере обмена, наберите команду в виде:
Создаём документ, вставляем и теперь результаты команды в текстовом файле.
Проверить, какая программа «лезет» в интернет, и не ворует ли кто ваш WiFi ?
Очень простой способ описан в статье Как узнать не ворует ли кто ваш WiFi . Там приходится воспользоваться сторонней программой. Этим же в Windows (в том числе) занимается статистика по команде netstat. Очень полезная и богатая через опции команда. Нет, сама она ничего не сделает, но с её помощью легко узнать эту самую статистику соединений. Сначала спросим об этом сам роутер. Следуйте шагам ниже:
- Откройте браузер и введите в адресной строке либо
Вас выбросит на начальную страницу вашего роутера. Ваша задача – через дополнительные настройки выйти на функцию типа Подключённые устройства. У меня роутер Netgear, и эта настройка оказалась в паре кликов мышью. А вы попутно «срисуйте» IP адрес компьютера, его mac адрес и запомните.

- А вот что покажет командная консоль windows из-под netstat. Можно указать опцию –a или –an
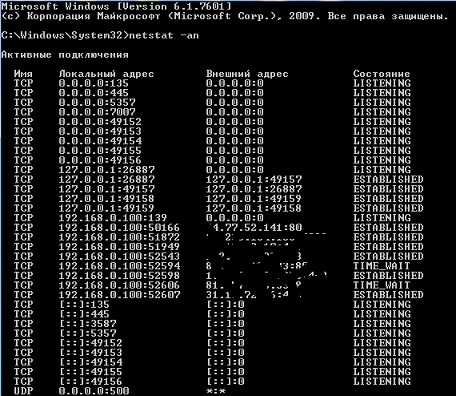
Всё, что вы перед собой видите – список используемых различными службами и программами портов. Это – самый быстрый из способов узнать, какая программа и чья служба хочет попасть в интернет. Насколько им это удаётся, можно увидеть в столбце Состояние (Listening – прослушивается, Established – соединение установлено). Мы с вами конкретизируем поиск и запустим команду в формате (закройте сначала все браузеры)
А вот и процессы, которые лезут в сеть. IP адреса можете пробить прямо через адресную строку. Поэкспериментируйте и запускайте поочерёдно браузеры или приложения, сверяясь с тем, что командная консоль windows покажет. Не должно быть ничего неожиданного:

Да, кстати… Командная консоль windows по умолчанию не понимает команд копирования и вставки из/в буфера обмена. Но это легко поправимо. Просто щёлкните по верхней части экрана консоли и выберите Умолчания.

Установите галочки как на рисунке и всё, теперь копируйте выделенное мышью Ctrl + C или вставляйте правой кнопкой мышки в консоль.

Командная консоль . Ещё несколько трюков.
- Консоль можно использовать для определения точного пути для любой папки или файла. Просто зацепите его мышкой и перетащите в консоль:

В консоли немедленно отобразится полный и правильный путь к файлу/папке. В сочетании с умением копировать из консоли это может вам иногда сыграть на руку.
и для продолжения работы сочетание Ctrl + C. Всё, консоль в полноэкранном режиме.
Вы иногда запускаете редактор реестра? Тогда вам известно, как порой трудно бывает отыскать глубоко запрятанный ключ и куст. Так вот, после установки маленькой утилиты regjump вы легко сможете всего этого избежать, просто скопировав и вставив в консоль полный путь к желаемому ключу. Установите regjump и теперь редактирование реестра окажется совсем минутным делом!

Как открыть любую папку или директорию в консоли?
Эта фишка уже относится к разряду взаимодействий клавиатуры и мыши. Вы знали, что контекстное меню (правой мышкой по объекту) дополняется целым набором функций, если щёлкнуть по объекту правой мышкой, но с нажатой Shift:

Там и найдёте возможность открыть папку в консоли.
Успехов.
Программистам часто приходится работать в консоли — например, чтобы запустить тестирование проекта, закоммитить новый код на Github или отредактировать документ в vim. Всё это происходит так часто, что все основные действия с файлами становится быстрее и привычнее выполнять в консоли. Рассказываем и показываем основные команды, которые помогут ускорить работу в терминале под ОС Windows.
Для начала нужно установить терминал или запустить командную строку, встроенную в Windows — для этого нажмите Win+R и введите cmd. Терминал часто встречается и прямо в редакторах кода, например, в Visual Studio Code.
Чтобы ввести команду в консоль, нужно напечатать её и нажать клавишу Enter .
Содержимое текущей папки — dir
Выводит список файлов и папок в текущей папке.
Открыть файл
Чтобы открыть файл в текущей папке, введите его полное имя с расширением. Например, blog.txt или setup.exe.
Перейти в другую папку — cd
Команда cd без аргументов выводит название текущей папки.
Перейти в папку внутри текущего каталога
Перейти на одну папку вверх
Перейти в папку на другом диске
Чтобы просто изменить диск, введите c: или d:
Создать папку — mkdir или md
Создаём пустую папку code внутри папки html :
Создаём несколько пустых вложенных папок — для этого записываем их через косую черту.
Создаётся папка css , внутри которой находится папка js . Чтобы проверить это, используем команду tree . Она показывает дерево папок.
Удалить папку — rmdir или rd
Чтобы удалить конкретную папку в текущей, введите команду rmdir .
При этом удалить можно только пустую папку. Если попытаться удалить папку, в которой что-то есть, увидим ошибку.
Чтобы удалить дерево папок, используйте ключ /s . Тогда командная строка запросит подтверждение перед тем, как удалить всё.
Показать дерево папок — tree
В любом момент мы можем увидеть структуру папок. Для этого используется команда tree .
Если вы хотите посмотреть содержимое всего диска, введите tree в корне нужного диска. Получится красивая анимация, а если файлов много, то ещё и немного медитативная.
Удаление файла — del или erase
Команда для удаления одного или нескольких файлов.
Переименование файла — ren или rename
Последовательно вводим ren, старое и новое имя файла.
Команды одной строкой
Очистить консоль — cls
Информация о системе — systeminfo
Информация о сетевых настройках — ipconfig
Список запущенных процессов — tasklist
Справка по командам — help
Команда help без аргументов выводит список всех возможных команд. help вместе с именем команды выведет справку по этой команде.
В этой статье приведены не все команды и не все их возможности, но вы всегда можете воспользоваться командой help и узнать о том, что ещё может командная строка.
Консоль — важный инструмент веб-разработчика
Научитесь пользоваться всеми инструментами в HTML Academy, чтобы работать с кодом в большой компании.
Командная строка (она же shell) может показаться достаточно сложным инструментом, т.к. являет собой полную противополжность графическому интерфейсу. Однако, при правильно использованни, командная строка может значительно повысить продуктивность вашей работы. Так что никогда не помешает выучить несколько трюков с командной строкой для повышения вашей производительности.
Несмотря на то, что существует огромное количество команд, которые вы можете использовать в консоли (на самом деле их более 280), мы собираемся показать вам некоторые действительно полезные из них.
Список всех установленных драйверов
Если вы хотите увидеть все драйверы, установленные на вашем компьютере, то вы можете легко сделать это прямо из командной строки. Просто откройте окно командной строки и введите driverquery . Когда вы ударите Enter, вы увидите большой список всех установленных драйверов, вместе с такой информацией, как, имя драйвера, имя исполняемого модуля, тип драйвера и т.д.
Выполнить несколько команд последовательно
Получить справку по любой команде
Если вы не можете понять, что делает конкретная команда, или каковы варианты ее использования, вам не придется искать эту информацию в Интернете. Командная строка предоставляет полную информацию о том, что делает каждая команда, и может даже привести примеры использования команды (если это возможно). Просто наберите / ? после интересующей вас команды, например assoc / ? .
Узнать IP-адрес веб-сайта
Просмотр ранее введенных команд
Если во вермя сеанса работы в консоли вам нужно ввести команду еще, вам не придется вводить ее снова. Все, что вам нужно сделать, это клавиши использовать клавиши курсора со стрелками вверх и вниз, чтобы циклически переключаться между всеми уже выполненными командами. Вы также можете нажать фнкциональную клавишу F8, чтобы сделать то же самое. Ниже приведен список действий для остальных функциональных клавиш при работе в коммандной строке:
Кроме того, если вы хотите прекратить выполнение команды до того, как она сама завершит работу, вы может использовать комбинацию клавиш Ctrl + C.
Запустить командную строку от имени администратора без использования мыши
Существует несколько команд, которые требуют для работы привилегий администратора. Для выполнения этих команд, вам нужно запустить командную строку от имени администратора. Делать это с помощью мыши не очень удобно. Мы расскажем вам, как запустить командную строку с правами администратора без использования мыши. Есть два способа сделать это:
Автодополнение команд клавишей Tab
Автодополнение команд клавишей Tab это еще одна возможность окна командной строки, которая поможет сохранить вам много времени, особенно если ваша команда содержит имя файла или папки и вы в нем не совсем уверены.
Чтобы использовать автодополнение в командной строке, просто введите команду, а затем часть пути к файлу, которую вы знаете. Затем, нажмайте клавишу Tab до тех пор, пока нужное вам значение не будет вставленно в командную строку.
Например, вы хотите изменить каталоги в какую-нибудь папку в папке Windows, но вы не уверены, как она называется. Введите команду cd C : \ Windows \ , а затем нажимайте клавишу Tab до тех пор, пока не увидите папку, которую вы ищете.
Узнать IP-адрес и имя своего компьютера в локальной сети
С помощью одной команды командной строки вы можете легко получить основную информацию о вашем подключении к сети, например такую как IP-адрес, маска подсети и адрес шлюз по умолчанию. Для этого введите в командной строке ipconfig / all и нажмите клавишу Enter. Чтобы узнать сетевое имя своего компьютера введите команду hostname
Кроме того, если IP-адрес вашему компьютеру назначается динамически (т.е. в вашей сети исползуется DHCP) вы может принудительно обновить ваш IP-адрес выполнив следюущую команду:
ipconfig / release & ipconfig / renew
Получить информацию о сетевых дисках и папках
Введите net use в командной строке, и вы увидите вам все сетевые диски, к которым вы подключены. Чтобы узнать, какие папки на вашем компьюетер являются доступными из сети, введит команду net share .
Узнать модель и серийный номер вашего компьютера
Введите wmic computersystem get model , чтобы выяснить модели компьютера, на котором вы работаете. Кроме того, вы можете выяснить серийный номер вашего компьютера введя следующую команду: wmic bios get serialnumber .
Открыть проводник Windows из командной строки
Чтобы открыть проводник Windows находясь в командной строке, введите команду start . и нажмите Enter.
Выключение и перезагрузка компьютера из командной строки
Читайте также:

