Беспроводная сеть отключена как включить windows 8
Обновлено: 03.07.2024
Современное общество тесно взаимодействует с Интернетом. Уже достаточно сложно представить свое существование без смартфонов и компьютеров. С их помощью человек работает, совершает покупки, обучается, поддерживает связь с близкими людьми и просто разнообразно проводит свой досуг. Чтобы сделать времяпровождение в Интернете более комфортным, люди дома и на работе организовывают беспроводную сетевую инфраструктуру. Для ее работы необходимо приобрести маршрутизатор, а компьютер должен быть оснащен беспроводным сетевым адаптером.
Как включить вай-фай на виндовс 8
Чтобы использовать на своем ПК беспроводные сети, пользователь предварительно должен выполнить несколько простых манипуляций:
- Активировать на ПК беспроводной (сетевой) адаптер.
- После активации сетевой карты остается тапнуть на значок Wi-Fi, расположенный в правом нижнем углу экрана.
- На экране отобразится перечень доступных удаленных точек доступа. Нужно выбрать свою и навести на нее курсор мыши, кликнуть.
- Нажать на кнопку «Подключиться».
- Следом на экране отобразится еще одно небольшое окно, где необходимо ввести логин и пароль для аутентификации, а также установить отметку напротив строки «Подключаться автоматически».

Внешний вид оболочки операционной системы Windows 8
ПК должен подключиться к удаленной точке доступа. В дальнейшем при запуске компьютера доступ в Глобальную сеть будет осуществляться автоматически.
Обратите внимание! К сожалению, пользователи достаточно часто сталкиваются с проблемой, что ноутбук не видит беспроводные сети или ограниченный доступ к ним. Причина может быть вызвана деактивированным вай-фай модулем.
Существует несколько способов, как включить Wi-Fi на Windows 8, если беспроводная сеть отключена: через диспетчера задач и используя горячие клавиши на клавиатуре стационарного компьютера или ноутбука.

Как выглядит ползунок на ноутбуке для активации сетевого адаптера
Включение встроенного Wi-Fi адаптера на Windows 8 через диспетчер устройств
Этот способ подразумевает использование диспетчера, предназначенного для отслеживания работы компьютера. С помощью диспетчера устройств пользователи крайне редко деактивируют сетевой адаптер, обычно он может сам отключаться в результате возникновения системных сбоев в работе операционной системы.
Обратите внимание! Если беспроводная сеть отключена, Windows 8 в панели управления не будет отображать соответствующую иконку беспроводного коннектора.
Инструкция, как подключить вай-фай на ноутбуке виндовс 8 через диспетчер устройств, выглядит следующим образом:
- Чтобы зайти в диспетчер устройств, пользователю необходимо на клавиатуре задать комбинацию клавиш «Win + R».
- На экране компьютера отобразится форма, куда нужно ввести команду «devmgmt.msc» и подтвердить запрос.
- Откроется окно диспетчера задач. В разделе, где отображаются установленные на ПК адаптеры, нужно найти сетевой. Как правило, в названии присутствуют слова «Wi-Fi» или «Wireless».
- Найдя беспроводной адаптер, на него необходимо навести курсор мыши и нажать правую клавишу, чтобы отобразилось контекстное меню.
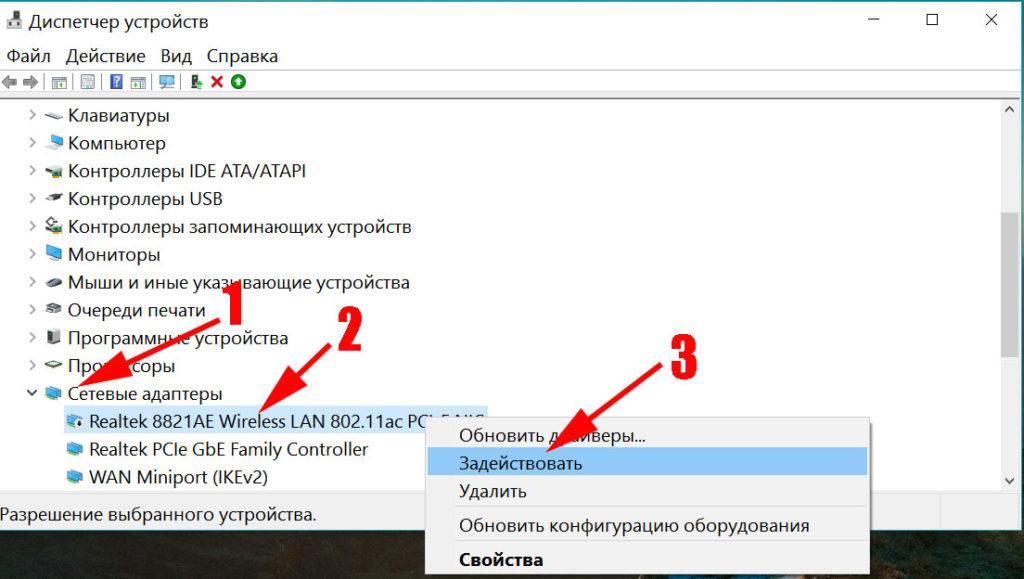
Программное включение Wi-Fi адаптера на ноутбуке с Windows 8
Важно! Если беспроводной адаптер не запускается, необходимо проверить наличие и состояние установленных программных компонентов (драйверов).
Включение через горячие клавиши
Алгоритм, как на виндовс 8 подключиться к вай-фаю через горячие клавиши, удивительно прост. Пользователю достаточно зажать определенную комбинацию клавиш и все, сетевой адаптер будет активирован.
К сведению! Некоторые компьютеры оснащены одной кнопкой или тумблером. Такие ползунки находятся преимущественно на боковой грани корпуса ноутбука.
Если пользователем был внимательно осмотрен корпус, но никакие ползунки обнаружены не были, нужно внимательно изучить клавиатуру. В подавляющем большинстве случаев такой передатчик, который активирует сетевой адаптер, находится среди функциональных кнопок «F» (может быть от первой до двенадцатой).
Необходимо внимательно ознакомиться с символами, которые изображены на клавишах. На одной из них должен быть изображен значок вай-фай или антенна.
Обратите внимание! В зависимости от марки компьютера комбинация горячих клавиш может изменяться, поэтому прежде всего нужно воспользоваться самым распространенным вариантом «Fn + F5», если он не подошел, искать для конкретной модели ПК.
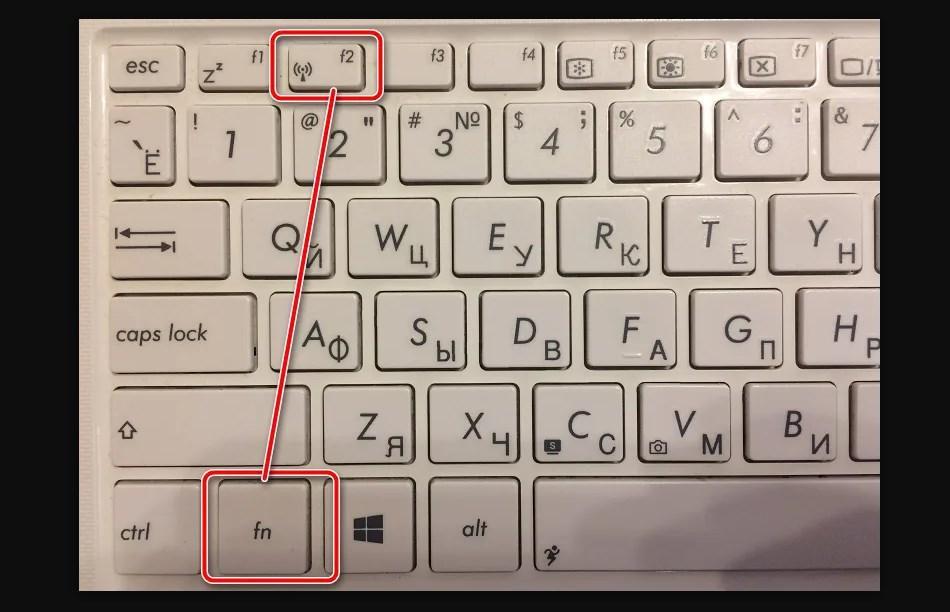
Как включить беспроводную сеть, если она отключена, на Windows 8 с помощью горячих клавиш
Как настроить вай-фай на виндовс 8
Чтобы настроить беспроводные сети на компьютере с операционной системой Windows 8, вовсе не обязательно быть профессиональным программистом. Подключать вай-фай просто, с этим справится рядовой пользователь.
Прежде всего пользователю необходимо в правом нижнем углу экрана найти значок беспроводных сетей и кликнуть на него левой клавишей мыши. На экране в небольшой форме отобразятся доступные к подключению беспроводные сети. Далее нужно нажать на «Hotspot», с которым необходимо сопрячься для доступа к Интернету. На экране отобразится поле, где потребуется ввести логин и пароль для аутентификации в системе.
Когда все данные введены, и пользователь уверен в их правильности, остается нажать на кнопку «Далее». Если все данные введены верно, начнется аутентификация, и по истечении максимум 1 мин. с ноутбука будет возможен беспроводной выход в Интернет.
Ярлычок в ОС Windows 8 не имеет принципиальных отличий в сравнении с другими видами операционной системы. Как только система будет подключена к Интернету, она запросит указать тип сети.
Обратите внимание! Запрос этот касается того, что желает ли пользователь, чтобы устройства периферийного класса тоже подключались автоматически, не запрашивая доступа.
Возможные проблемы при подключении Wi-Fi на Windows 8
При подключении к Интернету по вай-фай сети с компьютера на ОС Windows 8 может возникнуть ряд однотипных проблем. Для решения большинства из них не требуется помощь квалифицированных специалистов.

Внешний Wi-Fi адаптер для компьютера
Пожалуй, самая распространенная проблема — когда пользователь хочет подключиться к удаленной точке доступа, а результаты поиска не находят ни одну доступную беспроводную сеть. В подобных случаях статус соединения в правом нижнем углу экрана отображается в виде компьютера с красным крестиком.
Другие проблемы с подключением:
- как говорилось ранее, попросту деактивирован сетевой адаптер. О возможных способах его включения написано выше;
- на ПК не установлены программные компоненты (драйверы) на вай-фай. Такая проблема встречается реже, поскольку в сравнении с ОС виндовс 7 восьмерка добирают драйвера автоматически;
- на стационарном компьютере или ноутбуке вовсе отсутствует сетевой адаптер, работать попросту нечему. Для решения проблемы рекомендуется дополнительно приобрести внешний сетевой Wi-Fi адаптер. Стоимость варьируется в достаточно широком диапазоне, но бюджетные модификации можно приобрести за 400-500 руб.*
Обратите внимание! Не стоит исключать вероятность, что модуль попросту вышел из строя или операционная система была поражена вредоносными программами и компонентами.
Способы решения проблем
Если проблема вызвана отсутствием сетевого адаптера, то достаточно просто приобрести внешний Wi-Fi модуль. Также существуют и внутренние модели, но они предназначены для стационарных компьютеров, для их установки потребуется разбирать системный блок.
Если не установлено программное обеспечение, его просто нужно скачать и настроить. Но предварительно нужно убедиться в его отсутствии. Для этого необходимо кликнуть правой кнопкой мыши на значок статуса подключения к Интернету. В выпадающем списке нужно выбрать «Центр управления сетями и общим доступом». Затем нужно перейти в «Изменение параметров адаптера».
Если среди всех адаптеров, установленных на ПК, нет беспроводной сети, то это указывает на отсутствие программного обеспечения. Теперь можно смело заходить на официальный сайт разработчиков и скачивать программные компоненты.
Важно! Если же сетевой адаптер деактивирован, необходимо воспользоваться программным или аппаратным методом его включения. Их реализация описана выше.

Как выглядит встроенный Wi-Fi адаптер для компьютера
Включать и отключать сетевой адаптер на компьютерах действительно просто, редко вызывает сложности и установка программного обеспечения, главное — скачать подходящие драйвера. Справится даже чайник, если будет строго следовать инструкциям, описанным выше. Если есть подозрения на механические повреждения модулей, лучше обратиться в сервисный центр, чтобы была произведена диагностика.
*Цены в статье указаны на апрель 2020 г.
Что может быть проще, чем подключиться к беспроводной сети WiFi? Достаточно ввести пароль и дождаться установки соединения. Обычно так и происходит, но что делать, если подключение ограничено (без доступа в Интернет) или связь не устанавливается вообще? Поговорим о причинах, из-за которых возникают подобные сбои, и о том, как с ними бороться.

Почему Windows 8 не видит сети WiFi или не подключается к ним
Компьютер или ноутбук под управлением Windows 8 не видит сети Вай Фай по следующим причинам:
- адаптер WiFi не установлен, отключен или неисправен;
- в системе отсутствует драйвер беспроводной сети;
- на компьютере включен режим «В самолете»;
- в зоне вашего размещения нет ни одной точки доступа беспроводных сетей;
- точка доступа (беспроводной маршрутизатор), которая находится рядом, отключена, неправильно настроена или неисправна;
- стандарты связи компьютера и точки доступа взаимно не поддерживаются;
- поблизости находится устройство, которое создает помехи радиосигналу;
- адаптер WiFi работает в режиме мониторинга.
Если сеть видна, но подключение не создается или ограничено:
- доступ в Интернет для данной сети не настроен или запрещен;
- подключение к сети ограничено администратором;
- точка доступа не может обработать запрос из-за перегруженности;
- используются неверные настройки точки доступа.
Восстанавливаем подключение к беспроводной сети
Проверяем сетевой адаптер
Стационарные ПК поступают в продажу без сетевых адаптеров WiFi, поэтому для подключения к беспроводным сетям придется купить и установить адаптер отдельно. К примеру, такой, как на картинке.

Для ноутбука адаптер Вай Фай покупать не нужно — он уже есть внутри.

Чтобы ноутбук мог видеть беспроводные сети и подключаться к ним, WiFi необходимо включить. На одних моделях для этого предусмотрен переключатель или кнопка на корпусе.

На других используется сочетание клавиш Fn+F1…F12. За включение беспроводного адаптера отвечает клавиша с изображением антенны.

После включения адаптер WiFi должен появиться в диспетчере устройств Windows 8. Чтобы это проверить, запустите диспетчер из контекстного меню кнопки Windows (Пуск)

и раскройте список «Сетевые адаптеры». Если ваш адаптер есть в этом списке, значит, система распознала и установила его. Если же он отображается как неизвестное устройство — зайдите на сайт его производителя и установите драйвер.

Если адаптер подключен, но система его не видит, удостоверьтесь, что он активирован в BIOS.
Опция, которая отвечает за работу встроенного WiFi, называется OnBoard Wireless LAN или WireLess LAN support . Ее значением должно быть «Enabled» (включено).

Кроме прочего убедитесь, что беспроводной адаптер не находится в режиме мониторинга трафика (monitor mode). Хотя те, кто использует этот режим, всегда знают об этом (он требует установки специального драйвера).
Проверяем точку доступа
Если ПК или ноутбук не видит домашнюю точку доступа, попробуйте подключиться к другой. Для проверки можно использовать общественные сети, к примеру, в кафе или в парках, или частные — у ваших знакомых. Чтобы проверить стационарный компьютер не вынося из дома, можно временно создать на другом устройстве виртуальную точку доступа.
Если беспроводные сети не определяются нигде — проблемы следует искать в адаптере или настойках WiFi на компьютере, а если нет подключения только к одной точке доступа — неполадка, вероятно, заключается в ней.
Шаги диагностики (если предыдущий шаг не привел к решению проблемы, переходите к следующему):
- Удостоверьтесь, что точка доступа включена и излучает сигнал (определяется по свечению индикатора беспроводной сети).

- Убедитесь, что рядом с маршрутизатором и компьютером нет устройств, создающих электромагнитные помехи — радиотелефонов, микроволновых печей, мощных силовых кабелей. Попробуйте перенести точку доступа ближе к ПК, чтобы повысить уровень сигнала.
- Выключите питание маршрутизатора и снова включите. Если проблемы сохраняются — выполните сброс настроек: острым предметом — зубочисткой или скрепкой, нажмите утопленную кнопку Reset, которая находится на задней или нижней стороне прибора. После этой манипуляции все настройки будут восстановлены к состоянию, как после покупки.

- Измените частотный канал вещания. Подключите компьютер к точке доступа посредством кабеля, войдите в меню настроек беспроводных сетей, найдите опцию « Channel » и переключитесь на другой канал. Возможно, на каком-то из них подключение восстановится.

- В этом же меню проверьте настройку «Скрыть SSID» и, если она активна, отметьте «Нет». Сокрытие SSID отключает вещание имени сети — в списках доступных подключений такая сеть не отображается. Также включите поддержку стандартов беспроводной связи b/g на случай, если адаптер Вай Фай на вашем компьютере работает на одном из них, а точка доступа — на другом, к примеру «a», который «b» и «g» не поддерживает.

- Если к точке доступа одновременно подключается много устройств, она может перестать отвечать из-за перегрузки. Дома такие ситуации маловероятны, но нередко случаются в организациях. Попробуйте подключиться к другой, менее загруженной сети, или повторите попытку через некоторое время.
Проверяем настройки Windows 8
Режим «В самолете»
WiFi может пропасть из-за того, что пользователь активировал в Windows 8 режим «В самолете» — в этом режиме сетевой адаптер выключается и компьютер не видит ни одну беспроводную сеть. Определить, что проблемы действительно возникли из-за этого, поможет иконка сети в системном трее — она принимает вид самолетика.
Чтобы выйти из режима полета в Windows 8, откройте всплывающую панель Charms и щелкните чудо-кнопку «Параметры».
Следом кликните «Изменение параметров компьютера».

Далее щелкните в списке параметров «Беспроводную сеть» и передвиньте ползунок режима «В самолете» в положение «Отключить».

Убедитесь, что Виндовс снова видит WiFi, а иконка сети в трее приняла прежний вид.
Сетевая диагностика
В Windows 8 есть инструмент, который автоматически диагностирует проблемы с подключением к сетям. Он называется «Диагностика сетей Windows». Этот инструмент видит и устраняет многие препятствия для работы WiFi, к примеру, когда соединение есть, но компьютер не выходит в Интернет (подключение ограничено) или Интернет есть, но ограничен доступ на сайты.
Когда подключение ограничено, иконка сети в трее помечена восклицательным знаком.
Для запуска средства диагностики сетей Windows 8 щелкните по иконке сети правой кнопкой мыши и выберите в меню «Диагностику неполадок».


Если на ПК несколько подключений, из которых ограничено только одно, или средство диагностики не видит проблемы, можно продиагностировать только выбранную сеть. Для этого войдите в «Центр управления сетями и общим доступом» и перейдите в папку «Сетевые подключения» (щелкните в панели перехода «Изменение параметров адаптера»).

Откройте контекстное меню подключения, которое ограничено, и кликните «Диагностика».

Служба автонастройки WLAN
Неполадки с подключением возникают и после остановки сетевых служб, произошедшей случайно или по незнанию. За работу WiFi в Windows 8 отвечает служба автонастройки WLAN. Если проводное соединение Ethernet ничем не ограничено, а беспроводные сети система просто не видит, начните проверку с этой службы.
- Запустите приложение «Службы»: откройте контекстное меню кнопки Windows (Пуск) и щелкните «Выполнить».

- Далее наберите в строке «Открыть» команду services.msc и нажмите ОК.

- Найдите в списке служб Windows 8 автонастройку WLAN, откройте ее меню и выберите «Свойства».

- Если служба остановлена, нажмите «Запустить», а из выпадающего списка «Тип запуска» выберите «Автоматически».

Чтобы Служба автонастройки WLAN могла запуститься, необходимо, чтобы работала другая служба — Диспетчер подключений Windows. Найдите ее в этом же списке и установите ей аналогичные настройки.
Остальные параметры подключений WiFi на ПК не требуют ручной настройки. Все данные для доступа в Интернет — IP, адрес шлюза, DNS и прочее, сеть получает автоматически от DHCP-сервера точки доступа.
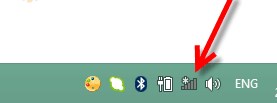
- Посмотрите в правый нижний угол экрана и нажмите на значок лесенки.
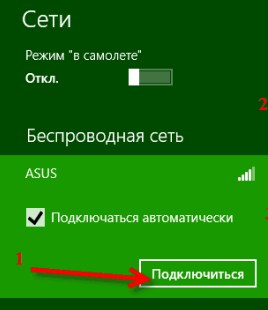
- После этого вы должны увидеть все доступные сети. Найдите свою, нажмите на неё и подключитесь. Для автоматического подключения к сети нужно выделить галочку, а уже потом нажать «Подключиться».
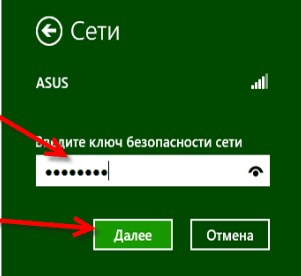
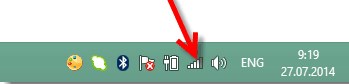
- В самом конце вы должны увидеть, что вы подключились к сети.
Но это обычный вариант подключения, когда драйвера установлены или нет никаких проблем. Ниже в статье я буду шаг за шагом разбирать все основные проблемы, которые могут возникнуть при подключении. Дальнейшие инструкции подойдут для ноутбуков всех фирм: АСУС, HP, Lenovo и т.д.
Не подключается или нет нужной сети
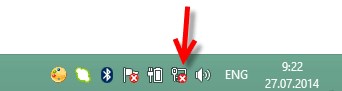
Сначала давайте проверим, есть ли у нас сам адаптер в системе.
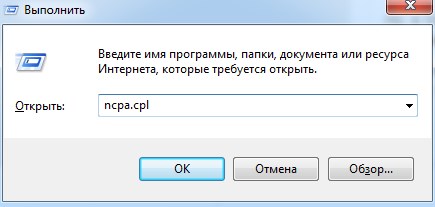
- Для этого нажмите одновременно клавиши + R и впишите команду «ncpa.cpl». Далее нажимаем «ОК».
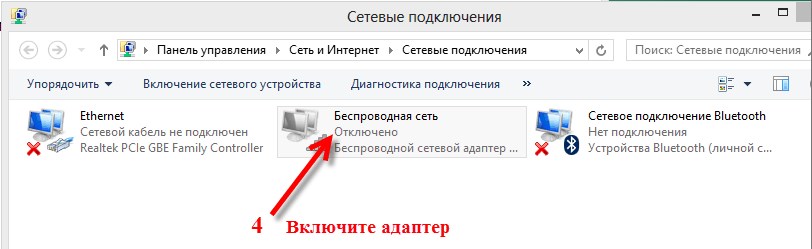
Если такого адаптера нет или он просто не включается, то скорее всего драйвера не установились. Обычно они устанавливаются автоматически, для этого достаточно просто подключиться к интернету. Найдите сетевой провод и напрямую подключитесь к домашнему роутеру. Если после этого драйвера не установятся, то стоит прочесть инструкцию по установке драйверов тут.
Также на многих ноутбуках, есть отдельная кнопка включения беспроводной сети. Она может быть расположена отдельно сбоку или вне клавиатуры. Но как правило для включения нужно одновременно нажать на кнопку Fn и одну из кнопок в ряду клавиш «F». Чаще всего это клавиши: F2 , F3 , F8 , F12 . Нужно просто найти значок маленькой антеннки.
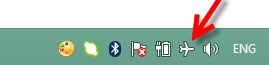
Также может быть включен режим «В самолёте», в таком случае WiFi не будет работать. При этом в правом нижнем углу вы увидите значок «самолётика». Чтобы его выключить, просто нажмите по нему. А далее переведите бегунок в режим «Откл.».

Интернет не работает
В Виндовс 8 очень много различий по сравнению со всеми остальными версиями Windows, поэтому по ней у пользователей всегда много вопросов.
Даже на первый взгляд такая простая задача, как подключить и настроить Вайфай на ноутбуке с операционной системой Виндовс 8, часто сопровождается многочисленными сложностями. Ниже приведена подробная инструкция с описанием конкретных действий, как включить WiFi, грамотно выполнить подключение к выбранной сети WiFi на ноутбуке и правильно настраивать соединение.

Предварительные действия
Чтобы подготовить соединение с Вайфай на ноутбуке Windows 8, необходимо сделать несколько последовательных шагов:
- Активировать встроенное в компьютер беспроводное устройство (методы включения этого адаптера приведены в этой инструкции ниже);
- После этого кликнуть на иконку Вай фай в правом углу панели задач;
- Далее из отобразившегося перечня указать необходимое подключение по сети;
- Кликнуть кнопку «Подключиться».
- В следующем появившемся окошке напечатать код и установить отметку на пункте «Подключаться автоматически».
- Готово! При следующем запуске ноутбука WiFi будет включаться в автоматическом режиме для обеспечения доступа в глобальную сеть.
К сожалению, выполнение вышеуказанных пунктов не всегда приводит к желаемому результату.
Процедура подключения
В случае когда в ноутбуке имеется исправный и включенный Вайфай адаптер и программное обеспечение к нему установлено, то значок подключения должен отображаться, как показано на рисунке ниже:

Увидев такой указатель в системном трее можно сделать вывод, что компьютер может и готов соединиться с беспроводной сетью. Если кликнуть на него, то появится перечень WiFi, из которых следует выделить одну и «Подключится», как описано в предыдущем разделе этой инструкции.

В случае когда компьютер настроенный и все параметры введены корректно, то появится иконка с указанием уровня сигнала принимаемого Вайфая.

Готово! Соединение со всемирной паутиной установлено.
Если система не может обнаружить Wi-Fi?
Наиболее часто в ПК с Виндовс 8 значок в трее указывает, что все сети отсутствуют, как будто их просто не существует.

Это происходит из-за следующего:
- Устройство, обеспечивающее подключение к Вайфай выключено (это наиболее частая проблема);
- Отсутствует соответствующее программное обеспечение беспроводного оборудования (требуется выполнить поиск и инсталляцию драйверов);
- Устройство, обеспечивающее подключение к Вайфай отсутствует в числе комплектующего оборудования ПК (требуется приобрести прибор, например, внешнего типа подключения через USB-порт — «TP-LINK TL-WN721N»);
- Устройство, обеспечивающее подключение к Вайфай вышло из строя либо имеются сбои в работе ОС, заражение вредоносным программным обеспечением и т. д.
Рекомендации по устранению указанных проблем
При поломке WiFi-адаптера или если ПК просто не укомплектован им, то, как было указано выше потребуется его приобрести и установить. В случае проблем с ПО потребуется выполнить их поиск и инсталлировать, а чтобы предварительно точно удостовериться в наличии драйверов, необходимо произвести следующие действия:

- Вызвать контекстное меню на иконке соединения с сетью и кликнуть строчку «Центр управления сетями и общим доступом»;
- Затем в отобразившемся меню требуется перейти в раздел «Изменение параметров адаптера»;
- В случае отсутствия в появившемся списке Вайфай устройства, то следует установить для него программное обеспечение (конечно, если пользователь уверен, что сам адаптер имеется в составе комплектующих ноутбука).
Иногда адаптер просто не активирован и его следует включить. Для этого требуется произвести следующие последовательные действия:
- В соответствии с предыдущей инструкцией запустить «Центр управления сетями и общим доступом»;
- Кликнуть «Изменение параметров адаптера». При статусе «Отключено» в контекстном меню щелкнуть на строчку «Включить».
В Виндовс 8, если активна опция «В самолете», то ноутбук к Вайфай подключаться не будет.
Читайте также:
- Rdp требует повторный ввод пароля windows 10
- Microsoft r html application host обнаружена ошибка windows xp
- Как запустить halo master chief collection на windows 7
- Проверка подлинности windows не поддерживается в режиме directquery для этого источника данных
- Ошибка при установке jinn client ошибка пакета установщика windows

