Беспроводной дисплей windows 10 сбой установки попробуйте перейти на безлимитное подключение
Обновлено: 04.07.2024
Когда пользуешься безлимитным интернетом через кабель или Wi-Fi, то не считаешь мегабайты, которые тратятся на веб-сёрфинг и обновление приложений. Другое дело, если объём трафика ограничен — например, при подключении к сети через мобильный интернет. Пару раз я оказывался в такой ситуации. Не потратить много мегабайт впустую мне помогало лимитное подключение — удобная функция Windows 10, которую несложно включить и настроить.
Включение лимитного подключения
Если вы используете Windows 10 со всеми последними обновлениями, то порядок включения лимитного подключения будет одинаковым и для Wi-Fi (беспроводное), и для Ethernet-соединения (кабель).
- Открываем меню «Пуск».
- Переходим в «Параметры».
- Выбираем раздел «Сеть и интернет».
- Нажимаем на пункт «Использование данных».
По умолчанию лимит устанавливается для подключения, которое используется в данный момент. Если нужно ограничить трафик у другого соединения, то следует выбрать его в поле «Показать параметры для». После выбора соединения нажимаем на кнопку «Установить лимит».
Мы можем установить лимит на любое подключение, которое используется на компьютере Мы можем установить лимит на любое подключение, которое используется на компьютереВ окне настройки лимитного подключения нам предлагают выбрать параметры его работы. Конфигурация меняется в зависимости от того, какой тип лимита выбран.
У лимитного подключения достаточно параметров для того, чтобы пользоваться интернетом было удобно У лимитного подключения достаточно параметров для того, чтобы пользоваться интернетом было удобноРассмотрим все доступные варианты:
- «Ежемесячно» — компьютер получает определённый объём трафика на месяц. Когда он заканчивается, появляется системное уведомление. В этом режиме можно установить дату отсчёта первого месяца, лимит трафика и единицу измерения — например, с 10 сентября на месяц выдать 4 Гб интернета.
- «Разово» — настройка для одной сессии подключения к интернету. Удобно, если обычно вы пользуетесь безлимитным тарифом, но вдруг оказались в ситуации, когда срочно нужно подключиться к сети через мобильный трафик. В настройках указывается срок действия данных в днях, лимит и единица измерения.
- «Без ограничений» — уведомление не появляется, пока вы не достигните установленного лимита трафика.
После включения лимитного подключения в разделе «Использование данных» появится статистика использования трафика. Вы можете изменить или удалить лимит. При достижении указанного объёма данных Windows 10 отправит уведомление. При этом интернет не перестанет работать — система просто сообщает, что пора снизить потребление трафика.
Включение на Windows 10 без последних обновлений
Если Windows 10 давно не обновлялась, то порядок включения лимитного подключения будет немного другой. Для беспроводного соединения:
- Открываем «Параметры».
- Заходим в раздел «Сеть и интернет».
- На вкладке Wi-Fi выбираем действующее подключение.
- Кликаем по ссылке «Дополнительные параметры».
- Включаем «Лимитное подключение».
На старых версиях Windows 10 нельзя установить определённый объём трафика. Лимитное подключение в этом случае самостоятельно ограничивает работу некоторых системных приложений — например, запрещает Dropbox синхронизироваться с облаком или «Защитнику Windows» устанавливать обновления.
Если по какой-то причине вы хотите включить лимитное подключение на соединении через Ethernet-кабель, то на старых версиях Windows 10 для этого придётся редактировать системный реестр, потому что в «Параметрах» такой возможности нет.
- Нажимаем сочетание клавиш Win+R.
- Вводим команду regedit и кликаем «ОК».
- В левой части редактора переходим по пути HKEY_LOCAL_MACHINE\SOFTWARE\Microsoft\Windows NT\CurrentVersion\NetworkList\DefaultMediaCost.
Кликаем правой кнопкой по каталогу DefaultMediaCost и выбираем пункт «Разрешения».
Некоторые пользователи Surface Pro 3 жаловались на то, что после обновления до Windows 10 они не могут подключить свои Surface к смарт-телевизору через адаптер беспроводной связи Microsoft.
Итак, мы провели небольшое исследование по этому вопросу и нашли несколько решений проблемы с беспроводным адаптером дисплея Microsoft в Windows 10.
Проблемы с беспроводным адаптером дисплея Microsoft могут помешать вам наслаждаться мультимедиа на внешнем дисплее. Говоря о проблемах, пользователи также сообщили о следующих проблемах:
Мы уже много писали о проблемах беспроводных адаптеров. Добавьте эту страницу в закладки, если она понадобится вам позже.
Беспроводной дисплейный адаптер Microsoft не работает в Windows 10
- Удалите драйвер MWDA и дайте Windows установить его
- Сбросить адаптер
- Изменить беспроводной частотный диапазон
- Переустановите драйвер видеокарты
- Подключите адаптер правильно
- Изменить частоту обновления
- Удалить проблемное программное обеспечение
- Отключите антивирусное программное обеспечение
Решение 1. Удалите драйвер MWDA и дайте Windows установить его
В некоторых случаях просто удалите драйвер беспроводного адаптера дисплея Microsoft и дайте Windows 10 установить его автоматически, чтобы решить эту проблему. Если вы не уверены, как это сделать, выполните следующие действия:
- Перейдите в Поиск, введите devicemanager и откройте Диспетчер устройств .
- Найдите Сетевой контроллер беспроводной сети Marvell AVASTAR , щелкните его правой кнопкой мыши и перейдите в раздел Удалить .
- После завершения удаления перезагрузите компьютер.
- Перейдите на страницу Настройки> Обновления и проверьте наличие обновлений.
- Microsoft, скорее всего, снова установит драйвер беспроводного адаптера дисплея, и все должно работать.
Теперь вы можете включить телевизор и проверить, все ли в порядке. Если проблема сохраняется, вы можете попробовать некоторые из решений, перечисленных ранее.
Если переустановка драйверов не справилась с работой, попробуйте сбросить адаптер. Вот что вам нужно сделать:
Это вернет вашему беспроводному адаптеру Microsoft значения по умолчанию, поэтому, если что-то было установлено неправильно, теперь оно будет изменено.
Если вы используете Surface 3, Surface Pro 3, Surface Pro 4 или Surface Book, вы можете обмениваться данными с беспроводным адаптером дисплея Microsoft в диапазоне частот 2,4 ГГц или 5 ГГц.
Однако вы должны включить полосу частот 2,4 ГГц, если хотите связать устройство Surface с адаптером, поэтому если эта полоса частот отключена, вы не сможете использовать беспроводной адаптер дисплея Microsoft для проецирования экрана с вашего Surface на твой телевизор.
Вот как включить 2.Диапазон 4 ГГц на вашем устройстве Surface:
- Перейдите в Диспетчер устройств (как показано в Решение 1 ).
- В разделе Сетевые адаптеры щелкните правой кнопкой мыши (или нажмите и удерживайте) адаптер Marvell AVASTAR.
- Выберите Свойства и перейдите на вкладку Дополнительно .
- В разделе Свойство выберите Band .
- В разделе Значение выберите стрелку и выберите Авто> ОК .
Контролируйте свой Wi-Fi, как настоящий техник, с помощью этих анализаторов Wi-Fi для Windows 10!

И, наконец, возможно, некоторые проблемы с вашей видеокартой (Intel HD Graphics, если вы используете Surface) мешают вашему беспроводному адаптеру дисплея Microsoft работать нормально, поэтому мы собираемся сделать то же самое, что и в первый раз. шаг, только с другим устройством.
Итак, просто зайдите в диспетчер устройств и удалите драйвер видеокарты, после этого перезагрузите компьютер и проверьте наличие обновлений.
Центр обновления Windows снова установит драйвер видеокарты, и вы узнаете, была ли это проблема или нет.
Обновление драйверов вручную очень раздражает, поэтому мы рекомендуем вам загрузить этот инструмент обновления драйверов (на 100% безопасный и протестированный нами), чтобы сделать это автоматически.
Таким образом, вы предотвратите потерю файлов и даже необратимое повреждение вашего компьютера.

- Подключите адаптер к USB-порту.
- Теперь подключите его к порту HDMI.
- После этого переключитесь на вход HDMI. Этот шаг очень важен, и ваше устройство не будет работать, пока вы не переключитесь на правильный вход.
- Теперь вам просто нужно выбрать устройство и добавить беспроводной дисплей.
Это базовое решение, но несколько пользователей сообщили, что оно работает для них, поэтому обязательно попробуйте его.
По словам пользователей, эта проблема может быть вызвана вашей частотой обновления. Несколько пользователей сообщили, что они решили эту проблему, просто открыв свое программное обеспечение графического адаптера и изменив частоту обновления с 30 Гц до 25 Гц .
Пользователи сообщали об этой проблеме с Intel Graphics, но проблема может возникнуть и с другими графическими адаптерами.
Иногда сторонние приложения могут мешать подключению к Интернету и вызывать различные проблемы. Если ваш беспроводной адаптер дисплея Microsoft не работает, возможно, причина в VPN-клиенте.
Многие пользователи сообщали, что Cyber Ghost VPN вызвал эту проблему, и после удаления приложения проблема была решена. Если вы планируете продолжать использовать Cyber Ghost, мы советуем вам загрузить и установить последнюю версию и проверить, решает ли это вашу проблему.
Эффективно удаляйте программное обеспечение с помощью одного из этих деинсталляторов из этого нового списка!
Решение 8. Отключите антивирусное программное обеспечение
Если адаптер беспроводной связи Microsoft не работает, возможно, проблема в антивирусном программном обеспечении.
По словам пользователей, антивирусное программное обеспечение, такое как антивирус AVG, может иногда мешать подключению к Интернету и мешать работе беспроводного адаптера дисплея Microsoft.
Чтобы решить эту проблему, пользователи рекомендуют временно отключить антивирус и проверить, решает ли это проблему.
Даже если вы отключите антивирус, ваш компьютер останется защищенным Защитником Windows, поэтому нет причин для беспокойства.
Если отключение антивируса не помогает, возможно, вам придется удалить антивирус.
Стоит отметить, что антивирусные инструменты могут оставить некоторые файлы и записи реестра, поэтому рекомендуется использовать специальный инструмент для удаления.
После удаления всех файлов, связанных с вашим антивирусом, проблема должна быть решена.
Теперь вы можете переустановить последнюю версию своего антивируса или переключиться на другое антивирусное решение и проверить, решает ли это проблему.
Сделайте правильный выбор и установите лучший антивирус из нашего списка!
Беспроводной дисплейный адаптер Microsoft является надежным устройством, но иногда могут возникнуть проблемы с ним. Если у вас возникли проблемы с беспроводным адаптером дисплея Microsoft, обязательно попробуйте некоторые из наших решений.
Примечание редактора . Этот пост был первоначально опубликован в ноябре 2015 года и с тех пор был полностью переработан и обновлен для обеспечения свежести, точности и полноты.
Вы можете открыть приложение «Настройки», используя горячую клавишу Windows + I, а затем перейти в «Системные настройки». Затем на вкладке «Проецирование на этот компьютер» проверьте, совместимо ли устройство с Miracast. В противном случае это может быть причиной сбоя установки беспроводного дисплея.
Могут быть и другие факторы, из-за которых установка беспроводного дисплея может завершиться ошибкой. Давайте их проверим.
Почему не удалось установить беспроводной дисплей?
Вот некоторые из причин, которые могут вызвать ошибку установки при попытке установить функции беспроводного дисплея в Windows 10:
- Возможно, у вас нет активного подключения к Интернету.
- Плохое подключение к Интернету может быть еще одной причиной сбоя установки беспроводного дисплея.
- Если вы включили дозированное соединение, это может вызвать сбой установки.
Теперь давайте посмотрим на исправления для устранения этой ошибки в Windows 10.
- Убедитесь, что вы подключены к Интернету.
- Подключитесь к другому Интернет-источнику.
- Отключите дозированное соединение.
- Установить через командную строку.
- Установить через Powershell.
Давайте теперь подробно обсудим эти методы!
1]Убедитесь, что вы подключены к Интернету.
Для большинства установок в Windows 10 требуется активное подключение к Интернету. В некоторых случаях пользователи забывают подключиться к Интернету, прежде чем попытаются выполнить установку беспроводного дисплея на своем ПК. Итак, убедитесь, что вы включили подключение к Интернету.
Если вы подключены к Интернету и это не является причиной сбоя установки беспроводного дисплея, вы можете попробовать другой метод из этой статьи.
3]Отключить дозированное соединение
Если в настройках сети и Интернета включена опция дозированного подключения, это может вызвать ошибку установки беспроводного дисплея. Функция дозированного подключения используется для ограничения использования данных на вашем ПК для экономии полосы пропускания. Для установки беспроводного дисплея может потребоваться большая пропускная способность для передачи данных. Следовательно, вам необходимо убедиться, что дозированное соединение отключено. А если это не так, вручную отключите дозированное соединение.
Чтобы отключить лимитное соединение, выполните следующие действия:
Во-первых, откройте приложение «Настройки» с помощью сочетания клавиш Windows + I. Теперь щелкните категорию «Сеть и Интернет», чтобы открыть настройки Интернета.
Затем нажмите кнопку «Свойства» для используемого вами интернет-соединения.

В окне «Свойства» прокрутите немного вниз, и вы увидите раздел подключения Metred. Отсюда убедитесь, что параметр Установить как дозированное соединение отключен. Если нет, отключите его (Выкл.) И закройте приложение «Настройки».

Теперь попробуйте установить беспроводной дисплей на свой компьютер и посмотрите, сохраняется ли проблема сбоя установки.
4]Установить через командную строку

- Во-первых, откройте командную строку с правами администратора. Введите cmd в поле поиска на панели задач, а затем выберите параметр «Запуск от имени администратора» для командной строки.
- Теперь в окне командной строки администратора введите следующую команду: DISM / Online / Add-Capability /CapabilityName:App.WirelessDisplay.Connect
5]Установить через Powershell

Сначала нажмите комбинацию клавиш Windows + X, чтобы открыть контекстное меню, а затем выберите параметр Windows Powershell (Admin).
В окне Powershell введите ту же команду, которую мы использовали для командной строки:
DISM / Online / Добавить возможность /CapabilityName:App.WirelessDisplay.Connect
Итак, если один метод не работает, вы можете попробовать другой метод для установки функции беспроводного дисплея в Windows 10.
Как вручную установить беспроводной монитор в Windows 10?

Вы можете установить беспроводной монитор в Windows 10 через приложение «Настройки». Для этого откройте приложение «Настройки» на своем ПК и перейдите в раздел «Приложения». Перейдите на вкладку «Приложения и функции» в окне «Приложения» и щелкните параметр «Дополнительные функции» с правой стороны. На следующей странице нажмите на опцию Добавить функцию и введите беспроводной в строке поиска. В результатах выберите функцию беспроводного дисплея, а затем нажмите кнопку «Установить», чтобы установить ее.
Мы также упомянули, как установить функцию беспроводного дисплея через командную строку и Powershell. В случае сбоя установки через приложение «Настройки» вы можете использовать методы CMD и Powershell для установки этой функции.
Не удается подключиться к беспроводному дисплею Microsoft?
Если вам не удается подключиться к беспроводному дисплею Microsoft, могут быть проблемы с приложением адаптера беспроводного дисплея Microsoft или чем-то еще. Вы можете попробовать сбросить настройки адаптера дисплея, переустановить драйвер видеокарты, изменить полосу частот беспроводной связи на вашем устройстве и внести некоторые другие исправления, чтобы устранить эту ошибку на вашем ПК.

.
Адаптер беспроводного дисплея Microsoft не работает на вашем Windows 10? Здесь представлены три быстрых и простых решения с картинками. Щелкните, чтобы продолжить чтение.

Исправления для адаптера беспроводного дисплея Microsoft, который не подключается:
- Сбросьте настройки адаптера дисплея
- Переустановите драйвер видеокарты
- Убедитесь, что беспроводной диапазон частот 2,4 ГГц включен
Метод 1. Сбросьте настройки адаптера дисплея

1) Нажмите и удерживайте сброс кнопку адаптера примерно на 10 секунд.
2) Когда вы видите « Готов к подключению ”, Откройте Центр уведомлений на панели задач и щелкните Подключить .
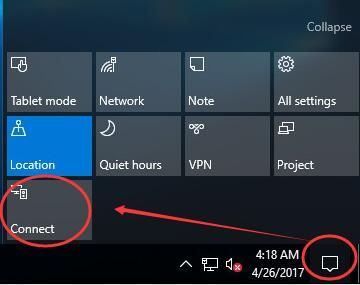
3) Выберите Адаптер беспроводного дисплея Microsoft из списка дисплеев. Затем проверьте, может ли адаптер работать.
Метод 2: переустановите драйвер видеокарты
Эта проблема также может быть вызвана старым или неправильным драйвером видеокарты. Выполните следующие действия, чтобы переустановить драйвер видеокарты:

1) На клавиатуре нажмите Windows logo key и Икс в то же время для вызова меню быстрого доступа.
2) Нажмите Диспетчер устройств .

3) Щелкните правой кнопкой мыши драйвер видеокарты в Видеоадаптеры и нажмите Удалить устройство .
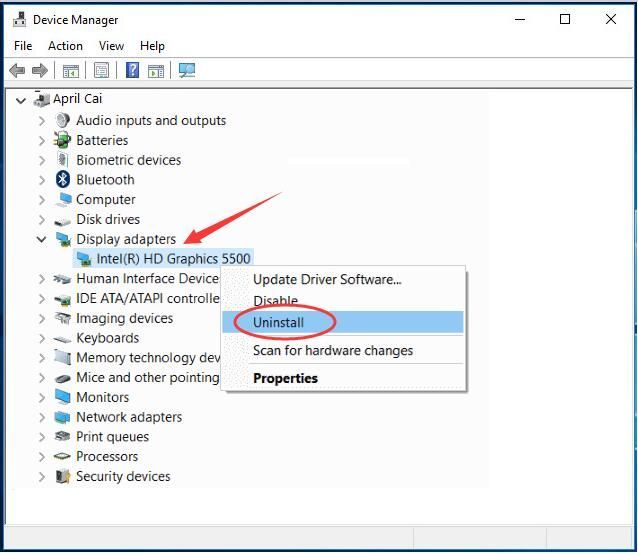
4) Загрузите последнюю версию драйвера для видеокарты с веб-сайта производителя вашего компьютера.
Если вы не уверены, что играете с драйверами вручную, вы можете сделать это автоматически с помощью Водитель Easy . Это инструмент драйвера, который автоматически обнаруживает, загружает и (если вы используете Pro) устанавливает любые обновления драйверов, необходимые вашему компьютеру.
Чтобы установить драйверы планшета с помощью Driver Easy, просто щелкните значок Сканировать сейчас кнопку, затем, когда он обнаружит драйверы, которые вам нужно обновить, нажмите Обновить . Будут загружены правильные драйверы, и вы сможете установить их - вручную через Windows или все автоматически с помощью Драйвер Easy Pro .
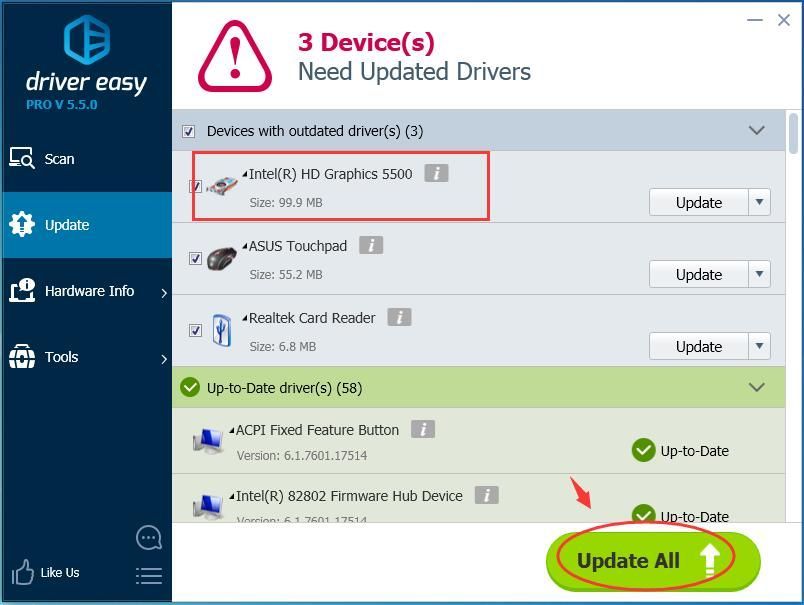
5) Перезагрузите компьютер и повторно подключите адаптер беспроводного дисплея, чтобы проверить, работает ли он.
Метод 3: убедитесь, что частота 2,4 ГГц беспроводной диапазон частот включен

1) На клавиатуре нажмите Windows logo key и Икс в то же время для вызова меню быстрого доступа.
2) Нажмите Диспетчер устройств .

3) Щелкните правой кнопкой мыши сетевой адаптер. в Сетевые адаптеры , здесь мы берем Контроллер беспроводной сети переменного тока Marvell AVASTAR как пример. Продолжайте нажимать Свойства .
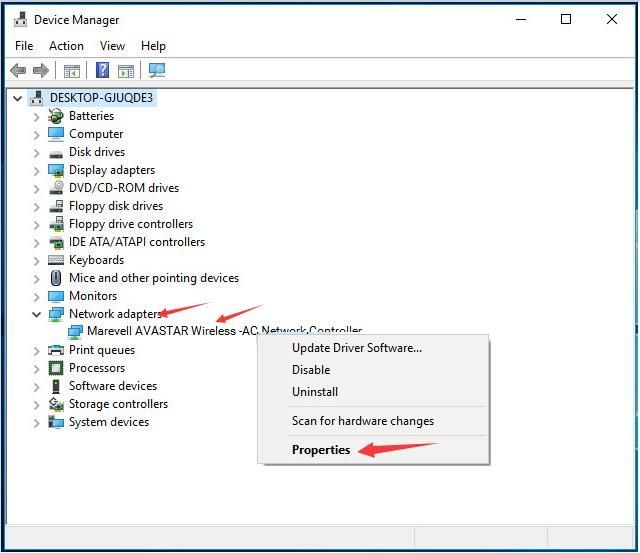
3) Нажмите Группа в Продвинутый . Затем установите его на Авто и нажмите Хорошо .
Читайте также:

