Беспроводной интерфейс в системе отсутствует windows 10 что делать
Обновлено: 06.07.2024
Bluetooth имеет несколько функций на вашем компьютере, помимо помощи вам передавать файлы между устройствами или подключитесь к другим устройствам, например к динамику или гарнитуре Bluetooth.
Если вы используете компьютер под управлением Windows 11/10, а Bluetooth отсутствует, тому есть несколько причин:
- Ваш компьютер не поддерживает Bluetooth.
- Вы не включили Bluetooth на своем ПК.
- На вашем ПК включен режим полета.
- Драйверы Bluetooth отсутствуют или повреждены.
- Проблемы с интеграцией фреймворков или программного обеспечения Bluetooth.
- Конфликты между приложениями.
В этом руководстве описаны некоторые шаги по устранению неполадок, которые вы можете попробовать восстановить значок Bluetooth на вашем ПК.
Если у вас возникли проблемы при попытке подключиться к устройству Bluetooth из-за того, что вы не можете найти значок Bluetooth или переключатель, попробуйте быстрые решения ниже, прежде чем переходить к другим решениям.
Проверьте, поддерживает ли ваш компьютер Bluetooth
Если переключатель Windows Bluetooth отсутствует, возможно, ваш компьютер не поддерживает Bluetooth. Вам необходимо проверить функцию Bluetooth, прежде чем пытаться выполнить другие действия по устранению неполадок, указанные ниже.
- Щелкните правой кнопкой мыши Пуск> Диспетчер устройств.

- Проверьте, есть ли в диспетчере устройств раздел Bluetooth. Если вы его видите, выберите его, чтобы развернуть раздел, и проверьте, есть ли под ним адаптер (ы) Bluetooth.

- Если в списке нет адаптера Bluetooth, проверьте раздел «Сетевые адаптеры». Если его там тоже нет, это означает, что ваш компьютер не поддерживает Bluetooth. Вы можете попробовать другой компьютер и посмотреть, работает ли он.
Вы также можете проверить свой компьютер на наличие переключателя оборудования Bluetooth. Если он есть, вы можете нажать его, чтобы включить радиомодуль Bluetooth. Если на нем нет переключателя, нажмите клавиши Fn + F5 или F8, чтобы включить беспроводной адаптер.
Если на вашем ПК отсутствует функция Bluetooth, вы можете получить внешний адаптер или защитный ключ Bluetooth, подключить его к свободному USB-порту на своем ПК и начать использовать Bluetooth.
Отключить режим полета
Режим полета позволяет вам быстро отключить или отключить все беспроводные соединения, такие как Wi-Fi, Bluetooth, сотовая связь, GPS или NFC, на вашем компьютере.


Проверьте меню Центра поддержки
Меню Центра поддержки содержит уведомления и ярлыки для основных настроек. Если вы не можете найти значок Bluetooth, возможно, меню быстрых действий свернуто, чтобы разместить несколько уведомлений, которые должна отображать Windows 10.
Выберите «Развернуть» в меню «Центр поддержки» и проверьте, появляется ли значок Bluetooth.

Иногда вы можете не видеть значок Bluetooth в Центре уведомлений, потому что ярлык не был включен.
- Откройте Центр поддержки, нажав клавиши Windows + A на клавиатуре.


- Выберите Изменить быстрые действия, чтобы открыть меню Центра поддержки.

Проверьте настройки Bluetooth
Возможно, вы правильно настроили раздел «Уведомления и действия», но вам все равно необходимо проверить настройки Bluetooth, чтобы убедиться, что он включен.



- Затем выберите «Дополнительные параметры Bluetooth» в разделе «Связанные настройки».

- Установите флажок Показывать значок Bluetooth в области уведомлений на вкладке «Параметры».

Запустите средство устранения неполадок Bluetooth.


- Затем выберите Запустить средство устранения неполадок и следуйте инструкциям. После завершения сканирования проверьте, восстановлен ли Bluetooth.

Используйте средство устранения неполадок оборудования и устройств
Средство устранения неполадок оборудования и устройств сканирует и устраняет проблемы с устройствами Bluetooth. Хотя в Windows 11/10 этот параметр скрыт, вы можете использовать командную строку для доступа к нему.
- Введите CMD в поле поиска и выберите Запуск от имени администратора в командной строке.

- Затем введите msdt.exe -id DeviceDiagnostic, чтобы открыть средство устранения неполадок оборудования и устройств.


Если средство устранения неполадок не может определить проблему, попробуйте следующее решение.
Обновите драйверы Bluetooth
Если драйверы Bluetooth отсутствуют, устарели или повреждены, вы не сможете найти или не сможете использовать Bluetooth на своем ПК. Вы можете решить проблему, установив последние версии драйверов Bluetooth.
- Щелкните правой кнопкой мыши «Пуск»> «Диспетчер устройств»> «Bluetooth»> имя вашего адаптера Bluetooth (в некоторых адаптерах есть слово «радио»).

- Щелкните адаптер Bluetooth правой кнопкой мыши> Обновить драйвер.

- Выберите «Автоматический поиск обновленного программного обеспечения драйвера», а затем нажмите «Закрыть» после завершения поиска.

- После установки обновленных драйверов перезагрузите компьютер и проверьте, можете ли вы снова увидеть и использовать Bluetooth.
Примечание. Если Windows не может найти последнюю версию драйвера Bluetooth, посетите официальный сайт производителя вашего ПК и получите драйверы оттуда. Если вы получили исполняемый файл (.exe), запустите и установите драйверы из этого файла.
Удалить адаптер Bluetooth
Если Bluetooth по-прежнему отсутствует, попробуйте удалить адаптер Bluetooth.
- Щелкните правой кнопкой мыши Пуск> Диспетчер устройств> Bluetooth.

- Щелкните правой кнопкой мыши имя адаптера Bluetooth и выберите Удалить устройство.

- Выключите компьютер, подождите 30 секунд или около того, а затем снова включите его. Таким образом, Windows попытается переустановить драйвер вашего адаптера Bluetooth.
Примечание. Если Windows не устанавливает драйвер автоматически, вернитесь в окно диспетчера устройств и выберите «Действие»> «Сканировать на предмет изменений оборудования».

Отключить быстрый запуск
Быстрый запуск обеспечивает быструю загрузку Windows 10. Иногда этот параметр может мешать программам, которые вы настроили запускать при загрузке компьютера, поэтому, возможно, лучше отключить его.



- Затем выберите Выбрать, что делает кнопка питания> Изменить настройки, которые в настоящее время недоступны.

- Снимите флажок с параметра Включить быстрый запуск (рекомендуется), а затем выберите Сохранить изменения.


Обратитесь в службу поддержки Bluetooth
Служба поддержки Bluetooth поддерживает обнаружение и ассоциацию удаленных устройств Bluetooth, чтобы они могли правильно работать на вашем ПК. Иногда эта функция может быть отключена сторонним приложением или вручную пользователем, но вы можете проверить и снова включить ее.
- Введите службы в строке поиска и выберите параметр Службы.


- В окне «Свойства» проверьте, установлен ли статус службы на «Работает».

- Выберите Стоп и Старт, чтобы быстро перезапустить настройку. Если статус не работает, выберите «Автоматически» в раскрывающемся меню «Тип запуска».

- Затем выберите Применить, чтобы сохранить изменения.

Использовать восстановление при загрузке
Если значок Bluetooth в Windows 11/10 по-прежнему отсутствует на вашем компьютере, воспользуйтесь функцией восстановления при загрузке, чтобы устранить любые повреждения системы или другие проблемы, которые могут вызвать проблему.
- Нажмите и удерживайте клавишу Shift на экране входа в Windows, а затем выберите «Питание»> «Перезагрузить».

- На экране загрузки выберите Устранение неполадок> Дополнительные параметры> Восстановление при загрузке.

- Выберите учетную запись администратора, при необходимости введите свои учетные данные и нажмите «Продолжить». После запуска средства восстановления при загрузке перезагрузите компьютер.
Верните свой значок Bluetooth
Вы, вероятно, интенсивно используете свой рабочий стол, чтобы сохранить важные ярлыки для часто используемых файлов или приложений. Когда эти значки исчезнут, это может повлиять на вашу производительность.
Решения в этом руководстве помогут вам решить проблему отсутствия значка Bluetooth в Windows 11/10 и обеспечить правильную работу Bluetooth.
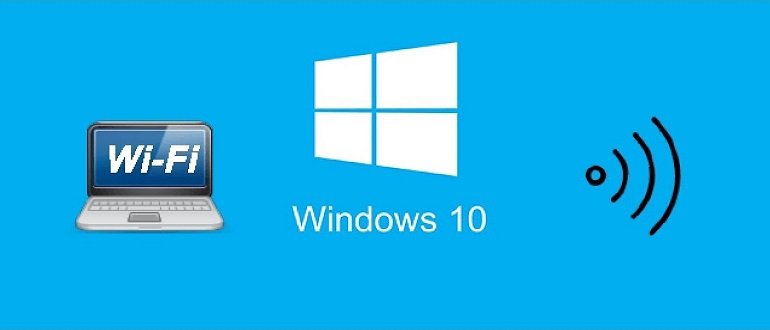
Некоторые пользователи Windows 10 сталкиваются с проблемой отсутствия сигнала беспроводного подключения Wi-Fi. Причин и способов решения данной проблемы может быть очень много. Разобраться в них и устранить неисправность поможет эта статья.
Полностью выключенная сеть
Особенно часто эта проблема встречается на ноутбуках. Во многих моделях имеется специальный индикатор Wi-Fi, который расположен рядом с индикатором заряда батареи. Если он не горит или мигает красным, есть вероятность того, что сеть отключена.
Чтобы быстро включить беспроводную сеть, понадобится выполнить следующие пошаговые действия:
- Нажать сочетание клавиш Fn и F Появится функциональное меню, где можно выбрать включение сети.
- Перейти с помощью сочетания клавиш Win и I в параметры системы Windows.
- Выбрать вкладку под названием «Сеть и Интернет».
- В этой вкладке нужно выбрать функциональный раздел «Wi-Fi» и удостовериться в том, что беспроводное подключение включено, или при необходимости передвинуть ползунок в положение «Вкл.».
Слетели настройки BIOS
Как только вход в BIOS будет осуществлён, во вкладке Configuration нужно будет найти функциональный раздел под названием WLAN или Wireless LAN. Именно эта строка и отвечает за беспроводную связь. Удостоверьтесь в том, что в ней стоит значение Enabled (или выберите его в случае обнаружение противоположного значения Disabled).

Проверка подключённых устройств через диспетчер устройств
Причина того, что Windows 10 не подключается к Wi-Fi, может заключаться в неисправности самого устройства передачи беспроводной связи. Чтобы убедиться в этом, нужно зайти в диспетчер устройств:
Эту же проверку можно осуществить и с помощью окна «Свойства адаптера». Для этого нужно:
- Щёлкнуть на значок беспроводной сети правой кнопкой мыши и выбрать пункт «Свойства».
- В появившемся окошке можно увидеть подробную информацию о модели беспроводного адаптера, разработчике, описании и версии актуального драйвера.
- Здесь же нужно найти протокол Интернета версии 4 TCPIPv4 и кликнуть на «Свойства». В открывшемся окошке проставить галочку напротив пунктов «Получить IP-адрес автоматически» и «Получить адрес DNS-сервера автоматически». Сохранить изменения, нажав OK, после чего перепроверить наличие беспроводной сети.
Если такой информации нет или беспроводное подключение отсутствует, воспользуйтесь следующими шагами:

- Попробуйте обновить драйвер устройства Wi-Fi. Это можно сделать из окна «Диспетчер устройств», для чего кликните на устройство правой клавишей мыши и выберите пункт «Обновить драйверы».
- Попробуйте полностью отключить данный модуль. Это можно сделать из окна «Диспетчер устройств», для чего кликните правой кнопкой мыши и выберите пункт «Отключить».
После данных манипуляций рекомендуется перезагрузить компьютер. Иногда помогает несколько совершенных подряд перезагрузок.
Проблемы в раздатчике беспроводной связи (внешнем модеме)
Большинству потребителей устанавливают такие модули, чтобы обеспечивать скорость передачи данных намного больше, чем она есть сейчас. С новыми модемами проблем практически не возникает, а вот старые модели дают многочисленные сбои соединения.
Можно попробовать нажать на кнопку «Включения/Выключения» модема. Эта манипуляция полностью его перезагрузит и сбросит соединение. Также можно обратить внимание на состояние цветовых индикаторов – лампочка индикатора Wi-Fi должна гореть зелёным цветом. Если данный индикатор не горит или горит красным цветом, то имеется однозначная проблема в самом модуле модема.
Проблема в устаревших драйверах
Данная проблема встречается очень часто. Драйвера выпускаются практически каждый месяц, и система компьютера с постоянным соединением к сети Интернет всегда находится в поиске актуальных драйверов.
Манипуляции с обновлением драйвера через «Диспетчер устройств» далеко не всегда помогают. В этом случае нужно прибегнуть к поисковым системам, в запросе указав точную модель модема для скачивания специального программного софта. Скачивание необходимо осуществлять с официального сайта производителя роутера во избежание заражения устройства вирусами.
Оптимальный вариант – скачивание специальных программ (например, DriverPack Solution, Driver Booster, Snappy Driver Installer), которые не только определяют недостающие или устаревшие драйвера, но и автоматически скачивают и устанавливают их подходящую версию.
Проблемы с сетевым обнаружением устройств
Чтобы убедиться в наличии данной проблемы и решить ее, нужно:
- Зайти в «Параметры беспроводных сетей».
- Выбрать раздел «Дополнительные параметры общего доступа».
- В открывшейся вкладке нужно поставить галочку напротив пункта «Отключить общий доступ». Это даст возможность отключить общий доступ через сеть Интернет к папкам, файлам и другой информации на компьютере, а также позволит включить беспроводную сеть.

Смотрите видео, в котором рассматриваются все варианты устранения проблемы, когда Windows 10 не подключается к Wi-Fi:
Проблема в подключении Windows 10 к Wi-Fi может иметь ряд причин. Попробовать решить ее можно различными способами, перед этим проверив работоспособность самого модема. Если причину не получается найти и решить, следует обратиться за помощью к квалифицированным специалистам.
Ошибка подключения к интернету – это одна из самых плачевных и, к сожалению, распространенных проблем у большинства пользователей. И она не зависит от того, какое устройство используется – ноутбук или обычный стационарный компьютер, – ведь в обоих случаях без интернета делать практически нечего.
Но не будем углубляться в психологию, а поговорим о беспроводной сети, а также ее самых распространенных проблемах.
Ошибка «Беспроводная сеть – Отключено» возникает в том случае, когда на ноутбуке не получается подключиться к Wi-Fi никаким путем. Драйверы работают, роутер включен – вроде все в порядке, а сеть все равно не работает. В комплекте с этим мы получаем картинку снизу, в которой написано, что беспроводная сеть отключена.
Беспроводная может неисправно функционировать из-за различных причин Беспроводная может неисправно функционировать из-за различных причинПрежде чем перейти к основным способам решения ошибки, рекомендую перезагрузить компьютер. Это может помочь в том случае, если произошел какой-то системный сбой. Ну а после этого можно смело переходить к методам решения проблемы. Мы пойдем от меньшего к большему – так будет логичней и гораздо проще, если ошибка кроется в мелочах.
Способ 1: Средство устранения неполадок
Первое, чем необходимо воспользоваться – встроенной утилитой Windows 10. Недооценивать ее точно не стоит, в некоторых случаях она может очень помочь. Воспользоваться средством устранения неполадок можно следующим способом:
- Открываем параметры Windows путем комбинации клавиш «Win+I», где Win – это клавиша, расположенная в нижнем левом и правом углах клавиатуры с логотипом Windows. В отобразившемся окне переходим в раздел «Обновление и безопасность».
2. Далее открываем «Устранение неполадок» и находим в правой части экрана диагностику подключения к Интернету, затем активируем ее.
3. Ожидаем, пока средство устранения неполадок выявит проблему, и следуем дальнейшим инструкциям, о которых будет сообщено утилитой.
Диагностика компьютера занимает всего несколько секунд Диагностика компьютера занимает всего несколько секундЕсли на данном этапе средство устранения неполадок не смогло выявить ошибку, то мы сразу можем откинуть все мелочные проблемы и приступить к более серьезным настройкам.
Способ 2: Изменение реестра
Редактор реестра в Windows 10 – это гибкая возможность изменить системные значения для определенной конфигурации компьютера. К сожалению, вольное редактирование каких-либо параметров реестра может сильно нарушить работу компьютера, поэтому я рекомендую вам строго следовать инструкциям, хоть они и так довольно просты.
- Запускаем командную строку через окно «Выполнить», которое открывается с помощью комбинации клавиш «Win+R».
2. Далее в отобразившемся окне вводим команду netcfg -s n.
3. Как вы могли уже увидеть, после ввода команды появляется список непонятных строк. Вникать в них особо не нужно – необходимо лишь найти строку «DNI_DNE», если таковая имеется. Если ее нет, то данный способ для вас подойдет. Далее следует ввести в консоли код reg delete HKCR\CLSID\ /va /f.
Вводим указанную команду и нажимаем на клавишу «Enter» Вводим указанную команду и нажимаем на клавишу «Enter»4. После вводим еще одну запись: netcfg -v -u dni_dne.
После внесения определенных изменений в реестр необходимо обязательно перезагрузить компьютер, чтобы новая конфигурация вступила в силу. Только после этого следует пытаться повторно активировать Wi-Fi.
Способ 3: Изменение настроек электропитания
Данный способ не столь эффективен, однако он может помочь, когда ноутбук находится в малопроизводительном режиме. Обычно в нем отключается функция беспроводного подключения, чтобы продлить срок работы батареи. Таким образом, необходимо переключить режим на «Высокопроизводительный». Для этого найдите иконку батареи в панели инструментов на рабочем столе и включите пункт «Высокая производительность».
Активируем максимальную производительность ноутбука Активируем максимальную производительность ноутбукаТакже рекомендую выбирать данный вариант всегда, когда не используется работа устройства от аккумулятора.
Способ 4: Использование антивирусных средств
И снова мы возвращаемся к вирусам и средствам защиты компьютера. В нашем случае это как никогда актуально. К слову, практически все вирусы, которые я получал за все время использования ПК, так или иначе были связаны с интернет-соединением. Таким образом, можно смело предположить, что вредоносные файлы негативно сказываются на работе Wi-Fi модуля.
В таком случае необходимо удалить вирус, сосредоточенный в системных файлах. Самостоятельно его уничтожить вряд ли получится, поэтому нужно воспользоваться одним из антивирусов. Например, это может быть AVG AntiVirus, 360 Total Security, Kaspersky, Avast Antivirus. Каждый из них доступен в бесплатной версии, но лучше, конечно, использовать платную версию.
Сама профилактика с помощью вышеперечисленных программ осуществляется очень просто. Достаточно произвести запуск и на главном экране нажать на кнопке «Проверка» (в разных продуктах интерфейс немного отличается).
Способ 5: Установка драйверов Wi-Fi устройства
Несмотря на то, что в Windows 10 установка и обновление драйверов осуществляется автоматически, драйвер Wi-Fi адаптера может быть не установлен или не обновлен из-за каких-то сбоев системы. В таких случаях можно пойти двумя путями: загрузить драйвер с официального сайта либо воспользоваться утилитой для загрузки драйверов, например, DrivePack.
Нажимаем на кнопку «Установить все необходимые драйверы» для автоматической установки драйверов на ноутбук Нажимаем на кнопку «Установить все необходимые драйверы» для автоматической установки драйверов на ноутбукЕдинственный минус DriverPack – это установка нежелательного ПО типа Яндекс браузера, Opera и прочего. Решается это очень легко – нужно выбрать режим эксперта и установить нужные компоненты самостоятельно.
Способ 6: Устранение системных изменений
Если ошибка «Беспроводная сеть – Отключено» возникла вследствие загрузки стороннего ПО либо после каких-либо системных изменений, то стоит отменить все выполненные действия. Для начала нужно удалить программы, из-за которых мог возникнуть конфликт. Сделать это можно следующим способом:
- Отрываем папку «Этот компьютер» с рабочего стола и переходим в меню «Удалить или изменить программу».
2. В появившемся окне мы имеем доступ к удалению любой установленной программы. Таким образом, кликаем левой кнопкой мыши по той программе, которая могла привести к конфликту с беспроводной сетью, и выбираем «Удалить».
Удаляем программу, из-за которой был возможен конфликт Удаляем программу, из-за которой был возможен конфликтЕсли удаление программы не помогло, либо проблема была не в этом, то можно попробовать восстановить систему. Для этого запускаем меню «Пуск» и вводим запрос «Восстановление». Затем открываем первый запрос.
Долго не мог придумать хороший заголовок для этой статьи, что бы было понятно о чем она, и что бы можно было легко найти ее при проблемах с Wi-Fi в Windows 10. Сейчас мы постараемся разобраться, почему нет кнопки Wi-Fi в Windows 10. Где вообще искать настройки беспроводной сети, как включить Wi-Fi и почему появляется такая проблема. Расскажу об ошибке "Не удалось найти беспроводные устройства на этом компьютере" в Windows 10.
Сразу скажу, что когда вы не можете найти "Wi-Fi" на своем ноутбуке (нет кнопки включения, нет пункта в настройках и т. д.) , то скорее всего, что у вас просто не установлен драйвер на Wi-Fi, у вас нет Wi-Fi приемника, либо он выключен. Давайте подробно во всем разберемся.
Суть проблемы:
Вся проблема заключается в том, что мы не можем подключится к Wi-Fi сети на Windows 10. Я уже писал подробную статью по подключению к Wi-Fi. Но, когда мы открываем окно управления подключениями, то там просто нет кнопки управления Wi-Fi адаптером.

Если мы перейдем в настройки, в сетевые параметры, то там так же не обнаружим пункта "Wi-Fi". А на вкладке Режим "в самолете" мы увидим выделенную ошибку "Не удалось найти беспроводные устройства на этом компьютере" .

Такая проблема может означать что:
- На вашем компьютере просто физически нет Wi-Fi приемника. Если у вас ноутбук, то в нем должен быть встроенный беспроводной адаптер. На компьютере, можно использовать внешний Wi-Fi приемник. Если вы точно уверены, что в вашем компьютере есть Wi-Fi (пользовались раньше до установки Windows 10, посмотрели в характеристиках, подключили внешний приемник и т. д.) , то нужно проверить другие причины.
- Не установлен драйвер на Wi-Fi адаптер. В какой-то статье я уже писал, что Windows 10 сама устанавливает драйвер на беспроводные адаптеры. Но не всегда. И не всегда, эти драйвера работают так как нужно. Поэтому, самая частая причина, при таких проблемах с Wi-Fi в Windows 10 - это отсутствие драйвера беспроводного адаптера, или неподходящий драйвер.
- Ну и может быть такое, что адаптер "Беспроводная сеть" просто отключен. Я вот только что проверил, отключил его, "симптомы" проблемы точно такие, как я описывал выше.
В любом случае, можете проверить сочетании клавиш на вашем ноутбуке, вдруг поможет. У разных производителей, эти сочетания могут быть разными. Как правило, это клавиша Fn + клавиша со значком антенны.
Давайте проверять и исправлять.
Нет Wi-Fi на ноутбуке с Windows 10: решение проблемы
Давайте первым делом проверим, включен ли адаптер "Беспроводная сеть", а если этого адаптера у вас совсем нет, то убедимся в том, что проблема в драйвере, или вообще в отсутствии этого адаптера в вашем компьютере.
Нажмите правой кнопкой мыши на значок подключения к интернету на панели уведомлений, и откройте Центр управления сетями и общим доступом. В новом окне выберите пункт Изменение параметров адаптера.

Если вы увидите там адаптер "Беспроводная сеть" (или что-то в этом роде) , и он отключен, то нажмите на него правой кнопкой мыши, и выберите Включить. После этого, Wi-Fi должен появится на вашем ноутбуке, и вы сможете подключится к беспроводной сети.

Если же адаптера "Беспроводная сеть" нет вообще, то как я уже писал выше, на вашем компьютере скорее всего не установлен драйвер на Wi-Fi. Или он установлен, но работает не стабильно.
Проблемы с драйвером Wi-Fi адаптера в Windows 10
Нам нужно зайти в диспетчер устройств, и посмотреть что там. Есть ли беспроводной адаптер, и как он работает. Для этого, нажмите на меню Пуск и выберите Параметры.

Дальше, выберите пункт Устройства.

Внизу страницы перейдите в Диспетчер устройств.

В диспетчере устройств, откройте вкладку Сетевые адаптеры. Обычно там два адаптера: LAN - для подключения интернета по сетевому кабелю (сетевая карта) , и беспроводной адаптер. Как правило, в названии беспроводного адаптера есть слово "Wireless". Вот так выглядит Wi-Fi адаптер в диспетчере устройств на моем ноутбуке:

Как видите, в названии указан производитель и модель. Если у вас есть адаптер в диспетчере устройств, и он включен (как проверить, показывал выше) , но включить Wi-Fi все ровно не получается, то попробуйте обновить драйвер для своего адаптера. Или, попробуйте выполнить операции с адаптером, о которых я писал в этой статье.
Если драйвера нет, или нет самого адаптера, то в диспетчере устройств вы его так же не увидите.

Но, обратите внимание, что если в диспетчере адаптера нет (а в компьютере, ноутбуке он есть) , то в диспетчере устройств должно быть хоть одно "Неизвестное устройство", как у меня на скриншоте. В таком случае, нужно попробовать установить драйвер на Wireless адаптер.
Как установить, или обновить драйвер Wi-Fi адаптера?
Если у вас ноутбук, то зайдите на официальный сайт производителя, через поиск, или через меню ищите свою модель, там найдите раздел с загрузками драйверов, и ищите драйвер для Wireless адаптера. Обратите внимание, что скорее всего, там будет возможность выбрать операционную систему. Выберите Windows 10. Если драйвера для "десятки" нет, то можно попробовать выбрать Windows 8 (8.1). Так же, драйвер может быть на диске, который как правило идет в комплекте с ноутбуком (но вряд ли там будет драйвер для "десятки") .
Сохраните драйвер на компьютер и просто запустите его установку. Если вы скачали архив, то в архиве должен быть установочный файл, который нужно просто запустить, и следовать инструкциям. После установки, перезагрузите ноутбук, и пробуйте подключится к Wi-Fi сети (Wi-Fi должен быть включен) .
Если у вас стационарный компьютер с USB/PCI адаптером, то драйвер ищите на сайте производителя самого адаптера. По модели адаптера. Ну и диск с драйверами у вас должен быть.
Что касается обновления драйвера, то делаем все так же, как в случае с установкой: находим, скачиваем на компьютер, и устанавливаем.
И еще.
На всякий случая оставлю ссылку на статью с решением самой популярной проблемы "Ограничено" в Windows 10. А то мало ли что может случится после того, как вы все таки почините Wi-Fi и подключитесь к интернету:)
Кстати, после установки драйвера на беспроводной адаптер, когда он заработает, вы сможете раздавать интернет со своего ноутбука - очень полезная штука.
Делитесь в комментариях результатами, задевайте вопросы, а я постараюсь дополнять эту статью новой информацией, по решению этой проблемы с Wi-Fi на "десятке".
Обновление: совет из комментариев
На диске С включил поиск и нашёл папку wireless LAN
C:\eSupport\eDriver\Software\WirelessLan\Qualcomm Atheros\WirelessLan\10.0.0.342\2886\
Там два файла есть Setup. Я их оба запустил и у меня все вернулось на круги своя.
Если кому поможет, спасибо Константину!
Обновление: служба WLAN
Проверьте, запущена ли на вашем компьютере служба автонастройки WLAN. Как этот сделать, я показывал здесь.
Обновление: служба "Журнал событий Windows"
В комментариях появилось рабочее решение, которое заключается в том, что нужно включить службу "Журнал событий Windows". Заходим в службы (можно нажать Win+R и выполнить команду services.msc) .
Находим службу "Журнал событий Windows" и открываем ее свойства (нажав на нее правой кнопкой мыши) . Проверяем, установлен ли тип запуска "Автоматически" и запущена ли сама служба. Если нет – нажимаем на кнопку "Запустить". Можно попробовать остановить ее и запустить заново.

Включив в очередной раз свой компьютер, я заметил домашняя сеть Вай-Фай не подцепилась и в трее светится значок в виде глобуса, свидетельствующий о том, что нет доступа в Интернет.


Что такое служба автонастройки WLAN
Чтобы не загружать Вас долгими подробными объяснениями, скажу вкратце. Эта служба называется WLANSVC и в операционной системе Windows 10 управляет беспроводными соединениями. То есть отвечает работу за Wi-Fi и Bluetooth: поиск сетей, подключение к ним, отключение и прочие сопутствующие операции. Если сервис выключен, то и с сетью WiFi компьютер работать не сможет.
Опа! А куда она делась? Ещё раз внимательно изучаю весь список системных сервисов и всё же нахожу её, но уже как WlanSvc:


У меня эта функция включена, даже есть одна точка отката. Отлично! Выбираю её и запускаю восстановление. Процесс начинается и через несколько секунд вылетает с ошибкой. Опять неудача.

Таким образом причину я нашёл, но всё оказалось достаточно грустно. При таких сбоях рекомендуется выполнить переустановку Windows 10. И я её обязательно сделаю, но не сегодня. Именно сейчас мне нужен рабочий компьютер с доступом в Интернет. Как быть?!

Решение получилось следующее. У родственников был ноутбук с десяткой. Я накатил все обновления, затем зашёл в папку C:\ Windows\ System32 и скопировал на флешку два файла:
Именно эти системные библиотеки отвечают за работу службы автонастройки WLAN. На моём ПК они отсутствовали и я их скопировал себе так же в C:\ Windows\ System32 . После перезагрузки сеть WiFi снова заработала как надо.
Запись опубликована 24 сентября 2020 автором XasaH в рубрике Windows с метками wifi, windows 10, wlansvc, автонастройка wlan.Помогло? Посоветуйте друзьям!
Первый раз вижу, что человек полностью мог разобраться с проблемой и подробно об этом написать: большое спасибо и эта статья помогла мне включить wna1100 на моём win10zver после оптимизации VMwsreOSOptimizationTools
Отличная статья! Очень подробно описаны способы устранения неисправности, спасибо автору!
Читайте также:

