Безопасное удаление файлов windows 10
Обновлено: 06.07.2024
Удалить файл или папку в Windows 10, как правило, довольно просто. Вам просто нужно щелкнуть правой кнопкой мыши элемент, который вы хотите удалить, и в контекстном меню выбрать опцию Удалить . Вы также можете удалить файл / папку безвозвратно, выбрав их и нажав клавиши Shift + Delete .
Это означает, что этот файл использует какое-то другое приложение. Точно так же, если вы не можете удалить папку, это означает, что папка содержит файл, который используется. Когда файл используется, вы не можете удалить его, пока программа использующая этот файл не будет закрыта. Иногда бывает сложно найти программу, которая препятствует удалению файла.
Что ж, вам больше не о чем беспокоиться. Я покажу два простых метода, с помощью которых вы можете легко принудительно удалить файлы и папки, используемые приложением.
Принудительное удаление файлов и папок с помощью командной строки
Что бы вы использовали в Windows, чтобы выполнять задачи, которые иначе трудно выполнить? Ответ довольно прост - Командная строка.
Для пользователей Windows, когда дела идут плохо, запускается командная строка. Используя командную строку, вы можете удалить любую папку или файл; не имеет значения, использует ли её приложение. Самое важное, о чем следует помнить, - это возможность удалить файл / папку с помощью одной командной строки.
В этом примере вы сможем удалить файл / папку с помощью cmd. Вот как это сделать.
1 Скопируйте путь к папке, которую вы хотите удалить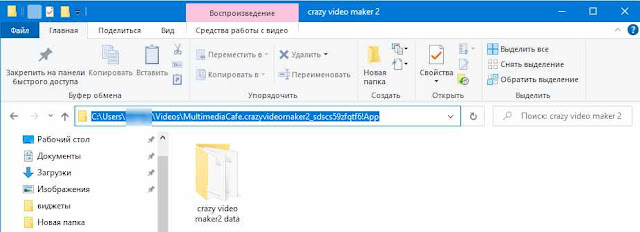


Обратите внимание, что файл Captures находился внутри папки Videos, и если бы мы удаляли папку, то файл также бы удался.
Этот метод полностью удаляет файл, и данные не могут быть найдены в корзине. Если вы хотите восстановить такой случайно удаленный файл, используйте такие инструменты, как MiniTool Data Recovery .
Принудительное удаление файла / папки в Windows 10 в безопасном режиме
В безопасном режиме большинство приложений остановлено, поэтому есть отличный шанс удалить файл / папку, которые не удалось удалить из-за того, что приложение использует их.3. В настройках запуска нажмите F6, чтобы войти в безопасный режим с командной строкой .
Заходим в безопасный режим с помощью меню Пуск или экрана блокировки
В зависимости от компьютера, при его запуске необходимо нажать сочетание клавиш Shift и F8 или, например Esc, del, F1, F2, F8, или F10. Если Windows 10 по-прежнему запускается как обычно, попробуйте действовать следующим образом:
Сейчас вам стало интересно, можно ли удалить локальные временные файлы AppData из системы? Если да, то как удалить временные файлы на компьютере с Windows 10?
Удаление временных файлов из системы Windows 10 освободит место и повысит производительность системы. Так что, если вы хотите это сделать, вы попали в нужное место. Мы предлагаем вам идеальное руководство, которое поможет вам удалить временные файлы из Windows 10.
![]()
Как удалить временные файлы в Windows 10
Безопасно ли удалять временные файлы из Windows 10?
Да! Удалять временные файлы с ПК с Windows 10 безопасно.
Программы, используемые в системе, создают временные файлы. Эти файлы закрываются автоматически при закрытии связанных программ. Но в силу нескольких причин это происходит не всегда. Например, если ваша программа вылетает во время работы, временные файлы не закрываются. Они долго остаются открытыми и с каждым днем увеличиваются в размерах. Следовательно, всегда рекомендуется периодически удалять эти временные файлы.
Как уже говорилось, если вы обнаружите в своей системе какой-либо файл или папку, которые больше не используются, эти файлы называются временными файлами. Они не открываются пользователем и не используются каким-либо приложением. Windows не позволит вам удалять открытые файлы в системе. Следовательно, удаление временных файлов в Windows 10 совершенно безопасно.
1. Папка Temp
1. Перейдите к локальному диску (C:) в проводнике.

2. Здесь дважды щелкните папку Windows, как показано на рисунке ниже.
Почитать Как экспортировать чат WhatsApp на iPhone и Android4. Перезагрузите систему после удаления временных файлов из Windows 10.
Как удалить файлы Appdata?
1. Нажмите клавишу Windows + R, затем введите %localappdata% и нажмите Enter.
2. Наконец, зайдите в Temp и удалите из нее временные файлы.
2. Файлы гибернации
Файлы гибернации огромны и занимают много места на диске. Они никогда не используются в повседневной деятельности системы. Режим гибернации сохраняет всю информацию об открытых файлах на жестком диске и позволяет выключить компьютер. Все файлы гибернации хранятся в папке C:\hiberfil.sys. Когда пользователь включает систему, вся работа возвращается на экран с того места, где она была остановлена. В режиме гибернации система не потребляет энергию. Но рекомендуется отключить режим гибернации в системе, когда вы его не используете.
1. Введите командная строка или cmd в строке поиска Windows. Затем нажмите Запуск от имени администратора.

2. Теперь введите следующую команду в окне командной строки и нажмите Enter:
powercfg.exe /hibernate off

Теперь режим гибернации отключен в системе. Все файлы гибернации в папке C:\hiberfil.sys будут удалены. Файлы в этом расположении будут удалены, как только вы отключите режим гибернации.
Примечание. При отключении режима гибернации невозможно добиться быстрого запуска системы Windows 10.
3. Программные файлы, загруженные в систему
Файлы, загруженные в папку C:\Windows\Downloaded Program Files, не используются никакими программами. Эта папка содержит файлы, которые используются элементами управления ActiveX и Java-апплетами Internet Explorer. Когда та же функция используется на веб-сайте с помощью этих файлов, вам не нужно загружать ее снова.
Программные файлы, загруженные в систему, бесполезны, поскольку элементы управления ActiveX и Java-апплеты Internet Explorer в настоящее время не используются людьми. Они занимают дисковое пространство без надобности, и, следовательно, вам следует очищать их через определенные промежутки времени.
Эта папка может оказаться пустой. Но, если в ней есть файлы, удалите их, выполнив следующие действия:
1. Щелкните Локальный диск (C:), а затем дважды щелкните папку Windows, как показано на рисунке ниже.

2. Теперь прокрутите вниз и дважды щелкните папку Downloaded Program Files.

3. Выберите все файлы, хранящиеся здесь, и нажмите клавишу Delete.
Теперь все загруженные программные файлы удалены из системы.
4. Старые файлы Windows
При каждом обновлении версии Windows все файлы более ранней версии сохраняются в виде копий в папке Windows.old. Вы можете использовать эти файлы, если хотите вернуться к более старой версии Windows, доступной до обновления.
Примечание. Перед удалением файлов в этой папке создайте резервную копию файла, который вы хотите использовать позже (файлы, необходимые для возврата к предыдущим версиям).
Почитать Как мониторить изменения разрешений в приложениях Android после каждого их обновления1. Нажмите клавишу Windows и введите Очистка диска в строке поиска, как показано ниже.

2. Откройте Очистка диска из результатов поиска.

3. Теперь выберите диск, который хотите очистить.
4. Здесь нажмите Очистить системные файлы.
Примечание. Windows автоматически удаляет эти файлы каждые десять дней, даже если они не удаляются вручную.

5. Теперь просмотрите файлы от предыдущих установок Windows и удалите их.
Все файлы в папке C:\Windows.old будут удалены.
5. Папка Центра обновления Windows
1. В строке поиска введите Службы.
2. Откройте окно Службы и прокрутите вниз.
3. Теперь щелкните правой кнопкой мыши Центр обновления Windows и выберите Остановить, как показано на рисунке ниже.

4. Теперь перейдите к локальному диску (C:) в проводнике.
5. Здесь дважды щелкните Windows и удалите папку SoftwareDistribution.

6. Снова откройте окно Службы и щелкните правой кнопкой мыши Центр обновления Windows.
7. На этот раз выберите Запустить, как изображено на картинке ниже.

Примечание. Эту процедуру также можно использовать для возврата Центра обновления Windows в исходное состояние, если файлы были повреждены. Будьте осторожны при удалении папок, потому что некоторые из них находятся в защищенных/скрытых местах.
6. Корзина
Хотя корзина не является папкой, здесь хранится большая часть ненужных файлов. Windows 10 автоматически отправляет их в корзину всякий раз, когда вы удаляете файл или папку.
Вы можете либо восстановить/удалить отдельный элемент из корзины, либо, если вы хотите удалить/восстановить все элементы, нажмите Очистить корзину/Восстановить все элементы соответственно.

Если вы не хотите перемещать элементы в корзину после удаления, вы можете удалять их с компьютера напрямую:
1. Щелкните Корзина правой кнопкой мыши и выберите Свойства.
2. Теперь установите флажок Уничтожать файлы сразу после удаления, не помещая их в корзину и нажмите ОК, чтобы подтвердить изменения.

Теперь все удаленные файлы и папки больше не будут перемещаться в корзину; они будут удалены из системы без возможности восстановления.
7. Временные файлы браузера
Кеш действует как временная память, в которой хранятся веб-страницы, которые вы посещаете, и ускоряет просмотр во время последующих посещений. Проблемы с форматированием и загрузкой можно решить, очистив кеш и файлы cookie в браузере. Временные файлы браузера можно безопасно удалить из системы Windows 10.
A. MICROSOFT EDGE
1. Нажмите клавишу Windows + R, затем введите %localappdata% и нажмите Enter.
2. Теперь щелкните Packages и выберите Microsoft.MicrosoftEdge_8wekyb3d8bbwe.
3. Затем перейдите в AC, а затем в MicrosoftEdge.
4. Наконец, нажмите Cache и удалите все временные файлы, хранящиеся в папке.
B. INTERNET EXPLORER
1. Нажмите клавишу Windows + R, затем введите %localappdata% и нажмите Enter.
2. Щелкните здесь Microsoft и выберите Windows.
3. Наконец, щелкните INetCache и удалите из нее временные файлы.

C. MOZILLA FIREFOX
1. Нажмите клавишу Windows + R, затем введите %localappdata% и нажмите Enter.
2. Теперь щелкните Mozilla и выберите Firefox.
3. Затем перейдите к Profiles, а затем к randomcharacters.default.

4. Щелкните cache2, а затем entries, чтобы удалить временные файлы, хранящиеся здесь.
D. GOOGLE CHROME
1. Нажмите клавишу Windows + R, затем введите %localappdata% и нажмите Enter.
2. Теперь нажмите Google и выберите Chrome.
3. Затем перейдите к User Data, а затем к Default.
4. Наконец, нажмите Cache и удалите из нее временные файлы.

После выполнения всех вышеперечисленных методов вы безопасно удалите все временные файлы браузеров из системы.
8. Файлы журнала
Систематические данные о производительности приложений хранятся в виде файлов журнала на ПК с Windows. Рекомендуется безопасно удалить все файлы журнала из системы, чтобы сэкономить место для хранения и повысить производительность системы.
Примечание. Следует удалить только файлы с расширением .LOG, а остальные оставить без изменений.
1. Перейдите в папку C:\Windows.
2. Теперь нажмите Logs, как показано на рисунке ниже.

3. Теперь удалите все файлы журналов с расширением .LOG.
Все файлы журналов в вашей системе будут удалены.
9. Файлы предварительной загрузки
1. Перейдите в C:\Windows, как делали ранее.
2. Теперь зайдите в Prefetch.

3. Наконец, удалите все файлы в папке Prefetch.
10. Аварийные дампы
В файле аварийного дампа хранится информация, относящаяся к каждой конкретной аварии. Он содержит информацию обо всех процессах и драйверах, которые активны во время указанного сбоя. Это шаги для удаления аварийных дампов из системы Windows 10:
1. Нажмите клавишу Windows + R, затем введите %localappdata% и нажмите Enter.

2. Теперь зайдите в CrashDumps и удалите все файлы в этой папке.
3. Снова перейдите в папку Local.
4. Теперь перейдите в Microsoft > Windows > WER.

5. Дважды щелкните ReportArchive и удалите отсюда временные файлы аварийного дампа.
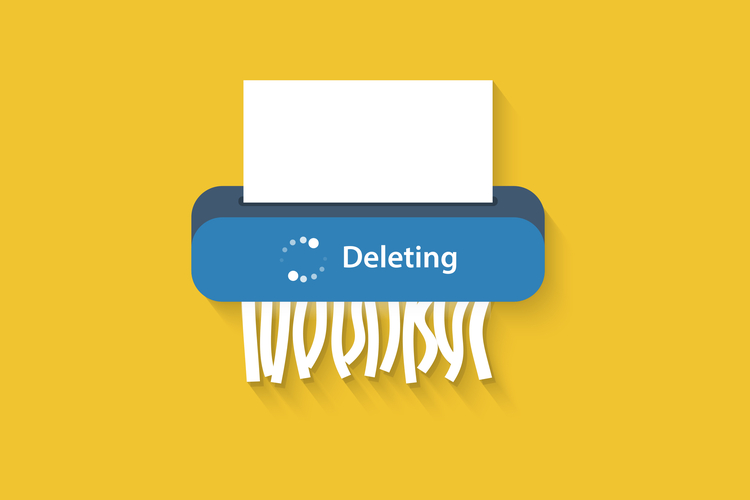
В тех случаях, когда вам нужно удалить конфиденциальную информацию, такую как ваши идентификаторы, важные офисные или личные документы, которые хранятся на вашем компьютере или жестком диске, простое «Shift + Del» вам не поможет. Это правда, что «Shift + Del» удаляет файлы и папки, не помещая их в корзину, но вы уверены, что никто не сможет восстановить их?
Когда вы нажимаете «Shift + Del» для файла, система не сразу уничтожает файлы, Система Windows, например, определяет пространство для удаленного файла как доступное, изменяя только один символ в таблице файлов. Однако, если кто-либо использует инструмент восстановления до того, как система перезапишет это пространство новым файлом, он / она может восстановить удаленные файлы без особых усилий,
Как окончательно удалить файлы
Итак, все, что вам нужно сделать, это загрузить и установить Alternate File Shredder (доступно для свободно). Теперь, как только вы это сделаете, вы увидите, что интерфейс программного обеспечения довольно прост. В верхней части окна есть простая панель инструментов с красочными иконками. Теперь, чтобы использовать программное обеспечение, выполните следующие действия:
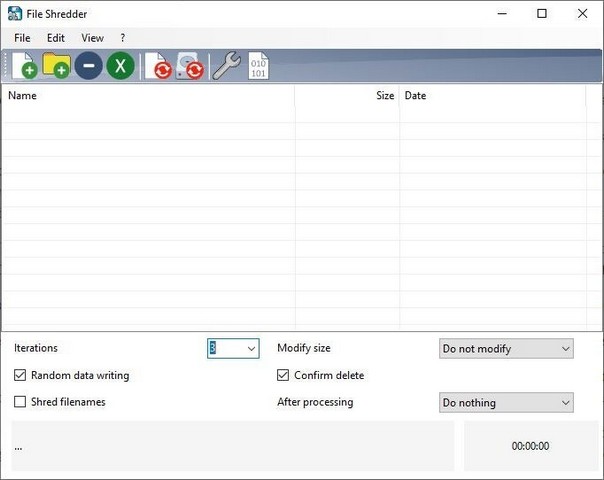
- Нажмите на значки с «+», Чтобы добавить файл или папку в очереди. Вы также можете перетаскивать файлы или папки в пользовательском интерфейсе.
- Вы можете увидеть подробную информацию о файлах, таких как расширение, дата создания и размер файла в правой части окна.
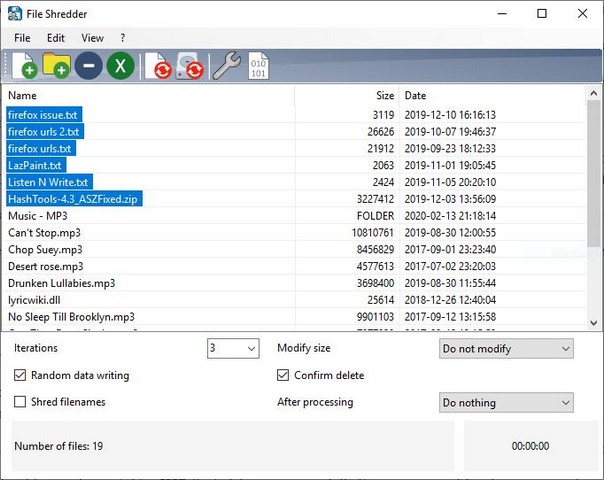
- Если вы добавляете файл или папку, которую не хотите удалять, просто выберите файл, щелкнув по нему, а затем нажмите синий значок «-» на панели инструментов, чтобы удалить файл из списка.
- Теперь внизу Вы можете установить, сколько раз шредер должен «измельчать» данные, Вы также можете разрешить программе записывать случайные данные в это пространство после удаления. Вы можете выбрать, что система должна делать после завершения процесса измельчения.
- Когда вы будете полностью готовы и абсолютно уверены в удалении выбранных файлов, просто нажмите комбинацию «CTRL + D», чтобы уничтожить файлы в очереди.
После вашего подтверждения процесса измельчения, программа полностью уничтожит файлыне оставляя следов. Индикатор выполнения покажет статус процесса. Когда процесс завершится, вы сможете увидеть, сколько времени понадобилось, чтобы окончательно уничтожить файлы.
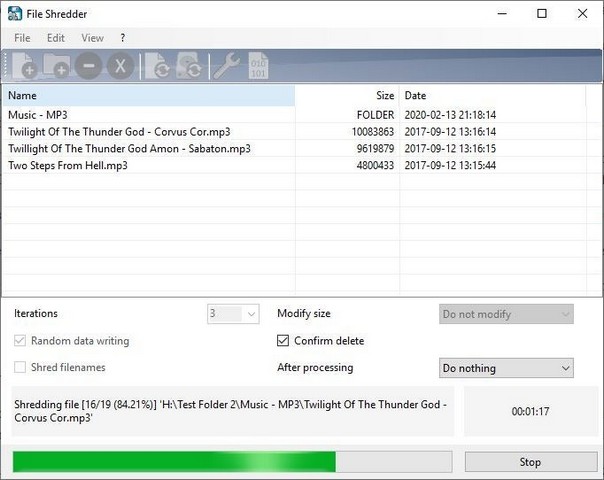
Программное обеспечение работает как физические измельчающие машины, которые присутствуют в офисах, для уничтожения важных физических документов. Это программное обеспечение работает просто так. Это означает, что никакой инструмент восстановления или программное обеспечение не может восстановить файлы, которые «измельчены».
Этот альтернативный шредер файлов весьма полезен для тех, кто использует портативные диски для хранения важных и конфиденциальных документов. Таким образом, в случае безопасного удаления файлов с USB-накопителей и жестких дисков, это программное обеспечение может быть действительно полезным.

Не зависимо от уровня владения ПК будь то начинающий или же продвинутый пользователь с такой процедурой как удаление файлов всем приходится сталкиваться регулярно. И, казалось бы, что может быть проще чем удалить ненужный документ, картинку или прочее. Но и в таком вопросе у пользователей могут возникнуть некоторые сложности. В настоящей инструкции мы поможем пошагово научиться выполнять эту операцию разными способами.
Удалить файлы с компьютера
Стандартная процедура удаления файла в корзину выглядит следующим образом: выделите файл , который необходимо удалить (нажатием по нему ЛКМ) затем на клавиатуре нажмите кнопку Del или сочетание клавиш Ctrl+D . Можно воспользоваться контекстным меню, вызвав его можно нажатием на файле ПКМ и затем выбрать действие Удалить .

Если система потребует подтверждения удаления нажмите кнопку « Да ».
Также можно воспользоваться строкой меню в папке.
Откройте папку, где расположен ненужный файл. Выделите его щелчком мыши, перейдите ко вкладке Главная и выберите действие Удалить . Вы можете открыть выпадающий список и выбрать удалить в корзину или же безвозвратно с ПК.

Принудительно удалить файл

Причинами, по которым это могло случиться являются следующие:
- Отсутствие у вас прав администратора на удаление этого файла;
- Удаляемый файл открыт и используется каким-то приложением.
И если для первой ситуации вам достаточно зайти в систему под учетной записью администратора и попробовать вновь удалить файл. То во втором случае необходимо закрыть этот файл. Если вы видите, что файл открыт как в нашем случае в Word, вы можете его закрыть и завершить удаление. Если же программа, которая использует файл не отображается на панели задач, используйте Диспетчер задач.
Щелкните ПКМ по кнопке Пуск → Диспетчер задач (или воспользуйтесь горячими клавишами Ctrl+Shift+Esc ) → во вкладке Процессы найдите приложение или процесс использующее файл (как правило, указывается в уведомлении как приведено выше) → щелкните по нему ПКМ → выберите действие Снять задачу .

В уведомлении нажмите кнопку Повторить попытку , после чего файл будет удален в Корзину.
Удалить файл навсегда
Если вы уверены, что файл вам больше никогда не понадобится, то можно сразу его удалить без предварительного перемещения в корзину. Для этого выберите файл, подлежащий удалению и нажмите на клавиатуре комбинацию Shift+Del . После чего подтвердите свое желание безвозвратно удалить файл нажав кнопку « Да ».

Удалить файл через командную строку
Откройте командную строку от имени администратора (например, кнопка Пуск на панели задач → щелчок по ней ПКМ → выбрать из раскрывшегося списка Командная строка (администратор) ).


Обратите внимание, что с помощью этого способа файл будет полностью удален с компьютера, без предварительного перемещения в Корзину.
Удалить файл PowerShell
Удалим текстовый документ, который располагается в папке на Рабочем столе. Определяем его путь (например, скопировав в адресной строке папки).
Запустите Windows PowerShell любым известным вам способом. Мы воспользуемся Поиском. На Панели задач щелкните значок в виде лупы и введите Windows PowerShell . Система предложит вам найденные варианты. Среди них выберите классическое приложение и запустите его от имени администратора .



Файл успешно был удален из папки.
Надеемся, что описанные в статье способы помогут очистить ваш компьютер от ненужных файлов.
Читайте также:


