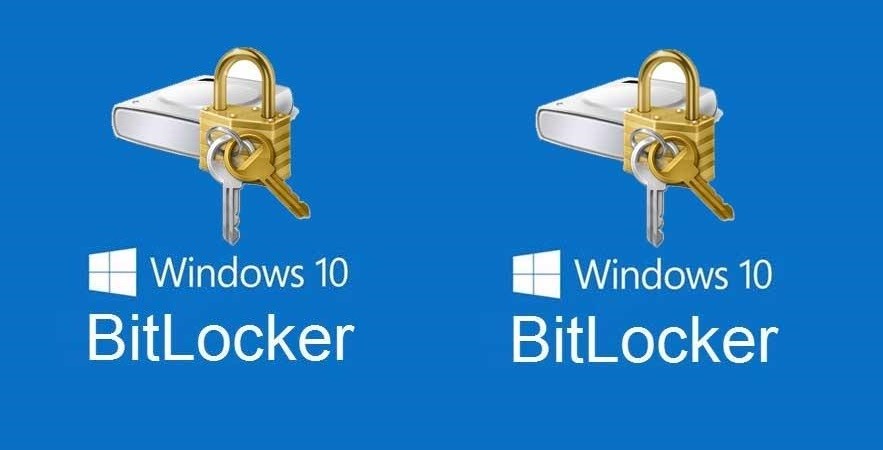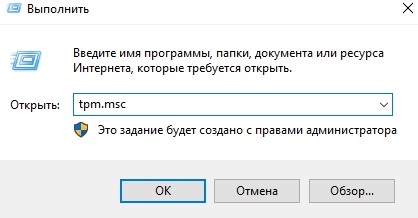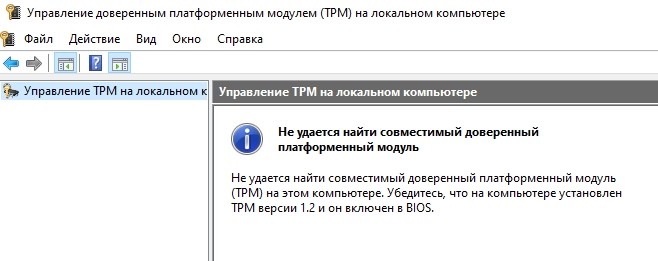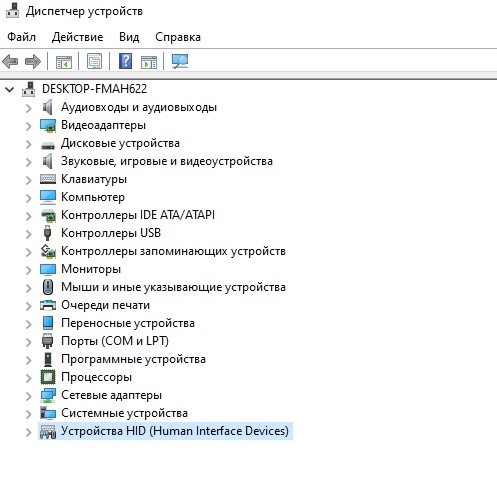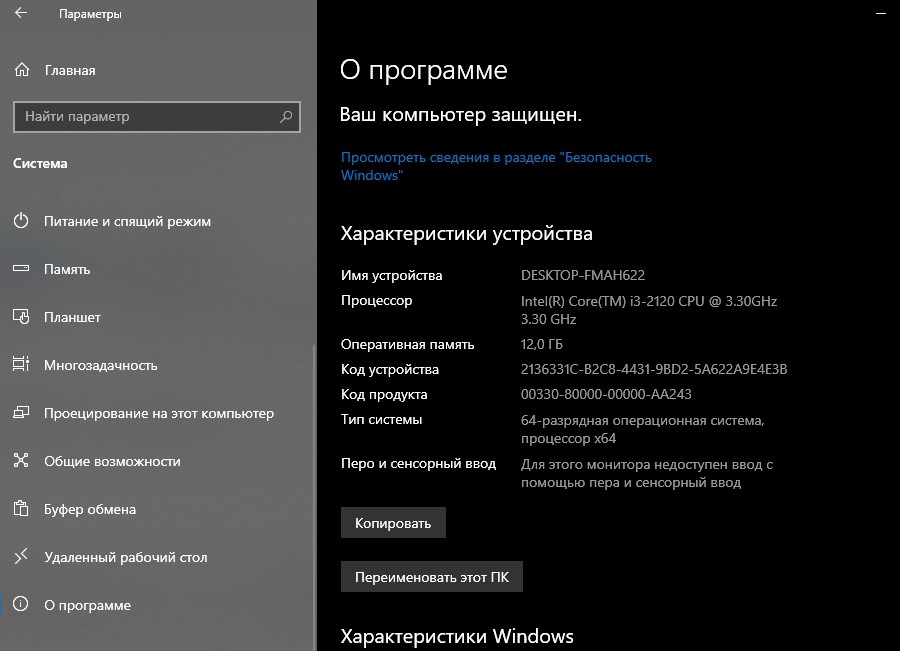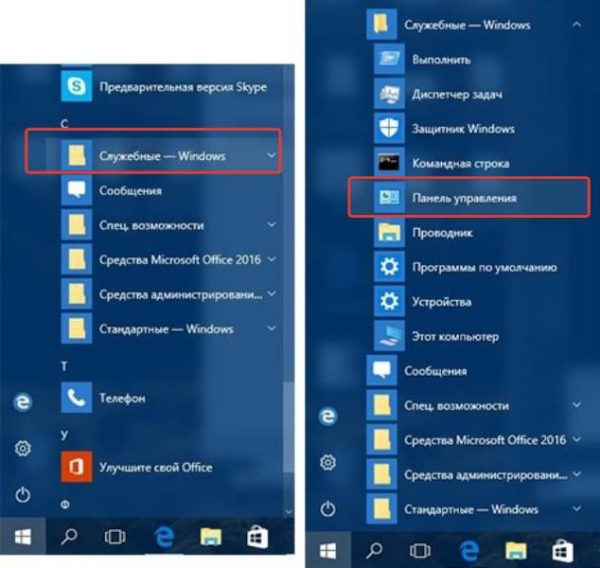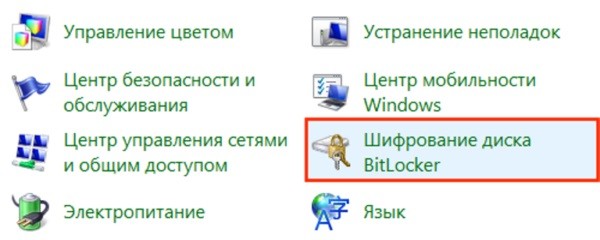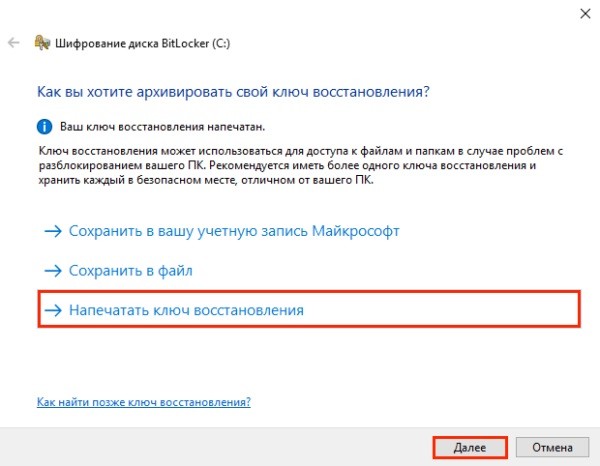Bitlocker windows 10 как разблокировать
Обновлено: 05.07.2024
Сводка: В данной статье описаны различные варианты хранения данных, поддерживаемые в ОС Windows, которые могут помочь при поиске ранее сохраненных ключей восстановления BitLocker. Свернуть В данной статье описаны различные варианты хранения данных, поддерживаемые в ОС Windows, которые могут помочь при поиске ранее сохраненных ключей восстановления BitLocker.
Возможно, эта статья была переведена автоматически. Если вы хотите поделиться своим мнением о ее качестве, используйте форму обратной связи в нижней части страницы.
Симптомы
Обзор BitLocker
BitLocker — это продукт Microsoft для шифрования, предназначенный для защиты пользовательских данных на компьютере. В случае проблем с BitLocker может появиться запрос на ввод ключа восстановления BitLocker. Если у вас нет рабочего ключа восстановления BitLocker, вы не сможете получить доступ к компьютеру.
ПРИМЕЧАНИЕ. Поскольку BitLocker — это продукт Microsoft для шифрования с целью обеспечения безопасности, Dell не хранит и не имеет возможности предоставить ключ восстановления. Dell не может обойти процедуру работы с ключом восстановления Microsoft BitLocker. При поставке с завода устройства Dell НЕ зашифрованы.Причина
Как была активирована функция BitLocker на моем устройстве?
- Ваше устройство — это современное устройство, которое отвечает определенным требованиям для автоматического включения шифрования устройства: В этом случае ключ восстановления BitLocker автоматически сохраняется в вашей учетной записи Microsoft до активации защиты.
- Владелец или администратор вашего устройства активировал защиту BitLocker (также называемую шифрованием устройства на некоторых устройствах) через приложение «Параметры» или «Панель управления»: В этом случае пользователь, активирующий BitLocker, либо выбрал место сохранения ключа, либо (в случае шифрования устройства) автоматически сохранил его в своей учетной записи Microsoft.
- Рабочая или образовательная организация, управляющая устройством (в настоящее время или в прошлом), активировала защиту BitLocker на вашем устройстве: В этом случае ключ восстановления BitLocker может быть в организации.
Процесс установки BitLocker обеспечивает создание ключа восстановления во время активации. Если вы не можете найти требуемый ключ восстановления BitLocker и не можете отменить изменение конфигурации, которое могло привести к его необходимости, необходимо выполнить сброс устройства с помощью одного из вариантов восстановления Windows 10. Сброс настроек устройства приведет к удалению всех файлов.
Дополнительные сведения о шифровании BitLocker и его установке в компьютерах Dell см. в статье базы знаний Dell KB124701 — Автоматическое шифрование устройств Windows/BitLocker в системах Dell.
Дополнительные сведения о ключах шифрования BitLocker и восстановлении см. в статье базы знаний Microsoft Поиск ключа восстановления BitLocker в Windows
Разрешение
Варианты хранения ключей восстановления BitLocker
Ключи восстановления могут сохраняться несколькими способами в зависимости от установленной версии Windows. В следующем списке описаны поддерживаемые варианты сохранения ключа для каждой версии операционной системы, которые могут помочь в поиске сохраненного ключа (при наличии):
Для Windows 7.
- Ключ можно сохранить на флэш-накопителе USB
- Ключ можно сохранить в виде файла (на сетевом диске или в другом местоположении)
- Ключ может быть физически распечатан
Для Windows 8.1.
- Ключ может быть сохранен в учетной записи Microsoft (для получения ключа необходимо получить доступ к учетной записи MS с другого компьютера)
- Ключ можно сохранить на флэш-накопителе USB
- Ключ можно сохранить в виде файла (на сетевом диске или в другом местоположении)
- Ключ может быть физически распечатан
Для Windows 10:
- Ключ может быть сохранен в учетной записи Microsoft (выполните поиск по запросу ключи восстановления BitLocker для получения ключа)
- Если вы используете современное устройство, которое поддерживает автоматическое шифрование устройства, ключ восстановления скорее всего будет находиться в учетной записи Microsoft. Дополнительные сведения см. в статье Шифрование устройств в Windows 10
- Если устройство было настроено или защита BitLocker активирована другим пользователем, ключ восстановления может находиться в учетной записи Microsoft этого пользователя.
Дополнительные сведения о BitLocker и процессе восстановления см. в следующих статьях:
Функция BitLocker впервые появилась в Vista максимальной и корпоративной редакций, а затем успешно была унаследована всеми последующими версиями операционной системы Windows. BitLocker представляет собой средство шифрования данных на локальном диске, а также службу, обеспечивающую защиту этих данных без непосредственного участия пользователя. В Windows 10 BitLocker поддерживает шифрование с использованием алгоритма AES 128 и AES 256, для защиты данных служба может использовать работающий в связке с данными учётной записи текстовый пароль, а также специальный набор данных, хранящийся на внешнем устройстве — так называемой смарт-карте или токене, которые, между прочим, также используют защиту паролем, в роли которого выступает пин-код.
↑ Как разблокировать BitLocker Windows 10
↑ Как разблокировать BitLocker, если система не загружается
До этого мы имели дело с работающей системой, но давайте представим, что по какой-то причине Windows не может загрузиться, а получить доступ к данным нужно. В этом случае можно воспользоваться спасательным диском на базе WinPE, тем же WinPE 10-8 Sergei Strelec, о котором мы уже не раз писали. Всё очень просто. Загрузившись с диска, выполняем те же действия, что и в рабочей Windows: кликаем дважды по зашифрованному диску, жмём «Дополнительные параметры» → «Введите ключ восстановления», вводим ключ и нажимаем «Разблокировать».
В другом спасательном диске — AdminPE для разблокировки BitLocker в контекстном меню предусмотрена опция «Разблокировать, используя ключ восстановления».
↑ Можно ли взломать BitLocker
Да, можно, но для этого вам всё равно понадобятся ключи шифрования, для извлечения которых хакеры пользуются уязвимостями, которые оставила в криптографической система сама Microsoft, сознательно пойдя на компромисс между надёжностью и удобством. Например, если ваш ПК присоединён к домену, ключи BitLocker автоматически отправляются в Active Directory на случай их утери. Кстати, получение копий ключей из учётной записи или Active Directory является основным способом взлома BitLocker.
А ещё открытые копии ключей сохраняются в оперативной памяти компьютера, а значит и в файле дампа ОЗУ, и в файле гибернации, из которых их также можно извлечь, получив физический доступ к жёсткому диску. Получается так, что каким бы ни был надёжным сам алгоритм шифрования, весь результат его работы нивелируется организацией работы с ключами. Поэтому пользоваться BitLocker есть смысл только вместе с другими механизмами безопасности, в частности, с шифрованной файловой системой и службой управления правами доступа.
Шифрование дисков (функция BitLocker) используется для защиты файлов и папок от несанкционированного доступа. Разблокировать и заблокировать можно любой раздел накопителя. Даже после подключения к другому компьютеру BitLocker защищает Ваши данные.
Эта статья расскажет, как разблокировать BitLocker в Windows 10. Вам нужно знать пароль или иметь ключ восстановления. Иначе без его форматирования не обойтись. Для дешифрования используем панель управления и командную строку. Как работает BitLocker, смотрите дальше.
Что такое BitLocker Windows 10
Всё просто. Функция шифрования дисков BitLocker позволяет защитить Ваши данные от несанкционированного доступа. Чтобы получить доступ к накопителю, Вам понадобится ввести пароль. Для обычного пользователя можно спорить о полезности такой функциональности.
- Шифрование только занятого места на диске — если Вы настраиваете шифрование на новом диске или ПК, Вам достаточно зашифровать только ту часть диска, которая сейчас используется. BitLocker зашифровывает новые данные автоматически по мере их добавления.
- Шифрование всего диска — если Вы включаете функцию BitLocker на уже используемом ПК или диске, рекомендуется зашифровать весь диск. Это гарантирует защиту всех данных — даже ранее удалённых, но ещё содержащих извлекаемые сведения. Выполняется медленнее.
После шифрования диска Вас будет спрашивать ранее установленный пароль. И только если Вы его знаете, тогда можно получить доступ (введите пароль для разблокировки этого диска). Если Вы забыли свой пароль, Вы можете использовать ключ восстановления для доступа к диску.
![Как разблокировать диск BitLocker]()
В обновлении Windows 10 (версия 1511) предоставлен новый режим шифрования дисков (XTS-AES). Этот режим обеспечивает дополнительную поддержку целостности, но не совместим с более ранними версиями Windows. Указывается новый режим шифрования или совместимости.
Как отключить BitLocker в Windows 10
В контекстном меню зашифрованного диска выберите Управление BitLocker. В панели управления нажмите Отключить BitLocker (напротив нужного раздела). Нужно обладать правами администратора. Ваш диск будет расшифрован после подтверждения действия.
![Как отключить шифрование BitLocker в Windows 10]()
Можно выполнить команду: manage-bde -off H: в командной строке (от имени администратора).
![отключить bitlocker windows 10 из командной строки]()
Или команду: Disable-BitLocker -MountPoint «H:» в обновлённой оболочке Windows PowerShell.
![как отключить шифрование bitlocker]()
Важно! Процесс шифрования и расшифровки может занимать продолжительное время. В зависимости от Вашего накопителя. Разблокировать получается значительно быстрее, чем его зашифровать. Думаю, не стоит сравнивать скорости HHD старого и даже бюджетного SSD.
Мастер шифрования помогает Вам безопасно защитить свои данные. Вам предложат архивировать свой ключ восстановления. Если Вы забыли свой пароль, можно воспользоваться этим ключом (он сохраняется заранее в файле, на USB-устройстве или в учётке Майкрософт).
Функция BitLocker доступна только в редакциях системы Windows 10 : Professional, Enterprise и Education. Можно с уверенностью сказать обязательно в Home версии её может не хватать. Включить или отключить шифрование диска BitLocker можно средствами самой Windows 10.
Включение шифрования данных может немного снизить производительность ПК. Собственно из-за фонового процесса шифрования, который при необходимости будет продолжать выполняться. Но её рекомендуется использоваться для защиты конфиденциальных данных.
Защита персональных данных – одна из первоочередных задач разработчиков операционной системы от Microsoft. Они постарались сделать так, чтобы ни один злоумышленник не мог получить доступ к вашим файлам. Для этого был придуман инструмент шифрования BitLocker, но о том, как его разблокировать или включить, знает лишь ограниченное число пользователей Windows 10.
Для чего нужен?
Пожалуй, каждый владелец компьютера хочет защитить свое устройство от доступа к информации третьими лицами. Что сделает юзер в первую очередь ради своей безопасности? Скорее всего, человек установит пароль для входа в систему. Но для злоумышленника это не станет проблемой, поскольку он сможет извлечь жесткий диск и подключить его к своему устройству, обойдя тем самым защиту Windows 10.
![screenshot_1]()
Разработчики из Microsoft прекрасно понимали, что подобное происходит сплошь и рядом. Их ответом на попытки злоумышленников стал инструмент BitLocker. Он позволяет не переживать относительно сохранности пользовательских данных даже в случае кражи устройства.
Работа Microsoft BitLocker осуществляется путем шифрования данных. Таким образом, пароль устанавливается не на учетную запись в операционной системе (это осуществляется отдельно), а на сам накопитель. Поэтому человек, заполучивший ваш жесткий диск, будет вынужден подбирать пароль, пытаясь подключить SSD или HDD к своему компьютеру. А сделать это крайне сложно.
Важно. Microsoft BirLocker доступен только в профессиональной и корпоративной версиях операционной системы. На Windows 10 Home он не работает.
![screenshot_2]()
Проверка наличия TPM
Пользователю мало иметь на борту предустановленную Windows 10 Professional, Enterprise или Education. Также его компьютер должен располагать микрочипом TPM, который является аппаратным средством расширения настроек безопасности. Понять, присутствует ли он в устройстве, можно двумя способами.
- Зажмите клавиши «Win» + «R» для запуска окна «Выполнить».
- Введите запрос «tpm.msc».
![screenshot_3]()
- Нажмите на клавишу «Enter».
- Изучите информацию о наличии или отсутствии микрочипа.
![screenshot_4]()
- Щелкните по иконке «Пуск» ПКМ или зажмите клавиши «Win» + «X» для перехода в диалоговое окно.
- Выберите «Диспетчер устройств».
![screenshot_5]()
- В открывшемся списке найдите «Trusted Platform Module» (располагается во вкладке «Security Devices»). Его присутствие будет свидетельством наличия необходимого микрочипа.
![screenshot_6]()
Как ни странно, присутствие TPM является не последним условием работы BitLocker. Одновременно с этим жесткий диск должен быть разделен на два раздела. Если вы объединяли «C» и «D», то придется разделить их повторно, выделив одну часть пространства под операционную систему, а вторую – под мультимедийные файлы.
Включение Битлокера
По умолчанию, на Windows 10 функция не работает. Ее нужно активировать принудительно, выбрав в процессе способ разблокировки. Вот как выполняется включение защиты жесткого диска:
![screenshot_7]()
- Перейдите в раздел «Система», а затем – «О программе».
![screenshot_8]()
- Во вкладке «Шифрование устройства» нажмите на кнопку «Включить».
![screenshot_9]()
После активации функции вы можете быть уверены, что ни один злоумышленник не получит доступ к вашим файлам. Его шансы на взлом будут минимальны, и об этом мы поговорим в конце материала.
Шифрование дисков
Включение функции означает, что BitLocker перешел в активное состояние. Но, если вы ранее не занимались шифрованием диска, после активации функции, по сути, ничего не произойдет. Да, Битлокер начнет работать, однако накопитель будет продолжать находиться в незащищенном состоянии. Иногда после включения функции система сама предлагает задать пароль. Но, если этого не произошло, рекомендуется следовать инструкции:
- Используя поисковую строку Windows, откройте «Панель управления».
![screenshot_10]()
- В окне «Просмотр» установите значение «Категория».
- Перейдите в раздел «Система и безопасность», а затем – в «Шифрование диска BitLocker».
![screenshot_12]()
![screenshot_13]()
- Выберите вариант блокировки (лучше всего пользоваться паролем).
- Введите пароль, а затем подтвердите его.
- Нажмите на кнопку «Далее».
![screenshot_14]()
- Сохраните ключ восстановления любым удобным способом (через учетную запись, отдельный файл или путем распечатки на бумаге). Нажмите «Далее».
- Выберите, какая часть накопителя будет защищена (весь накопитель или только занятое пространство).
- После нажатия кнопки «Далее» откроется еще одно окно, где предлагается выбрать режим шифрования. Здесь же указаны рекомендации, которые помогут вам определиться с выбором.
![screenshot_15]()
- Наконец, BitLocker предложит прямо сейчас зашифровать ваш HDD или SSD. Нажмите «Продолжить».
![screenshot_16]()
- Перезагрузите компьютер.
- При первом включении система потребует ввести пароль, который вы указали ранее.
На заметку. Процесс шифрования может выполняться довольно продолжительное время, поэтому даже после перезагрузки ПК люди обнаруживают, что их диск до сих пор не защищен. В данной ситуации нужно просто подождать.![screenshot_17]()
Свидетельством того, что накопитель успешно зашифрован, станет появление значка BitLocker над заблокированным диском. Вы сразу определите его, ведь он представлен в виде замка. Теперь все ваши файлы находятся в безопасности. В дальнейшем можно будет снять образ диска заблокированного путем ввода пароля.
Как задействовать BitLocker, если на компьютере нет TPM
Наличие Trusted Platform Module является важнейшим условием работы Битлокера. Но что делать, если ваш компьютер не оснащен данным модулем, но вы используете Windows 10 Pro? К счастью, даже в такой ситуации можно зашифровать накопитель. Но выполняется операция в соответствии с совершенно другим алгоритмом:
- Зажмите клавиши «Win» + «R», чтобы открыть окно «Выполнить».
- Введите запрос «gpedit.msc» и нажмите «Enter». Так мы запустим Редактор групповой политики, где активируется BitLocker на компьютере без TPM.
![screenshot_18]()
- Перейдите в директорию, расположенную по пути «Конфигурация компьютера/Административные шаблоны/Компоненты Windows/Шифрование диска BitLocker/Диски операционной системы».
![screenshot_19]()
- В корневой папке найдите параметр «Этот параметр политики позволяет настроить требование дополнительной проверки подлинности при запуске», а затем откройте его двойным щелчком ЛКМ.
![screenshot_20]()
- Установите значение «Включено», а также отметьте галочкой пункт «Разрешить использование BitLocker».
![screenshot_21]()
- Нажмите на кнопку «Применить» для сохранения настроек.
![screenshot_22]()
После изменения настроек можно закрыть Редактор и быть уверенным, что файлы компьютера надежно защищены от посягательств со стороны злоумышленников.
Как его разблокировать, если система не загружается
Разблокировка диска осуществляется путем ввода пароля. Но что делать, если компьютер не включается? В таком случае получить доступ к данным можно будет через работающее устройство. Разумеется, этот вариант не устраивает тех, кто не может в кратчайшие сроки заменить ПК. Так что есть смысл рассмотреть альтернативный вариант.
![screenshot_23]()
В частности, восстановление доступа осуществляется с загрузочной флешки. Вам нужно записать на внешний накопитель образ системы, а затем подключить его к ПК, заранее выставив приоритет в BIOS. Далее для разблокировки потребуется ввести пароль, который вы придумали на первом этапе.
А что делать, если забыл пароль? На первый взгляд, это еще более сложная ситуация, но из нее тоже можно выкрутиться. На этапе шифрования диска Windows 10 предлагает задать пароль. Далее он сохраняется на компьютере или на флешке. Поэтому обязательно проверьте внешний накопитель или директории ПК. Сократить время поиска поможет тот факт, что ключ представлен файлом с расширением «.BEK».
![screenshot_24]()
Совет. Также не забудьте проверить учетную запись Microsoft. В ее настройках тоже указывается ключ разблокировки, если ранее вы зашифровали жесткий диск.
Можно ли взломать BitLocker
Как мы выяснили, расшифровка диска осуществляется путем ввода пароля. А сможет ли злоумышленник взломать накопитель без ключа? Откровенно говоря, риск взлома существует, но он не такой высокий, как может показаться. Мошеннику придется пройти долгий путь, чтобы заполучить чужие файлы. Нужно ли ему это – другой вопрос.
Уязвимость BitLocker обосновывается способами защиты. Злоумышленник получает возможность разблокировки накопителя путем получения доступа к учетной записи Microsoft или в том случае, если в его распоряжение попала флешка с сохраненным паролем. В остальных ситуациях опасность невелика.
Как разблокировать BitLocker в Windows 10?
Как разблокировать BitLocker, если я забыл свой пароль и ключ восстановления?
Сбросить забытый PIN-код / пароль BitLocker
Как навсегда разблокировать BitLocker?
Можно ли обойти BitLocker?
Microsoft исправила ошибку в ноябрьском ежемесячном раунде обновлений безопасности. Согласно недавнему исследованию безопасности, BitLocker, инструмент Microsoft для шифрования дисков, можно было легко обойти до выпуска исправлений на прошлой неделе.
Что делать, если я не могу найти свой ключ восстановления BitLocker?
Ключ может быть сохранен на USB-накопитель (подключите USB-накопитель к заблокированному компьютеру и следуйте инструкциям. Если вы сохранили ключ в виде текстового файла на флэш-накопителе, используйте другой компьютер для чтения текстового файла) Ключ может быть сохранен в вашей учетной записи Microsoft (выполните поиск ключей восстановления BitLocker, чтобы получить ключ)
Можно ли разблокировать BitLocker без ключа восстановления?
Если у вас нет ключа восстановления или пароля BitLocker, BitLocker не сможет разблокировать, и вы не сможете получить доступ к системе. В этом случае вам нужно отформатировать C с помощью установочного диска Windows.
Где получить ключ восстановления BitLocker, если я забыл
Как разблокировать BitLocker с помощью идентификатора ключа?
Как отключить BitLocker?
Чтобы отключить BitLocker:
Можете ли вы отключить BitLocker из BIOS?
Метод 1. Отключите пароль BitLocker в BIOS
Как отключить BitLocker в Windows 10 дома?
Как отключить цикл загрузки BitLocker?
Как: остановить цикл загрузки BitLocker
Почему мой компьютер запрашивает ключ BitLocker?
Эта проблема возникает в системах с портами USB Type-C и Thunderbolt 3 (TBT). BitLocker отслеживает изменения в конфигурации загрузки в системе. Когда BitLocker видит новое устройство в списке загрузки или подключенное внешнее запоминающее устройство, он запрашивает ключ из соображений безопасности.
Почему BitLocker заблокировал меня?
Режим восстановления BitLocker может возникать по многим причинам, в том числе: Ошибки аутентификации: забыть PIN-код. Ввод неправильного PIN-кода слишком много раз (активация логики защиты от ударов TPM)
Читайте также: