Как проверить системное время mac os
Обновлено: 03.07.2024
Современные компьютеры на операционной системе MacOS оснащаются быстрыми SSD-дисками, которые позволяют перезагрузить компьютер буквально за несколько секунд. Несмотря на это, многие пользователи месяцами не перезагружают свои компьютеры, отправляя их на неактивное время в режим гибернации. Это ведет к тому, что кэш памяти забивается, а компьютер начинает работать медленнее. Порою, пользователь может сильно удивиться, как долго он не перезагружал свой компьютер. Есть несколько способов, как посмотреть эту информацию на Mac.
Обратите внимание: Узнать на Mac время последней перезагрузки, а также общее работы компьютера за все время бывает полезно, если вы приобретаете компьютер “с рук”.
Как узнать время работы компьютера Mac
Есть два способа, как посмотреть, насколько долго работает компьютер на MacOS без перезагрузки.
Через информацию о системе
Самый простой способ подразумевает, что вы должны знать о наличии у компьютера раздела с подробной информацией о системе. Найти его самостоятельно довольно сложно, и необходимо знать, где он находится.
Нажмите в верхнем левом углу экрана на значок яблока. Появится выпадающее меню, в котором перечислены основные способы взаимодействия с компьютером. Как можно видеть, сверху располагается строка “Об этом Mac”.
Зажмите на клавиатуре кнопку Option (alt), и после этого вместо строки “Об этом Mac” появится строка “Информация о системе”. Нажмите на нее.

Откроется раздел с подробными сведениями о компьютере. Здесь нужно выбрать в левом меню раздел “ПО”, в котором последней строчкой обозначается время работы компьютера после последней перезагрузки.
Через терминал
На Mac есть некий аналог командной строки Windows, который носит название “Терминал”. Он позволяет выполнять различные команды, в том числе запрашивать системную информацию. Если знать команды, через “Терминал” можно получить много полезных сведений о работе компьютера.
Чтобы запустить терминал, нажмите Command+Пробел, и введите в поисковой строке “Терминал”, после чего выберите найденную утилиту.
В терминале используйте команду uptime, чтобы отобразить информацию о времени активности системы. Сведения будут отображаться в строке с временем.
Обратите внимание: После ввода команды uptime также отображается load averages — это средняя нагрузка на компьютер за последние 1, 5 и 15 минут.
Как узнать общее время работы компьютера на Mac
В ряде случаев, например, при покупке компьютера “с рук”, бывает полезно узнать, сколько всего он проработал у бывшего владельца. Зачастую продавцы замалчивают данную информацию. Узнать такие сведения можно через “Терминал”. Для этого запустите его и введите команду ac -p.
После этого отобразится информацию о времени работы компьютера. Как можно видеть на скриншоте, время работы компьютера будет отображено отдельно для каждого пользователя, а также суммарно в строке total. Время отображается в часах. То есть, суммарное время использования Mac, с которого сделан скриншот выше, составляет 2840.01 часов.
Как узнать последние даты перезагрузок Mac
Еще один параметр, который может быть полезно узнать в некоторых ситуациях, это даты последних перезагрузок компьютера. Чтобы получить такую информацию, снова придется использовать “Терминал”. Вызвав его, введите в нем команду last reboot, которая отобразит список последних перезагрузок компьютера на MacOS.
Возможно, требуется заново установить дату или время, а возможно, используется пользовательский формат.
Проверьте настройки даты и времени
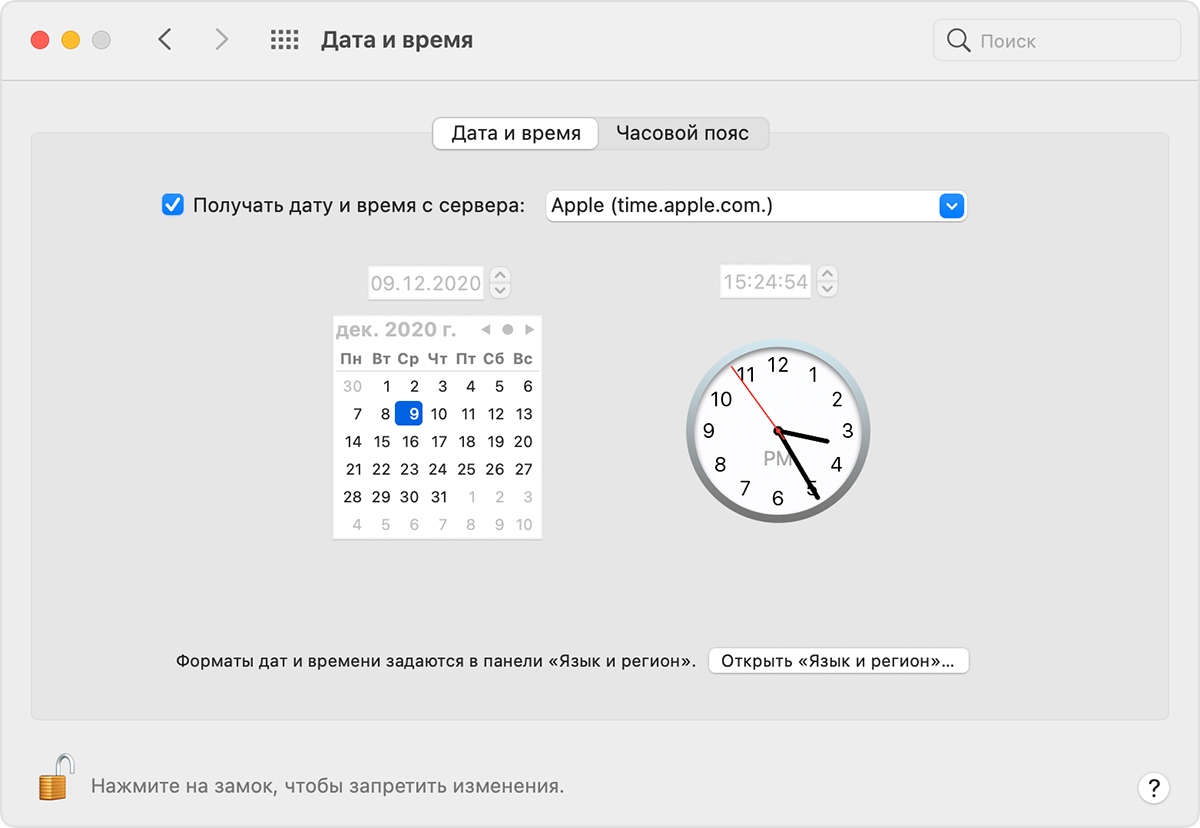
- Перейдите в меню Apple () > «Системные настройки», затем нажмите «Дата и время».
- Нажмите замок в углу окна, а затем введите пароль администратора, чтобы открыть настройки (в заблокированном состоянии настройки неактивны).
- Убедитесь, что флажок «Получать дату и время с сервера» в области «Дата и время» установлен, а компьютер Mac подключен к Интернету. Это позволяет компьютеру Mac получать текущие значения даты и времени от сетевого сервера времени, выбранного в смежном меню.
Если подключение к Интернету отсутствует или вы хотите установить дату и время вручную, снимите флажок «Получать дату и время с сервера». После этого щелкните сегодняшнюю дату на календаре, перетащите стрелки часов на правильное время или введите дату и время в поля над календарем и часами. Затем нажмите кнопку «Сохранить».

Проверьте настройки часового пояса
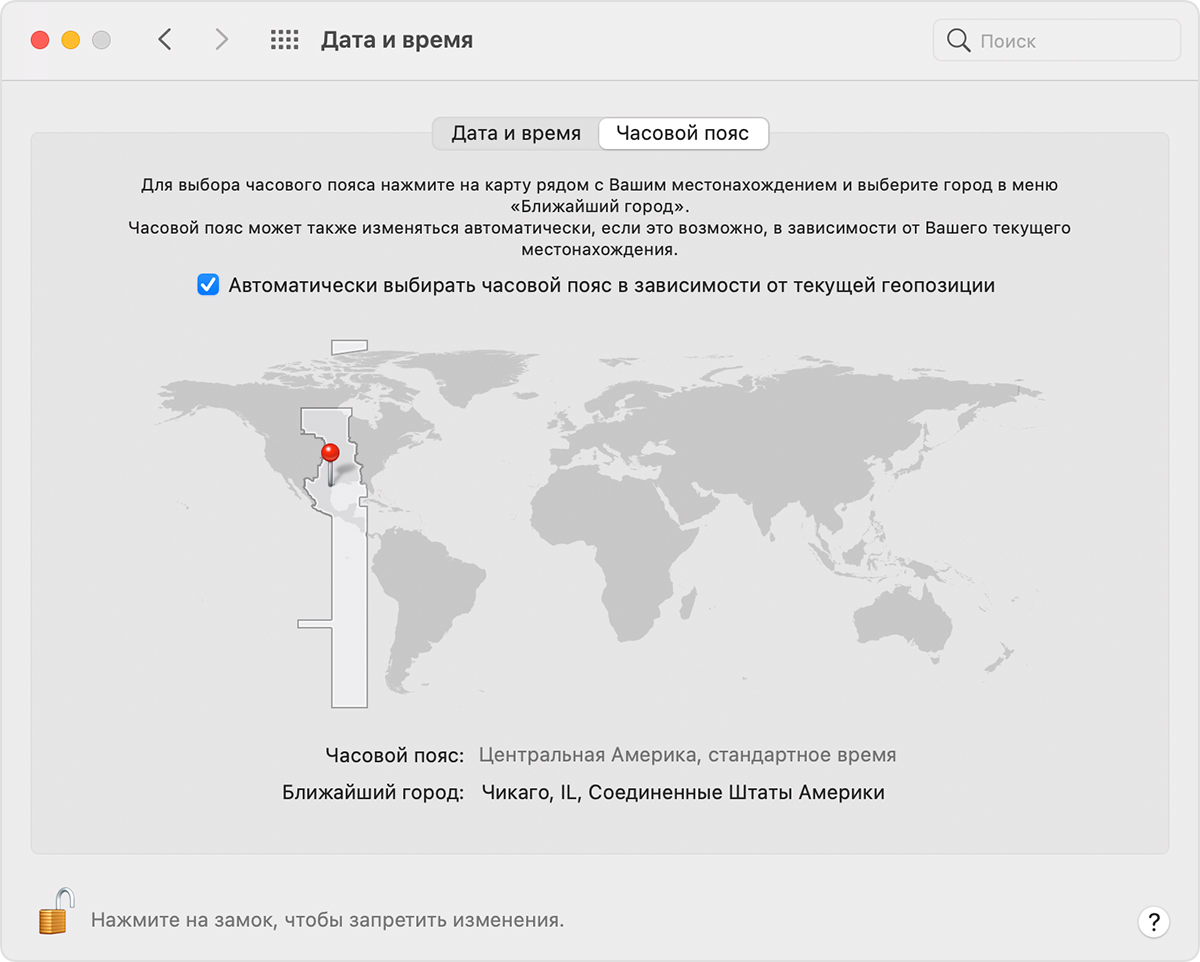
- Перейдите в меню Apple () > «Системные настройки», затем нажмите «Дата и время».
- Нажмите замок в углу окна, а затем введите пароль администратора, чтобы открыть настройки (в заблокированном состоянии настройки неактивны).
- В области «Часовой пояс» убедитесь, что флажок «Автоматически выбирать часовой пояс в зависимости от текущей геопозиции» установлен и компьютер Mac подключен к Интернету.
Если подключение к Интернету отсутствует или вы хотите установить дату и время вручную, снимите флажок «Автоматически выбирать часовой пояс в зависимости от текущей геопозиции». Затем щелкните карту, чтобы выбрать часовой пояс.
Если Mac сообщает, что не может определить ваше текущее местоположение:
- Перейдите в меню Apple () > «Системные настройки» и откройте вкладку «Защита и безопасность».
- На панели «Конфиденциальность» выберите «Включить службы геолокации».
- Прокрутите список программ и служб до конца вниз, затем нажмите кнопку «Подробнее» рядом с пунктом «Системные службы».
- Убедитесь, что установлен флажок часового пояса.

Проверьте настройки языка и региона
Перейдите в меню Apple () > «Системные настройки», затем щелкните «Язык и регион».
- Убедитесь, что в меню «Регион» выбран ваш регион.
- С помощью флажка «Формат времени» укажите, следует ли отображать время на компьютере Mac в 24-часовом формате.
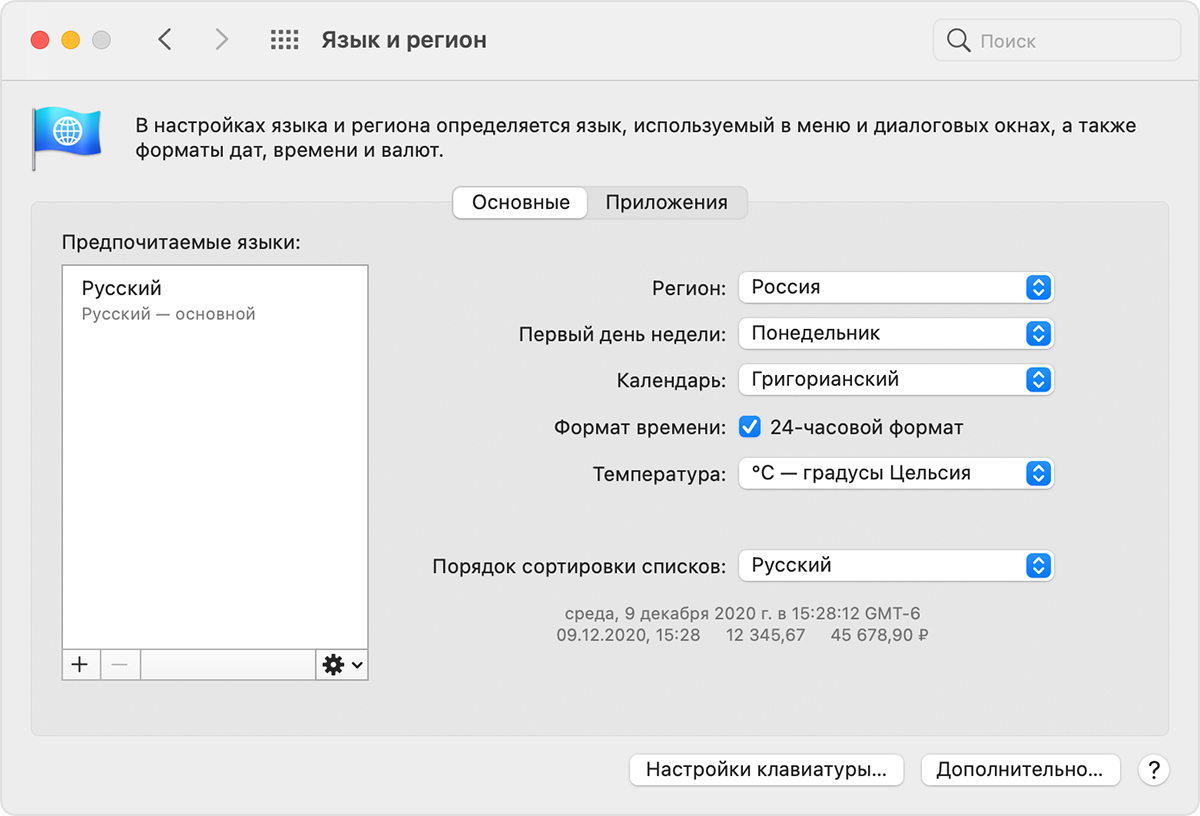
Для доступа к дополнительным параметрам форматирования нажмите кнопку «Дополнительно», затем проверьте настройки в областях «Дата» и «Время». Эти настройки управляют отображением дат и времени в окне Finder и программах. В случае изменения каких-либо настроек можно нажать кнопку «Настройки по умолчанию» в каждой из областей, чтобы использовать настройки по умолчанию для вашего региона. Если эта кнопка затенена, компьютер Mac уже использует настройки по умолчанию.
Если на Mac наряду с macOS вы через Boot Camp также используете Windows, могли сталкиваться с досадным недоразумением: время в первой и второй операционных системах может отличаться. В этой статье мы расскажем, почему это происходит и как разобраться с этой проблемой.
В тему:
Почему время в macOS и Windows на Mac отличается

После установки Windows на Mac через Boot Camp в качестве второй операционной системы время в ней может отличаться от установленного в macOS на несколько часов в большую или меньшую сторону. Это связано с особенностями подходов, используемых платформами.
Windows считает время, записанное в системном разделе компьютера, локальным, поэтому не корректирует его. В macOS данное значение считается временем по нулевому меридиану, поэтому операционная система корректирует его с учетом используемого часового пояса.
Как разобраться с данной проблемой через macOS

Шаг 1. Разверните системное меню с помощью кнопки с изображением логотипа Apple в левом углу экрана.
Шаг 2. Откройте «Системные настройки».
Шаг 3. Разверните меню «Дата и время».
Шаг 4. Перейдите в раздел «Часовой пояс».
Шаг 5. Переведите в неактивное положение переключатель «Автоматически выбирать часовой пояс в зависимости от текущей геопозиции».
Шаг 6. Выберите вариант «Лондон, Великобритания» в пункте «Ближайший город».
Шаг 7. Перейдите в раздел «Дата и время».
Шаг 8. Переведите в неактивное положение переключатель «Получать дату и время с сервера» и установите текущее время.
Это — не самый лучший способ решения проблемы, так как после указания таких настроек вы лишитесь синхронизации времени через интернет и можете спровоцировать проблемы в синхронизации данных между устройствами, привязанными к одной и той же учетной записи Apple ID.
Если ваш Mac показывает неправильное время, это может доставить массу неудобств. Как минимум вы можете не заметить, что отображается неправильное время и, например, опоздать куда-нибудь. Помимо этого, неправильная информация о времени может повлиять на работу ваших приложений. Благодаря нашим коллегам из iDB мы собрали все возможные причины возникновения этой ситуации и все способы решения проблемы.

Почему Mac показывает неправильное время
Возможно несколько причин. Вот самые распространенные:
- Сбой программного обеспечения
- Проблема с определением времени по местоположению
- Mac долгое время не включался
- Вы переместили компьютер в новый часовой пояс
- Кто-то изменил время на вашем Mac
Как заставить Mac показывать правильное время
Что-нибудь из перечисленного ниже, скорее всего, поможет вам.
Перезагрузите компьютер
Это совет, который дают в разных случаях. Время от времени он действительно помогает.
Проверьте настройки даты и времени
Перейдите в этот пункт настроек → Системные настройки → Дата и время. Убедитесь, что ваш Mac автоматически получает информацию о дате и времени с сервера. Также убедитесь, что ваш часовой пояс выбран автоматически благодаря информации о вашем местоположении.
Проверьте доступность информации о местоположении
Для того чтобы автоматически выбрать часовой пояс, на вашем Mac должны быть активированы геолокационные сервисы. Проверить, активированы ли они, вы можете, сняв и снова поставив соответствующую галочку в пункте → Системные настройки → Дата и время → Часовой пояс.
Убедитесь, что Mac подключен к Интернету
Для автоматической корректировки времени вашему компьютеру требуется подключение к Интернету. При отсутствии стабильного подключение Mac не сможет установить верное время.
Следите за часовым поясом во время путешествия
Если вы переместите компьютер в другой часовой пояс, время должно поменяться автоматически, в случае, если включена автоматическая корректировка и есть подключение к Интернету. Если эти условия не соблюдены, вы можете вручную сменить часовой пояс в настройках → Системные настройки → Дата и время → Часовой пояс.
Настройте время вручную
Если ничего не помогает, вы можете просто отключить автоматическую корректировку времени и ввести правильное значение вручную в настройках → Системные настройки → Дата и время.
Держите Mac заряженным
Если ваш Mac длительное время не включался, элементы на его плате могли остаться без питания. Некоторые Mac могут использовать батарею PRAM, от состояния которой зависит способность компьютера хранить информацию о времени. Если эта батарея выйдет из строя, Mac будет использовать системный аккумулятор. Когда обе батареи будут разряжены, Mac не сможет хранить информацию о времени. Вам потребуется помощь сервисного центра.
Сбросьте NVRAM
Если при всех манипуляциях проблема с отображением правильного времени никуда не уходит, вам может потребоваться сброс NVRAM. Эта процедура делается разными способами на разных Mac. Как сбросить NVRAM на вашем компьютере, подскажет сайт поддержки Apple.
Если ни один из советов вам не помог, возможно, сможет помочь специалист службы поддержки Apple. В нашем материале вы можете узнать больше о их работе.
Читайте также:

