Будет ли бесплатный переход на windows 11 с 7
Обновлено: 04.07.2024
Уже, наверное, все знают, что вечером 4 октября компания Microsoft выпустила очередную новую версию "Окон", получившую очередной порядковый номер "11", так что тут без сюрпризов.
Должен признаться, что я не большой любитель перескакивать на свежую версию данной ОС сразу после её выхода. Ещё со времен 3.11 (кто помнит такую? 😉) я привык, что каждая следующая версия изначально выходит "сырой", и нужно подождать пару пакетов обновлений (а то и следующую версию), прежде чем устанавливать её на ПК.
Из всех версий мне больше всего полюбилась Windows 8.1, хотя вот один мой знакомый до сих пор "сидит на семёрке"😄.
Но, как бы то ни было, на тех ноутбуках, что я покупал в последние годы, была предустановлена Windows 10, которая мне тоже, в итоге, пришлась по душе. Она оказалась весьма дружелюбной и позволяла уже не заморачиваться самостоятельной установкой драйверов в большинстве случаев. Хотя, кто спорит, в отдельных случаях, да и для старого оборудования всё равно приходилось устраивать "танцы с бубнами".
А кстати, вы знали что знаменитые обои Windows 10 были созданы не в 3D-редакторах, а их реально снимала целая команда профессиональных киношников? Вот почитайте.
Как появились на свет обои Windows 10? Их снимала на камеры целая команда профессионалов, а не дизайнер рисовалВот так вот, но что-то я отвлёкся. В общем, решил я после выхода финальной версии Windows 11 поставить её на свой текущий ноутбук.
Для начала нужно убедиться, что компьютер соответствует минимальным системным требованиям и переход на Windows 11 возможен. А заодно проверить, не появилась ли уже возможность загрузить и установить новую версию!
Откройте меню «Пуск» и перейдите в «Параметры» (шестерёнка) -> раздел «Обновление и безопасность».
Если загрузка и установка пока недоступна, то ничего страшного. Мы все равно установим обновление, но об этом чуть ниже.
Кстати, также проверить соответствие минимальным требованиям можно с помощью фирменной утилиты от Microsoft. Перейдите на эту страницу и загрузите утилиту PC HEALTH CHECK.
В этой публикации, друзья, рассмотрим, как обновить Windows 7 до Windows 11. Со старта озадачу некоторых из вас: если вы хотите сохранить установленные и настроенные в Windows 7 программы, напрямую обновиться до Windows 11 не получится. С сохранением программ и их настроек обновиться до Windows 11 можно только с Windows 10. Соответственно, если для вас проблема переустановить и по новой настроить установленные программы, сначала вам нужно обновиться с Windows 7 до Windows 10. А потом обновиться с Windows 10 до Windows 11. Обновиться с Windows 10 можно официальным способом, если ваш компьютер соответствует требованиям Windows 11. И можно неофициальным способом, если ваш компьютер не соответствует требованиям Windows 11. Ну а если для вас не проблема переустановить и настроить программы, можете обновляться с Windows 7 до Windows 11 напрямую, способами, предложенными в этой статье. Эти способы переносят из Windows 7 в Windows 11 лицензию, пользовательскую учётную запись и все хранящиеся в пользовательских папках на диске С файлы.
↑ Как обновить Windows 7 до Windows 11
↑ Основные моменты
Процесс обновления Windows 7 до Windows 10 рассмотрим мы в применении к компьютерам, которые не соответствуют системным требованиям Windows 11. Очевидно, если у вас установлена старая Windows 7, ваш компьютер с вами давно, и он вряд ли соответствует требованиям Windows 11. Конечно, не считая редких исключений, если вы на новый, купленный в 2017 году и позднее компьютер поставили Windows 7 из принципиальных соображений. Но со старыми компьютерами не всё потеряно. Друзья, на днях я зашёл к своему хорошему знакомому, и он посетовал, что хотел бы установить на свой древний компьютер с Windows 7 новую Windows 11. Но, как он утверждал, вряд ли это может получиться из-за старого БИОСа без поддержки UEFI. Проверка ПК на совместимость с новейшей системой подтвердила опасения приятеля. Я посоветовал другу не расстраиваться и попробовать обновиться до преемницы Windows 10 с помощью одного из способов неофициального обновления. И у него всё получилось: Windows 11, установленная как Legacy-система на MBR-диск, успешно работает. Собственно, об этих неофициальных способах мы и будем говорить ниже. Но сначала некоторые сведения о самой Windows 11.
Windows 11 анонсирована была летом, 24 июня 2021 года, официально выпущена осенью, 5 октября 2021 года. Это операционная система с современным переработанным интерфейсом и внутренним содержимым Windows 10 с поддержкой программ классического формата Win32 и приложений UWP. О её новшествах смотрите в статье об официальной презентации и в комплексном обзоре нашего сайта. И также можете посмотреть публикации сайта, посвящённые отдельным возможностям Windows 11. Выпустив новую операционную систему, Microsoft осталась лояльной в плане лицензирования: пока что при обновлении до Windows 11 ваша лицензия Windows 7, 8.1 или 10 переносится в новую систему. Более того, при установке с нуля Windows 11 вы можете её активировать ключом от Windows 7, 8.1 или 10. Нелояльной Microsoft оказалась в плане старого и относительно такого компьютерного оборудования. Ярчайшей особенностью Windows 11 стали её жёсткие системные требования, коим не смогут соответствовать компьютеры старше 2017 года выпуска, в частности, без совместимого процессора и модуля безопасности TPM 2.0. Друзья, вы можете проверить, соответствует ли ваш ПК или ноутбук требованиям Windows 11, по статье «Как проверить компьютер на совместимость с Windows 11». Возможно, ваш компьютер соответствует Windows 11, тогда вы можете обновиться до неё с Windows 7 (также без сохранения программ) официальным способом с использованием установочного ISO Windows 11. Для подключения в Windows 7 установочного ISO Windows 11 используйте программу Daemon Tools, либо же просто распакуйте ISO архиваторами 7-Zip или WinRAR. Но также вы можете использовать первый из способов, приведённых ниже – с помощью утилиты Universal MediaCreationTool.
Если ваш компьютер не соответствует требованиям Windows 11, что же, давайте обновляться только неофициальными способами. Повторюсь, обновлять Windows 7 до Windows 11 мы будем с переносом лицензии, учётной записи, пользовательских файлов на диске С. Но важно – без переноса установленных сторонних программ.
↑ Утилита Universal MediaCreationTool с GitHub
Первый способ обновления Windows 7 до Windows 11 очень простой. Качаем на GitHub утилиту Universal MediaCreationTool , это кастомная утилита MediaCreationTool, созданная энтузиастами, в частности, для решения задачи по обновлению до Windows 11 на неподдерживаемых ею компьютерах.
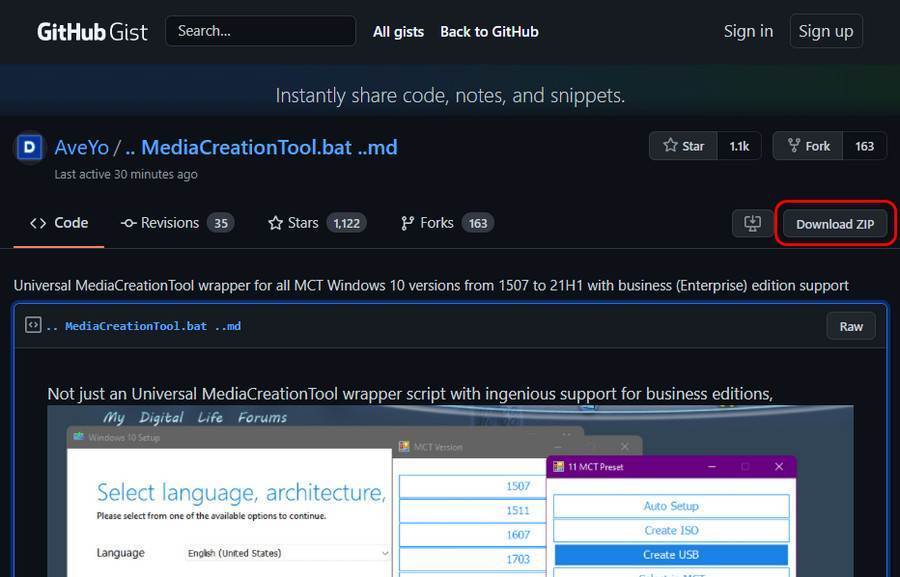
Скачанный архив распаковываем и запускаем в нём скрипт MediaCreationTool.
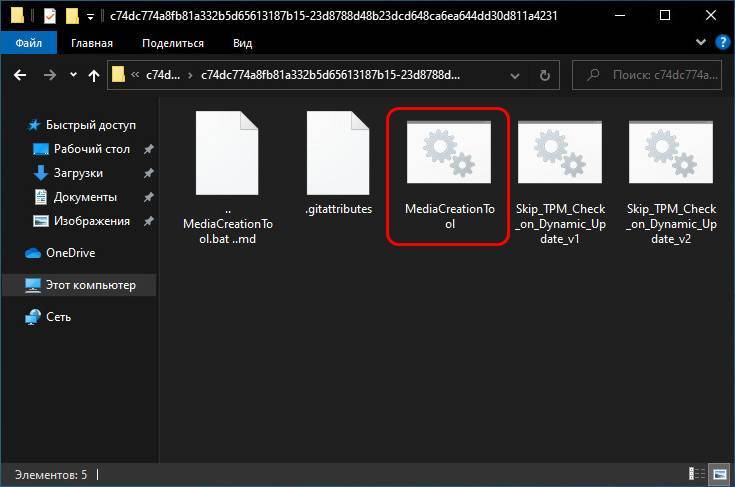
Появится окно командной строки с выбором версий Windows 10 и 11. Кликаем «11».
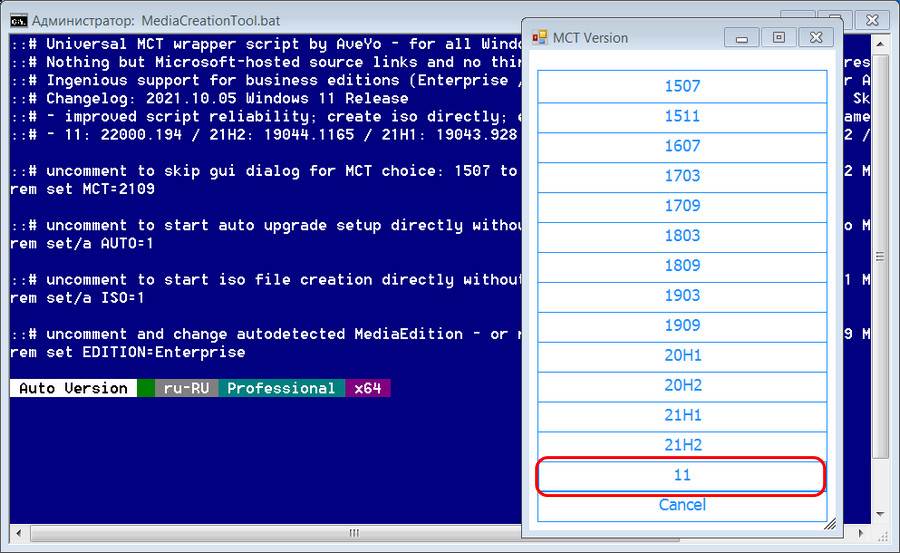
Кликаем далее «Auto Setup».
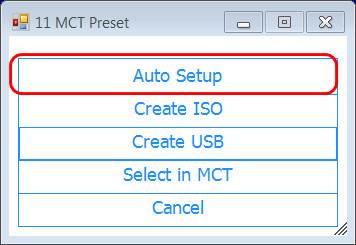
Запустится окно программы установки Windows 10, но по факту эта программа будет обновлять нас до Windows 11.
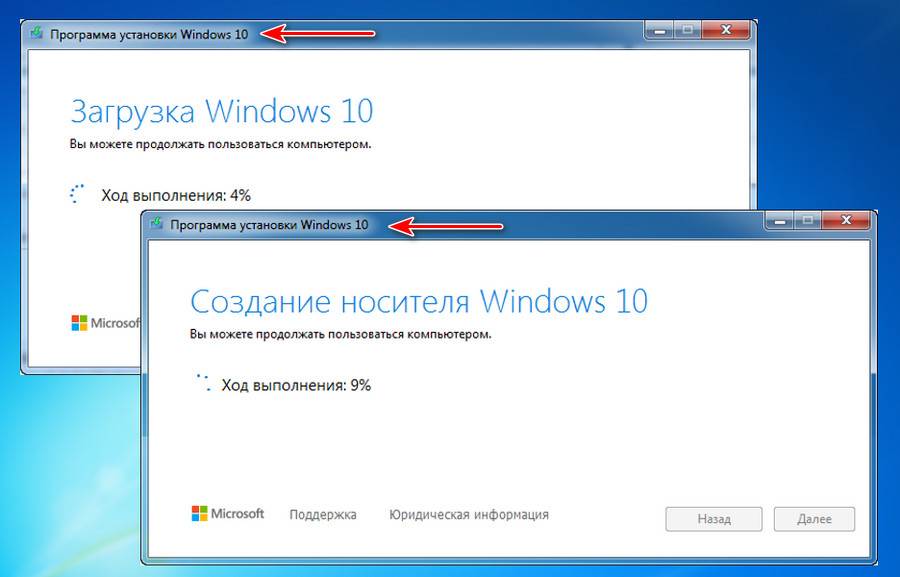
Собственно, позднее процесс обновления и перейдёт в программу установки Windows 11.
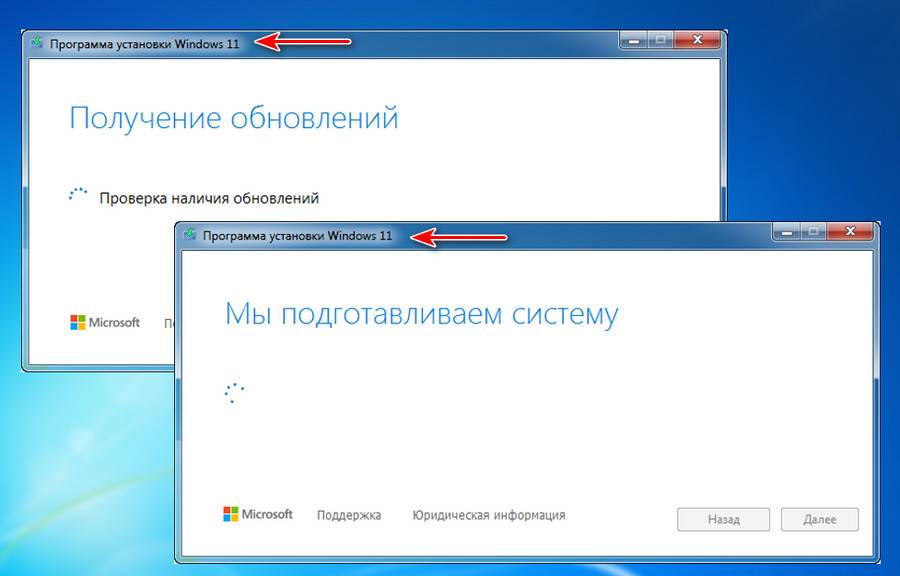
После всех подготовительных этапов выбираем «Сохранить только мои личные файлы» и жмём «Далее».
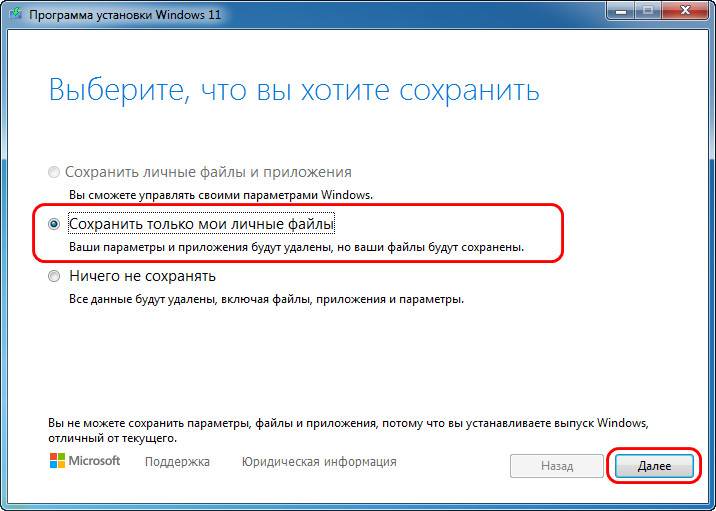
Через некоторое время система уйдёт в синий экран установщика Windows 11. Потом перезагрузится и подготовит Windows 11.
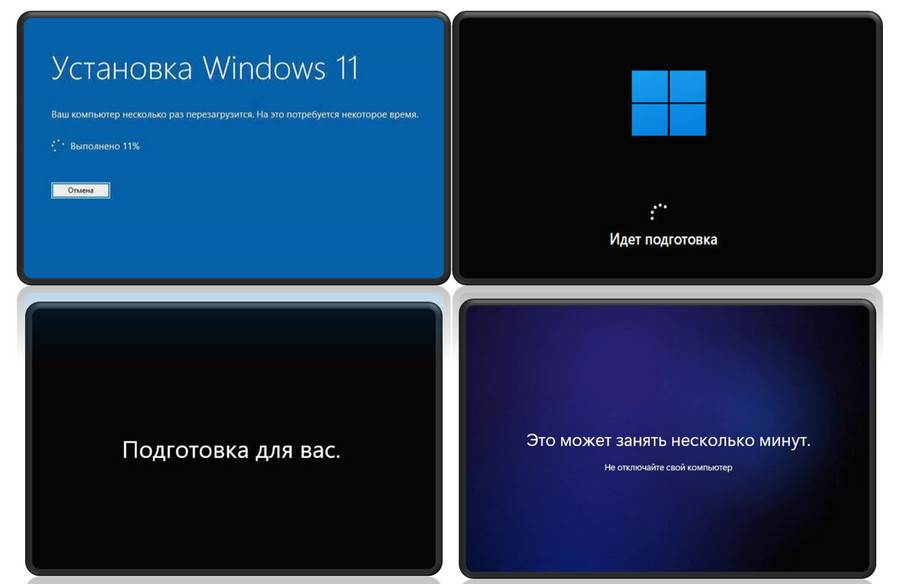
Далее можем настроить или оставить по умолчанию параметры конфиденциальности. В любом случае жмём «Принять».
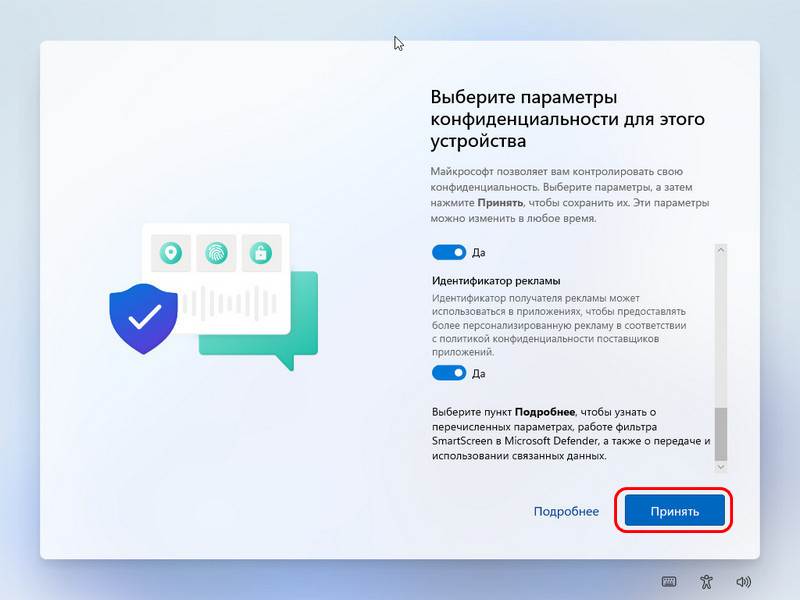
И всё – увидим на экране компьютера обновлённую до Windows 11 операционную систему.
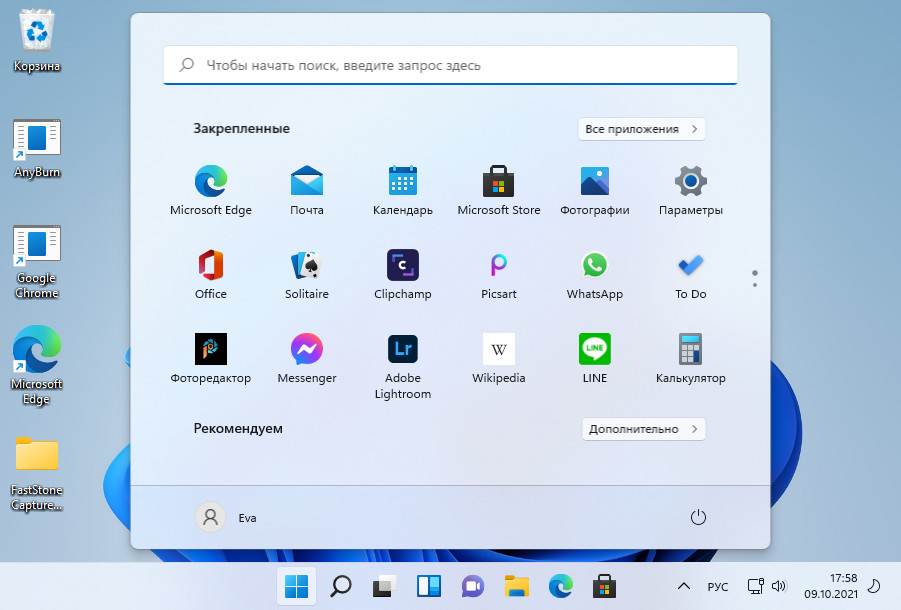
↑ Отредактированный установочный ISO Windows 11
Второй способ обновления Windows 7 до Windows 11 более заморочливый, он предполагает обновление с установочного ISO Windows 11, но отредактированного с подменой файлов установки из установочного ISO Windows 10. Для этого нам придётся скачать оба образа, а для редактирования - установить бесплатную программу AnyBurn . Способ этот резервный на случай, если у вас не получится обновиться предыдущим способом. Плюс к этому, отредактированный образ установки Windows 11 можно будет использовать для установки Windows 11 с нуля. Друзья, процесс обновления может завершиться ошибкой из-за проблем в вашей Windows 7, например, если повреждены какие-то её файлы или система кривая из-за того, что вы ставили кастомную сборку с торрентов, либо экспериментировали с разными твикерами.
Ну и давайте приступим. Скачиваем:
-
, (скачивать нужно именно утилитой MediaCreationToolW1).
После скачивания запускаем программу AnyBurn. Жмём «Показать/извлечь файлы из файла-образа».
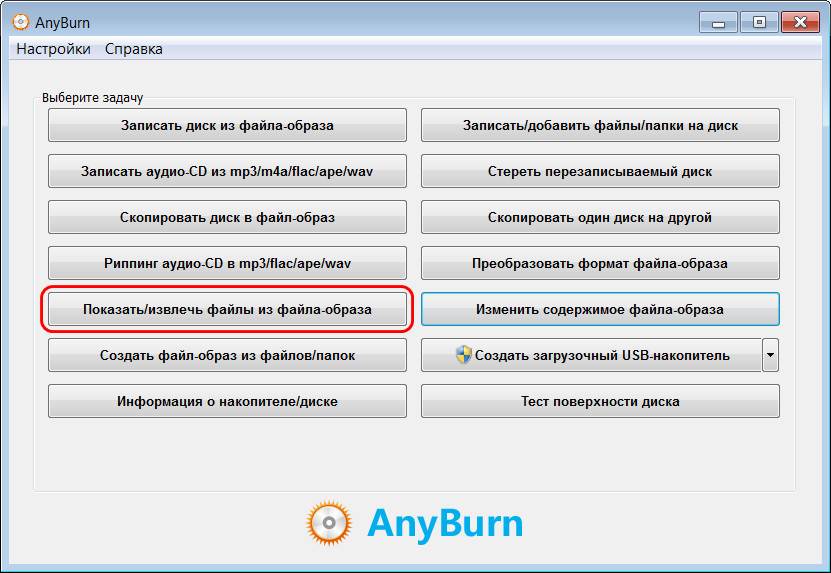
Указываем установочный ISO Windows 11.
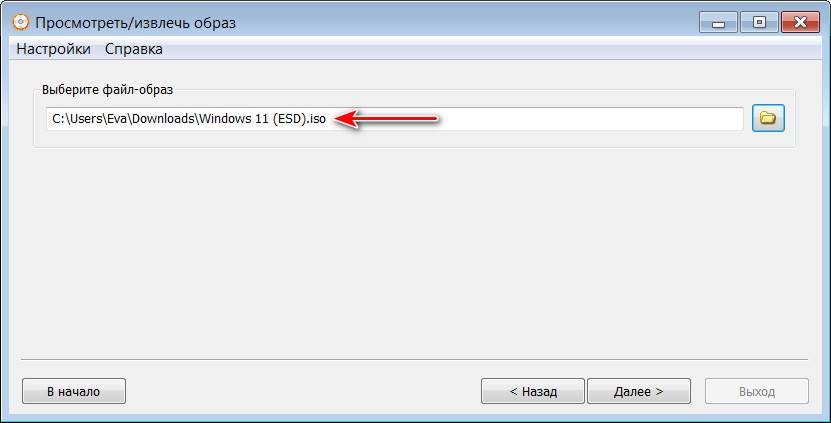
В образе в папке «sources» сортируем файлы по размеру и кликаем файл install.esd. Жмём «Далее».
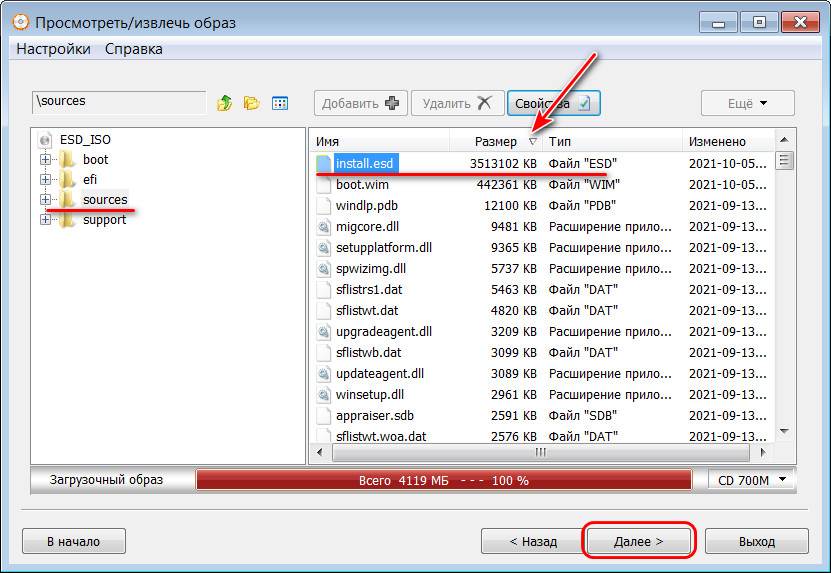
И извлекаем этот файл в удобное место на диске компьютера.
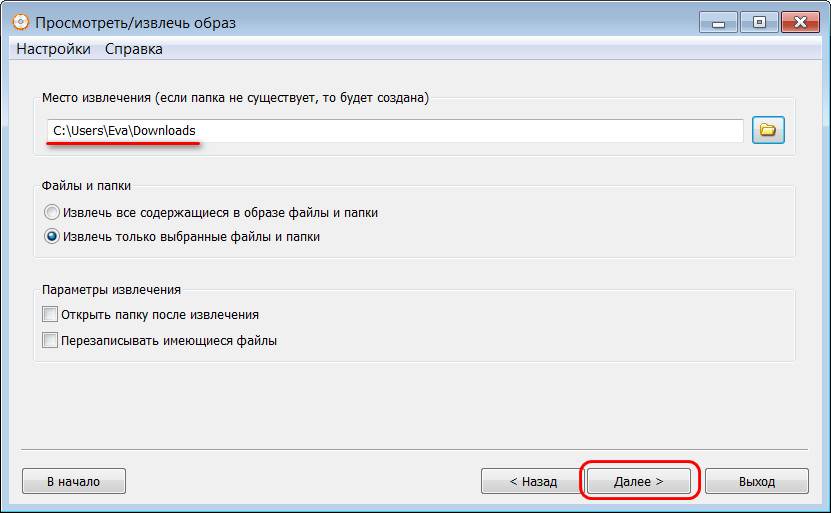
Далее в окне AnyBurn снова кликаем «Показать/извлечь файлы из файла-образа».
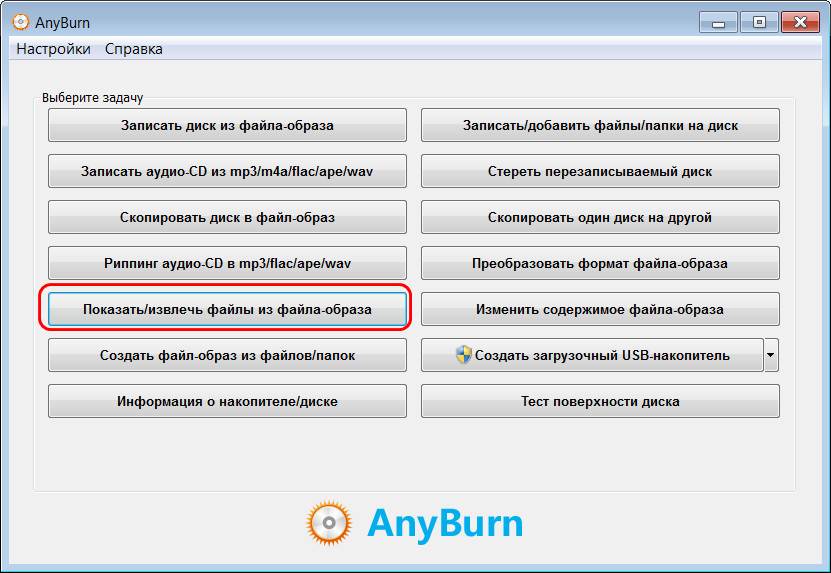
Теперь указываем установочный ISO Windows 10.
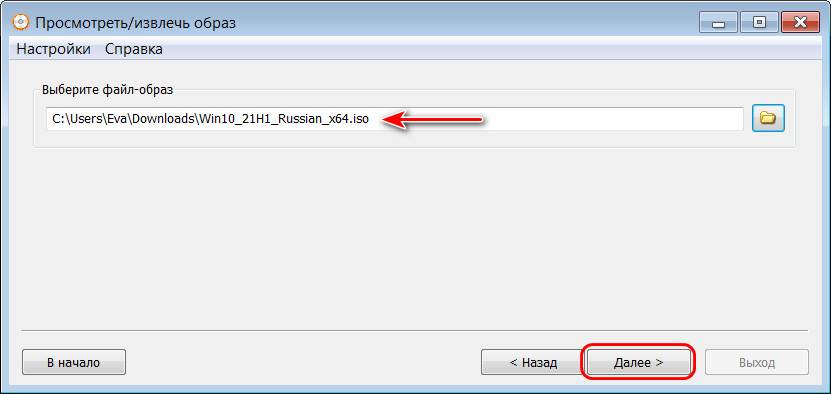
Затем просто жмём «Далее», чтобы извлечь всё содержимое образа.
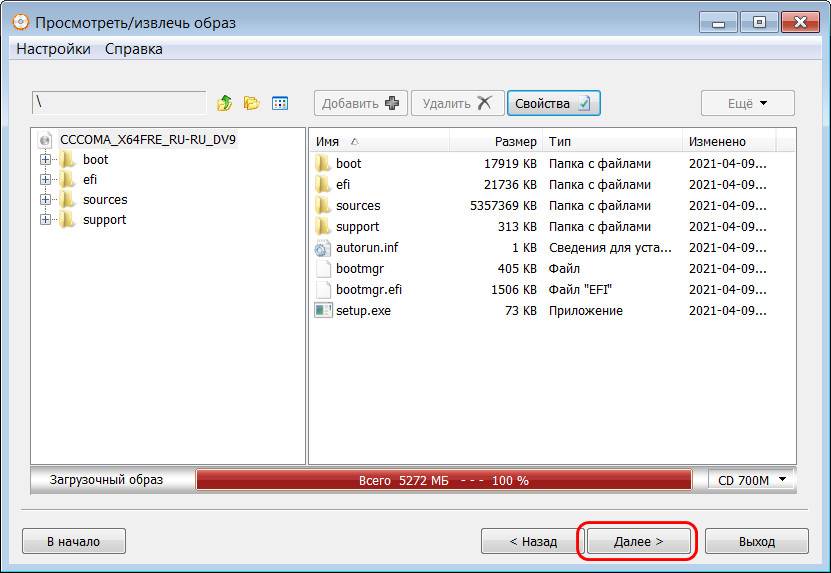
Указываем путь и конкретную папку для извлечения. Жмём «Далее».
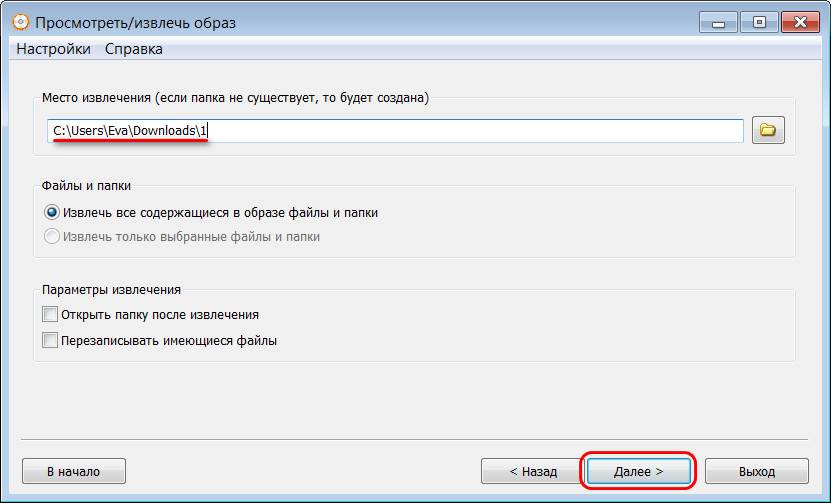
После извлечения заходим в проводнике в папку с извлечённым содержимым установочного ISO Windows 10. Заходим в подпапку «sources», сортируем файлы по размеру и удаляем файл install.wim.
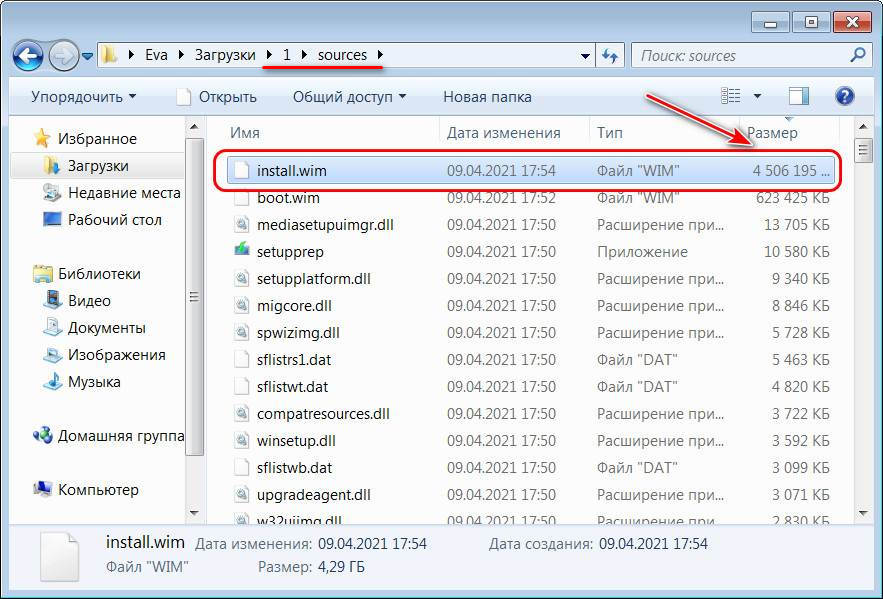
А вместо него вставляем файл install.esd, принадлежащий Windows 11, который мы извлекли ранее.
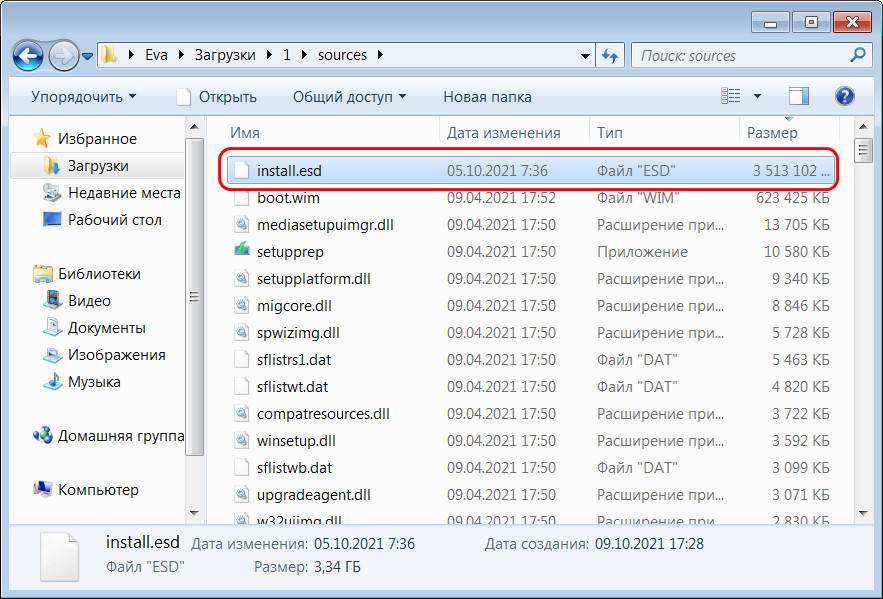
Вот это, друзья, у нас теперь есть отредактированный дистрибутив Windows 11 с подменой файлов установочного процессами файлами из Windows 10. В папке этого дистрибутива запускам файл setup.
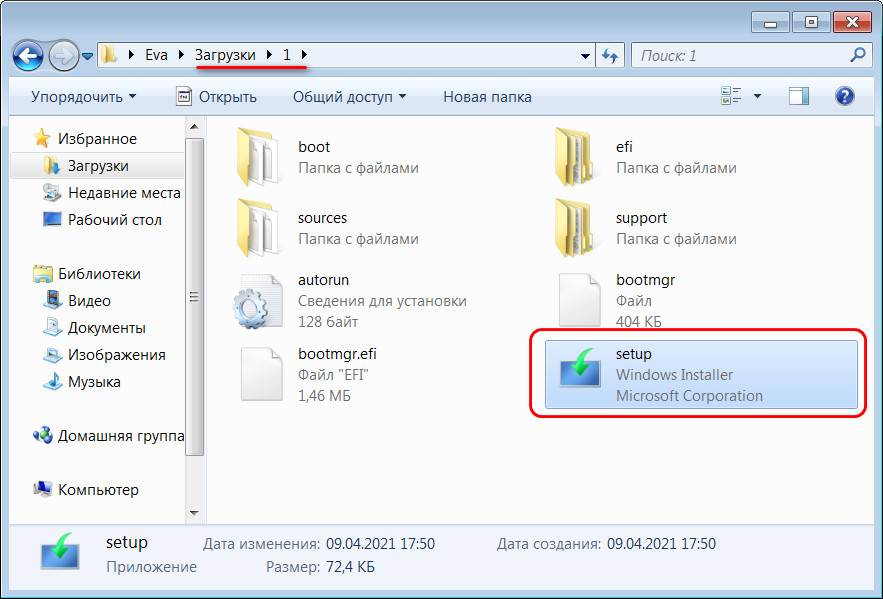
У нас здесь также будет работать программа установки Windows 10, но по факту обновляться мы будем до Windows 11. Жмём «Далее».
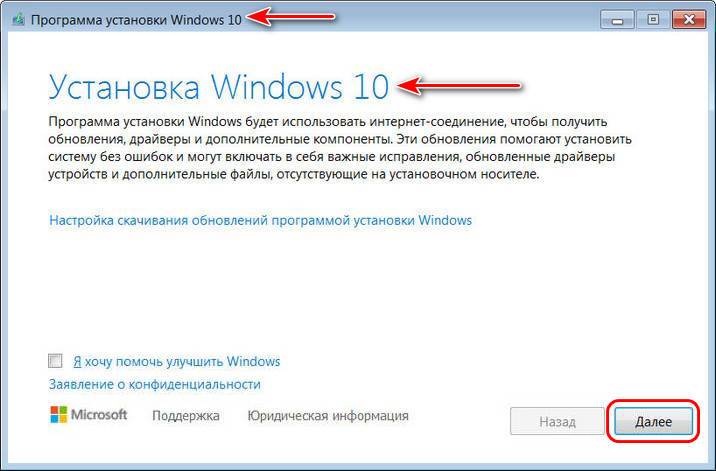
Принимаем условия лицензии.
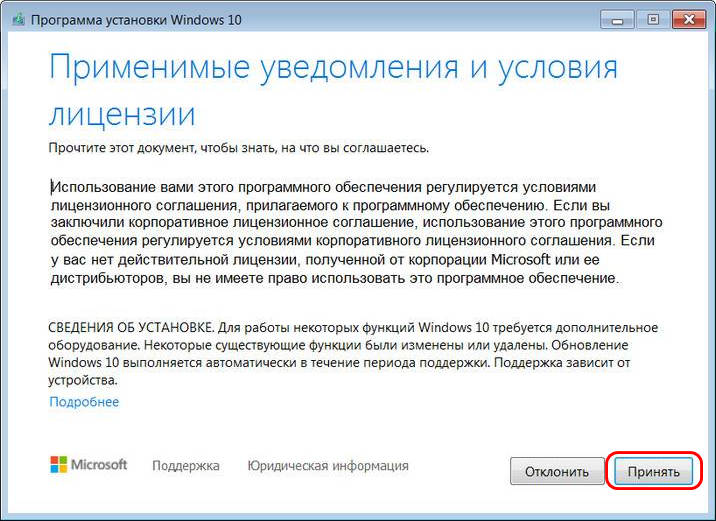
Выбираем «Сохранить только мои файлы».
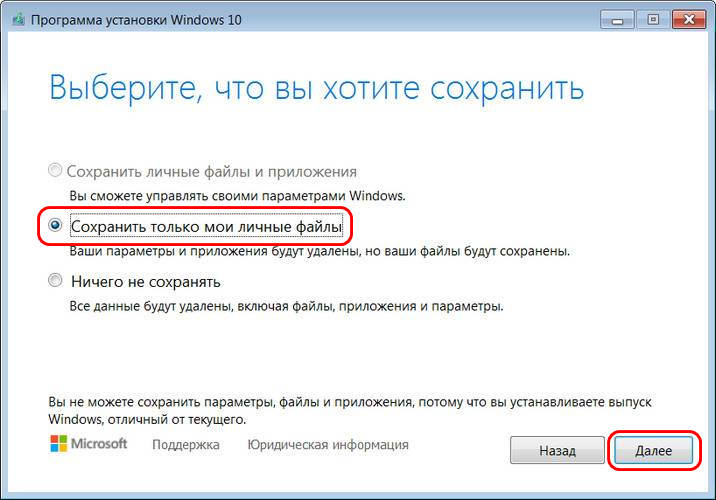
Через какое-то время жмём «Установить».
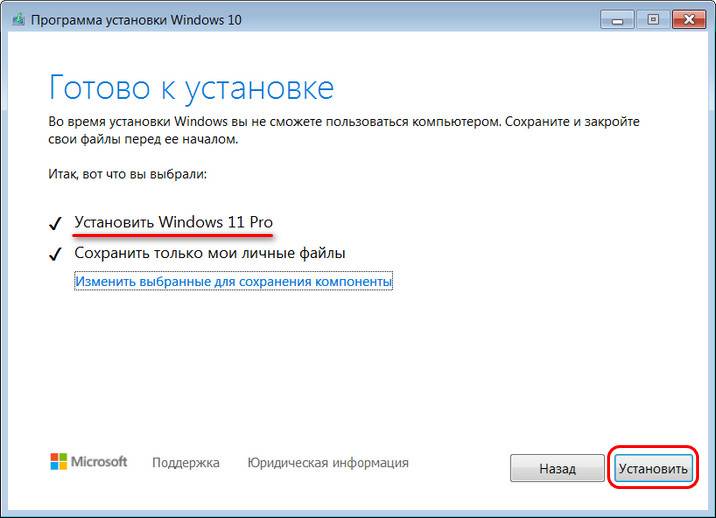
Система уйдёт в синий экран установщика Windows, это будет установщик Windows 10, но, опять же, по факту устанавливаться будет Windows 11.
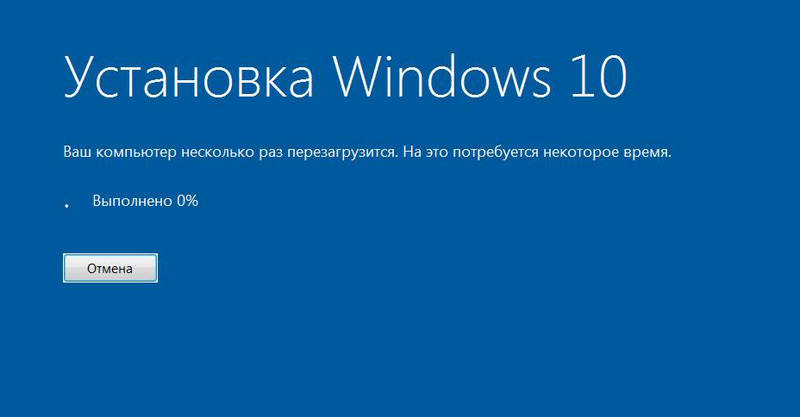
После чего будем наблюдать установочные и подготовительные этапы.
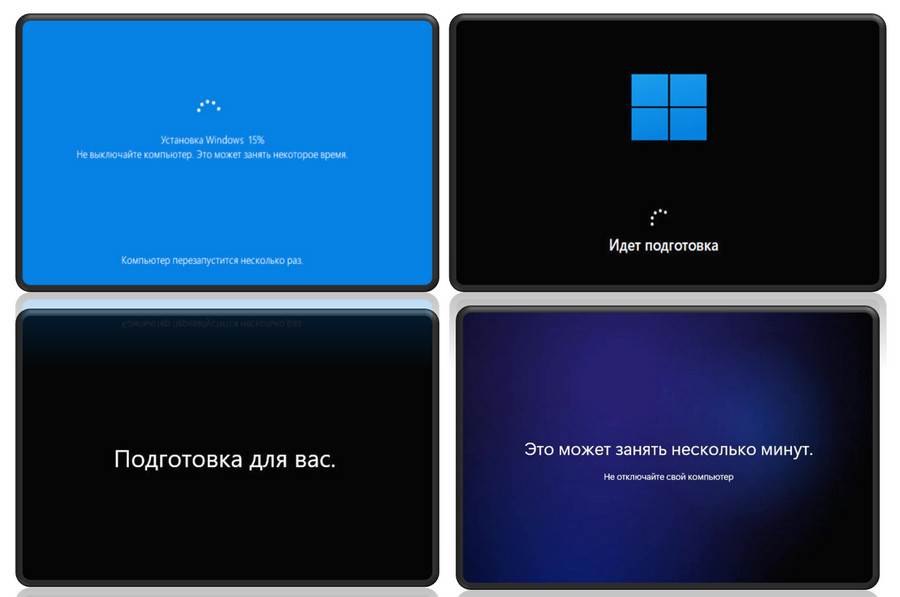
Далее настраиваем или оставляем по умолчанию параметры конфиденциальности. Жмём «Принять».
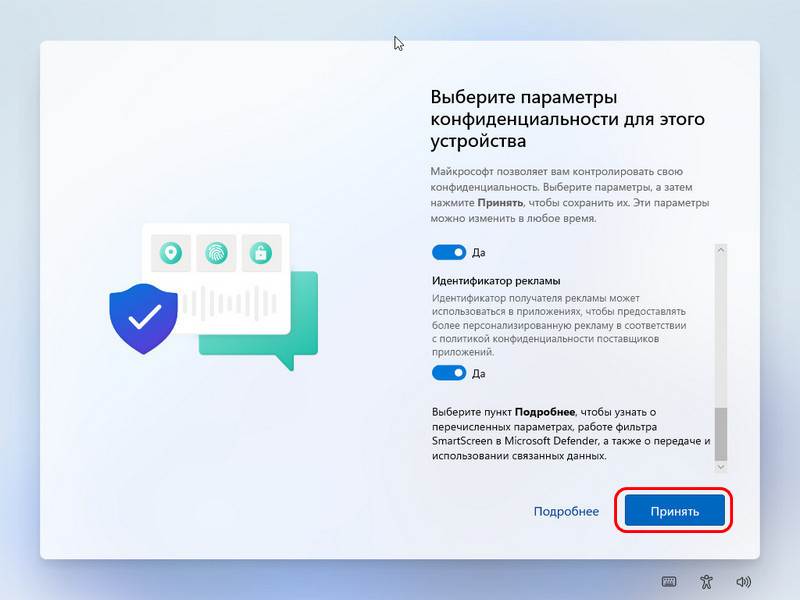
В итоге будем видеть обновлённую до Windows 11 операционную систему.
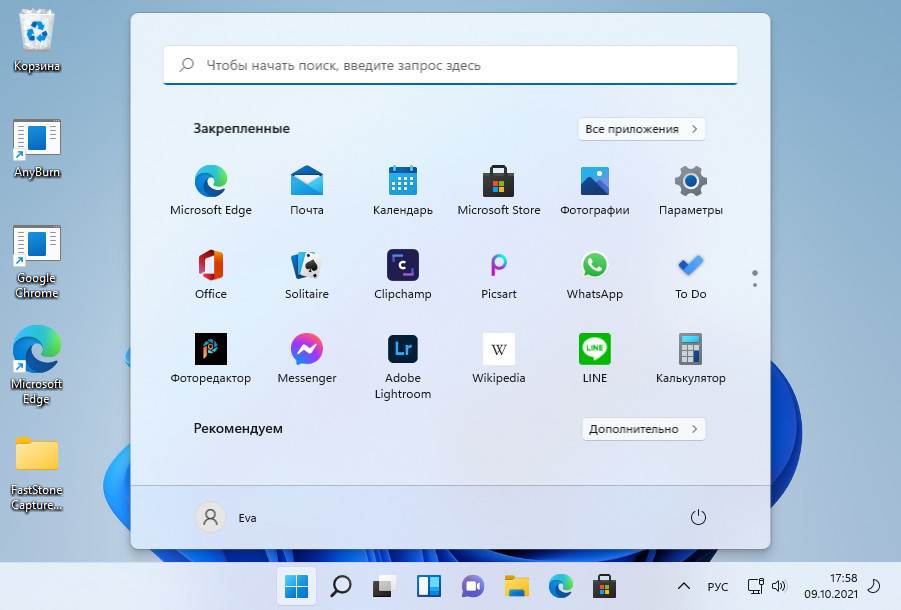
Вот это, друзья, как обновить Windows 7 до Windows 11 напрямую, с сохранением лицензии и наших данных, но без сохранения установленных программ. Если у вас процесс обновления завершится ошибкой, тогда остаётся только переустановить операционную систему и установить Windows 11 с нуля. Для этого поместите содержимое папки с отредактированным дистрибутивом Windows 11 на флешку, предварительно отформатированную в файловой системе FAT32. С такой флешки вы загрузитесь в режиме BIOS UEFI. Если у вас старый компьютер с BIOS Legacy, тогда сделайте флешку совместимой с Legacy. Для этого запустите командную строку от имени администратора и введите:
sel vol 7 (здесь каждый подставляет свой номер, под каким у него значится флешка)

Официальная версия Windows 11 теперь доступна в качестве бесплатного обновления для всех, у кого есть Windows 10 и компьютер, отвечающий минимальным требованиям Microsoft к оборудованию. Однако софтверный гигант не предлагает обновление сразу для каждой подходящей системы. Некоторым пользователям будет предложена возможность обновления в их меню настроек не ранее 5 октября, официальной даты запуска, в то время как другие могут ждать до 2022 года.
К счастью, вам не нужно ждать, пока боги Центра обновления Windows благословят вас возможностью обновиться на новую ОС. Вы можете взять дело в свои руки и принудительно обновить Windows 11 прямо сейчас. Ниже показаны вам несколько различных способов обновления до Windows 11 с Windows 10.
Дешевая 3070 Gigabyte Gaming - успей пока не началосьНо сначала давайте поговорим о системных требованиях.
Системные требования Windows 11: соответствует ли ваш компьютер?
Microsoft предъявляет довольно строгие требования к оборудованию для обновления до Windows 11. Наиболее важным из них является то, что на вашем компьютере должен быть TPM 2.0, не менее 4 ГБ ОЗУ, не менее 64 ГБ памяти и графическая карта, поддерживающая DX12 и один из поддерживаемых процессоров Intel или AMD. В списке поддерживаемых процессоров Microsoft не включают в себя большинство процессоров Intel 7-го и более старых поколений или AMD Ryzen первого поколения. Более подробную информацию можно найти на официальной странице системных требований Windows 11.
Обновитесь до Windows 11 через Центр обновления Windows
реклама
var firedYa28 = false; window.addEventListener('load', () => < if(navigator.userAgent.indexOf("Chrome-Lighthouse") < window.yaContextCb.push(()=>< Ya.Context.AdvManager.render(< renderTo: 'yandex_rtb_R-A-630193-28', blockId: 'R-A-630193-28' >) >) >, 3000); > > >);Самый простой способ перейти на Windows 11 - просто подождать, пока Microsoft сделает его доступным для вас через раздел «Центр обновления Windows» в настройках. Однако этого может не произойти в течение недель или месяцев, поскольку это постепенное внедрение. При этом первое, что вам следует сделать, это проверить, действительно ли обновление доступно для вас по этому маршруту.
1. Перейдите в подменю настроек Центра обновления Windows. Самый простой способ попасть туда - просто ввести «Центр обновления Windows» в поиске Windows и щелкнуть верхний результат. Вы также можете перейти в Настройки-> Обновление и безопасность.

Если вы видите баннер «Обновление до Windows 11 готово», значит, все готово и следует перейти к следующему шагу. Если нет, перейдите к разделу о принудительном обновлении Windows 11.
реклама


2. Щелкните Загрузить и установить .
реклама

3. Примите лицензионное соглашение.

Теперь загрузка и установка с помощью Центра обновления Windows займет несколько минут.

4. При появлении запроса перезагрузите компьютер. Когда он перезагрузится, вы окажетесь в Windows 11.
Как перейти на Windows 11 с помощью помощника по обновлению
Если ваш компьютер соответствует требованиям к оборудованию Windows 11, но Microsoft просто еще не подтолкнула вас к обновлению, самый простой способ получить его - использовать Помощник по установке Windows 11 от Microsoft.
2. Нажмите «Загрузить сейчас» в разделе «Помощник по установке Windows». Помощник по установке загрузится.

3. Запустите Помощник по установке Windows 11.
4. Щелкните "Принять и установить" .

Помощнику по установке потребуется несколько минут, чтобы загрузить и установить Windows 11.

5. При появлении запроса, перезагрузите компьютер. Ваш компьютер продолжит установку в течение нескольких минут и несколько раз перезагрузится. Затем вы сможете пользоваться новой операционной системой.

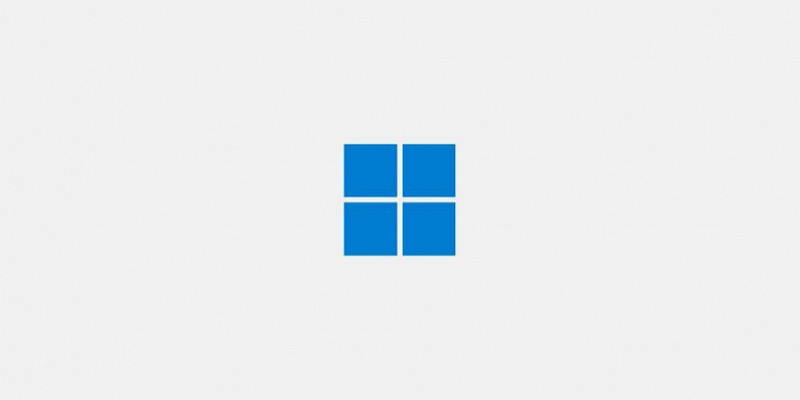
Инсайдеры внимательно изучили Windows 11, которая утекла в сеть вчера, и обнаружили несколько интересных моментов. Один из них — возможность бесплатного апгрейда не только с Windows 10 (что вполне логично), но и с гораздо более старых версий Windows.
В Windows 11 был найдена утилита Product Key Configuration Reader, которая предназначена для чтения и переноса ключей активации Windows 7 и Windows 8.1 в новую операционную систему. Это будет выглядеть так: при запуске программы обновления на компьютере подхватится старый ключ, и им будет активирована новая операционная система. Проапгрейдить Windows 8 напрямую до Windows 11, скорее всего, не получится, для этого потребуется сначала обновить компьютер до Windows 8.1.
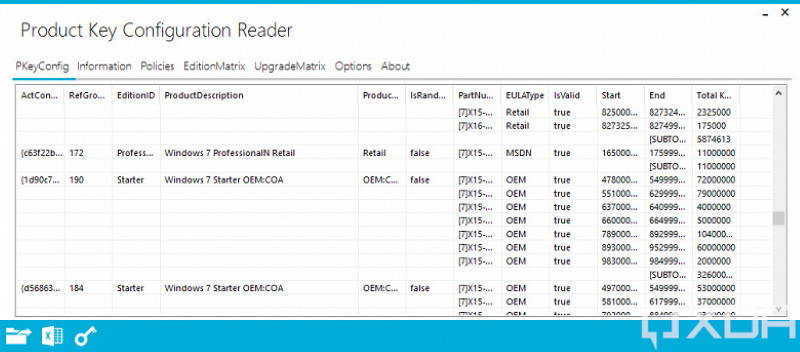
Бесплатно обновить компьютер с Windows 10, 8.1 или 7 до тестовой версии Windows 10 можно уже сейчас, даже несмотря на то, что лицензия на новую ОС ещё не продаётся. При обновлении подхватится существующий ключ активации. Перед апгрейдом предлагается выбрать, нужно ли сохранить пользовательские файлы в накопителе или удалить их. Оставить установленные приложения и настройки не получится.
В процессе апгрейда устанавливается редакция Windows 11, соответствующая редакции более ранней версии операционной системы. Всего же в инсталляторе Windows 11 было обнаружено несколько различных редакций ОС: Home, Home N, Home Single Language, Education, Education N, Pro, Pro N, Pro Education, Pro Education N, Pro for Workstations, Pro N for Workstations. Пользователи отмечают, что Windows 11 устанавливается гораздо быстрее, чем Windows 10, а в процессе инсталляции гораздо меньше отвлекающих диалогов с настройками.
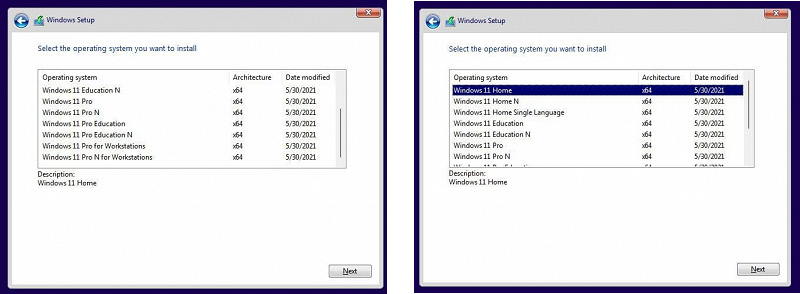
Презентация Windows 11 состоится 24 июня. Тогда же, вероятно, будет назван срок официального выпуска новой версии ОС.
Читайте также:

