Отключить распознавание лица windows 10
Обновлено: 03.07.2024
За последние несколько лет, наши фото библиотеки стали огромными, благодаря множеству девайсов, получить качественный цифровой снимок не представляет большого труда. Поскольку библиотеки фотографий настолько велики, это целая задача, чтобы управлять ими и держать их в полном порядке. Чтобы помочь в этом пользователям, приложения для просмотра фотографий стали более умными.
Приложения для просмотра и хранения фотографий, будь то приложения на вашем смартфоне или на ПК, предлагают множество способов организации фотографий. Вы можете сортировать их по дате, местоположению или по определенному событию. Еще один популярный способ управления фотографиями - идентификация людей на фотографиях.
Технология обнаружения лиц используется для идентификации людей на фотографиях, она используется Google, Apple, Facebook и Microsoft. Приложение для фотографий в Windows 10 может найти все фотографии определенного человека. Если вы считаете, что это слишком личное, вы можете отключить распознавание лиц в Windows 10.
Приложение «Фотографии» пока не позволяет ассоциировать имя с лицом. Если вы хотите найти фотографии определенного человека, вы должны искать их на вкладке «Люди», и приложение найдет все фотографии, в которых он находятся. Вы не можете ввести свое имя в строке поиска и найти фотографии. Это немного отличается, от, того как это делают Facebook и Apple, тем не менее вы можете отключить обнаружение и распознавание лиц.
Отключить обнаружение и распознавание лиц в Windows 10.
Шаг 1: Откройте приложение «Фотографии» и нажмите кнопку . в правом верхнем углу рядом с вашим профилем.
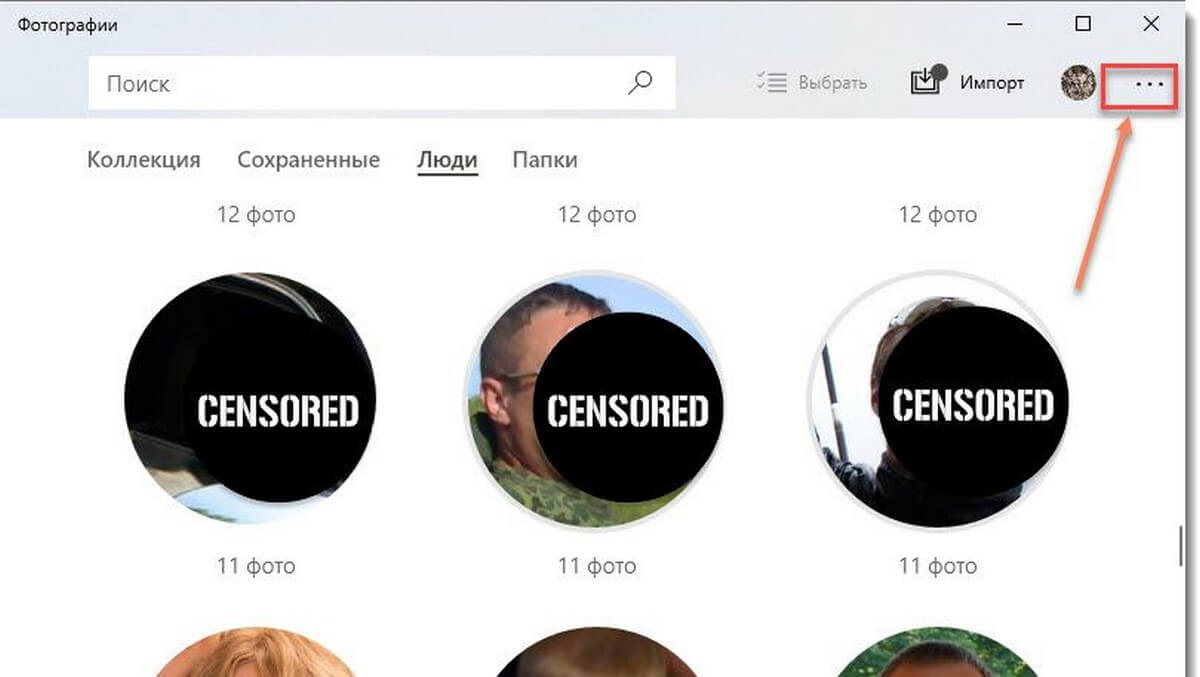
Шаг 2: В открывшемся меню выберите «Параметры».
Шаг 3: На экране настроек приложения прокрутите страницу вниз до раздела «Просмотр и редактирование».
Шаг 4: Найдите переключатель «Люди» и выключите его, это отключить обнаружение и распознавание лиц.
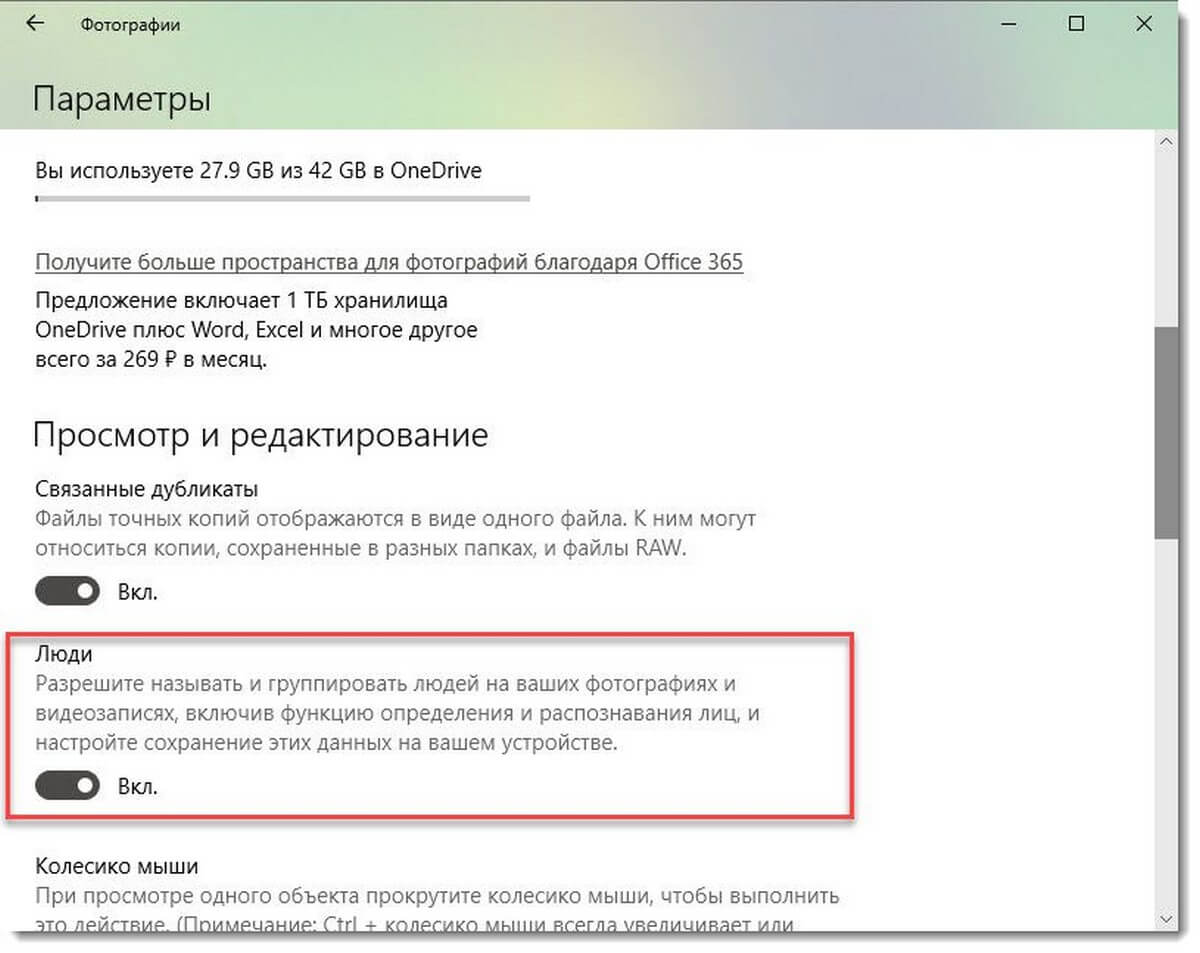
Все. Изменение вступит в силу немедленно.
Windows является единственной платформой, которая позволяет пользователям включать и отключать распознавание лиц по своему усмотрению. Apple и Facebook навязали эту функцию, без возможности отключения. Любые фотографии, которые вы сохраняете на свой Mac, iPhone или загружаете на Facebook, всегда сканируются на распознавание лиц. Facebook планирует использовать эти данные для обеспечения безопасности пользователей. Если кто-то использует вашу фотографию в качестве изображения профиля, Facebook автоматически предупредит вас.
Это, очевидно, одно из хороших применений этой функции. Конечно, учитывая, сколько данных у Facebook есть на одного человека, расстраивает то, что вы не можете отказаться от функции распознавания лиц.
По умолчанию приложение «Фотографии» в Windows 10 умеет распознавать лица на фото. Рассказываем, как отключить эту функцию или всю программу целиком.


В Windows 10 вы можете легко включать и отключать распознавание лиц на ваших снимках — для этого понадобится всего пара кликов. Если приложение «Фотографии» вам вообще не нужно, его также можно деактивировать.
Windows 10: как включить и отключить распознавание лиц
Если использовать распознавание лиц в приложении «Фотографии» Windows 10, то можно будет сортировать снимки и быстро находить нужные изображения определенных людей. Эту функцию легко включить или отключить в настройках.
Чтобы активировать распознавание лиц, откройте приложение «Фотографии» (Foto-App) на вашем компьютере под управлением Windows. Когда вы впервые запустите программу, на главной странице система спросит, хотите ли вы включить распознавание людей. Подтвердите с помощью кнопки «Да» или отклоните эту опцию, нажав на «Нет, спасибо». Если во время первичной настройки вы отказались от этой функции, ее можно включить позже:
- Перейдите в «Дополнительно» — «Настройки» (в правом верхнем углу). Появится новое меню.
- В разделе «Просмотр и редактирование» в пункте «Люди» нажмите на «Вкл.», переместив кнопку вправо.
Чтобы деактивировать эту настройку, точно так же перейдите в меню «Дополнительно» — «Настройки» в правом верхнем углу приложения. В разделе «Просмотр и редактирование» в строке «Люди» поставьте «Выкл.».

Windows 10: как отключить приложение «Фотографии»
Приложение «Фотографии» от Microsoft предустановленно в Windows 10 и автоматически собирает все фото и видео на компьютере. Если вы не хотите, чтобы оно постоянно работало, то можете его отключить. Предлагаем алгоритм действий, который поможет это сделать:
В наши дни большинство ноутбуков и планшетов оснащены камерой и датчиками отпечатков пальцев. Windows 10 предоставляет параметры входа для распознавания лиц и входа по отпечатку пальца. Используя эти пользователи, могут входить в свою систему без ввода пароля или PIN-кода. Однако, если пользователям не нужен этот дополнительный уровень безопасности или они совместно используют системы с другими людьми. Они могут отключить эти функции безопасности биометрических данных в своих Windows. Они могут только отключить параметры входа или полностью отключить биометрические устройства.

Есть несколько способов отключить распознавание лиц и вход по отпечатку пальца в Windows 10. Наиболее распространенными из них являются настройки в настройках Windows или через диспетчер устройств. Однако есть и другие методы, например редактор групповой политики и редактор реестра. Эти методы полностью отключат функции даже в настройках Windows.
Удаление распознавания лиц или входа по отпечатку пальца в настройках Windows
Распознаванием лиц и входом по отпечатку пальца можно управлять с помощью параметра входа в настройках Windows. Когда эти параметры включены, вы сможете найти их в списке. Пользователи могут просто удалить эти параметры из настроек входа. Это остановит вход по отпечатку пальца или лицу в вашей системе, и теперь пользователи могут входить в систему без их использования. Эти параметры входа можно добавить обратно в любое время, когда пользователь захочет. Кроме того, эти параметры будут доступны только для систем, в которых есть эти устройства.
- Нажмите клавишу Windows + I, чтобы открыть настройки Windows. Теперь перейдите к настройке учетных записей.Настройки открытия счетов
- На левой панели щелкните Параметры входа. Теперь нажмите Windows Hello Face и Windows Hello Fingerprint, затем нажмите кнопку «Удалить», чтобы отключить их.Удаление входа по отпечатку пальца
- Это отключит функцию биометрии в Windows.
Отключение биометрических устройств через диспетчер устройств
- Удерживая клавишу Windows, нажмите R, чтобы открыть диалоговое окно «Выполнить». Затем введите «devmgmt.msc» и нажмите Enter, чтобы открыть диспетчер устройств. Вы также можете выполнить поиск диспетчера устройств через функцию поиска Windows или через панель управления.Открытие диспетчера устройств
- В диспетчере устройств найдите биометрические устройства. Щелкните его правой кнопкой мыши и выберите параметр «Отключить».Отключение биометрических устройств
- Это отключит устройства и перестанет работать, пока вы не включите их снова.
Отключение биометрии с помощью редактора локальной групповой политики
Вы также можете отключить параметры входа в систему с помощью биометрических данных через редактор локальной групповой политики. По умолчанию биометрия включена в вашей системе. Редактор локальной групповой политики довольно прост в использовании и настраивает любые параметры. Он также предоставляет подробную информацию о каждом параметре, на который нажимают пользователи.
Если вы используете версию Windows Home, то лучше пропустите этот способ. Редактор локальной групповой политики недоступен в Windows Home Edition.
Если в вашей системе установлен редактор локальной групповой политики, вы можете отключить этот параметр, как показано в следующих шагах:
Отключение биометрии с помощью редактора реестра
В отличие от редактора локальной групповой политики, редактор реестра доступен во всех версиях операционной системы Windows. Все, что пользователь может настроить с помощью редактора локальной групповой политики, также можно сделать с помощью редактора реестра. Это потребует от пользователей некоторых технических действий, прежде чем настраивать конкретный параметр. Редактор реестра также предоставляет функцию резервного копирования, которую пользователи могут использовать для восстановления прежних настроек. Выполните следующие шаги, чтобы отключить биометрию в вашей системе:

Windows Hello - это более личный и безопасный способ получить мгновенный доступ к вашим устройствам с Windows 10 с помощью отпечатка пальца, распознавания лиц или безопасного PIN-кода. Большинство компьютеров со сканерами отпечатков пальцев уже работают с Windows Hello, что упрощает и повышает безопасность входа в систему.
Функция Windows Hello также позволяет пользователям входить в операционную систему с помощью биометрической аутентификации. Но некоторые пользователи не используют эту функцию и задаются вопросом, можно ли ее отключить.
Нет никаких сомнений в том, что вы можете отключить Windows Hello. Итак, в этом посте мы покажем вам, как отключить Windows Hello.
3 способа - пошаговое руководство по отключению Windows Hello
В этом разделе мы покажем вам, как отключить Windows Hello. Если вы хотите отключить PIN-код Windows Hello, следующие методы будут очень эффективными.
Способ 1. Отключить Windows Hello через Настройки
Сначала настройки Windows позволяют отключить Windows Hello. Теперь мы покажем вам учебник.
- Нажмите Windows ключ и я ключ вместе, чтобы открыть Настройки .
- Тогда выбирай Счета .
- На левой панели выберите Варианты входа .
- Справа нажмите удалять под Windows Hello раздел.

Когда все шаги завершены, вы успешно отключили Windows Hello. Некоторые пользователи могут сказать, что в настройках Windows нет опции Windows Hello. Итак, чтобы отключить Windows Hello, вы можете попробовать другие способы.
Способ 2. Отключить Windows Hello через групповую политику
Чтобы отключить Windows Hello, есть второй способ. Вы можете отключить его с помощью групповой политики.
А вот и руководство.

Затем отключите другие параметры Windows Hello. После этого выйдите из окна групповой политики и перезагрузите компьютер, чтобы проверить, не отключен ли Windows Hello.
Способ 3. Отключить Windows Hello через реестр
Чтобы отключить Windows Hello, вы можете сделать это через реестр. А вот и руководство.
- Нажмите Windows ключ и р ключ вместе, чтобы открыть Бежать диалог.
- Тип regedit в поле и щелкните Хорошо продолжать.
- Перейдите по пути: HKEY_LOCAL_MACHINE SOFTWARE Microsoft PolicyManager default Settings AllowSignInOptions .
- На правой панели дважды щелкните запись DWORD с именем значение и установите его на 0.
Когда все шаги будут завершены, перезагрузите компьютер и проверьте, отключен ли Windows Hello.

Исправлено: Windows Hello предотвращает отображение некоторых параметров.
Заключительные слова
Подводя итог, в этом посте показано 3 способа отключить Windows Hello. Если вы хотите это сделать, попробуйте эти решения. Если у вас есть лучшая идея отключить ПИН-код Windows Hello, вы можете поделиться им в зоне комментариев.
Читайте также:

