Centos 7 установка и настройка
Обновлено: 04.07.2024
Если вы читаете эту статью, то, скорее всего, отлично понимаете, зачем вам нужен веб-сервер и останавливаться на этом я не буду. Но и просто описать, как происходит установка CentOS 7 и как настроить окружение, мне показалось неинтересным. Поэтому мы возьмем Windows, VirtualBox и будем настраивать веб-сервер в виртуальной машине, в виртуальной сети. Параллельной задачей, кроме как разобраться с установкой и настройкой веб-сервера на Linux, будем создавать удобную среду на подобии OpenServer или Denwer, но со всеми преимуществами полноценного nix-сервера.
Содержание
Что нам понадобится
Создаем контейнер виртуальной машины для CentOS в VirtualBox
Качаем последнюю версию VirtualBox по ссылке выше и устанавливаем. Если у вас уже стоит VirtualBox, убедитесь, что версия не ниже 5.0.12, т.к. в младших версиях с CentOS наблюдается ряд проблем (подробнее можете почитать в примечаниях к выпуску Centos 7).
Запускаем VirtualBox, заходим в настройки и смотрим конфигурацию виртуальной сети:

Ок, сеть 192.168.56.0/24, DHCP раздает адреса со 101 по 254. Запомним эту информацию.
Контейнер для виртуальной машины создан. Немного подкорректируем настройки:
Установка Centos 7
Запуск установщика CentOS 7
Настройка локализации и даты/времени
Выбираем профиль безопасности
Выбор диска для установки и отключение kdump
Переходим к группе SYSTEM.
Настройка сети

Пароль root и пользователь для работы

Пока идет установка зададим пароль администратора.

Теперь осталось немного подождать, пока установятся все пакеты и по завершении нажать кнопку Reboot. Поздравляю, установка CentOS 7 завершена.
Запуск виртуальной машины с CentOS 7

Запуск виртуальной машины в VirtualBox возможен в трех режимах:
Запуск в фоне конечно очень удобен, но отсутствие всякой индикации о состоянии виртуальной машины или просто о факте такого запуска весьма напрягает. Но мир не без добрых людей и тут нам поможем утилитка VBoxHeadlessTray. Она запускает выбранную виртуалку в фоновом режиме и помещает в трей иконку.
Нажав по иконке правой кнопкой увидим меню, с помощью которого можно управлять запущенной виртуальной машиной. Согласитесь, так это делать намного удобнее.
Подключении по ssh с помощью putty
Итак у нас есть пустой сервер с CentOS 7 и пора его превратить в полноценный…
Не смотря на то, что Microsoft делает все возможное, что бы Skype стал как можно…
VMware Tools - набор специализированного программного обеспечения, который значительно повышает производительность и обеспечивает дополнительные возможности…
Рассмотрим установку системы CentOS 7 и последующую настройку исходя из практики использования этой операционной системы. Данная система для меня основная для использования на серверах в продакшн. Стабильность работы гарантированна. Поддержка 10 лет.
Введение
В данной статье я постарался в одном месте собрать все основные моменты базовой настройке сервера CentOS 7 которые использую на практике.
Установка CentOS 7
Создания USB носителя для установки
Существует множество программ для записи iso образа на устройство. Например, у меня два варианта для создания носителя для установки:
Варианты установки
Рассмотрим два самых популярных варианта установки СentOS 7.
Образы iso CentOS 7
Все свежие образы можно скачать по ссылке Download CentOS. Существует два варианта:
Выбор за вами. Мне нравится устанавливать минимальный вариант и дальше настраивать руками, так и опыт приходит и понимаешь как что работает.
Для сервера CentOS 7 система идеальна в плане обслуживания и стабильности работы.
Выбор с каким дистрибутивом работать это отдельная тема и я обязательно расскажу о своем пути в изучении разных дистрибутивов.
Шаблоны
Шаблоны используются как правило для установки на VDS и предоставляются компаниями предоставляющие такие услуги. Удобно, но т ем не менее я пару раз попадал в дурацкие ситуации.
Вот моменты почему я советую использовать установку на VDS систем с iso образа:
Все компании предоставляющие услуги VDS могут предоставить возможность установки системы с ISO образа системы. При установке надо правильно указать сетевые параметры исходя из предоставленных сетевых параметров настроек выбранного тарифа!
Разбивка диска для установки
Вариантов разбивки диска для CentOS 7 может быть множество исходя из пожеланий и предпочтений. Например, мне нравиться придерживатся таких параметров:
Можно выносить логи и кэш в отдельные разделы, но это лишняя трата времени. Лучше всегда мониторить размер диска и в случае проблем решать их. Прежде всего, так и головная боль пропадает о том какой размер указывать разделам ( вариант с перераспределением очень сюрпризная тема) и больше времени потратится на правильную настройку сервера.
Тема организации SWAP на сервере очень важная и поэтому я описал все основные моменты использования в статье SWAP для Linux
Настройка CentOS 7
Информация об установленной системе
Узнать какая система установлена на сервере можно следующей командой:
Этой информации достаточно для понимания с какой системой предстоит работать.
Отключение SELinux
Отключаем SELinux. Его использование и настройка в системе CentOS 7 отдельный разговор.
Перезагрузим для применения изменений. После перезагрузки проверяем статус:
Надо иметь четкое понимание что SELinux система требующая хорошего понимания в том как она работает и как настраивать. Надо или отключить сразу или потратить время на изучение как она работает.
Добавление репозиториев
Для инсталляции различного софта необходимо подключить репозитории в CentOS 7. Со временем пришло понимание того что относится к добавляемым репозиториям надо очень внимательно, чтобы в последствии не возникало проблем при обслуживании.
Всегда подключаю самый популярный репозиторий Epel (Extra Packages for Enterprise Linux). Epel хранилище пакетов, созданное группой специалистов операционной системы Fedora. Пакеты из Epel репозитория никогда не конфликтуют и не переустанавливают базовые пакеты RHEL.
Для свежих версий PHP использую репозиторий Remi. Расскажу про это в статье посещенной серверу LEMP.
Старюсь подключать репозитории которые поддерживают сами разработчики программ. Например, такие как Nginx, Zabbix, MariaDB.
Обновление CentOS 7
Обновление системы очень важный момент и следует относится к нему очень внимательно. Всегда проще найти проблему когда проходит немного обновлений.
Прежде всего, всегда перед обновлениями делайте резервные копии!
Перед выполнением настройки лучше выполнить полное обновление системы:
Автоматическое обновление системы
Для безопасности сервера его необходимо своевременно обновлять. Вариантов обновления CentOS 7 несколько и это тема отдельного длинного разговора.
При моих пожеланиях мне подойдёт утилита yum-cron. Ставится она из базового репозитория командой:
После установки создается автоматическое задание на выполнение утилиты в /etc/cron.daily и /etc/cron.hourly.
По-умолчанию, утилита скачивает найденные обновления, но не устанавливает их. Администратору на локальный почтовый ящик root отправляется уведомление об обновлениях.
Конфигурационный файл настройки yum-cron находятся по адресу /etc/yum/yum-cron.conf.
Обычно я настраиваю глобально для всего сервера пересылку локальной почты root на внешний почтовый ящик через авторизацию на другом smtp сервере.
В результате мои настройки примут следующий вид:
После внесения изменений настройки не забываем перезапустить службу.
Популярные и полезные утилиты
Установим в начале основные популярные утилиты которые обычно требуются в работе.
Что надо сделать перед конфигурированием любого сервера? Верно, сначала необходимо выполнить установку операционной системы, на котором он будет работать. Устанавливать будем CentOS 7 server в конфигурации minimal с загрузочной флешки или CD/DVD.
Что надо сделать перед конфигурированием любого сервера? Верно, сначала необходимо выполнить установку операционной системы, на котором он будет работать. Устанавливать будем CentOS 7 server в конфигурации minimal с загрузочной флешки или CD/DVD.
Оглавление: 1. Системные требования CentOS 7 2. Создание загрузочной флешки для CentOS 7 или запись на CD/DVD 3. Установка CentOS 7 с флешки или cd/dvd 4. Заключение
Системные требования CentOS 7
| Поддержка i386 архитектуры | нет |
| Минимальное количество памяти | 1GB |
| Рекомендуемое количество памяти | 1GB на каждое ядро процессора |
| Минимальное место на диске | 10GB |
| Рекомендуемое место на диске | 20GB |
| Максимальный размер файла (ext3) | 2TB |
| Максимальный размер файловой системы (ext3) | 16TB |
| Максимальный размер файла (ext4) | 16TB |
| Максимальный размер файловой системы (ext4) | 50TB |
Создание загрузочной флешки для CentOS 7 или запись на CD/DVD
Перед тем, как создавать загрузочную флешку с CentOS 7 или записывать ее на CD/DVD, нам необходимо скачать сам образ операционной системы. Если у вас уже есть образ данной операционной системы, можете приступать к следующему пункту.
Версии, приведенные выше, являются актуальными на момент написания статьи. Возможно, когда вы будите скачивать образ, будут более свежии сборки.
Итак, вы скачали образ. теперь нам необходимо записать его на внешний носитель для установки его на сервер. Для этого подойдет флешка объемом от 1ГБ или CD-диск, или DVD-диск.
Создание загрузочной флешки для CentOS 7
Тут все очень просто. Нам потребуется сама флешка и бесплатная программа Win32 Disk Imager, которую бесплатно можно скачать тут.
Итак, для начала скачиваем программу Win32 Disk Imager и устанавливаем ее.
Вставляем чистую флешку, запускаем программу и указываем - слева путь до нашего образа, либо нажимаем на иконку "папка" и выбираем наш образ, Device: устройство (флешка) на которую будет записан образ
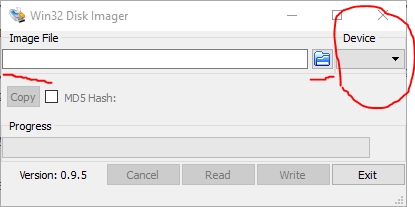
Нажимаем Write и ждем окончания записи. Загрузочная флешка CentOS 7 готова.
Запись CentOS 7 на CD/DVD
Если у вас нет флешки или вам необходим именно диск, то можно записать centos 7 на него.
Для это нам потребуется сам диск, на который будет идти запись и бесплатная программа CDBurnerXP, которая прекрасно справляется с данной задачей. Скачиваем программу, устанавливаем и запускаем ее.
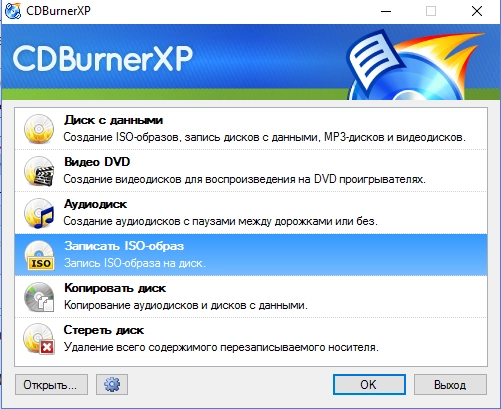
В главном окне программы выбираем "Записать ISO-образ" и нажимаем ОК
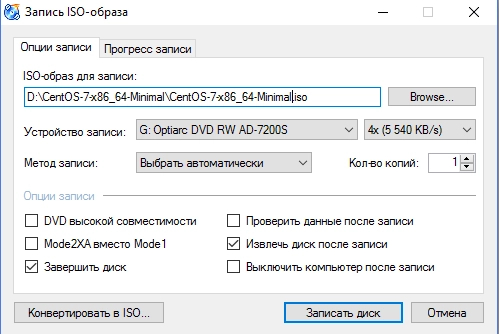
В появившемся оке нажимаем "Browse. " и выбираем образ нашей ОС. Так же выбираемся устройство, которым будет производится запись, количество копий и скорость записи. Я думаю что достаточно выбрать образ и все, все остальное оставить по умолчанию. Нажимаем "Записать диск".
Дожидаемся завершения процесса записи. Все. Наш диск с CentOS 7 готов. Можем приступать к установке.
Установка CentOS 7
Итак. Мы подготовили загрузочную USB флешку или CD/DVD с CentOS 7. Теперь можем переходить непосредственно к установке операционной системы на наш ПК или сервер.
Устанавливаем флешку или диск в наш ПК или сервер. Выставляем в BIOS загрузку с нашего источника.
Нас приветствует окно выбора. Мы можем установить CentOS 7 или протестировать наш ПК на совместимость с операционной системной и после перейти к установке. Я выбираю первый пункт. Нажимаем Enter.
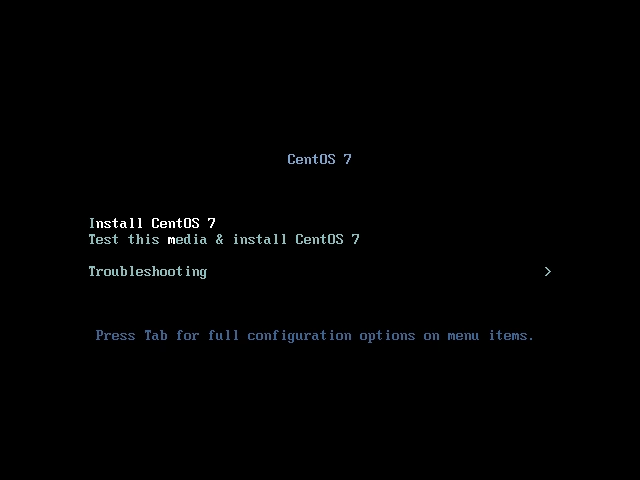
Загружается графический интерфейс установки. Система спрашивает, на каком языке мы хотим продолжить установку? Я обычно выбираю английский, и вам совету. выбрать так же.
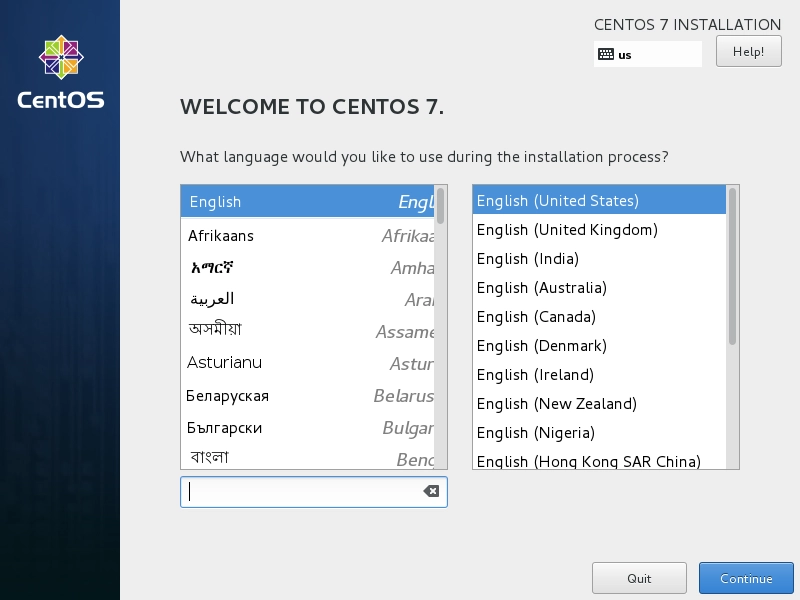
После выбора языка сразу же переходим к основным пунктам установки и настройки. Обо всем по порядку:
DATE & TIME - настройка времени, даты, часового пояса KEYBOARD - настройка способов ввода (выбор языков ввода) LANGUAGE SUPPORT - какие языки будет поддерживать система
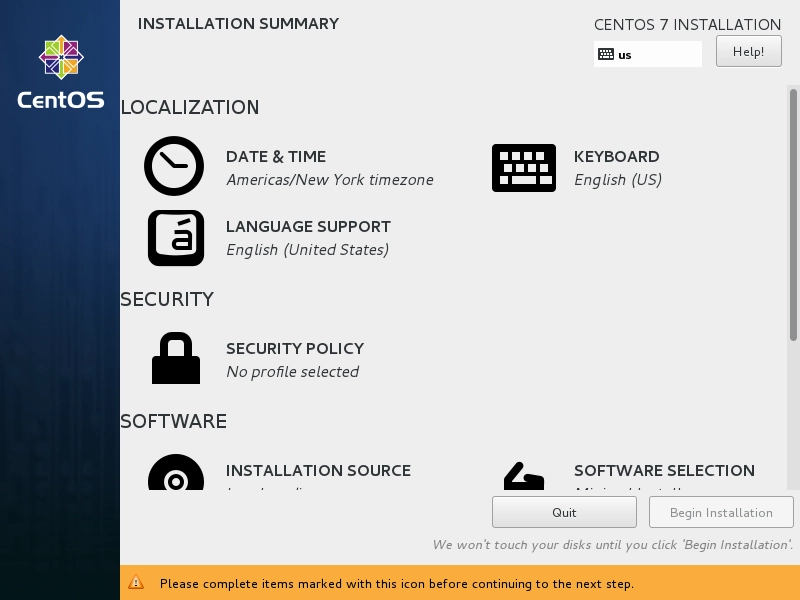
SECURITY POLICY - настройки безопасности INSTALLATION SOURCE - откуда будет вестить установка SOFTWARE SELECTION - выбор пакетов установки INSTALLATION DESTANATION - куда будем устанавливать (на какое устройство) NETWORK & HOSTNAME - сетевые настройки
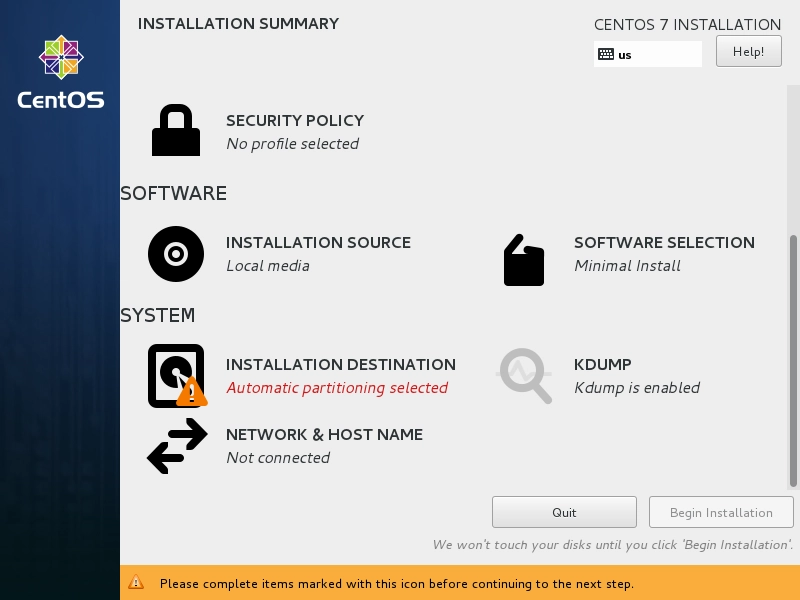
Нажимаем INSTALLATION DESTANATION и выбираем жесткий диск, на который будем устанавливать нашу операционную систему
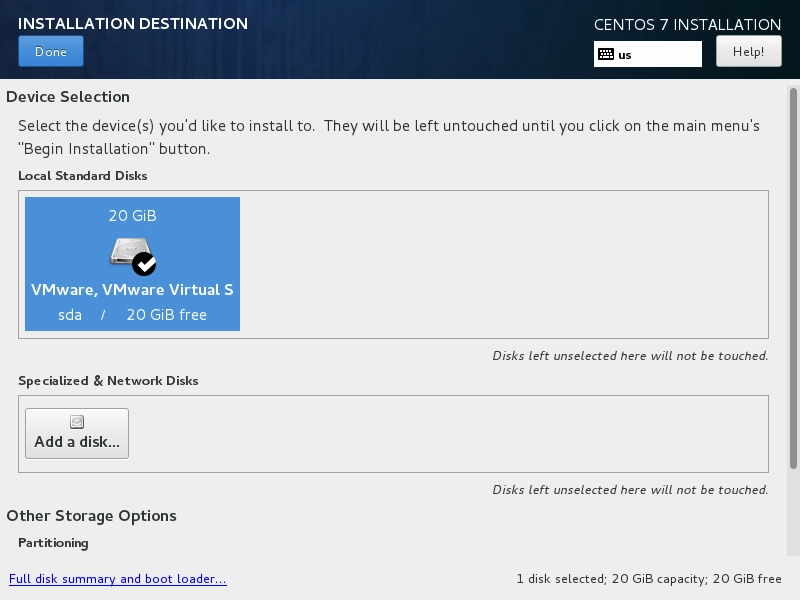
Заходим в настройки сети. У нас определилась сетевая карта, показывает ее MAC и скорость. Для ее активации необходимо переместить ползунок справа с OFF на ON
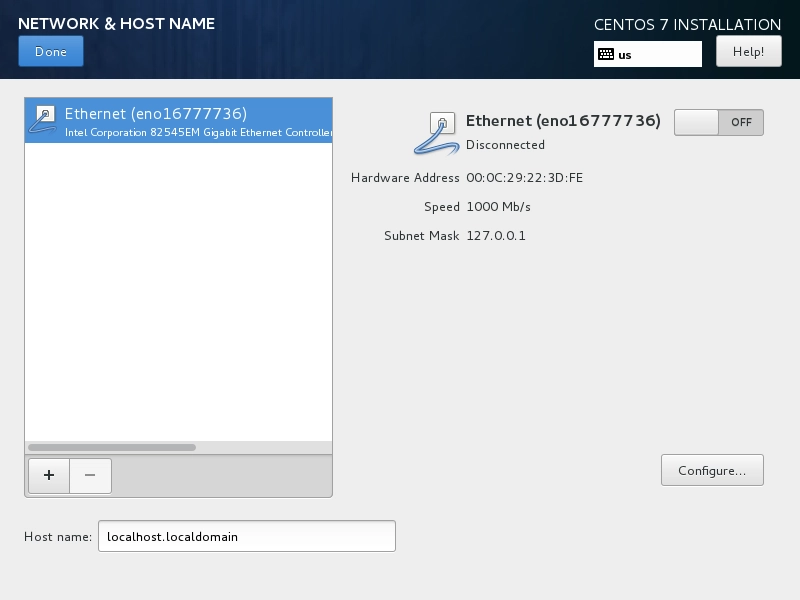
После этого заходим в Configure. Если вы хотите использовать статический IP, то переходите на вкладку IPv4 Settings и в поле Method выбирайте Manual и ниже вводите ваш IP, маску, шлюз, DNS.
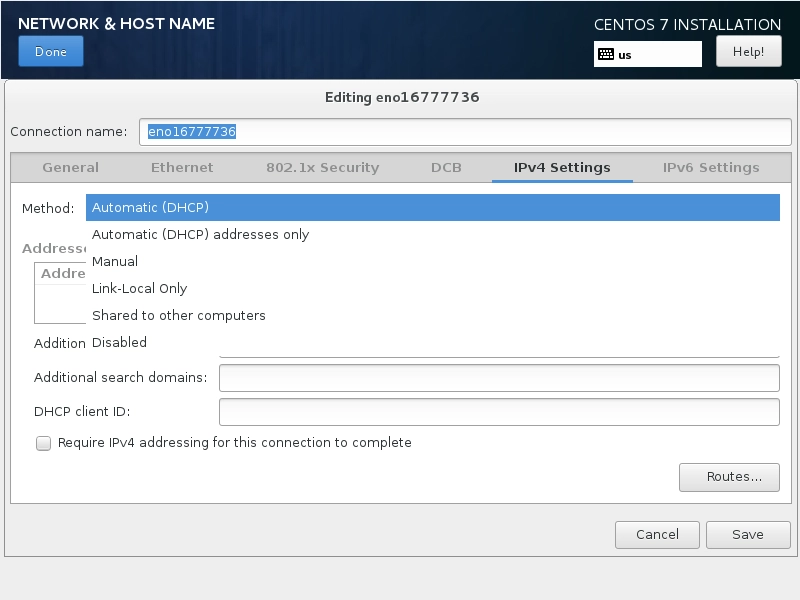
Так же, для автоматического запуска сетевого подключения переходим на вкладку General и ставим галочку "Automatically connect to this network when it is avalible" - Автоматическое подключение к сети, когда это возможно.
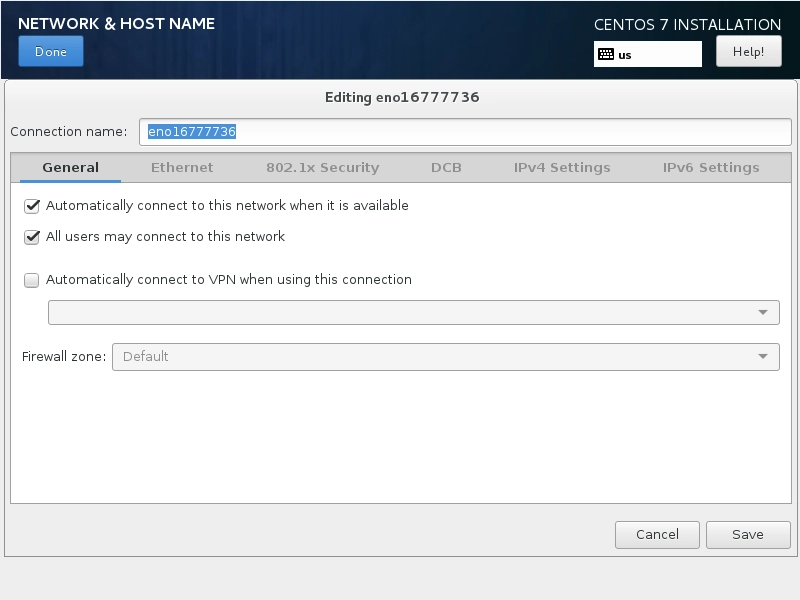
На вкладке SOFTWARE SELECTION у нас нет выбора, так как мы устанавливаем версию minimal
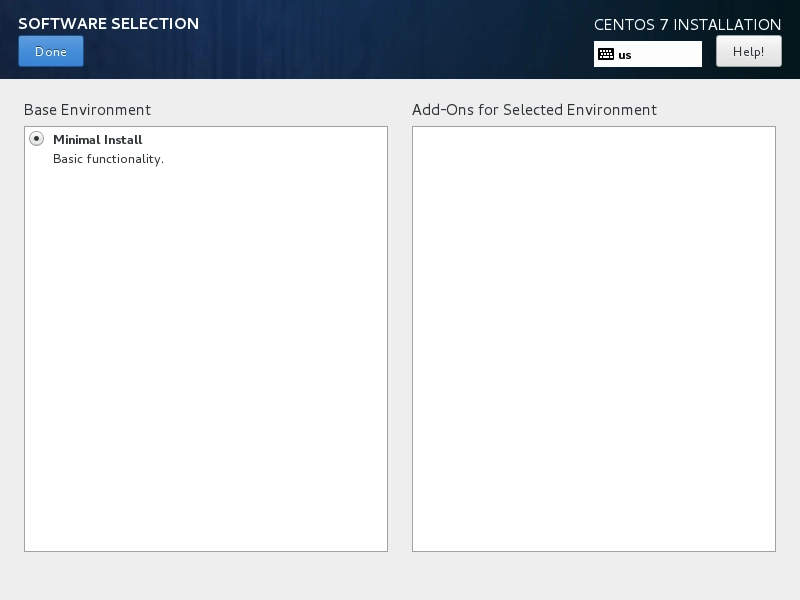
Заходим на владку LANGUAGE SUPPORT и добавляем языки, которые нам необходимо, чтобы система поддерживала. Например я добавил Русский.
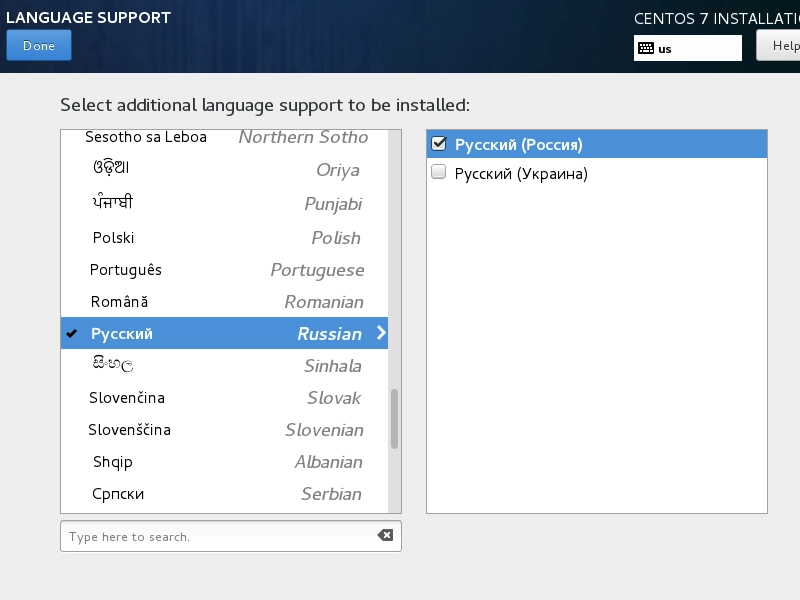
После того, как вы сделали основные настройки на главной станице внизу справа нажимаем Begin Istallation.
Сразу после нажатия данной кнопки, операционная система начала устанавливаться. И пока она копирует файлы, нам предлагают придумать ROOT пароль и создать пользователя для работы с системой.
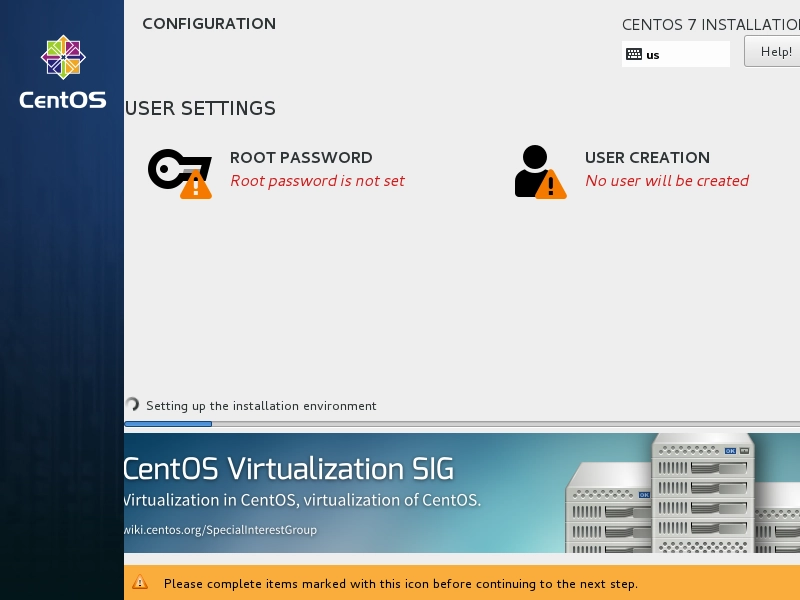
Нажимаем создать пользователя. Нам предлагают ввести полное имя пользователя, его username (логин), сделать ли его администратором, и ввести ему пароль. Если вы читаете данную инструкцию, то в кнопочку Advanced. вам пока лучше не заходить.
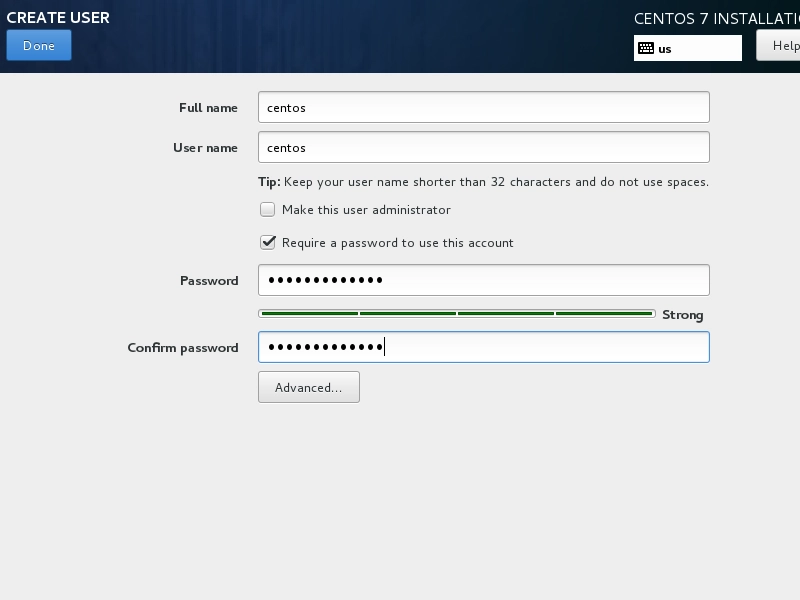
Ну и точно так же задается пароль от ROOT. После создания пароля и пользователя остается только дождаться, пока система установится. Как только система установится, она предложит внизу справа нажать на кнопку Reboot.
Извлекаем наше устройство, с которого производилась установка, флешка или диск, и нажимаем кнопку Reboot и ждем загрузки операционной системы.
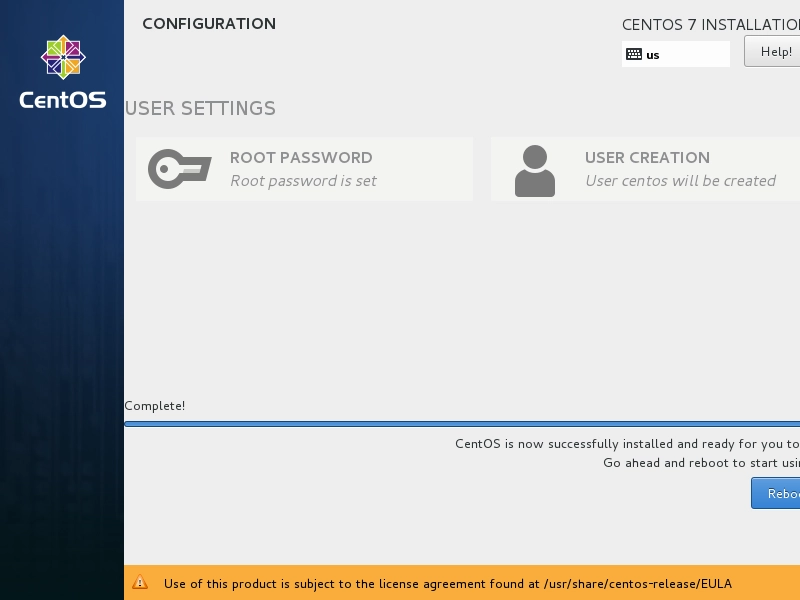
После перезагрузки осталось только авторизоваться в системе и проверить, то ли мы установили?
В данном руководстве мы проведем установку операционной системы CentOS 7 на сервер поддерживающий 64bit архитектуру, так как дистрибутива под архитектуру 32bit разработчики не выпустили, по крайней мере я нигде не нашел.
Недавно вышла новая операционная система CentOS 7 потому решил сделать инструкцию по установке с подробными скриншотами для того, чтобы направлять желающих поучится в установке и настройке Linux CentOS 7 когда меня просят поучить либо подсказать.
CentOS — дистрибутив Linux, основанный на коммерческом Red Hat Enterprise Linux компании Red Hat и совместимый с ним. Red Hat Enterprise Linux состоит из свободного ПО с открытым кодом, но доступен в виде дисков с бинарными пакетами только для платных подписчиков. Как требуется в лицензии GPL и других, Red Hat предоставляет все исходные коды. Разработчики CentOS используют данный исходный код для создания окончательного продукта, очень близкого к Red Hat Enterprise Linux и доступного для скачивания.
Скачиваем CentOS 7 на официальном сайте для архитиктуры x64:
Скачиваем дистрибутив удобного для Вас размера по ссылкам:
Записываем на диск скачанный образ, который Вы скачали по одной из ссылок выше, либо найдя самостоятельно в интернете, но если подходит требование в установке минимальной конфигурации, тогда вполне достаточно скачать образ для CD диска. Загружаемся с диска и видим окно в котором кликнув на меню Install CentOS 7 и нажимаем Enter. Если Вам необходимо запустить проверку оперативной памяти либо запустится с винчестера кликаем на меню Troubleshhting и нажимаем Enter:
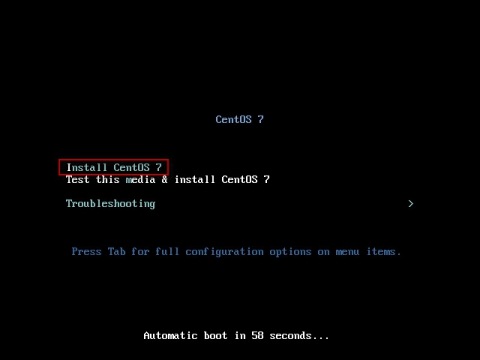
В открывшемся окне выбираем нужное Вам меню и нажимаем Enter:
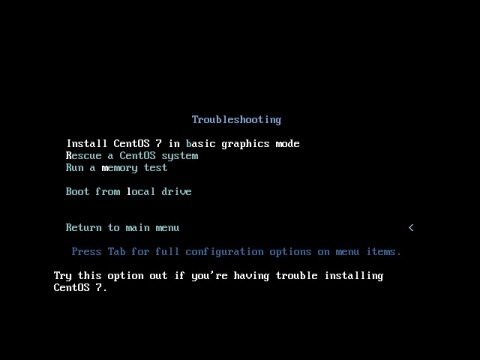
Запускается окно установщика системы:
Выбираем язык итерфейса установки Russian (Русский):

Если у Вас в сервере не используются специфические накопители, а используются стандартные винты, отмечаем иконку Локальные стандартные диски, кликаем в разделе Дополнительные параметры - Я настрою разделы:

Открывается окно ручной разбивки винчестера:
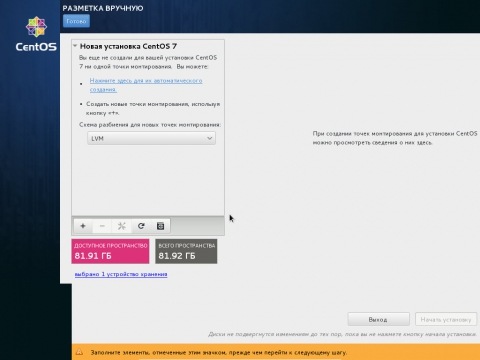
Выбираем в выпадающем списке Обычный раздел, кликаем на кнопку Плюс, в открывшемся окне вводим:
Для добавления загрузочного раздела нажимаем кнопку Добавить точку монтирования:

Кликаем на новосозданный раздел /boot и справа в поле Файловая система в выпадающем списке выбираем ext4, для применения изменения кликаем на кнопку Обновить настройки, данную кнопку я забыл выделить на скриншотах ниже:
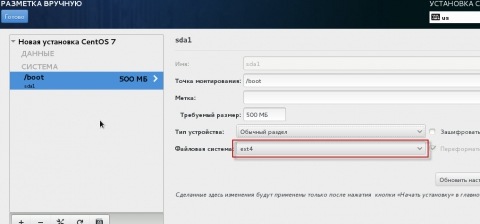
Теперь добавляем раздел подкачки swap, кликнув на кнопку Плюс в открывшемся окне добавляем новый раздел:
Для добавления раздела подкачки нажимаем кнопку Добавить точку монтирования:

Теперь добавляем корневой раздел /, кликнув на кнопку Плюс в открывшемся окне добавляем новый раздел:
Для добавления корневого раздела нажимаем кнопку Добавить точку монтирования:

Кликаем на новосозданный корневой раздел / и справа в поле Файловая система в выпадающем списке выбираем ext4, для применения изменения кликаем на кнопку Обновить настройки:

Теперь добавляем домашний раздел /home, кликнув на кнопку Плюс в открывшемся окне добавляем новый раздел:
- Точка монтирования: /home
- Требуемый раздел:
Для домашнего раздела мы выделяем все доступное место, потому при добавлении раздела не указываем размер, для добавления раздела нажимаем кнопку Добавить точку монтирования:

Разбивка винчестера закончена, на скриншоте ниже Вы можете увидеть как выглядит законченная разбивка диска:
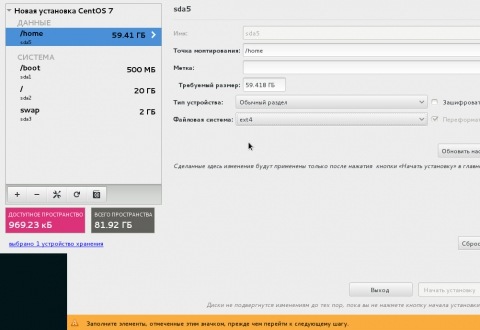
На скриншоте выше Вы можете видеть не активную кнопку Начать установку, вот для активации кнопки нажимаем кнопку Готово в верхнем левом углу, после этого нажимаем кнопку Начать установку:
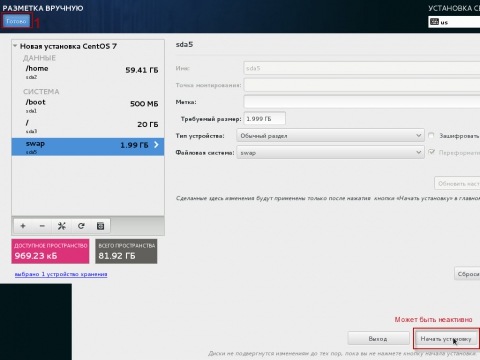
В открывшемся окне соглашаемся на разбивку винчестера и кликаем на кнопку Принять изменения:
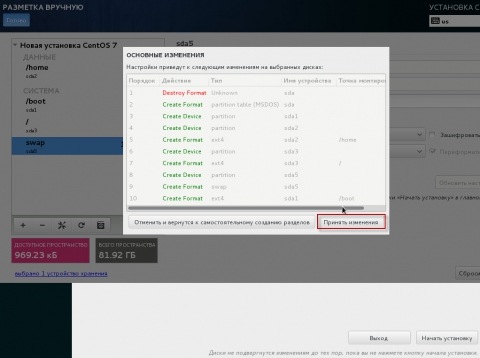
В открывшемся окне инсталятора приступаем к настройке сети кликнув мышкой на кнопке СЕТЬ И ИМЯ УЗЛА:

В левом разделе открывшегося окна мы видим установленную в сервере сетевую карту, кликаем на неё и нажимаем кнопку Настроить:
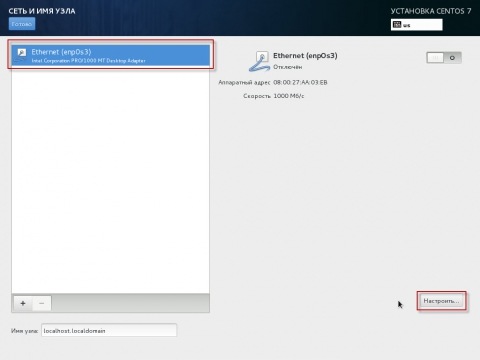
В открывшемся окне можете изменить Название соединения: eth0, далее переходим в вкладку Параметры IPv4:
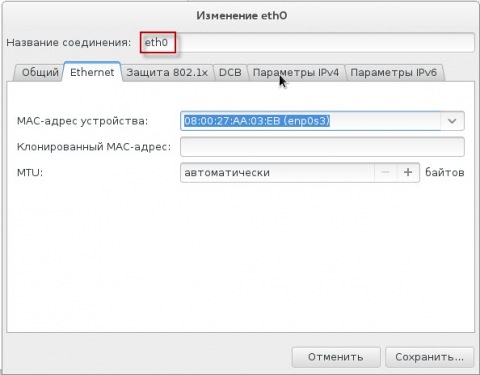
При выборе способа настройки в выпадающем списке выбирите нужный именно Вам способ в зависимости от подключения сервера, если у Вас есть в сети роутер либо шлюз который раздает автоматически IP, выбирайте Автоматический (DHCP):

Я ниже проведу настройку сети при выборе способа подключения Вручную, кликаем на кнопку Добавить:

Заполняем поля по примеру ниже:
- Адрес: 192.168.1.12
- Маска сети: 255.255.255.0
- Шлюз: 192.168.1.250(мой роутер)
- Серверы DNS: 192.168.1.250, 8.8.4.4
- Поисковый домен: home.loc(можно не писать тут ничего)
Добавляем маршрут кликнув кнопку Маршруты.

В открывшемся окне нажимаем кнопку Добавить и заполняем нужный маршрут внутренней сети работающей на внутрисетевом шлюзе либо роутере, например внутридомовая сеть подключена к серверу 192.168.1.5, а сеть домовая находится в 172.0.0.0 подсети:
Для сохранения изменений нажимаем кнопку OK:

После настройки сетевой карты, необходимо включить её кликнув на кнопку в правом верхнем углу, она изначально бесцветная, для сохранения изменений нажимаем кнопку Готово:
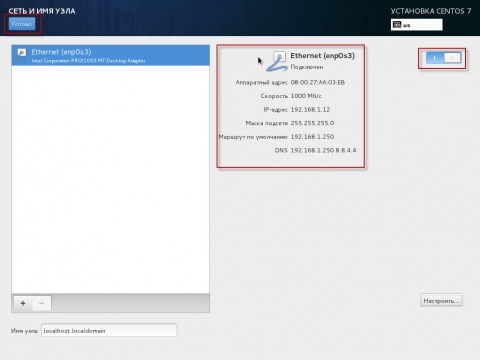
Сетевая карта настроена, винчестер разбит, сервер готов к установке, кликаем мышкой кнопку Начать установку:
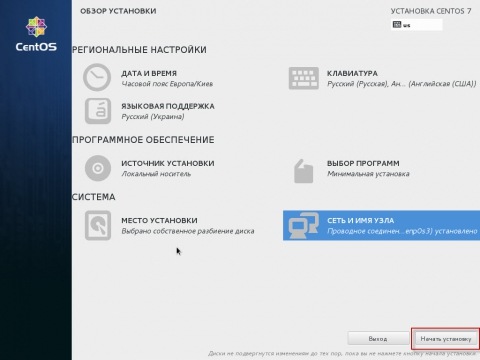
Установка системы на сервер запущена, в открывшемся окне нам осталось создать пароль суперпользователя root и добавить одного или нескольких простых пользователей, кликаем на кнопку ПАРОЛЬ ROOT:
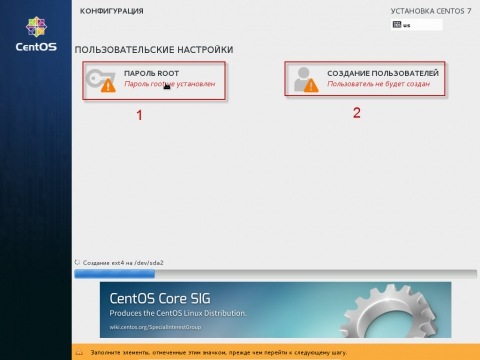
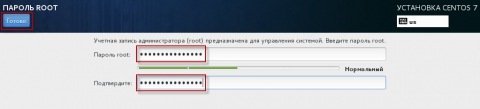

Процесс установки системы CentOS 7 на сервер:
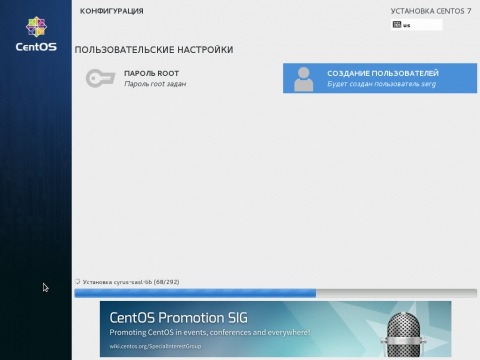
После завершения установки установщик Вам предложит перезагрузить сервер, чтобы загрузится в установленную симтему CentOS 7 кликнув на кнопку Перезагрузить:
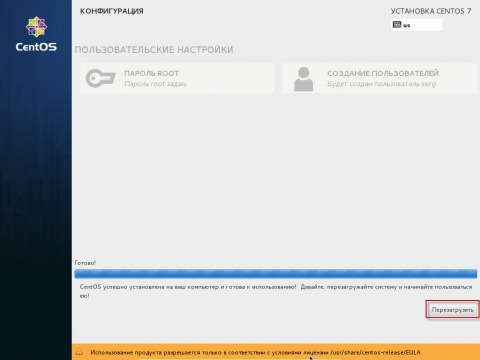
Процесс запуска операционной системы:

Операционная система загружена, вводим логин root нажимаем Enter, вводим пароль который создали ранее, он кстати не будет отображатся во время ввода:
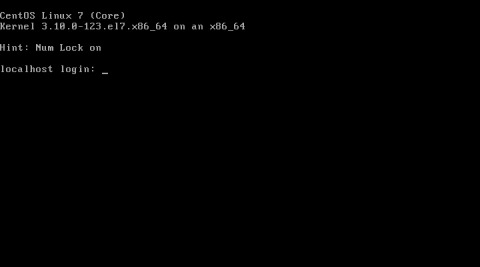
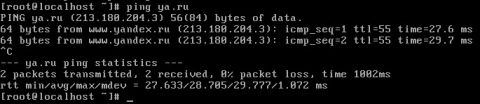
В данной инструкции мы установили операционную систему CentOS 7 Linux, в руководстве вы можете изменять шаги разбивки винчестера и настройку сети как Вам удобно исходя из Ваших потребностей. Также настройку сети и добавления пользователя можно выполнить и после установки используя консоль.
Сделаем небольшой перерыв и посмотрим за экстремальным спуском с горы на велосипеде, дух захватывает:
Рейтинг статьи:
Вам понравилась статья? Хотите получать уведомления о выходе новых статей с этого сайта на свой почтовый адрес? Подписывайтесь пожалуйста. Введите свой почтовый адрес и нажмите кнопку Хочу получать статьи!
Читайте также:

