Centos 8 включить графический интерфейс
Обновлено: 07.07.2024
Для начала скажу, что я зарабатываю через вот этого брокера , проверен он временем! А вот хороший пример заработка , человек зарабатывает через интернет МНОГО МНОГО МНОГО и показывает все на примерах, переходи и читай! Добавь страницу в закладки. А теперь читаете информацию ниже и пишите свой отзыв
Чаще всего операционная система CentOS используется для управления серверами, поэтому зачастую нет необходимости устанавливать и запускать графический интерфейс пользователя X Window на этих серверах.
Это позволяет не только экономить системные ресурсы, но упрощает установку системы CentOS (ее можно поставить в режиме minimal, а затем добавлять только необходимые для данного сервера пакеты).
Однако, также бывает, что необходимость установить и запустить графическую оболочку в системе CentOS возникает уже после установки операционной системы, например, для выполнения конфигурирования системы в графическом режиме или если возникает потребность в запуске приложений с графическим интерфейсом пользователя. Поэтому рассмотрим как установить и запустить графическую оболочку (GNOME или KDE) в CentOS 6.
Все описанные ниже процедуры нужно выполнять уже после настройки сетевого подключения в CentOS, поскольку нам необходимо будет иметь доступ к репозиториям в сети интернет.
Для того, чтобы установить графический интерфейс и оболочку GNOME нам необходимо установить несколько групп пакетов. Выполняем следующую команду для уставноки пакетов:
yum groupinstall basic-desktop desktop-platform x11 fonts
Можно также запустить установку групп пакетов, указав их полные имена:
yum groupinstall “Desktop” “Desktop Platform” “X Window System” “Fonts”
После окончания успешной установки пакетов можно выполнить следующую команду для запуска графической оболочки:
Для того, чтобы выйти из графической оболочки выбираем в верхнем меню пункт «System», а затем нажимаем на «Log Out …»
Если при перезагрузке системы после установки графического интерфейса в CentOS будет запущена утилита setup, которая будет предлагать выполнить настройку сетевого интерфейса, клавиатуры и т.д., то никаких настроек производить не нужно, а нужно просто выйти из этой утилиты, выбрав для этого кнопку quit.
После того, как мы установили графический интерфейс и запустили оболочку GNOME, можно также установить оболочку KDE, выполнив для этого команду:
yum -y groupinstall kde-desktop
После успешной установки пакетов KDE нам теперь нужно настроить, какую именно из двух установленных оболочек мы будем запускать при старте графического интерфейса X11. Для этого мы создаем файл с именем .xinitrc и записываем в него строчку startkde для запуска среды KDE или строчку GNOME-session для запуска среды GNOME.
То есть для настройки запуска KDE выполняем команду:
А для настройки запуска GNOME выполняем команду:
Стоит помнить о том, что обе эти команды полностью перезаписывают файл .xinitrc, так что, если у вас в этом файле содержатся какие-либо дополнительные параметры, то добавление строки определяющей запуск графической оболочки стоит производить вручную, у примеру, при помощи текстового редактора vi.
После внесения необходимых настроек, попробуем запустить KDE командой:
Убедимся, что все стартовало успешно и можем выйти из оконного менеджера KDE обратно, в текстовую консоль, выбрав в главном меню пункт «Leave», а затем «Log Out».
В CentOS есть группы пакетов с наиболее часто использующимся ПО для решения тех или иных задач, поэтому в определенных случаях вместо установки нужных программ по одной при помощи команды yum, можно выполнить установку подходящей группы пакетов. Ниже приведен список таких пакетов с их кратким описанием.
Набор Graphical Administration Tools – включает в себя графические средства администрирования, такие как средства настройки брандмауэра, служб, пользователей и т.п. Установка пакета производится командой:
yum groupinstall “Graphical Administration Tools”
Набор Internet Browser – включает браузер Firefox с необходимыми дополнениями. Установка пакета производится командой:
yum groupinstall “Internet Browser”
Набор General Purpose Desktop – включает программы общего назначения, такие как просмотр документов, запись компакт-дисков, простой текстовый редактор, просмотр изображений, проигрыватели видео и аудиофайлов и т.д. Установка пакета производится командой:
yum groupinstall “General Purpose Desktop”
Набор Office Suite and Productivity – включает в себя полноценный офисный пакет LibreOffice. Установка пакета производится командой:
yum groupinstall “Office Suite and Productivity”
Набор Graphics Creation Tools – предназначен для работы с графикой и сканерами (включает в себя gimp и xsane). Установка пакета производится командой:
yum groupinstall “Graphics Creation Tools”
Скорее всего вам захочется чтобы графический интерфейс запускался сразу после загрузки CentOS. Для настройки такого автоматического запуска нам необходимо внести изменения в файл /etc/inittab. Находим в нем следующую строку, которая отвечает за режим запуска интерфейса операционной системы:
Здесь цифра 3 означает, что система запустится в режиме интерфейса командной строки, а для запуска системы с графическим интерфейсом нужно поменять значение с 3 на 5:
Теперь, после перезагрузки системы мы увидим графический интерфейс входа в систему.
Если мы захотим при запущенном графическом интерфейсе переключится в текстовую консоль, то нужно нажать комбинацию клавиш Ctrl + Alt + F6, а для обратного переключения в графический режим нужно использовать комбинацию клавиш Ctrl + Alt + F1.
В одной из прошлых статей мы разбирались как установить CentOS 8 на компьютер. Любая только что установленная операционная система нуждается в настройке и персонализации под ваши нужды. CentOS не исключение.
В этой статье мы разберем как выполняется настройка CentOS 8 после установки, как настроить сеть, ssh, брандмауэр, а также как убрать лишние службы. Все будет пошагово, главное — внимательно читайте и тогда у вас все получится, как по инструкции.
Настройка CentOS 8 после установки
Шаг 1. Обновление системы
Пожалуй, самая стандартная процедура при установке любой операционной системы. Для начала нам надо зайти в текстовую консоль или открыть терминал если работаете в графическом интерфейсе. Открыть консоль можно сочетанием клавиш Ctrl+Alt+F1 (или F 2, F 3, F 4 и так до F12). А терминал можно найти в главном меню. Мы рассмотрим вариант с текстовой консолью.

А вот и она, авторизуйтесь от имени пользователя root. Затем используйте команды:
dnf check - update

Теперь можно почистить кэш, чтобы очистить дисковое пространство, и перейти к другим шагам. Делается это командой:

Шаг 2. Установки системных утилит
Настройка centos 8 не обходится без установки сервисных утилит. Это те самые утилиты, которые можно использовать изо дня в день, поэтому давайте установим их заранее. Скорее всего, вам будет нужны след. утилиты: vim , wget , curl , net - tools , lsof и bash - completion . « И что же это такое?» — спросите вы. А вот что это:
- wget и curl вам будут нужны для загрузки файлов по сети;
- net - tools содержит набор программ для поддержки сетей;
- lsof шикарная утилита, она позволяет выводить информацию о том, какие файлы задействованы теми или иными процессами;
- nano и vim являются редакторами. Первый, кстати, больше для новичков подходит, а второй уже для опытных. Во многом из-за того, что в vim editor инструментарий шире.
- bash - completion - без автозаполнений далеко не уедешь.
Итак, пишем команду длиною в жизнь:
dnf install nano vim wget curl net-tools lsof bash-completion

Таким образом, мы устанавливаем сразу все утилиты. Вот, что у вас должно появится на экране
Шаг 3. Настройка имени компьютера
CentOS примечателен тем, что имеет широчайший диапазон инструментов для работы и настройки сетей. Для новичка лучше начать с команды nmtui . Установим имя хоста . Для этого пишем:
Сразу же появится вот такое окно:

Здесь мы устанавливаем любое нужное имя. Буквально любое, но все же стоит не перегибать с шуточками там, где это не надо.
Шаг 4. Настройка статического IP
Теперь зададим статический IP . Используем все ту же команду nmtui:
Далее вас приветствует вот такое интерфейс:
Нажимаем на Edit и попадаем в след. меню:

Теперь я устанавливаю значения для статики. Напротив IPv 4 Configuration выставите значение Manual .

Затем пропишите нужный ip адрес в поле Addresses, адрес шлюза (роутера) в поле Gateway и DNS серверы, которые хотите использовать, например, 8.8.8.8 от Google. Как только все сделали надо перезапустить сеть. Делается это командой:

Нажимаем на Deactivate/Activate. Сделали? Теперь новые настройки вступили в силу. Идем дальше. Давайте вообще проверим правильно ли мы указали данные. Пишем команды:
ifconfig enp 0 s 3



Ко всему прочему есть ещё дополнительные утилиты, которые позволят вам узнать какая скорость в сети, её статус, да и вообще более подробную информацию подтянуть. Пишем команды:

Шаг 5. Создаем нового пользователя
Вообще лучше всего всегда иметь пользователя с правами на администрирование, поэтому мы с вами сделаем такого. Для создания пользователя выполните:
Создаем пароль для пользователя:
Добавляем пользователя в группу sudo:
usermod - aG wheel nomanoma
Достаточно просто, да?
Шаг 6. Настройка SSH
Если вы собираетесь подключаться к вашему серверу по ssh, то более удобно будет использовать ssh ключи вместо логина и пароля. Мы будем использовать и публичный, и приватный ключи. Ещё их называют открытый и закрытый ( public и private key ). Сначала вам надо вернуться в вашу рабочую систему и создать эту пару ключей. Для этого выполните:
ssh-keygen -t RSA
Обратите внимание на строку Enter passphrase (empty for no passphrase). Чтобы не вводить пароль при входе на сервер по SSH оставьте её пустой, одного тогда вы должны учитывать, что если этот файл попадет в чужие руки, то тот человек получит полный доступ к серверу.
Дальше система укажет, где сохранился SSH -ключ. Раз уж мы его сгенерировали, то стоит его использовать. Пишем команду ssh - copy - id , а также имя пользователя и IP -адрес нашего сервера, который мы сегодня настраиваем:
Теперь на удаленный сервер можно попасть без пароля.
Шаг 7. Настройка безопасности ssh
Безопасности много не бывает, поэтому мы отключим возможность удаленного доступа к root -аккаунту непосредственно в конфигурационном файле. Пишем команду

systemctl restart sshd
Шаг 8. Настройка брандмауэра
Базовая настройка centos не обойдется без брандмауэра, по умолчанию здесь используется firewalld. Чтобы запустить его на сервере надо использовать команды:
systemctl enable firewalld
systemctl start firewalld
А чтобы посмотреть статус используйте:
systemctl status firewalld
Но прежде всего надо добавить службу SSH, поскольку если её нет в правилах, то как вы будете взаимодействовать с системой по этому протоколу? Если вы подключены к серверу удаленно, то можете всё сломать. Для её добавления используйте:
firewall-cmd -–add-service=ssh
firewall-cmd -–add-service=ssh --permanent

Ну а если вам необходимо использовать SMTP или веб-сервер , то очевидно, что следует добавить разрешающие правила для этих служб:
С помощью команды ниже я могу увидеть все правила на сервере.
firewall-cmd --permanent –list-all

Шаг 9. Удаление ненужных служб
Вы думали, что только в Windows придется заниматься подобным? Уже нет. У каждой службы есть свое назначение. Поэтому я покажу как увидеть весь список служб, а вы уже для себя решите какие нужны, а какие нет. Чтобы увидеть весь список используйте:
Вот так это выглядит:

Для того, чтобы убрать ненужную службу используем команды
systemctl stop имя_службы
systemctl disable имя_службы
Шаг 10. Управление службами
Есть такая чудесная команда, которая позволит увидеть все активные и не только, службы:

Список действительно большой. В общем и целом, так можно отслеживать службы в вашей системе. Наша статья о том, как выполняется настройка centos после установки завершена, но настраивать там можно ещё очень много чего. Надеюсь, статья была полезной, и вы узнали что-то новое для вас. А что вы настраиваете после установки? Напишите в комментариях!
Нет похожих записей
Статья распространяется под лицензией Creative Commons ShareAlike 4.0 при копировании материала ссылка на источник обязательна.
Как дистрибутив Linux, часто используемый на серверах, CentOS оказывается своего рода нишевым выбором для пользователей настольных компьютеров. Однако, учитывая его стабильную и тщательно протестированную базу и доступ к ограниченным приложениям Flatpak, возможности использования в качестве рабочей станции ограничены только вашим воображением. Однако, если по умолчанию используется относительно тяжелый рабочий стол, такой как GNOME, вы можете установить что-нибудь более легкое или расширяемое. Здесь вы узнаете, как установить среду рабочего стола KDE Plasma Desktop Environment на вашу рабочую станцию CentOS.
Настройка вашей рабочей станции
Независимо от вашего оборудования, вам понадобится полностью обновленная система CentOS 8.2.2004. Я использую минимальную установку, но вы можете начать с чего угодно. Перед тем, как приступить к работе с этим руководством, вы захотите запустить полное обновление dnf без изменений.
Включение репозиториев
sudo dnf установить epel-release
Вам также понадобятся PowerTools. Вы можете включить его, выполнив следующую команду:
Установка KDE Plasma
Чтобы убедиться, что все отображается правильно, вы захотите проверить свои группы DNF, введя следующую команду:
Это покажет вам все, что доступно как группа DNF. Довольно круто видеть разные группы, и вы можете повозиться и посмотреть, что у вас есть в наличии. Однако главный, который мы ищем, находится прямо здесь.
Оттуда вы сможете просто установить группу DNF, содержащую KDE Plasma. Для этого введите следующую команду:
Это большая загрузка (1,8 ГБ +), поэтому вы захотите запланировать перерыв на кофе во время загрузки.
Если вы столкнетесь с какими-либо ошибками, возможно, вы пропустили некоторые проблемы с репозиторием или ключевые проблемы GPG. Вот почему флаг -y имеет смысл позаботиться о любых неприятных вопросах, которые могут возникнуть в процессе установки пакетов.
Настройка вашей системы
После того, как все будет установлено, вам нужно будет быстро изменить свою систему, прежде чем вы сможете загрузиться на рабочий стол KDE Plasma. Чтобы указать systemd загрузиться в графическую цель сеанса, вам нужно будет выполнить эту команду:
Это должно привести вас прямо к рабочему столу KDE Plasma Desktop. Это невероятно компактная установка, которая использует всего около 6,5 МБ ОЗУ, что должно дать вам достаточно места на рабочей станции или сервере, на котором вы хотите использовать графический интерфейс.
Это может показаться немного обременительным, если вам придется вручную запускать X-сервер каждый раз, когда вы хотите загрузить свой рабочий стол. Однако альтернативой является установка GDM и использование дополнительных 200 МБ ОЗУ и кучу дополнительного места для хранения всех зависимостей GNOME. Ваш опыт может отличаться, но лично я бы предпочел просто запустить X вручную.
Теперь, когда вы знаете, как установить KDE Plasma на свой компьютер с CentOS, обязательно ознакомьтесь с некоторыми из других наших материалов по CentOS, например, как установить CentOS на Raspberry Pi и наше сравнение Fedora, CentOS и RHEL.
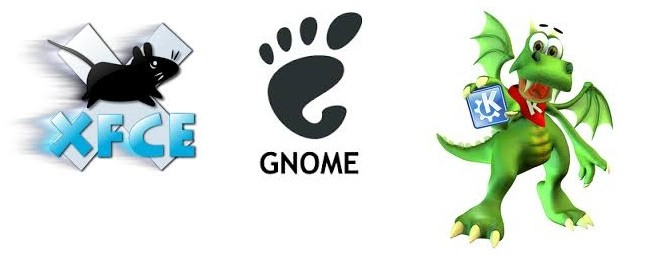
У меня есть CentOS 6 с минимальными настройками и используется как веб-сервер. Но данный сервер использует только консоль, а я еще хотел бы использовать и графический интерфейс к моему серверу (используя подключение через VNC к моему серверу). Вы можете установить группу пакетов с groupinstall на CentOS, Fedora или RedHat. Centos установит Gnome как графическую оболочку по умолчанию. В своей теме “Установка GUI на RedHat/CentOS/Fedora ” я расскажу как можно установить различные графические оболочки на такие дистрибутивы как CentOS, Fedora, RedHat.
После этого вы можете выбрать один из доступных GUI чтобы установить их. По умолчанию Centos 6 установливает Gnome как Desktop Environment.
Установка Gnome на RedHat/CentOS/Fedora
Чтобы установить его выполните одну из ниже приведенных команд:
Чтобы вывести список всех установленных и доступных групп выполните:
Чтобы удалить группу пакета используйте:
Чтобы перечислить все пакеты и описания группы:
Есть также некоторые дополнительные пакеты, если вы хотите нечто большее, чем настольный графический интерфейс:
Программы для работы
Программы для работы с текстами:
Еще несколько пакетов:
Программы для работы с веб -сервером:
Программы для работы Базами Данных:
Программы для работы NFS server
Программы для работы c NFS:
Программы для работы с виртуализацией:
To boot to GUI directly without going to CLI mode, you need to edit /etc/inittab
Установка KDE на RedHat/CentOS/Fedora
KDE (K Desktop Environment) является альтернативой GUI для Gnome, некоторые люди предпочитают KDE чем Gnome они в основном похожи. Чтобы установить KDE на Centos, используйте эту команду в терминале:
Для удаления, используйте:
Для Centos 7 нужно выполнить немного по другому:
Для удаления, используйте:
Установка TDE на RedHat/CentOS/Fedora
TDE или Trinity Desktop Environment очень похож на KDE, но TDE очень легко настроить по сравнению с KDE, вы можете легко изменить выбор дисплея с TDE. Так же как и KDE, TDE дает вам полное окружении рабочего стола, Trask бар, task manger, текстовый редактор, файл менеджер и так далее.
Перед установкой TDE на Centos 6, необходимо добавить TDE или репозиторий Trinity’s в систему:
Установим минимальный TDE desktop:
Чтобы установить полный рабочий стол Trinity:
Чтобы установить полный рабочий стол Trinity + все приложения Trinity выполните:
Установка Cinnamon на RedHat/CentOS/Fedora
Для начала зайдем как root или супер пользователь:
Обновим нашу систему:
Устанавливаем cinnamon на centos/fedora/redhat:
Установка MATE на RedHat/CentOS/Fedora
Изначально MATE являлся одним из больших GUI или оконных менеджеров для Linux. Мате очень похож на Gnome 2 и использует GTK3.
Замечание! Проверялось на centOS 7. Для других версий, вроде бы не устанавливается. Если узнаете как это можно сделать, просьба написать.
Установка Xfce на RedHat/CentOS/Fedora
Если вы хотите легкий GUI (окружение рабочего стола), то Xfce то что нужно для вас. В отличие от Gnome и KDE, Xfce занимает очень мало места на вашей системы.
Чтобы установить Xfce на Centos, вам необходимо скачать и установить пакет EPEL из репозитория Fedora EPEL, и скачать должны Wget пакет.
Наконец, Установка Xfce и несколько пакетов дополнительных шрифтов для графического экрана для входа в CentOS, без шрифтов вы не сможете увидеть ни одного слова и увидите одни квадратики вместо этого.
После чего запускаем рабочий стол XFCE одной из следующих команд:
Я обычно использую 2-й вариант ( проще запомнить).
Чтобы запускался xfce автоматически, вам нужно изменить файл с настройками:
находим такие строки
Меняем на следующие
16 thoughts on “ Установка GUI на RedHat/CentOS/Fedora ”
Есть в центосе Мате, сейчас из-под него пишу, на данный момент версия 1.12.1
Спасибо, очень полезная информация. Установил на CentOS 7 XFCE, какие еще надо установить пакеты, что бы Xfce был более полным?
Вы говорите, что тщательно все проверяете, прежде чем писать.
И в то же время вы публикуете без разбору, без учета версий.
Например, вы пишите, что Mate можно установить на CentOS
Да, согласен, упустил момент с версиями. Проверялось на CentOS 7. Постараюсь писать и уточнять для какой ОС подходит ( для каких версий).
MATE требует EPEL
В Centos 7 EPEL подключается очень просто:
$ sudo yum install epel-release
Я посмотрел, какое разрешение использует Винда: 1280х1024.
Я не силён в Линуксе и не знаю, что ещё можно здесь предпринять.
Либо надо сделать правильный конфиг для случая виртуалки, может, для виртуалки надо
указывать какой-то особый режим?
Либо установить драйвер типа VGA или VESA?
Но на виртуалке команда lspci | grep VGA выдает:
00:0f.0 VGA compatible controller: VMWare Inc: Unknown device 0405
Какой драйвер подойдёт для этой ситуации?
Или отказаться от виртуалки?
Читайте также:

