Centos ifcfg eth0 не работает
Обновлено: 03.07.2024
У меня есть Ubuntu 12.10, на котором я установил виртуальный ящик, на котором я установил Centos 6.4 i386. На Ubuntu у меня работает ядро 3.5.0-17.
На виртуальную коробку я устанавливаю Centos 6.4, и все работает нормально, однако, когда я загружаюсь в машину с виртуальной машиной, это происходит только через интерфейс обратной связи. Ничего больше. Я пытался вручную добавить файл ifcfg-eth0, но ничего не происходит. В настройках виртуальной машины я добавил интерфейсы NAT и HostOnly, но всякий раз, когда я загружаюсь в Centos, просто появляется интерфейс. Что я должен делать?
Вам нужно включить сеть во время установки. Вы можете сделать это и после установки. Это изменение в установке CentOS в версиях 6.x, которое сбивает с толку многих людей, включая меня.
Начиная с CentOS 6.x, вы можете либо NetworkManager управлять настройками сети, либо по-прежнему делать это по старинке и настраивать их вручную, используя /etc/sysconfig/network-scripts/ifcfg-eth0 типы файлов. Учитывая, что это виртуальная машина, я бы порекомендовал использовать NetworkManager .
Чтобы вызвать инструмент редактора соединений, сделайте следующее:
Вам будет представлен графический интерфейс, подобный этому:

Из этого графического интерфейса вам нужно отредактировать настройку eth0 следующим образом:
Без графического интерфейса
Если вы пытаетесь сделать это на автономном сервере, вы можете отредактировать следующие файлы и перезагрузить компьютер, eth0 чтобы включить сетевое устройство и получить IP-адрес от сервера DHCP. Измените эти 2 параметра в файле /etc/sysconfig/network-scripts/ifcfg-eth0 :
Рекомендации
Centos 6.4 "NM-connection-editor not found" . графический интерфейс не запущен. Безголовый сервер. нет радости :( @killjoy - какую версию CentOS вы используете. То, что я показал выше, было то, как это было в 2013 году, когда я написал это. Вещи могли измениться в более новых версиях. Также NM_CONTROLLED - это то, как вы можете сделать это явно. Следовательно, почему я показал это. @slim - последняя 7-я версия на дату публикации, на самом деле некоторые другие тоже имеют разные значения. На моей рабочей виртуальной машине это '-eno', так что да, я думаю, что это не статический eth0, как раньше.Это покажет интерфейсы. Нужно /etc/sysconfig/network-scripts открыть соответствующий ifcfg файл и установить при загрузке да. Перезагрузите систему, и вы вышли из строя.
По умолчанию это установлено в нет в Centos 7
Имеет ли значение, если вы работаете в ВМ? Потому что я проделывал все это несколько раз, и все равно он говорит, что сеть недоступна, и я не могу установить гостевые дополнения VirtualBox без сети, потому что CentOS не включает bzip2 по некоторой задержке. Чтобы расширить это, вы можете создать новый ifcfg файл и назвать интерфейс по своему желанию с помощью DEVICE=[name] опции, если вы включите HWADDR=[mac address] . Вам также нужно изменить эту строку: NM_CONTROLLED = нет что делать, если нет файла ifcfg, соответствующего показу устройства ip a ?Когда вы создаете новую виртуальную машину (то есть гостевую ОС) с VirtualBox, она по умолчанию делает сетевой адаптер Am79C973. Хотя этот NIC может поддерживаться многими операционными системами, этот конкретный NIC, похоже, не поддерживается CentOS 7. Это означает, что единственным NIC, который будет отображаться внутри вашей новой виртуальной машины CentOS 7, будет NIC с обратной связью. Что вам нужно сделать, это изменить NIC на тот, который поддерживается как 82543GC.
Сначала остановите виртуальную машину CentOS, если вы этого еще не сделали, а затем измените сетевой адаптер с помощью этой команды на хосте VirtualBox:
Теперь запустите вашу виртуальную машину CentOS еще раз, и вы заметите, что она имеет сетевой адаптер.



В данной статье мы рассмотрим способы настройки сети в системах Linux CentOS 7/8, покажем, как настраивать сетевых интерфейсов через конфигурационные файлы, основные утилиты для настройки сети и многое другое. Это актуальная тема, так как изначально настройка любого сервера начинается с настройки на нем сети.
В статье мы покажем особенности настройки сети в CentOS 7 с помощью стандартного сервиса network. Посмотрим, как использовать для настройки сети NetworkManager (NM), который предлагается по-умолчанию в CentOS 8.
Именование сетевых интерфейсов в CentOS
Классическая схема именования сетевых интерфейсов в Linux присваивает имена eth0, eth1 и так далее по порядку. Но эти имена не привязываются жестко к интерфейсам и после перезагрузки при наличии нескольких сетевых интерфейсов, эти имена могут поменяться. Это может доставлять некоторые проблемы, при настройке, например, межсетевого экрана через firewalld или iptables. В связи с этим начиная с RedHat 7 и CentOS 7, решено было назначать имена сетевых интерфейсов на основе иерархии различных схем именования. По умолчанию systemd будет поочередно применять схемы именования, остановившись на первой доступной и применимой. Имена присваиваются в автоматическом режиме, остаются неизменными даже если аппаратные средства добавлены или изменены. С другой стороны, такие имена интерфейсов менее читабельны, например, enp5s0 или ens3, чем традиционные eth0 и eth1.
Можно вернуться к стандартному имени интерфейса Linux с помощью следующих действий.
Отредактируйте файл /etc/default/grub:
В строку GRUB_CMDLINE_LINUX нужно добавить:
Пример полной строки:
Обновите конфигурацию grub:
Переименуйте конфигурационный файл сетевого интерфейса:
И заменить значение DEVICE:

Сохраните файл, перезагрузите сервер и проверьте все ли в порядке:

Интерфейс теперь называется eth0.
Первоначальная настройка сети при установке CentOS
Изначально при установке CentOS Linux, вы можете настроить сетевой интерфейс в графическом режиме в пункте меню “Network & Hostname”. В данном пункте вы указываете имя сервера, добавляете нужный IP адрес и шлюз, DNS и многое другое. Более подробную настройку на данном шаге, вы можете посмотреть в статье по ссылке выше.
Ручная настройка конфигурационного файла сетевого интерфейса в CentOS
Выведем список доступных сетевых интерфейсов в системе:
Файлы конфигурации сети вашего сервера хранятся в каталоге /etc/sysconfig/network-scripts. Эти файлы создает демон NetworkManager для каждого сетевого интерфейса. В нашем случае файл конфигурации называется ifcfg-eth0 (у вас может отличаться в зависимости от схемы именования сетевого интерфейса).
Рассмотрим основные параметры:
Исходя из этой информации, настроим сетевой интерфейс.
Настройка статического IP адреса в CentOS
Откроем файл для редактирования:

В этом примере я указал статический IP адрес, маску подсети, шлюз и несколько DNS серверов. Включаем автозапуск интерфейса:
После всех модификаций, нужно выполнить рестарт сервиса network. Если все в порядке, вы получите такой листинг:
Также можно просто перезапустить все профили подключений :
Получение динамического IP адреса для интерфейса через DHCP
Если ваш сервер должен получить IP адрес от DHCP севера, откройте конфигурационный файл интерфейса и измените настройки:

То есть мы убрали все настройки, связанные с IP-адресами и маской, а так же поменяли способ назначения IP-адреcа на dhcp (BOOTPROTO=”dhcp”). После всех изменений, не забываем выполнять перезагрузку network.
Как отключить IPv6 в CentOS?
На время написания статьи активного использования ipv6 в России нет, да и зачастую если таковая возможность имеется, администраторы предпочитают протокол ipv4. Поэтому если вы все же не используете данный протокол, его нужно отключить на сервере. Если вы точно уверены, что ни один из сервисов не настроен под работу с ipv6, можете сразу перейти к настройке сетевого интерфейса, если же нет, то начните с проверки. Нам нужно проверить, какие сервисы используют ipv6 и отключить данный протокол в конфигурации сервиса. Запустим команду:

У меня сервер тестовый, поэтому ipv6 используется только для sshd и cronyd. Это можно определить по “. ”.
Чтобы не возникало проблем после отключения ipv6 в конфигурации сети, отключите данный протокол в сервисах, в которых они используются на вашем сервере. Например для sshd, нужно открыть конфигурационный файл:
И раскомментируйте строки:
После чего перезапустите сервис:

Как видим, для sshd протокол ipv6 теперь недоступен. Проделайте аналогичные настройки со всеми сервисами.
Перейдем к отключению протокола ipv6 в настройках сети. Откройте файл /etc/sysctl.conf:
Сохраните файл и примените через:
Перейдем к файлу /etc/sysconfig/network. Добавьте в него следующую конфигурацию:

Из файла конфигурации сетевого интерфейса /etc/sysconfig/network-scripts/ifcfg-eth0 удалите строку:
И наконец добавим запрет на работу ipv6 в grub:
В конец строки GRUB_CMDLINE_LINUX, добавляем:

После всех настроек, сохраните файл и обновите grub:
Выполните перезагрузку сервера и проверьте конфигурацию сети:
Протокол ipv6 на сервере отключен.
Как указать DNS сервера для сетевого интерфейса в CentOS?
Настроить DNS-сервера для вашего сервера, вы можете с помощью файла /etc/resolv.conf или указать их в настройках сетевого интерфейса. При настройке static конфигурации для сетевого интерфейса, мы уже указывали DNS-сервера, через параметры:
Установите нужные вам DNS-сервера и перезагрузите сервис network.
В файл /etc/resolv.conf, DNS-сервера прописываются автоматически при перезагрузке сервера, забирая их с файла конфигурации сети. Если же вы не указали DNS-сервера при настройке сети, пропишите их вручную в файл /etc/resolv.conf:
Как настроить несколько IP адресов на одном сетевом интерфейсе CentOS?
Если вам нужно использовать несколько IP-адресов на одном сетевом интерфейсе, настройку можно выполнить через алиас интерфейса или же добавив дополнительный IP-адрес в основной файл конфигурации.
И измените его следующим образом:
IPADDR1 — первый IP-адрес
IPADDR2 — второй IP-адрес
GATEWAY — основной шлюз
Либо создайте alias к вашему основному файлу конфигурации:
И добавьте несколько строк, без основного шлюза:

После всех настроек нужно выполнить перезапуск сети:
В Windows тоже можно настроить несколько IP адресов (алиасов) на одном интерфейсе.Настройка VLAN (802.1Q) в CentOS
Подробнее о настройке нескольких VLAN для одного сетевого интерфейса в CentOS мы говорили в статье: Настройка VLAN на сетевом интерфейсе в CentOS.
Настройка нескольких сетевых интерфейсов в CentOS
Если у вас на сервере несколько сетевых интерфейсов, для них можно указать разные IP-адреса. Разберемся как это сделать. Если у вас на сервере более одного сетевого интерфейса, команда “ip a” должна отобразить эту информацию:
Чтобы сконфигурировать второй интерфейс, нужно создать для него файл:
И добавьте следующую конфигурацию:

После этого на сервере нужно установить шлюз по умолчанию. Проверим какой шлюз установлен в данный момент и при необходимости поменяем его:
В качестве основного шлюза у нас выступает интерфейс eth1. Я же хочу использовать eth0, для этого изменим его:

Если вы хотите, чтобы данная настройка сохранилась после перезагрузки сервера, добавьте эти команды в rc.local (см. статью об автозагрузке сервисов в CentOS).
Полезные команды по работе с сетью в CentOS
Утилиты администрирования сети в CentOS
Если сервер уже работает некоторое время или же настройкой занимались вообще не вы, первое действие которое нужно сделать, это узнать какие интерфейсы присутствуют на сервере. Для удобства установите необходимые инструменты из базового репозитория:
После установки, можно воспользоваться утилитой ifconfig:
Как видим, имя нашего сетевого интерфейса eth0.
Без установки пакета net-tools, вы можете проверить ваши интерфейсы с помощью следующей команды:
Результат будет практически тот же:

Управление сетью с помощью NetworkManager в CentOS 8
В CentOS 8 для настройки сети рекомендуется использовать только NetworkManager. Эта служба управление сетевыми подключениями, контролирует настройки и применяет изменения к сетевым адаптерам.
Чтобы проверить статус NM, используйте команду:

В CentOS предлагается использовать для настройки сети командную консоль nmcli или графическую утилиту nmtui.
Чтобы перейти в режим настройк сети, введите команду:

При выборе первого пункта, у вас откроется окно с выбором сетевого интерфейса для редактирования:

Выбираем нужный нам интерфейс и редактируем:

Нам доступно редактирование имени, IP-адреса, Шлюза, DNS-серверов. Так же в интерактивном меню NM, мы можем изменить способ назначения IP адреса, на DHCP:

Замените “manual” на “automatic”:

После чего сохраните настройки. С помощью nmtui в графическом режиме, вы можете выполнить любые настройки, которые выполняете вручную через конфигурационные файлы. Если вы предпочитаете использовать командную строку для настройки интерфейсов, можете использовать nmcli. Например, следующие команды изменят IP адрес, щлюз и DNS сервера для интерефейса eth1.
Для применения изменений, перезагрузите интерфейс:
Если же вам удобнее работать с файлами конфигурации, установите через yum отдельный пакет network-scripts (в CentOS 8 по умолчанию его нет):
После установки данного пакета, вы можете редактировать настройки сети, как мы описывали ранее, через конфигурационные файлы:
Инструкция применима к CentOS версий 7 и 8, CentOS mini (минимальная сборка), Fedora.
Базовая настройка сети
Смотрим все установленные сетевые адаптеры в системе:
В результате получаем что-то подобное:
1: lo: <LOOPBACK,UP,LOWER_UP> mtu 65536 qdisc noqueue state UNKNOWN
link/loopback 00:00:00:00:00:00 brd 00:00:00:00:00:00
inet 127.0.0.1/8 scope host lo
valid_lft forever preferred_lft forever
2: ens32: <BROADCAST,MULTICAST,UP,LOWER_UP> mtu 1500 qdisc pfifo_fast state UP qlen 1000
link/ether 00:50:56:81:28:3c brd ff:ff:ff:ff:ff:ff
inet 192.168.156.22/22 brd 192.168.159.255 scope global ens32
valid_lft forever preferred_lft forever
3: ens34: <BROADCAST,MULTICAST,UP,LOWER_UP> mtu 1500 qdisc pfifo_fast state UP qlen 1000
link/ether 00:50:56:81:3f:22 brd ff:ff:ff:ff:ff:ff
inet 10.243.254.68/26 brd 10.243.254.127 scope global ens34
valid_lft forever preferred_lft forever
* Из примера видно, что в моем CentOS есть 3 сетевых карты — lo (локальная петля), ens32 и ens34 — сетевые Ethernet адаптеры.
Если нужно настроить сеть для адаптера ens32, открываем на редактирование следующий конфигурационный файл:
И приводим его к следующему виду:
DEVICE=ens32
BOOTPROTO=static
IPADDR=192.168.0.155
NETMASK=255.255.255.0
GATEWAY=192.168.0.1
DNS1=192.168.0.54
DNS2=192.168.0.11
ONBOOT=yes
. а также для CentOS 8 добавим:
Основные опции
| Опция | Описание | Возможные значения |
|---|---|---|
| DEVICE | Имя сетевого адаптера | Должно совпадать с именем в системе. В данном примере ens32 |
| BOOTPROTO | способ назначения IP-адреса | static: ручное назначение IP, dhcp: автоматическое получение IP |
| IPADDR | IP-адрес | адрес, соответствующий вашей сети |
| NETMASK | Сетевая маска | должна соответствовать вашей сети |
| GATEWAY | Шлюз по умолчанию | IP-адрес сетевого шлюза |
| DNS1 | Основной DNS-сервер | IP-адрес сервера имен |
| DNS2 | Альтернативный DNS-сервер | IP-адрес сервера имен |
| ONBOOT | Способ запуска сетевого интерфейса | yes: автоматически при старте сервера, no: запускать вручную командой |
| NM_CONTROLLED | Указываем, должен ли интерфейс управляться с помощью NetworkManager | yes: управляется NetworkManager, no: не может управляться NetworkManager |
Чтобы настройки применились, перезапускаем сетевую службу.
systemctl restart network
б) для CentOS 8 вводим 2 команды:
systemctl restart NetworkManager
nmcli networking off; nmcli networking on
* в большей степени, это основное отличие версий 7 и 8. Чтобы команды смогли поменять настройки, для интерфейсов необходима настройка NM_CONTROLLED=yes.
Дополнительные опции (не обязательны для работы сети)
Настройка сети из консоли (командами)
Настройка из консоли будет работать только до перезагрузки системы. Ее удобно применять для временного конфигурирования или проведения тестов.
Назначение IP-адреса или добавление дополнительного к имеющемуся:
ip a add 192.168.0.156/24 dev ens32
* в данном примере к сетевому интерфейсу ens32 будет добавлен IP 192.168.0.156.
Изменение IP-адреса:
ip a change 192.168.0.157/24 dev ens32
* однако, по факту, команда отработает также, как add.
Удаление адреса:
ip a del 192.168.163.157/24 dev ens32
Добавление маршрута по умолчанию:
ip r add default via 192.168.0.1
Добавление статического маршрута:
ip r add 192.168.1.0/24 via 192.168.0.18
Удаление маршрутов:
ip r del default via 192.168.160.1
ip r del 192.168.1.0/24 via 192.168.0.18
Команда ifconfig
В новых версиях CentOS утилита ifconfig не установлена и при вводе одноименной команды можно увидеть ошибку «Команда не найдена». Необходимо либо воспользоваться командой ip (ip address), либо установить утилиту ifconfig.
yum install ifconfig
yum install net-tools
Настройка WiFi
Принцип настройки беспроводной сети на CentOS не сильно отличается от проводной.
Создаем конфигурационный файл со следующим содержимым:
ESSID="dmoskwifi"
MODE=Managed
KEY_MGMT=WPA-PSK
TYPE=Wireless
BOOTPROTO=none
NAME=dmoskwifi
ONBOOT=yes
IPADDR=192.168.1.50
NETMASK=255.255.255.0
GATEWAY=192.168.1.1
DNS1=192.168.1.1
DNS2=77.88.8.8
* где dmoskwifi — название WiFi сети (SSID).
Несколько IP на одном сетевом адаптере
В зависимости от версии операционной системы, дополнительные адреса добавляются посредством:
- Псевдонимов — создание нового виртуального интерфейса с названием <имя интерфейса>:<номер>.
- Добавлением IPADDRx и NETMASKx в конфигурационном файле.
Рассмотрим оба варианта подробнее.
Создание псевдонимов (более ранние версии CentOS 7 и ниже)
Создаем новый конфигурационный файл для сетевого интерфейса:
DEVICE=ens32:1
BOOTPROTO=static
IPADDR=192.168.0.156
NETMASK=255.255.255.0
GATEWAY=192.168.0.1
DNS1=192.168.0.54
DNS2=192.168.0.11
ONBOOT=yes
* где ens32 — имя физического интерфейса, :1 — виртуальный номер.
Перезапускаем сетевые службы.
Настройка конфигурационного файла (поздние версии CentOS 7 и выше)
Открываем конфигурационный файл для сетевого интерфейса, например:
DEVICE=ens32
BOOTPROTO=static
IPADDR=192.168.0.155
NETMASK=255.255.255.0
IPADDR1=192.168.0.156
NETMASK1=255.255.255.0
IPADDR2=192.168.0.157
NETMASK2=255.255.255.0
GATEWAY=192.168.0.1
DNS1=192.168.0.54
DNS2=192.168.0.11
ONBOOT=yes
* где ens32 — имя физического интерфейса, дополнительные адреса задаются с помощью опций IPADDR1, IPADDR2, NETMASK1, NETMASK2.
Перезапускаем сетевые службы.
Для автоматического получения IP-адреса от сервера DHCP мы должны задать следующее значение для опции BOOTPROTO в конфигурационном файле:
* в наших примерах выше данный параметр имеет значение static.
Переопределение DNS с помощью dhclient.conf
Также мы можем переопределять настройки для DHCP с помощью конфигурационного файла. Например, если мы хотим, чтобы адреса DNS были заданы определенные, а не полученны от DHCP, открываем конфиг:
interface "enp0s3"
supersede domain-name-servers 8.8.8.8, 8.8.4.4;
>
* где enp0s3 — имя сетевого интерфейса, который будет получать адрес от сервера DHCP. 8.8.8.8, 8.8.4.4 — адреса, которые будут настоены на интерфейсе, независимо от того, какие предложит сервер DHCP.
Или мы можем использовать адреса от DHCP, но сделать приоритетными свои:
interface "enp0s3"
prepend domain-name-servers 127.0.0.1;
>
* в данном примере, мы зададим в качестве основного сервера DNS — 127.0.0.1.
Чтобы данный метод сработал в CentOS 8, необходимо открыть файл:
В раздел [main] добавить:
Переопределение DNS в NetworkManager (альтернативный способ)
Метод, описанный выше по переопределению DNS не подходит для NetworkManager без изменения настройки dhcp, так как адреса будут получены и обработаны с помощью встроенных методов. Выше, предоставлено решение в виде настройки dhcp=dhclient, однако мы рассмотрим альтернативный способ, на случай, если кому-то это пригодится.
Мать - Asus b150i aura. Судя по всему сетевуха там стоит intel i219v.
Установка производилась с диска с эластиксом(последняя версия на данный момент).
Во время установки сетевой интерфейс вообще нельзя было выбрать(отсутствовал в списке выбора). После установки сеть отсутствует.
Файлы в папке network-scripts: ifcfg-lo; ifdown; ifdown-bnep/eth/ippp/ipv6/isdn/post. ; ifup; ifup-aliases/bnep/eth. и так далее.
Команда ifconfig показывает только lo интерфейс.
Команда dmesg | grep intel и grep ethernet ничего не выдает
Сетевой кабель конечно включен/работоспособен/проверен.
P.S:Да, я нуб) P.S.S:Спасибо!



Если lo только показывает, значит драйвер не загружен. Был бы драйвер, интерфейс показывался ifconfigом и в случае onboot=no.
ТСу нужен драйвер на e1000e который можно стянуть из ELRepo.

Поставьте драйвер из этого пакета:

с опцией -а — показывался, просто — не показывался. В 7 центосе по ifconfig в minimal нету

100 лет не пользовался ifconfig.

lspci -k - команда отсутствует.
ifconfig -a - тоже только петля показывается.
dmesg - вывод команды огромен, может грепнуть что конкретное?

С драйвером по ссылке сейчас попробую, но я уже качал несколько дров под эту сетевуху, все с похожими проблемами не поставились, то в make файле отсутствуют разделители, то ошибки находятся.)

А, и вот еще вопрос, это минимал по сути своей, так что rpm(rpm-build) там отсутствует, а так как сети нет, то и yum install не поможет. Так вот, как мне быть с файлом по этой ссылке?
P.S: Да, совсем нуб))
Вызываешь с правами root? Если от root этой утилиты нет, то скачай отдельно rpm пакет, перенеси его в систему и установи.
dmesg - вывод команды огромен, может грепнуть что конкретное?
Перенаправь вывод в файл, файл скопируй на флешку, его содержимое залей на pastebin сервис, а сюда помести ссылку.
kostik87 ★★★★★ ( 29.09.16 10:55:04 )Последнее исправление: kostik87 29.09.16 10:56:03 (всего исправлений: 1)

Это не всё, поэтому практической ценности не представляет. Здесь вывод с 199154 секунды работы системы.
Так же можешь попробовать перезагрузить систему и ещё раз получить вывод dmesg, что бы были данные начиная от старта ядра.
В общем, разбирайся как туда поставить lspci, скачай rpm пакет из репозитория и поставь его посредством rpm -i имя_файла_пакета.rpm.
После чего покажи запрошенный вывод
А так, если у тебя со всем этим проблемы, то найди человека, который разбирается в Linux и может сам посмотреть и выполнить команды в системе. С твоими навыками, скорее всего, у тебя ничего не получится.
UPD:
Если там именно указанная тобой сетевая карта, то, скорее всего, нужно просто установить более новое ядро.
Последнее исправление: kostik87 29.09.16 13:08:15 (всего исправлений: 3)

Вам не нужен rpm-build. Качаете этот пакет, приносите в CentOS на флешке например, ставите с помощью rpm -i или yum localinstall.

yum localinstall . выдает следующее:
Trying other mirror
error: Failed dependencies:
kernel (__dev_kfree_skb_any) = 0xe1d1af76 is needed by kmod-e1000e.
kernel (__dev_kfree_skb_irq) = 0xaf0ae8b6 is needed by kmod-e1000e.
kernel (__napi_alloc_skb) = 0x42045456 is needed by kmod-e1000e.
И так далее много подобных строк.

Скачаю DVD с кентосом, попробую сделать update через него.

Попробуйте распаковать rpm с помощью
Внутри будет .ko файл. Это модуль ядра. Его можно закинуть в запущенное ядро с помощью insmod.

Распаковал, нашел по такому пути:
insmod e1000e.ko выдал это:
insmod: ERROR: could not insert module e1000e.ko: Invalid parameters
modprobe e1000e не ругнулся.
После чего lsmod | grep e1000e выдал:

Драйвер загрузился, если он виден в выводе lsmod.
В выводе ip a стал виден ваш сетевой интерфейс?

И ip и ifconfig выдают только lo.
В network-scripts тоже ничего не изменилось, eth0 нету.(

Я бы на вашем месте поставил бы простую Realtek сетевуху. Сначала бы обеспечил бы себе выход в инеты, потом бы уже воевал с основной сетевухой.
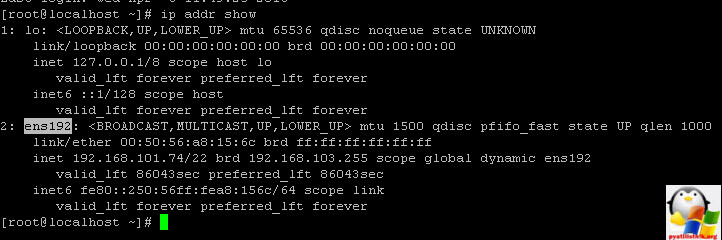
В этой статье мы узнаем как происходит в centos 7 настройка сети и как настроить статический ip адрес в CentOS 7/6, четырьмя способами. Я уверен, что для начинающих свое знакомство с данной Linux платформой, избавит от кучи потерянного времени в поисках этой информации в интернете. Первым делом логинимся в ваш CentOS. В моем случае установлена минимальная версия, это лучше с точки зрения производительности и безопасности, для серверов, но мы рассмотрим и графический вариант, так как многие пользователи используют его как гостевую операционную систему.
Centos 7 настройка сети
Начнем мы с самых простых методов инсталляции, так сказать все поэтапно, а именно с графического, этот метод удобен при разовой установке, ну аж если у вас она массовая, то в помощь вам скрипты и PXE.
Настройка сети во время установки
Логично, что для упрощения настройки разработчики CentOS позаботились сделать все как можно дружелюбнее. У вас как у пользователя есть возможность на вкладке Network & Hostname сразу задать статический ip адрес при установке.
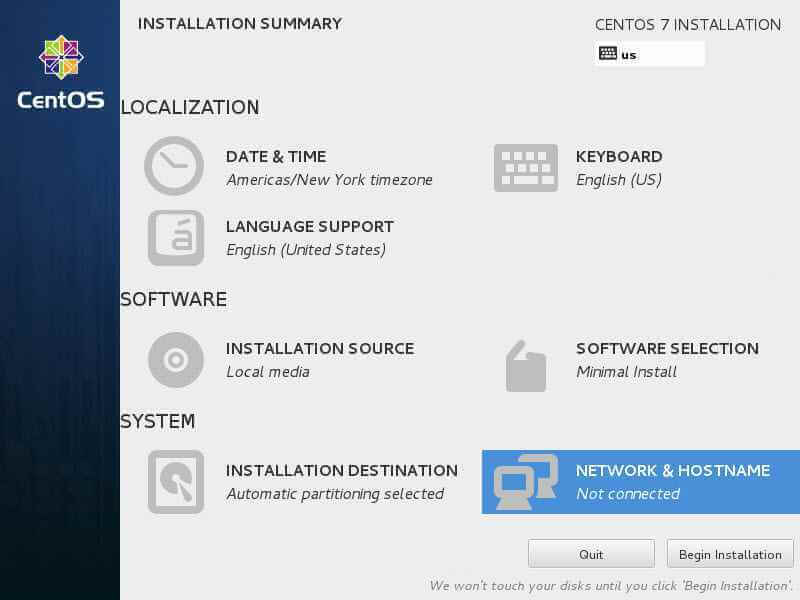
Выбираем нужный сетевой интерфейс и нажимаем справа Configure.
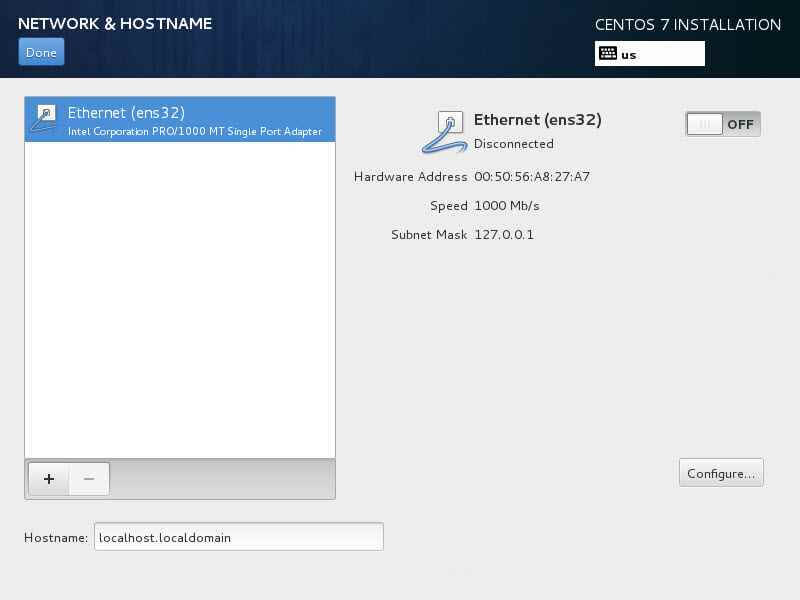
Переходим в пункт ipv4 и выбираем manual, то есть в ручную.
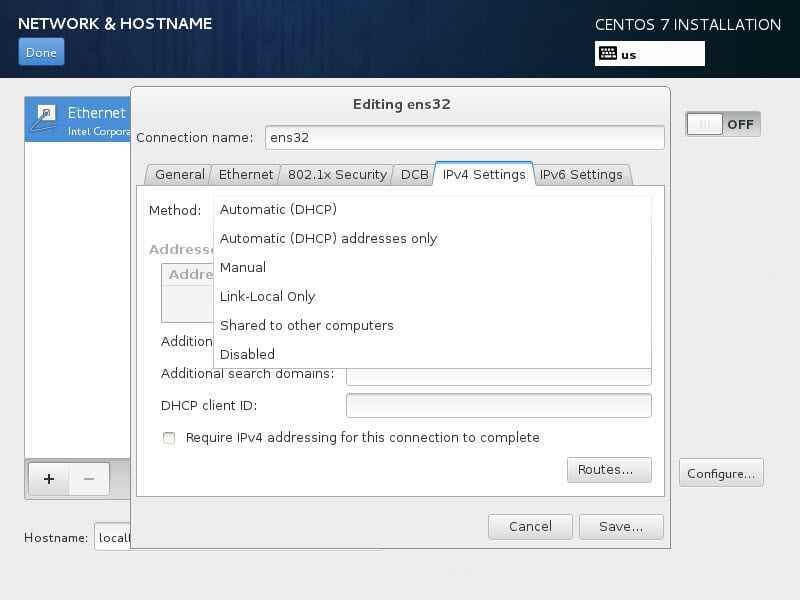
Прописываем ваши данные такие как
- ip адрес
- маску подсети
- шлюз
- dns сервера
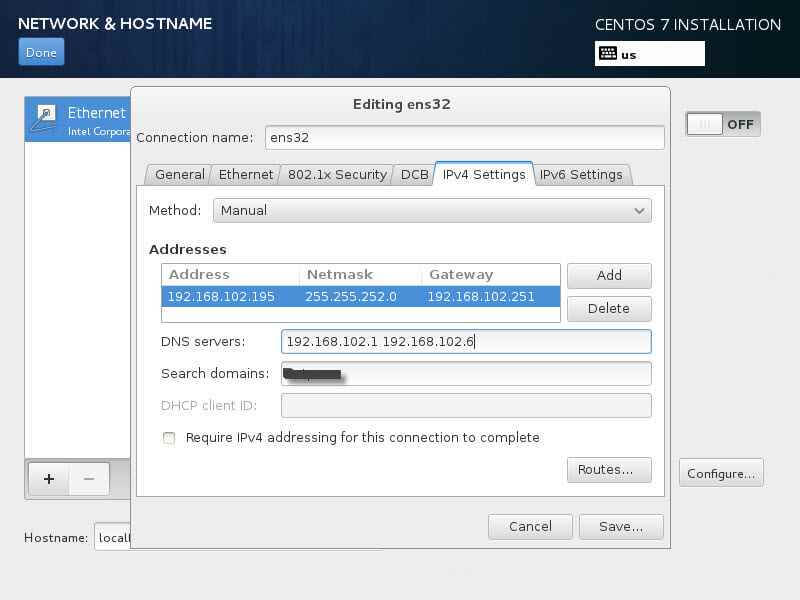
Как видите, это очень простой способ, но мы же учимся администрированию, поэтому ниже будут представлены консольные методы.
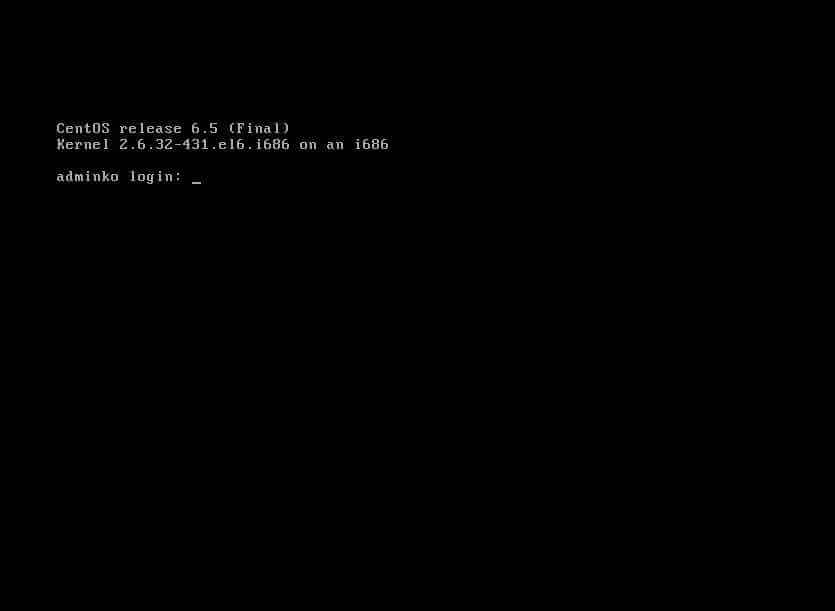
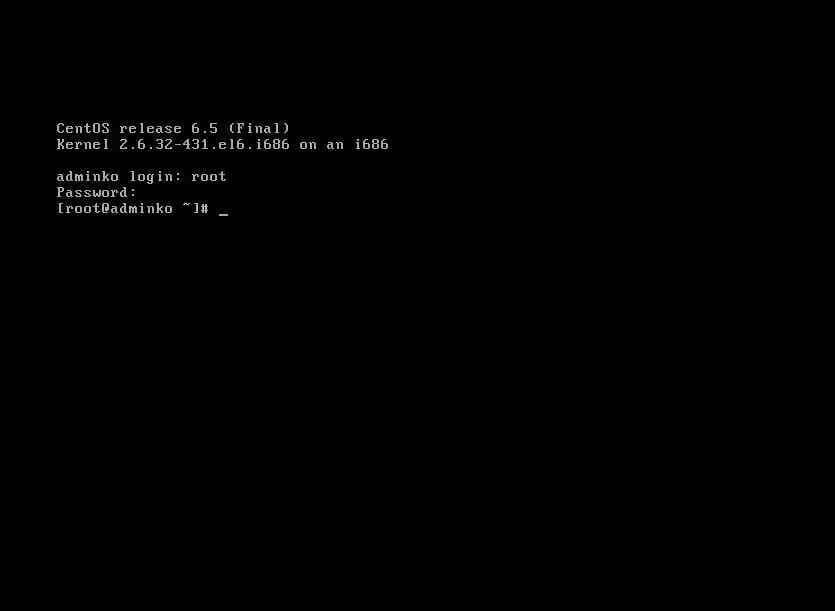
Вводим ifconfig. Команда выводит текущие сетевые интерфейсы. У вас их может быть много, но заведите себе правило, если это сервер, то он обязательно должен иметь статику, ни в коем случае не оставляйте DHCP.
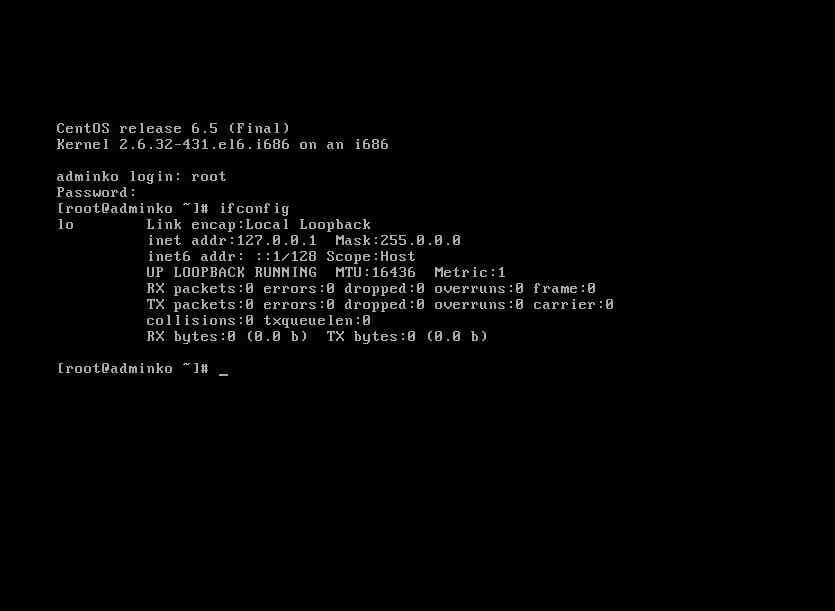
Видим, что только есть интерфейс замыкания. В CentOS по умолчанию сетевой интерфейс отключен. Как его включить читаем ниже.
Установка в centos ifconfig
Если у вас выскакивает ifconfig: команда не найдена или ifconfig: command not found то не расстраивайтесь, ее забыли добавить в минимальную версию, как только настроите сеть по инструкции ниже, то сможете установить ее, только после настройки сети.
Посмотрим в состав какого пакета она входит
И собственно установим сам ifconfig в centos 7
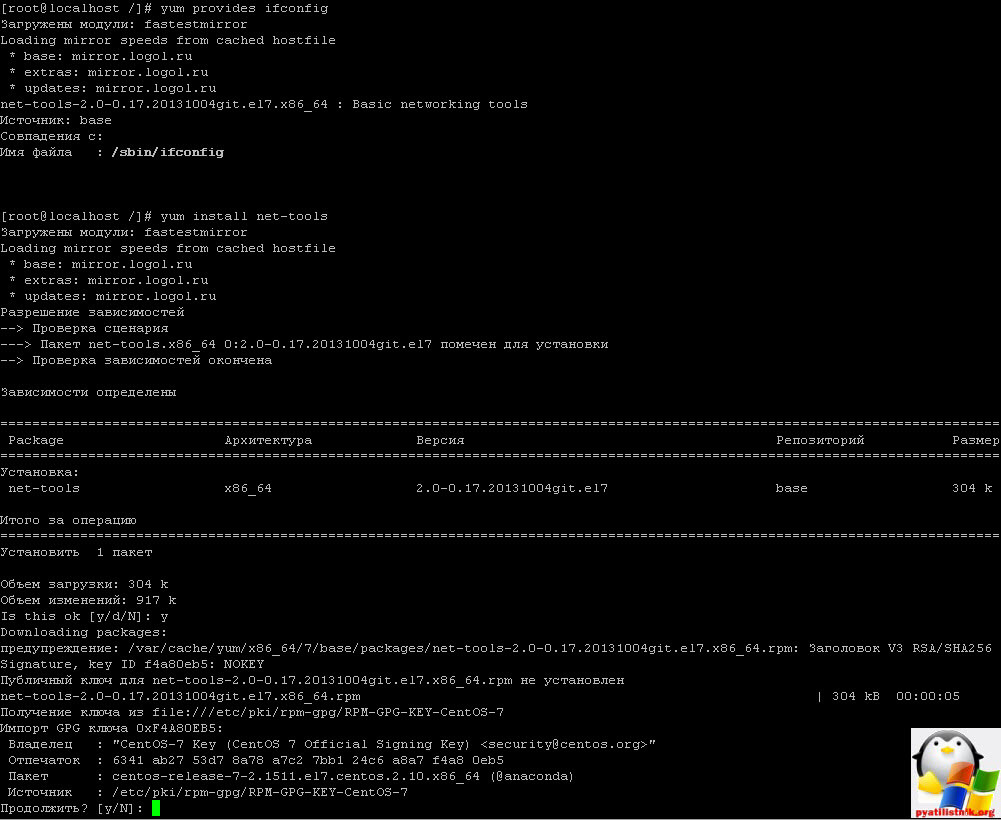
Centos настройка сети из консоли
Самый распространенный метод, который позволяет произвести в centos настройку сети из консоли, да то самое черное окно, его преимущества в том, что требуется минимальная скорость сетевого подключения к серверу, в отличии от графики, очень пригодится если редактировать настройки Centos при большой нагрузке на сервер. Пишем vi или nano кому что нравится.
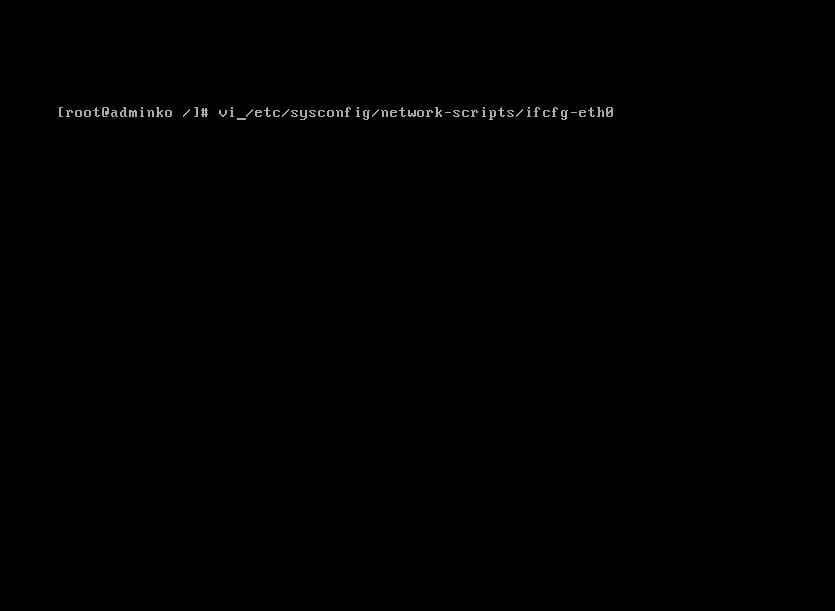
Хочу отметить, что название интерфейса у вас может быть другое, отличное от ifcfg-eth0, но тоже будет начинаться с ifcfg-. Посмотреть список интерфейсов можно командой
Вот пример названия ifcfg-ens192
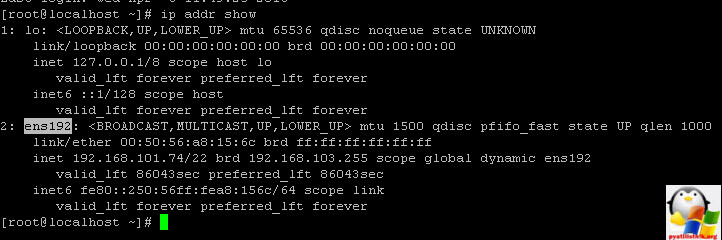
Еще можно посмотреть командой
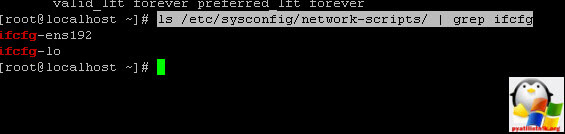
Внесите/измените записи в файле для задания статической настройки сетевого интерфейса:
Собственно как понятно из файла, IP адрес он получает от DHCP сервера, поэтому выключаем DHCP и меняем настройки на ститику.Для редактирования жмем Insert.
После редактирования жмем ESC потом :wq (Что значит записать и выйти)
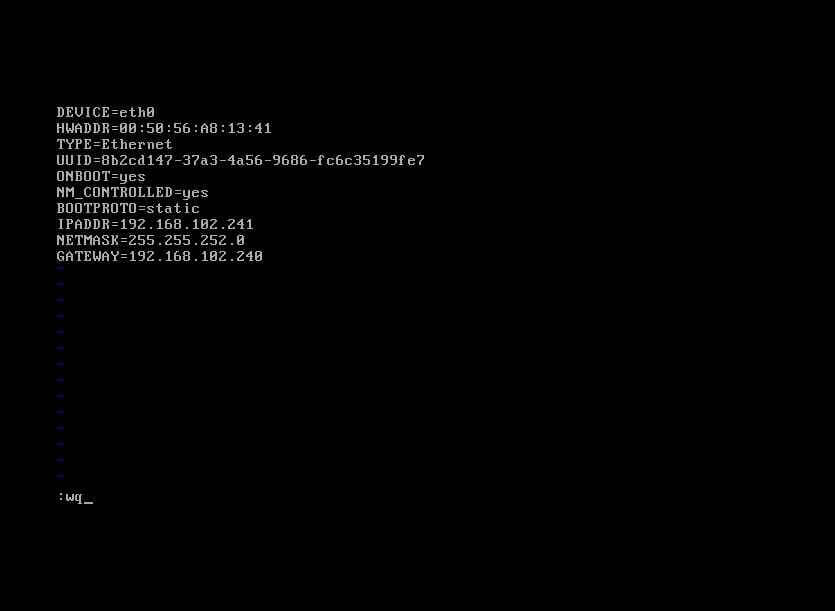
После выхода пишем ifdown eth0 на всякий случай тушим интерфейс, потом ifup eth0 поднимаем интерфейс.
Видим, что сетевой интерфейс поднялся.

Настройка DNS на сетевом интерфейсе CentOS 7
Пропишем DNS. они находятся в файле resolv.conf. Пишем.
И прописываем в нем nameserver 192.168.102.1
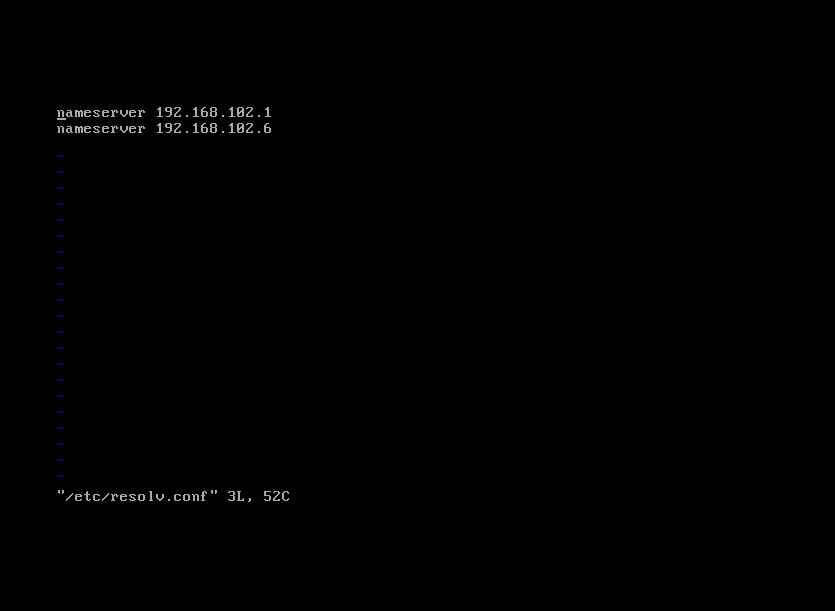
перезапускаем интерфейс командой
service network restart
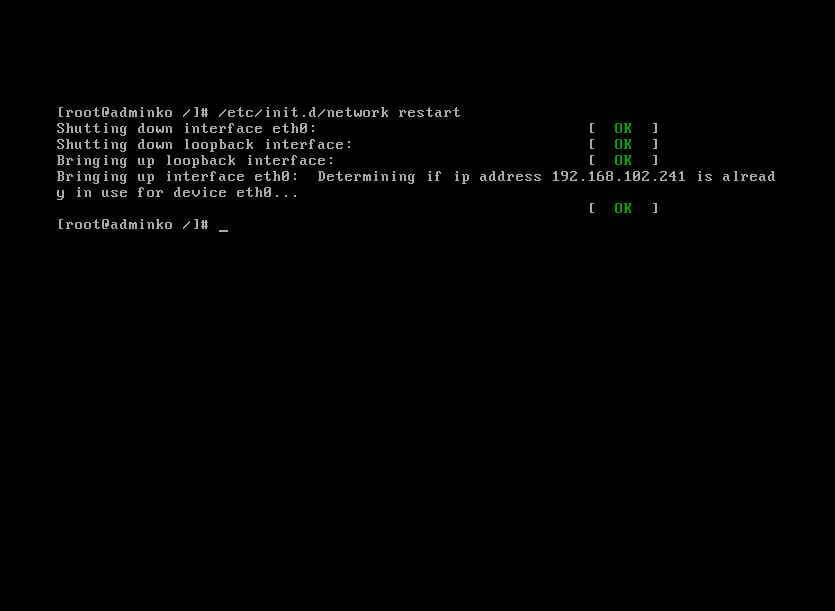
Пингуем яндекс, видим, что все ок.
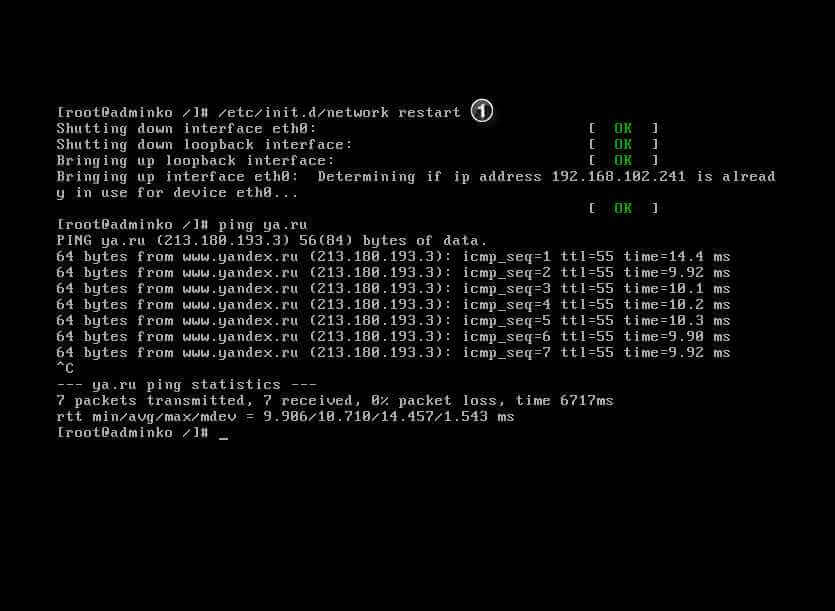
Если у вас два интерфейса и вам нужно поставить основной, то делается это в файле /etc/sysconfig/network
Так же тут можно поменять имя хоста.
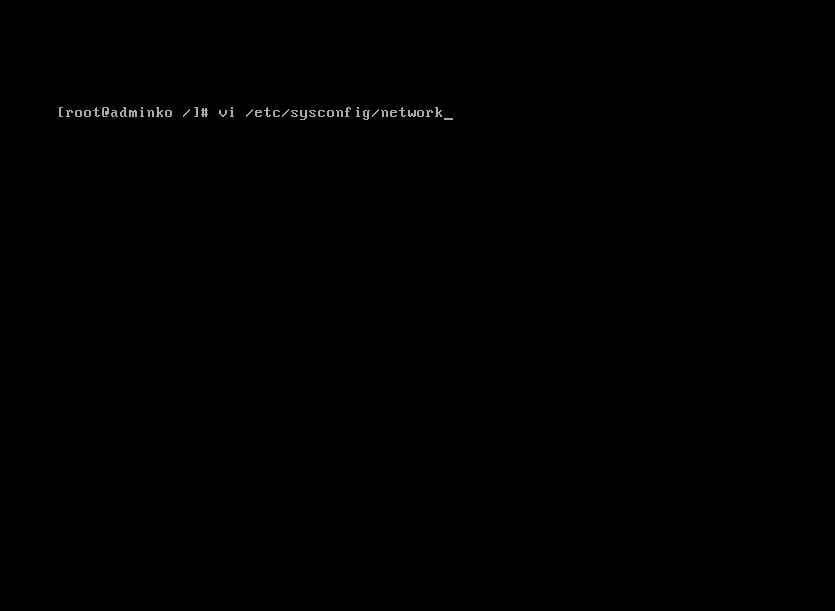
Задаем шлюз и имя сервера
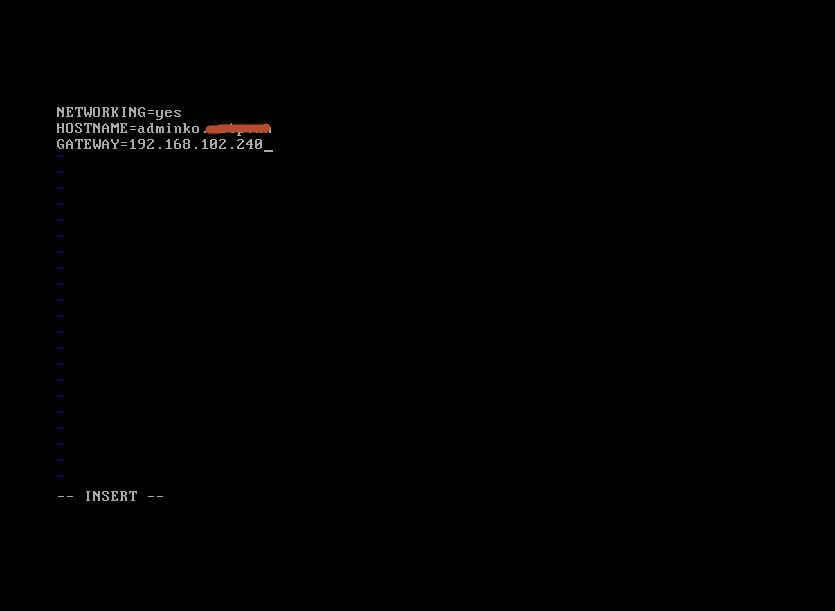
Третий способ. Утилита system-config-network-tui
поставить ее можно из репозитория.
yum install -y system-config-network-tui
После установки пишем system-config-network-tui
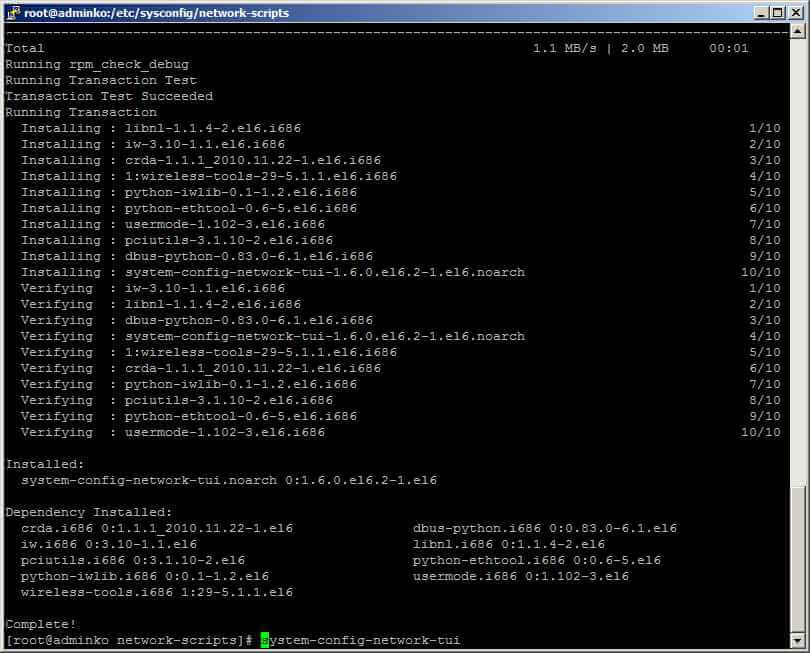
Выбираем Device configuration
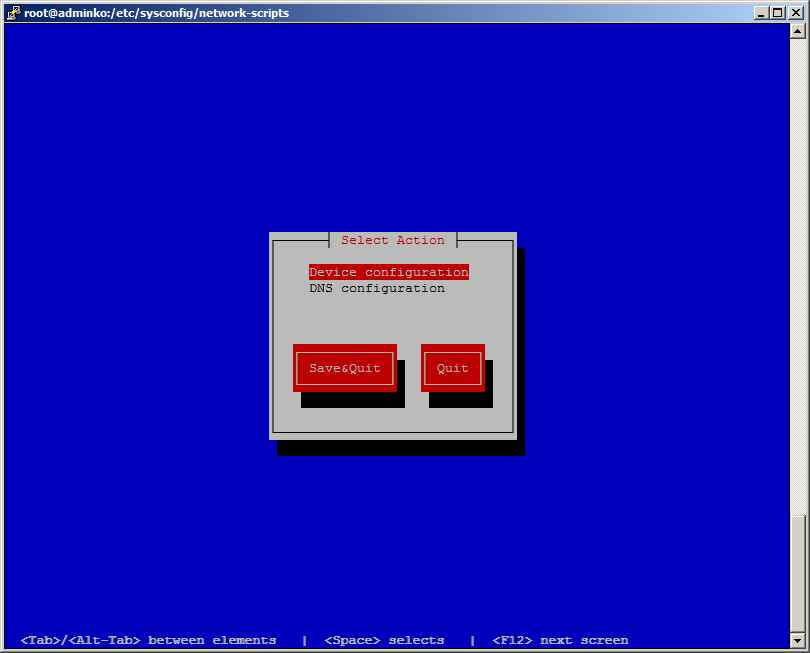
Выбираем нужный интерфейс
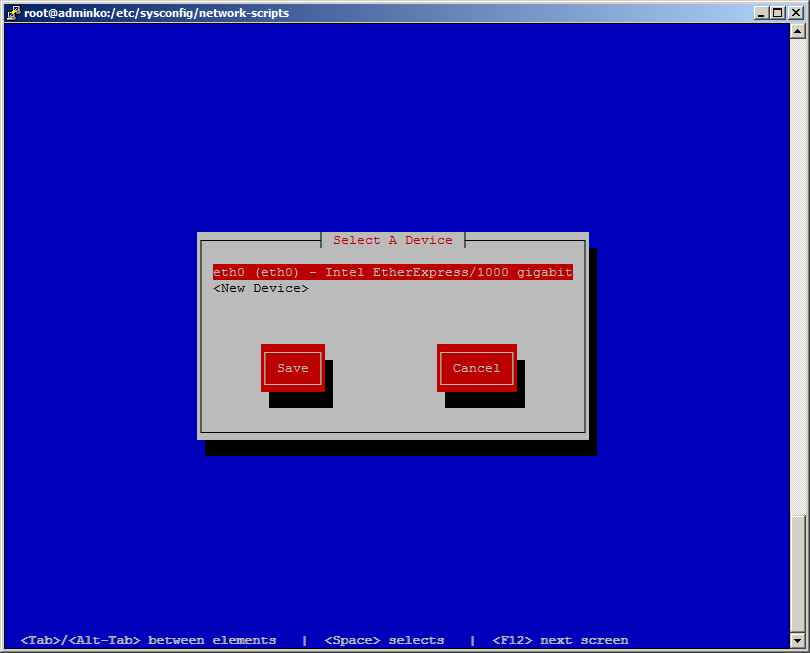
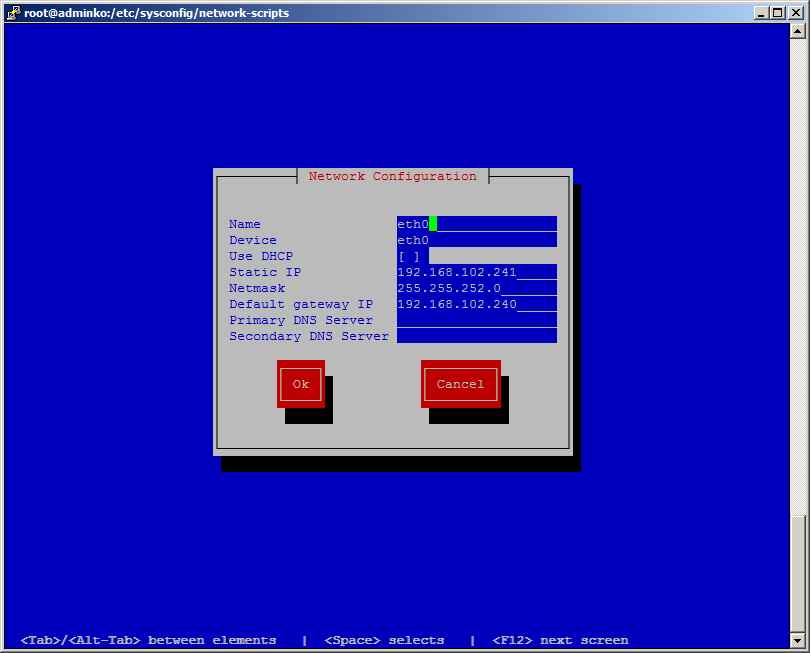
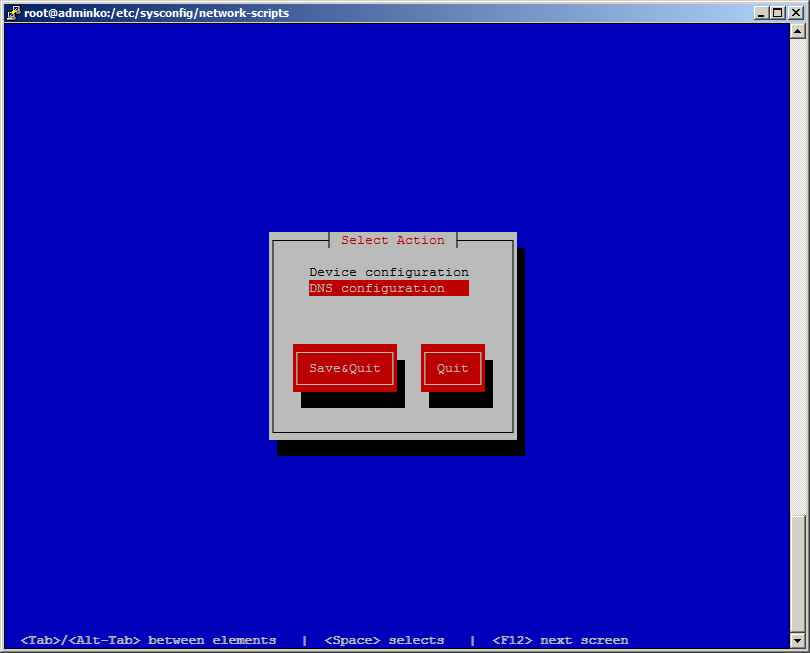
Задаем нужные DNS сервера и имя сервера
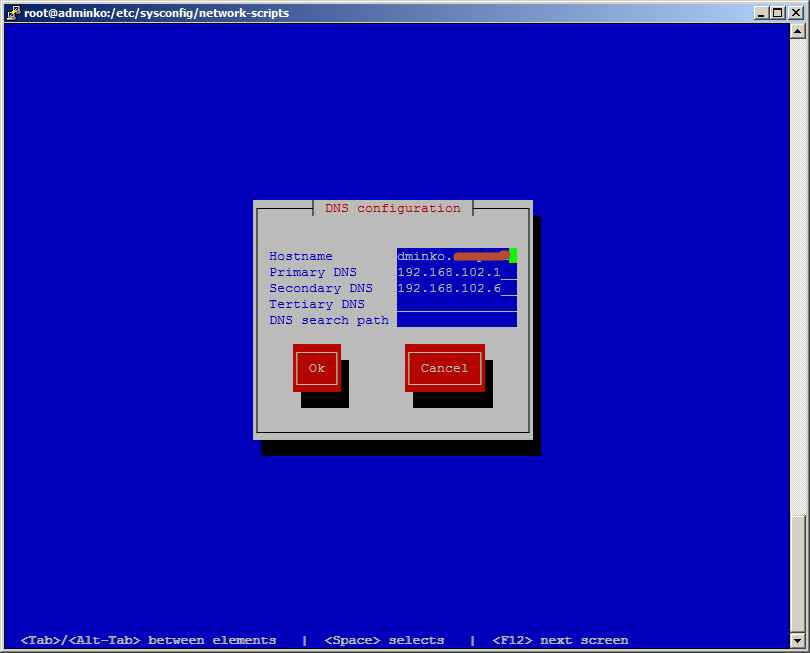
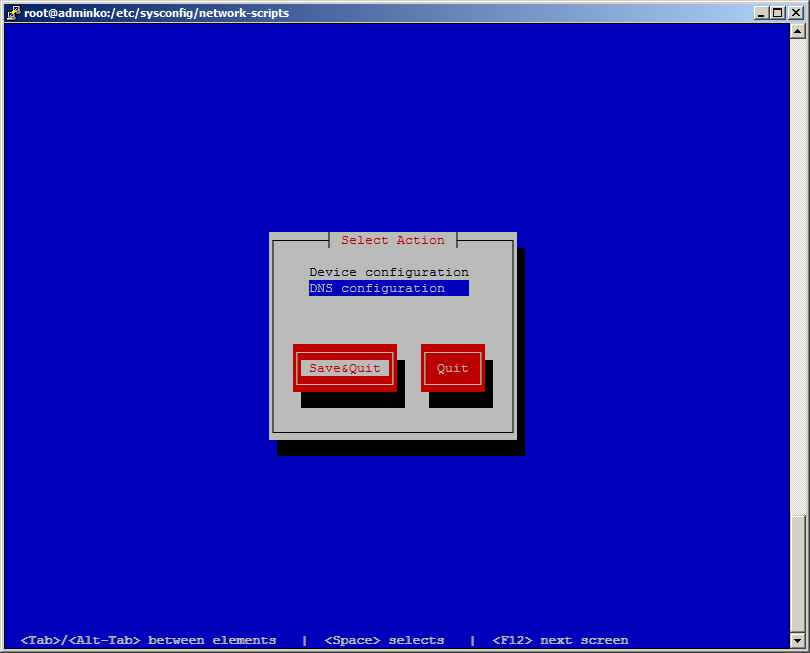
Четвертый способ через консоль mc
ставим ее yum install mc -y
Запускаем командой mc. Переходим для примера в каталог /etc/sysconfig/network-scripts
выбираем ifcfg-eth0 и нажимаем F4. Выбираем 3 пункт редактировать с помощью mc.
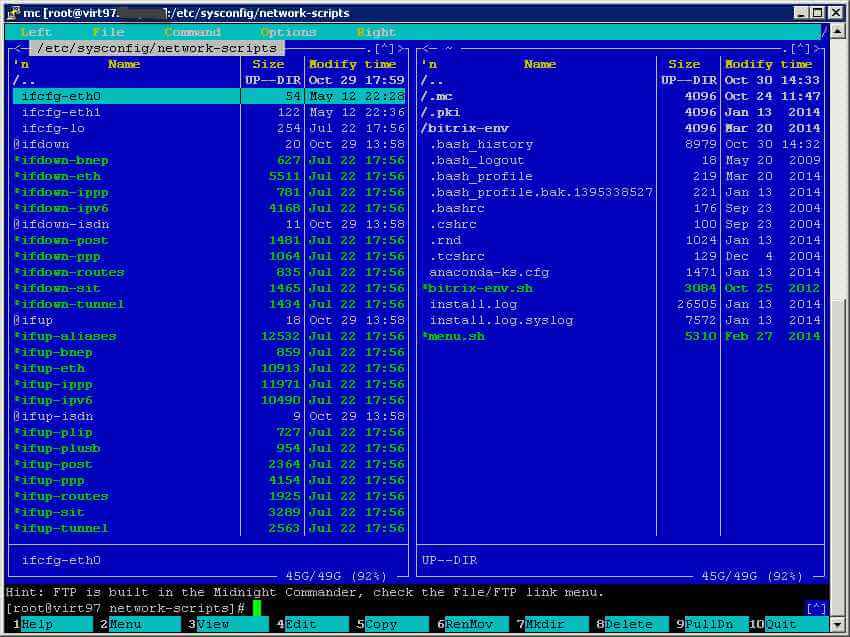
Как в CentOS 6-7 настроить статический ip адрес-01
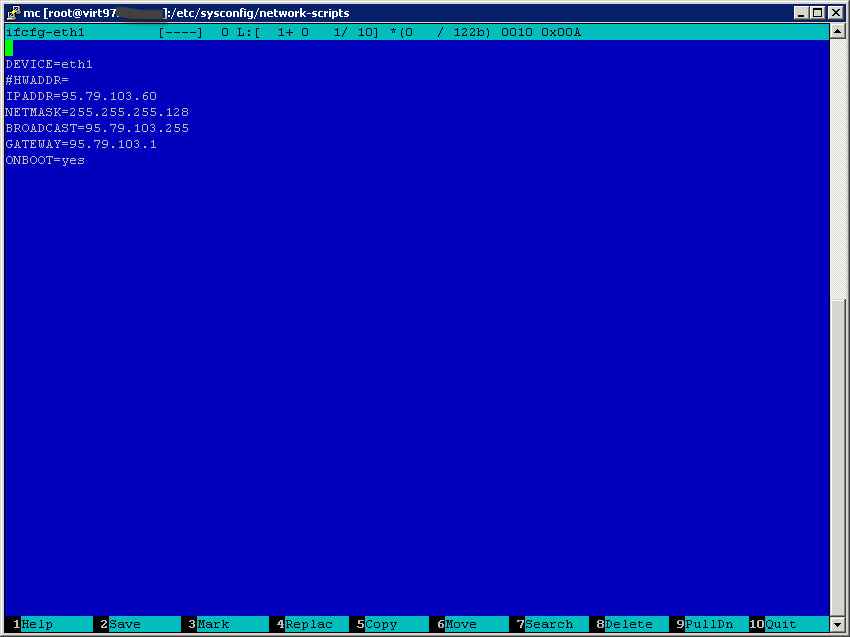
Как в CentOS 6-7 настроить статический ip адрес-02
F10 чтобы выйти.
Читайте также:

