Centos сброс пароля root
Обновлено: 07.07.2024

Как сбросить пароль root в CetnOS 6
Пока весь мир производит установку Windows 10 1703, а затем лечит синий экран dpc watchdog violation, мы будем ломать пароль root-а в операционной системе CentOS 6, привожу шестую версию, потому, что в ней в отличии от седьмой версии все иначе делается. Перезагружаете вас сервер с CentOS 6 и ждете когда появится экран с обратным отчетом к загрузке, нажимаете любую клавишу, чтобы попасть в меню загрузки.

В итоге вы попадете в GNU GRUB меню, у вас тут будут перечислены все ваши загрузки. Самым первым пунктом идет основное ядро загрузки, его и оставляете, затем вы нажимаете клавишу "e", для того чтобы попасть в меню редактирования с командной строкой.

Далее вы должны выбрать пункт:
kernel /vmlinuz-2.6.32-431.17.1.el6.x86_64 ro root=/dev/mapper/VolGroИ так же нажимаете "e" для редактирования

В открывшемся окне, вам нужно дописать в этой строке через пробел слово single или просто s

В итоге должно получиться вот так и можно жать Enter.

После чего вы попадаете в меню загрузки, где на kernel /vmlinuz нужно нажать клавишу "b", для загрузки с отредактированным ядром.

В итоге вы загрузитесь в командную строку CentOS 6.

Теперь вводите команду passwd и два раза задаете новый пароль root.

Все теперь перезагружаете вашу операционную систему и радуетесь взломанному паролю в CentOS 6.
Как сбросить пароль root в CetnOS 7
В CentOS 7, процедура сброса пароля у любой учетной записи очень простая и похожая на шестую версию. И так при попытке зайти на сервер вы видите надпись "Login incorrect", перезагружаем сервер.

Попадаем в меню выбора загрузчика GRUB, выбираем верхний и нажимаем клавишу "e" для попадания в режим редактирования.

Находим строку linux16 /vlinux и в ней участок с "ro"

ставим после "ro" пробел и пишем init=/sysroot/bin/sh, после чего нажимаем CTRL+X для запуска изменений.

Вы загрузитесь в режиме командной строки.

Чтобы получить права на систему, введите команду chroot /sysroot. После чего вы можете изменить пароль root, для этого введите passwd root и два раза новый пароль. После чего можно перезагрузиться и радоваться жизни.

Как сбросить пароль root через установочный диск CentOS
То же простой способ, в нем вы изменим пароль пользователя root, через установочный диск CentOS 7 (либо загрузочную флешку). Загружаемся с носителя и выбираем режим Troubleshooting.

Далее выбираем пункт Rescue a CentOS Linux System

Дожидаемся загрузки и выбираем первый пункт Continue.


Как видите это ничем не сложнее, чем сбросить пароль администратора в Windows, так что вперед.
Одним из многих изменений в Red Hat Enterprise Linux 7 / CentOS 7 является то, что он использует GRUB 2 и сброс пароля больше не выполняется в однопользовательском режиме. Например как это было в GRUB, включенном в предыдущие версии, потому что пароль root теперь требуется для работы в однопользовательском режиме, а также в аварийном режиме.
Новая процедура для сброса пароля root RHEL / CentOS 7.0, в случае его забывания выполняется следующим образом:
Рекомендую к прочтению: как дать права root.
Изменить параметры загрузки GRUB 2
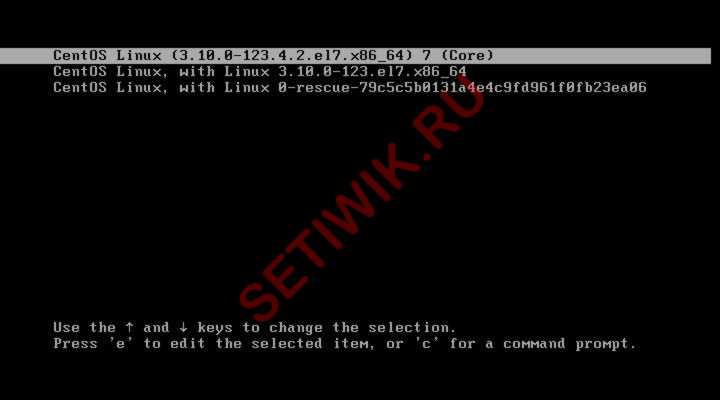
Сброс забытого пароля Root в RHEL CentOS
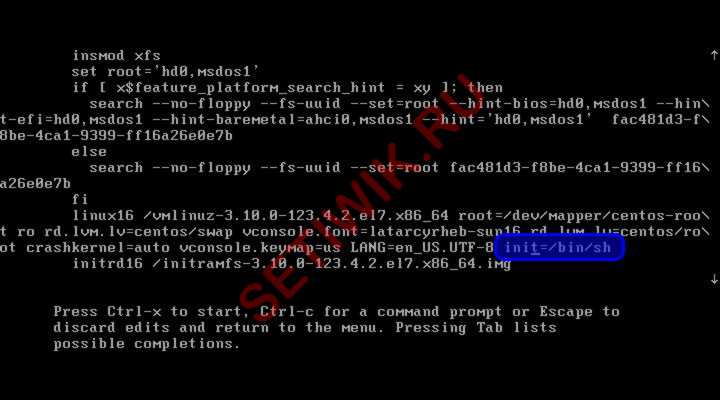
Загрузка системы в оболочке sh
Теперь нажмите Ctrl + X, чтобы загрузиться в оболочку sh.
Изменение пароля root Root в RHEL / CentOS 7.0
Как только оболочка sh будет доступна, вы можете приступить к сбросу пароля root. Первое, что вам требуется сделать это смонтировать корневую файловую систему как read-write. Так как в процессе загрузки она монтируется как read-only. Это можно сделать с помощью следующей команды:
Затем вы можете использовать команду passwd для изменения пароля root:
Далее вам нужно будет дважды ввести пароль root, и изменение будет сохранено.
Наконец, чтобы убедиться, что контекст SELinux файлов, которые были изменены, восстановлены правильно. После системы загрузки, вам нужно будет выполнить следующую команду:
Все команды проиллюстрированы на рисунке ниже:
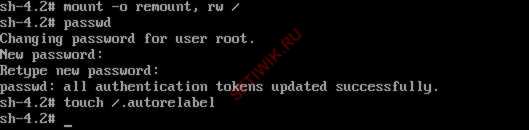
Сброс забытого пароля Root в RHEL / CentOS 7.0
Теперь когда пароль root был сброшен, вы можете возобновить процесс загрузки с помощью следующей команды:
Или если вы хотите перезагрузить систему вы можете использовать эту команду:
Как вы можете видеть данная процедура проста и не должна занимать много вашего времени.
Альтернативный метод сброса забытого пароля Root
Альтернативным методом сброса пароля root является использование “rd.break enforcing=0” вместо “init=/bin/sh” в приведенных выше параметрах загрузки GRUB 2. Вам придется следовать в основном тем же шагам, что и выше.


Главное меню » Операционная система CentOS » Как сбросить забытый пароль пользователя root в CentOS 7/RHEL

Выполните следующие действия, чтобы сбросить забытый пароль пользователя root:
Шаг: 1 Редактирование GRUB
Вы можете выбрать меню с помощью кнопок ВВЕРХ и ВНИЗ.
Как сбросить забытый пароль пользователя root В RHEL/CENTOS 7
Шаг: 2 внести изменения в ядре
После редактирования GRUB ищет строки ядра начиная с linux16 как отмечено ниже на снимке ниже.
В приведенной ниже экране, вы можете пользоваться прокруткой экрана используя стрелки вверх и вниз.
Измените аргумент ядра
Здесь идти до конца строки и только после слова UTF-8 добавьте rd.break (выделено синим цветом на скриншоте) , а затем нажмите Ctrl + X (выделено желтым цветом на скриншоте), чтобы дальше обработать. Следуйте снимку ниже.

Добавьте rd.break в конце ядра
После нажатия Ctrl + X Потребуется консоль, как показано на скриншоте ниже.

Шаг: 3 Дайте разрешение на запись в /sysroot
Здесь нам нужно смонтировать /sysroot с разрешением rw (чтение/запись) для сброса пароля, по умолчанию /sysroot будет в режиме разрешения ро (только для чтения).
Мы можем проверить с помощью команды mount, выполните как на снимке ниже.

Проверьте разрешение SYSROOT
Так давайте установим /sysroot с разрешением rw (чтение/запись) с помощью следующей команды
![]()
Дайте разрешение на запись в SYSROOT
Как мы можем видеть на снимке ниже в настоящее время /sysroot находится с разрешением rw (чтение/запись).

Проверьте разрешение SYSROOT
Теперь с помощью команды chroot /sysroot/ каталог в качестве root и перенаправит вас к командной строке, как показано ниже.
Шаг: 4 Сброс пароля для пользователя root
Теперь мы в командной строке. Здесь мы можем сбросить корневой пароль в Linux, используя команду PASSWD, как показано на скриншоте ниже.

Установка пароля для пользователя root
Как мы можем видим на снимке выше корневой пароль успешно обновлен. Теперь запустите следующую команду, чтобы автоматически переразметить файловую систему для SELinux.
После внесения изменений рекомендуется переразметить файловую систему, чтобы сделать все приложения запускаются с правильной меткой.
Переразметьте файловую систему
Затем запустите команду exit, чтобы выйти из оболочки командной строки, а затем запустить команду reboot, чтобы перезапустить систему.

Перезагрузка системы CentOS 7
Теперь вы можете использовать новый пароль для корневого пользователя для входа в систему.
Если вы нашли эту статью полезной, оцените или поделитесь ей, также вы можете прокомментировать ниже.
Если вы нашли ошибку, пожалуйста, выделите фрагмент текста и нажмите Ctrl+Enter.
Пользователи нередко забывают свой пароль root. Это происходит, особенно если вы долгое время не входили в систему как пользователь root. В этом кратком руководстве мы рассмотрим шаги по сбросу забытого пароля root в CentOS 8 Linux.
Сбросить забытый пароль root в CentOS 8
Сначала перезагрузите или включите вашу систему CentOS 8. Выберите ядро, в которое хотите загрузиться. Затем нажмите «e» на клавиатуре, чтобы прервать процесс загрузки и внести изменения.
На следующем экране найдите параметр ядра ro (только для чтения), как показано ниже.

Замените параметр ядра ro на rw и добавьте дополнительный параметр ядра init u003d/sysroot/bin/sh . Вкратце, просто замените параметр ядра ro на rw init u003d/sysroot/bin/sh .

После внесения изменений нажмите комбинацию Ctrl + X на клавиатуре, чтобы войти в однопользовательский режим.
Затем выполните команду ниже, чтобы смонтировать корневую файловую систему в режиме чтения и записи.

Теперь вы можете изменить пароль root, выполнив команду:
Введите новый пароль root и подтвердите его. Лучше всего выбирать пароль, состоящий из прописных, строчных, цифровых и специальных символов, чтобы повысить надежность пароля.

Затем выполните команду ниже, чтобы включить перемаркировку SELinux.

Чтобы применить изменения, выйдите и перезагрузите систему CentOS 8.

После перезагрузки начнется процесс изменения метки SELinux. Подождите примерно 3 минуты.

Когда процесс переименования будет завершен, система перезагрузится, и после этого вам будет представлен экран входа в систему, на котором вы теперь можете войти в систему как пользователь root с новым паролем, который вы только что установили.
Мы надеемся, что это руководство будет для вас полезным. Не стесняйтесь взвешивать свои отзывы, если вы застряли.
Читайте также:

