Mikrotik как поменять мак адрес роутера terminal
Обновлено: 04.07.2024
На оборудовании Mikrotik существует возможность смены MAC адреса. Да, его назначают на заводе изготовителя, он является физическим адресом порта, который зашит в сетевую карточку и его можно заменить.
Обращаю внимание, что все следующие действия будут происходить в RouterOS, смена MAC адреса в SWoS невозможна.
Смена MAC адреса на ethernet портах
Возьмём, среднестатистический Mikrotik hAP AC Lite и провалимся в нужный нам порт. В моем случае ether3. Как мы видим, MAC его для редактирования не доступен.

Все дело в том, что сменить его можно только через CLI. Открываем Terminal в mikrotik и вводим команду для смены mac на интерфейсе ether3:
/interface ethernet set mac-address=AA:11:11:11:AA:11 ether3
![]()
В ответ на введённую команду мы ничего не получим, но увидим результат ее выполнения

Т.к. мы подключены к роутеру через данный интерфейс, то увидим его в Neighbors по-данному MAC

Если мы хотим вернуть назад заводской адрес, то просто жмем соответствующую кнопочку в свойствах интерфейса
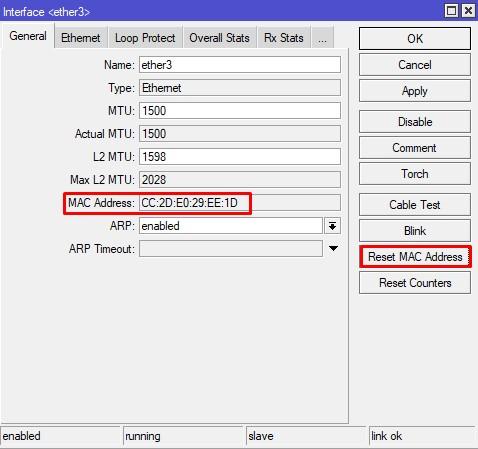

Смена MAC на Bridge
Допустим, вы имеете Bridge – Он может принимать любой адрес от любого добавленного в него интерфейса. Но его так же можно заменить через CLI следующей командой:
![]()
Но его так же можно изменить и в графике, открыв просто его свойства
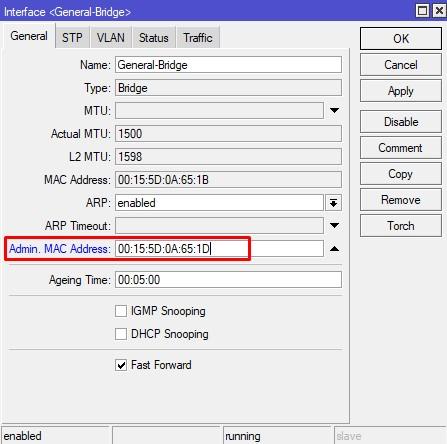
Тем самым, мы закрепляем строго определённый адрес и никакие падения линков нам не страшны.
Смена MAC на CHR
Cloud Hosted Router эта та же операционная система, что и RouterOS. При создании виртуальной машины, вы можете добавить сколько угодно сетевых интерфейсов, однако вышеописанные команды на них не сработают. Почему?
Потому что он зашит в сетевую карту, а владелец сетевой карты является гипервизор (Hyper-V, VMWare). Поэтому, для того чтобы сменить его на Mikrotik CHR вам нужно менять его в свойствах виртуального интерфейса, презентуемого для ВМ.
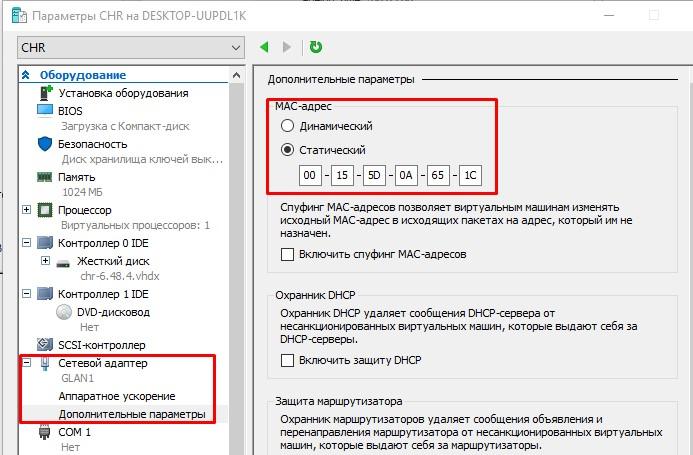
Запускаем CHR и проверим

Чтобы сменить MAC на Микротике, нужно выключить ВМ, заменить значение и снова запустить. Минус такого подхода, что на лету, ничего не поменяете.
89 вопросов по настройке MikroTik
Вы хорошо разбираетесь в Микротиках? Или впервые недавно столкнулись с этим оборудованием и не знаете, с какой стороны к нему подступиться? В обоих случаях вы найдете для себя полезную информацию в курсе «Настройка оборудования MikroTik». 162 видеоурока, большая лабораторная работа и 89 вопросов, на каждый из которых вы будете знать ответ. Подробности и доступ к началу курса бесплатно тут.
Это инструкция, как пошагово настроить роутер MikroTik с нуля без использования заводской конфигурации.
Содержание:
Подключение роутера MikroTik
Схема подключения роутера MikroTik:
- кабель провайдера интернета подключаем в первый порт роутера;
- компьютер подключаем к роутеру MikroTik сетевым кабелем в любой LAN порт от 2 до 5;
- ноутбук и другие беспроводные устройства подключим по Wi-Fi;
- блок питания включаем в разъем «Power» роутера MikroTik.
Настройка сетевой карты компьютера
Чтобы на компьютере можно было зайти в настройки роутера Mikrotik, настроим сетевую карту на получение автоматических настроек.
Открываем «Пуск» → «Панель управления» → «Центр управления сетями и общим доступом».

Windows7 - Панель управления
Перейдем в «Изменение параметров адаптера».

Windows7 - Изменение параметров адаптера
Нажимаем правой кнопкой мыши на «Подключение по локальной сети» и выбираем «Свойства»

Windows7 - Подключение по локальной сети
Нажимаем на «Протокол Интернета версии 4 (TCP/IPv4)» и кнопку «Свойства».

Windows7 - Протокол Интернета версии 4 (TCP/IPv4)
Выбираем «Получить IP-адрес автоматически» и нажимаете кнопку «OK».

Windows7 - Получить IP-адрес автоматически
Если сетевая карта не получает автоматически IP адрес из подсети 192.168.88.x, попробуйте его указать вручную (например: 192.168.88.21) или сбросить роутер Mikrotik к заводским настройкам.
Выполнить настройку роутера MikroTik можно разными способами:
Мы будем настраивать роутер Mikrotik с помощью программы Winbox.
Подключаемся к роутеру MikroTik:
Сброс настроек роутера
Сбросим все настройки роутера MikroTik.

Очистить конфигурацию MikroTik
Если у вас не появилось данное окно, сбросим настройки через меню:
Описание сетевых интерфейсов
Конфигурация сетевых интерфейсов MikroTik будет выглядеть следующим образом: первый порт ether1 будет подключен к провайдеру (WAN порт), остальные порты ether2-5 будут работать в режиме коммутатора для подключения компьютеров локальной сети.
Чтобы не путать сетевые интерфейсы, опишем их с помощью комментариев.
Записываем для первого порта ether1 комментарий "WAN":
Записываем для второго порта ether2 комментарий "LAN":
Выбираем интерфейс ether2;
Нажимаем желтую кнопку Comment;
В появившемся окне вводим комментарий "LAN";
Нажимаем кнопку OK.

Описание LAN интерфейса MikroTik
Теперь в списке интерфейсов четко видно их назначение.

Список интерфейсов MikroTik
Настройка WAN интерфейса MikroTik
Смена MAC адреса WAN порта
Если Ваш провайдер блокирует доступ к сети по MAC адресу, то необходимо сначала изменить MAC адрес WAN порта роутера MikroTik. В противном случае пропустите этот пункт.
Чтобы изменить MAC адрес порта MikroTik, открываем в программе Winbox меню New Terminal и вводим команду:
, где ether1 - имя WAN интерфейса, 00:01:02:03:04:05 - разрешенный MAC адрес.

Изменить MAC адрес MikroTik
Чтобы вернуть родной MAC адрес порта, нужно выполнить команду:
, где ether1 - имя интерфейса.

Вернуть родной MAC адрес MikroTik
Настройка Dynamic IP
Если интернет провайдер выдает Вам сетевые настройки автоматически, то необходимо настроить WAN порт роутера MikroTik на получение настроек по DHCP:
Теперь мы получили IP адрес от провайдера, который отображается в столбце IP Adress.

Получение IP адреса по DHCP MikroTik
Проверим, что есть связь с интернетом:
- Открываем меню New Terminal;
- В терминале пишем команду ping 8.8.8.8 (пингуем сайт google) и жмем Enter на клавиатуре.
Как видим, идут пинги по 60ms, значит интернет подключен и работает. Остановить выполнение команды можно комбинацией клавиш на клавиатуре Ctrl+C.

ping MikroTik
На компьютерах, подключенных к роутеру MikroTik, интернет не будет работать, пока вы не настроите локальную сеть, Firewall и NAT.
Настройка Static IP
Если вы используете статические сетевые настройки, необходимо настроить WAN порт роутера MikroTik вручную.
Настроим статический IP адрес и маску подсети WAN порта MikroTik :
Настроим адрес интернет шлюза MikroTik:
Добавим адреса DNS серверов MikroTik:
- Открываем меню IP;
- Выбираем DNS;
- В появившемся окне нажимаем кнопку Settings;
- В новом окне в поле Servers прописываем IP адрес предпочитаемого DNS сервера;
- Нажимаем кнопку "вниз" (черный треугольник), чтобы добавить еще одно поле для ввода;
- В новом поле прописываем IP адрес альтернативного DNS сервера;
- Ставим галочку Allow Remote Requests;
- Нажимаем кнопку OK для сохранения настроек.
Проверим, что есть доступ к интернету:
- Открываем меню New Terminal;
- В терминале пишем команду ping 8.8.8.8 (пингуем сайт google) и жмем Enter на клавиатуре.
Как видим, идут пинги по 60ms, значит интернет подключен и работает. Остановить выполнение команды можно комбинацией клавиш на клавиатуре Ctrl+C.

ping MikroTik
На компьютерах, подключенных к роутеру MikroTik, интернет не будет работать, пока вы не настроите локальную сеть, Firewall и NAT.
Настройка PPPoE
Если вы используете ADSL модем, к которому по сетевому кабелю подключен роутер MikroTik, сначала необходимо настроить ADSL модем в режим Bridge (мост).
Настроим клиентское PPPoE соединение на роутере MikroTik:
Настраиваем параметры PPPoE соединения MikroTik:
После создания PPPoE соединения напротив него должна появиться буква R, которая говорит о том, что соединение установлено.

PPPoE соединение на MikroTik установлено
Проверим, что есть связь с интернетом:
- Открываем меню New Terminal;
- В терминале пишем команду ping 8.8.8.8 (пингуем сайт google) и жмем Enter на клавиатуре.
Как видим, идут пинги по 60ms, значит интернет подключен и работает. Остановить выполнение команды можно комбинацией клавиш на клавиатуре Ctrl+C.

ping MikroTik
На компьютерах, подключенных к роутеру MikroTik, интернет не будет работать, пока вы не настроите локальную сеть, Firewall и NAT.
Настройка локальной сети MikroTik
Объединение Wi-Fi и проводных интерфейсов в локальную сеть
Чтобы компьютеры, подключенные к роутеру по кабелю и по Wi-Fi, друг друга «видели», необходимо объединить беспроводной и проводные интерфейсы MikroTik. Если у вас роутер без Wi-Fi, то объединяете только проводные интерфейсы.
Создаем объединение bridge-local (мост);
Добавляем в объединение проводные ethetnet порты 2-5:
Добавляем в объединение Wi-Fi интерфейс.
Назначение IP адреса локальной сети
Настроим IP адрес локальной сети MikroTik:
Настройка DHCP сервера
Чтобы компьютеры, подключенные к роутеру, получали сетевые настройки автоматически, настроим DHCP сервер MikroTik:
Теперь сетевой кабель компьютера отключаем от роутера и еще раз подключаем к нему.
Настройка Wi-Fi точки доступа MikroTik
Сначала необходимо включить Wi-Fi модуль:
Создаем пароль для подключения к точке доступа MikroTik:
- Открываем вкладку Security Profiles;
- Нажимаем кнопку Add (плюсик);
- В новом окне в поле Name указываем имя профиля безопасности;
- Для лучшей безопасности оставляем только регистрацию по протоколу WPA2 PSK;
- В поле WPA2 Pre-Shared Key вводим пароль для доступа к Wi-Fi точке;
- Для сохранения настроек нажимаем кнопку OK.
Настраиваем параметры Wi-Fi точки MikroTik:
- Открываем вкладку Interfaces;
- Делаем двойной клик кнопкой мыши на Wi-Fi интерфейсе wlan1, чтобы зайти в его настройки;
- Переходим на вкладку Wireless;
- В списке Mode выбираем режим работы ap bridge (точка доступа в режиме моста);
- В списке Band выбираем в каких стандартах будет работать Wi-Fi точка, мы выбрали B/G/N;
- В поле SSID прописываем имя точки доступа;
- В списке Security Profile выбираем имя профиля безопасности, в котором мы создавали пароль для доступа к Wi-Fi точке;
- Нажимаем кнопку OK для сохранения настроек.
Теперь можно подключаться к роутеру по Wi-Fi.
На компьютерах, подключенных к роутеру MikroTik по Wi-Fi, интернет не будет работать, пока вы не настроите Firewall и NAT.
Настройка Firewall и NAT
Чтобы компьютеры получали доступ к интернету, необходимо настроить Firewall и NAT на роутере MikroTik.
Откройте меню New Terminal для ввода команд.
Настройка NAT выполняется следующими командами:
, где ether1 - это интерфейс, на который приходит интернет от провайдера. Для PPPoE соединений указывается название PPPoE интерфейса.
Настройки NAT достаточно, чтобы заработал интернет.
Protect router - команды для защиты роутера:
Protect LAN - защита внутренней сети:
Назначаем типы интерфейсов для защиты внутренней сети (external - внешний, internal - внутренний LAN):
Изменение пароля доступа к роутеру MikroTik
Чтобы изменить пароль доступа к роутеру MikroTik, выполните следующие действия:
Сброс роутера MikroTik к заводским настройкам
Чтобы сбросить MikroTik к заводским настройкам выполните следующее:
После этого роутер перезагрузится, и вы сможете зайти в его настройки со стандартным именем пользователя admin без пароля.
Если вы войдете в настройки с помощью программы Winbox, то появится следующее окно:

Быстрая настройка роутера MikroTik
C помощью кнопки OK можно выполнить быструю настройку роутера по умолчанию.
Кнопка Remove Configuration позволяет сбросить все настройки для последующей ручной настройки роутера.
Если Ваш провайдер блокирует доступ к сети по MAC адресу, то необходимо сначала изменить MAC адрес WAN порта роутера MikroTik. В противном случае пропустите этот пункт.
Чтобы изменить MAC адрес порта MikroTik, открываем в программе Winbox меню New Terminal и вводим команду:

Чтобы вернуть родной MAC адрес порта, нужно выполнить команду:

Настройка Dynamic IP
Если интернет провайдер выдает Вам сетевые настройки автоматически, то необходимо настроить WAN порт роутера MikroTik на получение настроек по DHCP:
- 1. Открываем меню IP;
- 2. Выбираем DHCP Client;
- 3. В появившемся окне нажимаем кнопку Add (красный крестик);
- 4. В новом окне в списке Interface: выбираем WAN интерфейс ether1;
- 5. Нажимаем кнопку OK для сохранения настроек.

Теперь мы получили IP адрес от провайдера, который отображается в столбце IP Adress.

Проверим, что есть связь с интернетом:
Как видим, идут пинги по 20ms, значит интернет подключен и работает. Остановить выполнение команды можно комбинацией клавиш Ctrl+C.

На компьютерах, подключенных к роутеру MikroTik, интернет не будет работать, пока вы не настроите локальную сеть, Firewall и NAT.
Настройка портов в режим свитча
- Выбираем двойным щелчком мыши интерфейс ether3;
- В списке Master Port выбираем ether2 (главный порт свитча);
- Нажимаем кнопку ОК.
Эту операцию повторяем для интерфейсов ether4, ether5.


Объединение Wi-Fi и проводных интерфейсов в локальную сеть
Если Вы используете роутер MikroTik без Wi-Fi (RB750, RB750GL, RB450G), то пропустите этот пункт.
Чтобы компьютеры, подключенные к роутеру по кабелю и по Wi-Fi, друг друга «видели», необходимо объединить беспроводной и проводные интерфейсы MikroTik.
Создаем объединение bridge-local (мост);
Добавляем в объединение ethetnet порты:

- Переходим на вкладку Ports;
- Нажимаем кнопку Add (красный крестик);
- В списке Interface выбираем главный ethernet порт свитча ether2;
- В списке Br >
Добавляем в объединение Wi-Fi интерфейс:

- Переходим на вкладку Ports;
- Нажимаем кнопку Add (красный крестик);
- В списке Interface выбираем главный ethernet порт свитча wlan1;
- В списке Br >
Назначение IP адреса локальной сети
Настроим IP адрес локальной сети MikroTik:

- Открываем меню IP;
- Выбираем Addresses;
- Нажимаем кнопку Add (красный крестик);
- В поле Address вводим адрес и маску локальной сети, например 192.168.88.1/24;
- В списке Interface выбираем br >
Настройка DHCP сервера
Чтобы компьютеры, подключенные к роутеру, получали сетевые настройки автоматически, настроим DHCP сервер MikroTik:







Теперь сетевой кабель компьютера отключаем от роутера и еще раз подключаем к нему.
Настройка Wi-Fi точки доступа MikroTik
Сначала необходимо включить Wi-Fi модуль:
- Открываем меню Wireless;
- Выбираем Wi-Fi интерфейс wlan1;
- Нажимаем кнопку Enable (синяя галочка).

Создаем пароль для подключения к точке доступа MikroTik:
- Открываем вкладку Security Profiles;
- Нажимаем кнопку Add (красный крестик);
- В новом окне в поле Name: указываем имя профиля безопасности;
- Для лучшей безопасности оставляем только регистрацию по протоколу WPA2 PSK;
- В поле WPA2 Pre-Shared Key вводим пароль для доступа к Wi-Fi точке;
- Для сохранения настроек нажимаем кнопку OK.

Настраиваем параметры Wi-Fi точки MikroTik:

- Открываем вкладку Interfaces;
- Делаем двойной клик кнопкой мыши на Wi-Fi интерфейсе wlan1, чтобы зайти в его настройки;
- Переходим на вкладку Wireless;
- В списке Mode: выбираем режим работы ap br >
Теперь можно подключаться к роутеру по Wi-Fi.
На компьютерах, подключенных к роутеру MikroTik по Wi-Fi, интернет не будет работать, пока вы не настроите Firewall и NAT.
Настройка Firewall и NAT
Чтобы компьютеры получали доступ к интернету, необходимо настроить Firewall и NAT на роутере MikroTik.
Простая настройка
Ручная настройка фаерволла MikroTik требует глубоких знаний в этой области. Поэтому мы выполним настройку более простым способом через Webbox.
В RouterOS v6 убрали упрощенную настройку через Webbox. В этом случае вам придется выполнить Ручную настройку.
Открываем браузер Internet Explorer (или любой другой) и вводим адрес роутера 192.168.88.1/cfg

Вводим имя пользователя admin и нажимаем кнопку Log In

Переходим на вкладку Firewall и выполняем следующие действия:
- В списке Public interface: выбираем WAN интерфейс ether1, на который приходит интернет.
- Ставим галочку напротив Protect router: (защитить роутер);
- Ставим галочку напротив Protect LAN: (защитить локальную сеть);
- Ставим галочку напротив NAT: (включить NAT);
- Нажимаем кнопку Apply для сохранения настроек.

После этого на подключенных компьютерах должен появиться интернет.
Если интернет не появился на компьютерах, перезагрузите роутер MikroTik и сетевые интерфейсы компьютеров, чтобы они получили новые сетевые настройки по DHCP.
Ручная настройка
Вручную настроить NAT и Firewall проще всего через New Terminal.
Настройка NAT выполняется следующими командами:
ip firewall nat add chain=srcnat out-interface=интерфейс провайдера action=masquerade
Настройки NAT достаточно, чтобы заработал интернет.
ip firewall filter add action=accept chain=input disabled=no protocol=icmp
ip firewall filter add action=accept chain=input connection-state=established disabled=no in-interface=интерфейс провайдера
ip firewall filter add action=accept chain=input connection-state=related disabled=no in-interface=интерфейс провайдера
ip firewall filter add action=drop chain=input disabled=no in-interface=интерфейс провайдера
ip firewall filter add action=jump chain=forward disabled=no in-interface=интерфейс провайдера jump-target=customer
ip firewall filter add action=accept chain=customer connection-state=established disabled=no
ip firewall filter add action=accept chain=customer connection-state=related disabled=no
ip firewall filter add action=drop chain=customer disabled=no
ip upnp interfaces add disabled=no interface=ether1 type=external
ip upnp interfaces add disabled=no interface=ether2 type=internal
ip upnp interfaces add disabled=no interface=ether3 type=internal
ip upnp interfaces add disabled=no interface=ether4 type=internal
ip upnp interfaces add disabled=no interface=ether5 type=internal
ip upnp interfaces add disabled=no interface=br >
Изменение пароля доступа к роутеру MikroTik
Чтобы изменить пароль доступа к роутеру MikroTik, выполните следующие действия:
- Открываем меню System;
- Выбираем Users;
- Делаем двойной клик кнопкой мыши на пользователе admin;
- Нажимаем кнопку Password. ;
- В поле New Password вводим новый пароль;
- В поле Confirm Password подтверждаем новый пароль;
- В окне Change Password нажимаем кнопку OK;
- В окне User нажимаем кнопку OK.

Сброс роутера MikroTik к заводским настройкам
Чтобы сбросить MikroTik к заводским настройкам выполните следующее:
- Отключите питание роутера;
- Нажмите и держите кнопку Reset;
- Включите питание роутера;
- Дождитесь пока замигает индикатор ACT и отпустите кнопку Reset.

После этого роутер перезагрузится, и вы сможете зайти в его настройки со стандартным именем пользователя admin без пароля.
Если вы войдете в настройки с помощью программы Winbox, то появится следующее окно:

C помощью кнопки OK можно выполнить быструю настройку роутера по умолчанию.
Кнопка Remove Configuration позволяет сбросить все настройки для последующей ручной настройки роутера.
Установка модуля multicast
Чтобы настроить IPTV на роутерах MikroTik, сначала необходимо установить дополнительный модуль multicast. Для этого выполните следующее:





Настройка IPTV
Выполним настройку IPTV на MikroTik.

В выпадающем списке Interface выберите WAN порт, к которому подключен кабель интернет провайдера и поставьте галочку Upstream.
В поле Alternative Subnets укажите подсеть стриммеров. Если вы не знаете данные подсети, то попробуйте указать: 10.0.0.0/8, 172.16.0.0/12 и 192.168.0.0/16 или 0.0.0.0/0.
После ввода параметров нажмите кнопку OK.

Еще раз нажмите красный плюсик, чтобы указать на какие порты передавать IPTV.

В выпадающем списке Interface выберите порты, на которые нужно пробросить IPTV, поставьте галочку Querier и нажмите кнопку OK. В Interface желательно указывать один конкретный порт, чтобы не было проблем с производительностью роутера, либо можно выбрать bridge чтобы тв можно было смотреть с устройств по WiFi.

На этом настройка IPTV на MikroTik окончена. Если вы все правильно настроили, то на вкладке MFC должны пойти пакеты.
Смена MAC-адреса в роутерах Mikrotik – очень актуальный вопрос. Практически все провайдеры в своей сети делают привязку по mac-адресу. И в случае смены роутера на новый требуется сменить мас-адреса.
.jpg)
Заходим в меню с помощью Winbox и в New Terminal добавляем правило:
/interface ethernet set ether1 mac-address=00:XX:XX:XX:XX:XX
00:XX:XX:XX:XX:XX меняем на свой MAC;
set ether1 – пишем имя интерфейса, на котором будем менять MAC.


Таким простым способом можна сменить все Мас-адреса в RB Mikrotik.
Станислав Науменко специально для asp24
Вас может заинтересовать

Если Вы нашли ошибку в тексте, то выделите ее мышкой и нажмите Ctrl + Enter или нажмите здесь.
Большое спасибо за Вашу помощь! Мы скоро исправим ошибку!
Ваш комментарий (не обязательно):
Об авторе Stanislav_Naumenko
12 Comments
Подскажите в чем может быть причина , данная команда не работает , мак не меняется , версия ос 5.11 установлена на PC с 2мя сет.адаптерами ,скачана с оф сайта после ввода команды пишет "not enough permissions (9)"
такая ошибка обычно характеризует недостаточность прав.
/interface ethernet set 1 mac-address=00:XX:XX:XX:XX:XX
где 1 это номер интерфейса. Начало отсчета с нуля.
/interface ethernet set 1 mac-address=00:XX:XX:XX:XX:XX
где 1 это номер интерфейса. Начало отсчета с нуля.
И с чего вдруг, ваша запись правильней? Вы определяете интерфейс по номеру, а автор статьи по имени. Многие пользователи переименовывают интерфейсы, например WAN и LAN. Номер интерфейса можно будет узнать только после выполнения команды /interface print. Если использовать пример автора, то для изменения WAN интерфейса команда очевидна /interface ethernet set WAN mac-address=00:XX:XX:XX:XX:XX.
Как сменить mac-адрес интерфейса MikroTik? Вопрос совсем для новичков. Но раз вы сюда попали, то материал для вас и вы найдете здесь ответ на свой вопрос.
Вас настигло непонимание, как с помощью winbox изменить MAC-адрес какого-либо из интерфейсов, ведь поле не редактируется, а справа есть только кнопка «Reset MAC Address»:

Отвечаю: делается это в терминале. Жмем в меню слева «New terminal» и ручками там пишем следующее:

Научиться настройке MikroTik можно на онлайн курсе по оборудованию этого производителя. Автор курса является сертифицированным тренером MikroTik. Подробней Вы можете прочитать в конце статьи.
Роутер MikroTik является довольно серьезным инструментом для решения сетевых задач в компаниях и даже небольших провайдерах. Для человека, впервые столкнувшегося с богатством функционала, первоначальная настройка сопряжена с определенными сложностями. В своей статье я пошагово опишу процесс первоначальной настройки маршрутизатора Микротик.
Подключение роутера MikroTik
Для подключения сетевого устройства к глобальной сети Интернет нам понадобится:
- Маршрутизатор MikroTik (для настройки используем Mikrotik RB3011UiAS-2HnD-IN). Он будет раздавать Интернет по кабелю, а также по Wi-Fi на ноутбук, смартфон, телевизор с Wi-Fi или планшет.
- Подключение от провайдера сети Интернет (Билайн, Онлайм, МГТС, Акадо, НэтБайНэт и другие);
- Ноутбук с WiFi-картой или компьютер с сетевой картой для подключения по RJ45;

Схема подключения роутера MikroTik:
- кабель провайдера интернета подключаем в первый порт роутера;
- компьютер подключаем к сетевому устройству сетевым кабелем в 3 порт, вы можете выбрать любой незанятый;
- ноутбук и другие беспроводные устройства подключим по Wi-Fi;
- блок питания включаем в разъем питания роутера MikroTik (находится на обратной стороне маршрутизатора).
Настройка сетевой карты компьютера
Если сетевая карта не получает автоматически IP адрес из подсети 192.168.88.x, попробуйте его указать вручную (например: 192.168.88.2) или сбросить роутер Mikrotik к заводским настройкам.
Откройте любой браузер, например, Internet Explorer и введите адрес 192.168.88.1
Внимание! В настройках браузера не должен быть указан proxy-сервер
Выполнить настройку роутера MikroTik можно разными способами:
Winbox — настройка с помощью специальной программы для ОС Windows;
Webfig — настройка через Web интерфейс;
Telnet — настройка по телнету.
Мы будем настраивать роутер Mikrotik с помощью программы Winbox, поэтому в окне браузера выбираем Winbox, сохраняем программу и запускаем.
Подключаемся к устройству с помощью сетевой утилиты WinBox:
- Нажимаем кнопку Neighbors для поиска с помощью широковещательных запросов устройств MikroTik в сети
- Выбираем в списке наш роутер
- Подключаемся по учетной записью admin с пустым паролем
Сброс настроек маршрутизатора
Сбросим с помощью родной утилиты WinBox настройки сетевого устройства MikroTik:
После перезагрузки устройства заходим еще раз в настройки MikroTik с помощью программы Winbox.
Описание сетевых интерфейсов
Конфигурация сетевых интерфейсов MikroTik будет выглядеть следующим образом: первый порт будет подключен к провайдеру (WAN порт), остальные порты будут работать в режиме свитча для подключения компьютеров локальной сети.
Чтобы не путать сетевые интерфейсы, опишем их с помощью комментариев.
Прошу обратить внимание, в консоли после ввода команды /ip address print маркировка WAN не прописывается:
Настройка WAN интерфейса MikroTik
Изменение MAC адреса WAN порта
Если Ваш провайдер блокирует доступ к сети по MAC адресу, то необходимо сначала изменить MAC адрес WAN порта роутера MikroTik. В противном случае пропустите этот пункт.
для подключения к командной строке маршрутизатора буду использовать telnet клиент. В работе необходимо учитывать, что все данные по telnet протоколу передаются в открытом виде. Открываем в Windows командную строку и вводим следующую команду:
Пользователь, под которым мы будем заходить на сетевое устройство — admin; пароль — пустой.
Чтобы изменить MAC адрес порта MikroTik, открываем в программе Winbox меню New Terminal и вводим команду:
Чтобы вернуть родной MAC адрес порта, нужно выполнить команду:
Настройка Dynamic IP
Если интернет провайдер выдает Вам сетевые настройки автоматически, то необходимо настроить WAN порт роутера MikroTik на получение настроек по DHCP:
- Открываем меню IP
- Выбираем DHCP Client
- В появившемся окне нажимаем кнопку Add (синий плюс)
- В новом окне в списке Interface: выбираем WAN интерфейс ether1
- Нажимаем кнопку OK для сохранения настроек
Есть ли связность с глобальной сетью Интернет?
С помощью командной строки проверяем доступность сервера Google DNS — в терминале вводим команду ping 8.8.8.8
Без настройки локальной сети и преобразования сетевых адресов NAT на маршрутизаторе MikroTik на клиентских компьютерах Интернет работать не будет.
Настройка статического IPv4 адреса на внешнем интерфейсе
В корпоративных сетях провайдеры обычно предлагают настраивать оборудование вручную, с помощью статических сетевых настроек. Пропишем настройки на внешнем WAN интерфейсе маршрутизатора вручную.
Настроим статический IP адрес и маску подсети внешнего интерфейса:
Настоим адрес интернет шлюза MikroTik:
Добавим адреса DNS серверов MikroTik:
Открываем Terminal, чтобы проверить доступ к глобальной паутине по доменным именам
Без настройки локальной сети и преобразования сетевых адресов NAT на маршрутизаторе MikroTik на клиентских компьютерах Интернет работать не будет.
Настройка PPPoE
При подключении к сети Интернет с помощью ADSL модема, к которому по сетевому кабелю подключен роутер MikroTik, предварительно необходимо настроить ADSL модем в режиме моста (Bridge) — прозрачного переброса пакетов между физическими интерфейсами.
Настроим клиентское PPPoE соединение на роутере MikroTik:
- Слева выбираем меню PPP
- С помощью синего плюса выбираем в списке PPPoE Client
- Пишем имя ProviderInternet
- Интерфейс, с помощью
Выбор интерфейса PPPoE MikroTik
После создания PPPoE соединения напротив него должна появиться буква R, которая говорит о том, что соединение установлено.
PPPoE соединение на MikroTik установлено
Необходимо проверить работу PPPoE канала связи с сетью Интернет
Без настройки локальной сети и преобразования сетевых адресов NAT на маршрутизаторе MikroTik на клиентских компьютерах Интернет работать не будет.
Настройка локальной сети MikroTik
Объединение Wi-Fi и проводных интерфейсов в локальную сеть
Переходите к следующему шагу в том случае, если Вы настраиваете маршрутизатор без модуля беспроводной сети WiFi. Например, MikroTik RouterBoard RB2011iLS-IN, MikroTik RouterBoard RB3011UiAS-RM, MikroTik RouterBoard RB1100AHx2, MikroTik RouterBoard RB1100AHx4.
Для объединения устройств, подключенных к Микротику по проводному соединению и беспроводным интерфейсам необходимо объединить их в единый шировещательный домен.
Создаем интерфейс мост LAN-Bridge:
Ethernet интерфейсы необходимо добавить во вновь созданный мост LAN-Bridge:
- В окне выбираем вкладку Ports
- Добавляем новые порты с помощью синего плюса
- В списке Interface выбираем порт ether2
- В списке Bridge выбираем имя объединения LAN-Bridge
- Подтверждаем выбор нажатием на кнопку ОК
Wi-Fi интерфейс необходимо добавить во вновь созданный мост LAN-Bridge:
- В окне выбираем вкладку Ports
- Добавляем новые порты с помощью синего плюса
- В списке Interface выбираем порт ether2
- В списке Bridge выбираем имя объединения LAN-Bridge
- Подтверждаем выбор нажатием на кнопку ОК
Пропишем IP адрес для локальной сети
Настроим IP адрес локальной сети MikroTik:
Настройка DHCP сервера
Если в вашей сети работает несколько устройств: компьютеры, принтеры, ноутбуки, телефоны; то разумным кажется не настраивать все устройства вручную. Здесь нам поможет сервис для автоматической настройки сетевых устройств DHCP.
Настройка DHCP сервера MikroTik
Слева в меню выбираем пункт меню IP, переходим на DHCP Server и выбираем настройку нового сервера DHCP Setup. Раздавать сетевые настройки будем на мосту LAN-Bridge:
Указываем адрес Микротика в качестве шлюза для пересылки запросов в другие сети
Relay запросы от других серверов от других устройств передавать не будем
Оставим резерв на будущее, вдруг мы захотим прописать на серверах статические адреса, и получаем диапазон с 192.168.88.21 по 192.168.88.254
Для преобразования имен в IP адреса буду использовать DNS сервера от Google
Так как сеть у нас смешанная из проводных и беспроводных клиентов, то выбираем время аренды сетевых настроек равное 1 дню
Подтверждение успешной настройки DHCP сервера
Настройка Wi-Fi точки доступа MikroTik
Активируем беспроводной интерфейс WiFi на маршрутизаторе Микротик
- Открываем меню Wireless
- Выбираем Wi-Fi интерфейс wlan1
- Нажимаем кнопку Enable (синяя галочка).
Настройка Wi-Fi точки MikroTik
Создаем пароль для подключения к точке доступа MikroTik:
- Открываем вкладку Security Profiles
- Нажимаем кнопку Add (синий плюс)
- В новом окне в поле Name: указываем имя профиля безопасности
- Для лучшей безопасности оставляем только регистрацию по протоколу WPA2 PSK
- В поле WPA2 Pre-Shared Key вводим пароль для доступа к Wi-Fi точке
- Для сохранения настроек нажимаем кнопку OK.
Настройка пользователя и пароля Wi-Fi точки MikroTik
Рекомендую формировать пароль минимум 10 знаков с ипользованием букв, цифр и спецсимволов
Настраиваем режим работы, диапазон, SSID и профиль безопасности wlan1 интерфейса
На закладке WiFi Interfaces двойным нажатием кнопкой мыши на WiFi интерфейсе wlan1 переходим в его настройки. Выбираем вкладку Wireless, далее прописываем следующие параметры соединения:
- Mode: выбираем режим работы ap bridge (точка доступа в режиме моста)
- Band: выбираем в каких стандартах будет работать WiFi точка 2GHz-B/G/N (если выбрать G-диапазон принудительно, соседские точки будут вынуждены снизить свою скорость)
- SSID: прописываем имя точки доступа
- Security Profile выбираем имя профиля безопасности, в котором мы создавали пароль для доступа к WiFi точке
Настройка окончена, нажимаем кнопку ОК
Настройка выполнена, подключаем клиентов к Микротику по WiFi.
Без настройки локальной сети и преобразования сетевых адресов NAT на маршрутизаторе MikroTik на клиентских компьютерах Интернет работать не будет.
Настройка преобразования сетевых адресов NAT
Добавим трансляцию адресов NAT на маршрутизаторе:
- В меню слева найдем пункт IP, далее перейдем на строку Firewall
- Выберем вкладку NAT
- Нажмем синий плюс и пропишем настройки правила: Chain — srcnat, Out. Interface — ether1 (интерфейс подключения к сети провайдера сети Интернет)
- На вкладке Action выбираем masquerade
С помощью командной строки можно включить NAT довольно быстро
ip firewall nat add chain=srcnat out-interface=ether1 action=masquerade
В качестве исходящего соединения для PPPoE указываем имя PPPoE интерфейса.
Проверим работу на нашем компьютере с установленной операционной системой Microsoft Windows 10
Первоначальная настройка роутера MikroTik выполнена успешно. Следующий этап предполагает настройку безопасности устройства: изменение пароль у учетной записи admin, прописывание правил для межсетевого экрана Firewall, отключение поиска соседей на внешнем интерфейсе WAN и многое другое.
MikroTik: куда нажать, чтобы заработало?
При всех своих достоинствах, есть у продукции компании MikroTik один минус – много разобщенной и далеко не всегда достоверной информации о ее настройке. Рекомендуем проверенный источник на русском языке, где все собрано, логично и структурировано – видеокурс « Настройка оборудования MikroTik ». В курс входит 162 видеоурока, 45 лабораторных работ, вопросы для самопроверки и конспект. Все материалы остаются у вас бессрочно. Начало курса можно посмотреть бесплатно, оставив заявку на странице курса. Автор курса является сертифицированным тренером MikroTik.
Читайте также:

