Centos сменить пароль root
Обновлено: 07.07.2024
Для того, чтобы сменить пароль root-а, Вам необходимо будет проделать следующие действия:
mount -u /
3. Смонтировать все остальные файловые системы UFS, перечисленные в файле /etc/fstab
mount -a
4. Сменить пароль пользователя и root-а командой
passwd
5. Перезагрузить сервер командой
reboot
Смена пароля root для операционной системы CentOS/Fedora/Debian:
Необходимо проделать следующие действия:
загрузку и нажать е (edit);
2. В новом окне выбрать строку с параметрами загрузки (самая длинная будет) и снова нажать е;
3. Дописать в конце строки init=/bin/bash;
6. Перемонтировать корень для записи mount -n -o remount,rw / (по умолчанию в однопользовательском режиме корень
монтируется в режиме readonly (ro);
7. Сменить пароль через passwd.
8. Перезагрузить сервер командой reboot , загружаясь в нормальном режиме.
Смена пароля root когда нет возможности использовать GRUB загрузчик:
Если вы не используете GRUB по каким-то причинам, вы можете восстановить пароль с помощью live CD. Просто следуйте дальнейшим инструкциям(На примере LiveCD Ubuntu):
1. Загрузитесь с live CD.
2. Выберите «Попробовать Ubuntu без изменений на вашем компьютере» (Try Ubuntu without any changes to your computer).
3. Когда система будет готова, запустите окно терминала и приготовьтесь к выполнению некоторых действий в командной строке.
4. Напечатайте в окне терминала sudo fdisk -l. В результате мы узнаем, в какой раздел диска установлен линукс и непосредственно имя самого жесткого диска, в представленном примере нужный нам раздел называется /dev/sda1 . Если вы точно знаете нужный раздел, этот шаг можно пропустить.
5. Далее нам нужно монтировать линукс-раздел. Для этого создайте папку, в качестве точки для монтирования, используя команду: sudo mkdir /media/linx_part
6. Примонтируйте линукс-раздел командой sudo mount /dev/sda1 /media/linx_part
7. Измените рута в примонтированном разделе — sudo chroot /media/sda1
8. Используйте passwd для изменения текущего пароля на новый.
Рутовая учетная запись – это, как мы все знаем, специальная учетная запись пользователя в Linux, которая имеет доступ ко всем файлам, всем командам и которая может делать практически все-все-все на сервере Linux. В этой статье мы расскажем, как легко изменить пароль root в CentOS 8 .
Если вам нужно восстановить утерянный или забытый пароль в CentOS, то воспользуйтесь этой статьей .
ПОДГОТОВКА
Чтобы изменить пароль root в CentOS 8, вам необходимо иметь права sudo или иметь действительный пароль учетной записи root.
Выполните в командной строке sudo –l :
User may run the following commands on host-centos:
(ALL : ALL) ALL
Если вы видите такой вывод, то это значит, что вы сможете сменить рутовый пароль.
Если вы устанавливали CentOS 8 с настройками по умолчанию, то возможно, вы решили заблокировать учетную запись root по умолчанию. Обратите внимание, что изменение пароля root разблокирует учетку.
ИЗМЕНИТЬ ПАРОЛЬ ПОЛЬЗОВАТЕЛЯ ROOT С ПОМОЩЬЮ PASSWD
Самый простой способ изменить пароль root в CentOS 8 - это выполнить команду passwd и указать новый пароль.
Changing password for user root.
New password:
Retype new password:
passwd: all authentication tokens updated successfully.
Для выбора устойчивого пароля воспользуйтесь нашим генератором паролей
Чтобы подключиться от имени пользователя root в CentOS 8, используйте команду « su » без аргументов.
ИЗМЕНИТЬ ПАРОЛЬ ПОЛЬЗОВАТЕЛЯ ROOT С ПОМОЩЬЮ SU
В другом случае, если вы не имеете права sudo, вы все равно можете изменить пароль root, если у вас есть текущий рутовый пароль.
Сначала подключаемся как рут:
Теперь, когда вы подключены как root, просто запустите команду « passwd » без каких-либо аргументов.
Changing password for user root.
New password:
Retype new password:
passwd: all authentication tokens updated successfully.
Теперь вы можете выйти из рутовой учетки, нажав « Ctrl + D », вы будете перенаправлены на ваш основной пользовательский аккаунт.

Существуют различные способы сброса пароля root:
1) Сброс пароля с помощью загрузки в однопользовательском режиме.
Сброс пароля root в CentOS 7 и RHEL 7
В однопользовательском режиме система запускает однопользовательскую оболочку, в которой вы можете запускать команды без каких-либо учетных данных (имя пользователя и пароль), вы попадаете прямо в ограниченную оболочку с доступом ко всей файловой системе.
В CentOS 7 и RHEL 7 порядок получения доступа к системе во время процесса загрузки и изменения пароля root изменился из-за принятия Systemd.

Затем перейдите к строке ядра (строка, начинающаяся с linux) и измените строку с параметром ro. Замените ro на rw init=/sysroot/bin/sh

а также добавьте следующие операторы в конце: rd.break enforcing=0
Примечание: rd.break запрашивает перерыв на ранней стадии процесса загрузки.
enforcing = 0 переводит систему в разрешающий режим SELinux. Не путайте с selinux = 0, который полностью отключает SELinux.
Нажмите Ctrl + X, чтобы возобновить процесс загрузки.
Выполните команду chroot в разделе / sysroot:
Войдите в систему как пользователь root и введите следующую команду, чтобы изменить пароль пользователя root файле /etc/passwd.

Сброс пароля root в CentOS 6 и RHEL 6



Passwd: all authentication tokens updated successfully.

Защита однопользовательского режима
Как защитить паролем Grub в CentOS
Сначала создайте надежный зашифрованный пароль с помощью утилиты grub2-setpassword
Хеш для пароля хранится в /boot/grub2/user.cfg , user, то есть «root» определен в файле /boot/grub2/grub.cfg
Сохраните файл и закройте, теперь попробуйте перезагрузить CentOS и измените загрузочные записи, нажав клавишу e , вам будет предложено предоставить учетные данные, как показано на скриншоте. GRUB-меню CentOS успешно защищено паролем.
2) Сброс пароля root помощью редактирования файла /etc/passwd
Если у вас установлена 32 битная ОС, вам потребуется загрузочный диск с Linux x32 и наоборот. Загрузитесь с Live-диска или установите жесткий диск, где установлена система с забытым паролем в другой компьютер с ОС Linux.
Определите системный диск (sda1, sda2). Утилита fdisk выведет информацию о существующих разделах диска.
Смонтируйте системный раздел:
Необходимо изменить файл /mnt/centos/etc/shadow, удалив из него хэш пароля пользователя root
Найти строку, начинающуюся с root: . После двоеточия будет строка с хэшем вида: „$6$CWdx4fdslxDol…“. Нажмите i, чтобы войти в режим редактирования. После удаления символов должна получиться строка вида:
В /mnt/centos/etc/passwd в строке, относящейся к root символ «x» необходимо заменить на, «*». Помните, что файлы /etc/passwd и /etc/shadow, относятся к Live-системе.
Перезагрузите систему. Введите имя пользователя root, на запрос пароля нажмите Enter и после этого сможете попасть в систему без пароля. После перезагрузки не забудьте сразу новый пароль у пользователя root.
Одним из многих изменений в Red Hat Enterprise Linux 7 / CentOS 7 является то, что он использует GRUB 2 и сброс пароля больше не выполняется в однопользовательском режиме. Например как это было в GRUB, включенном в предыдущие версии, потому что пароль root теперь требуется для работы в однопользовательском режиме, а также в аварийном режиме.
Новая процедура для сброса пароля root RHEL / CentOS 7.0, в случае его забывания выполняется следующим образом:
Рекомендую к прочтению: как дать права root.
Изменить параметры загрузки GRUB 2
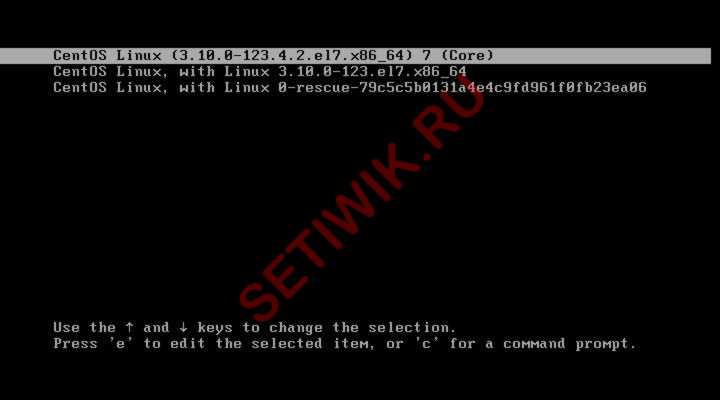
Сброс забытого пароля Root в RHEL CentOS
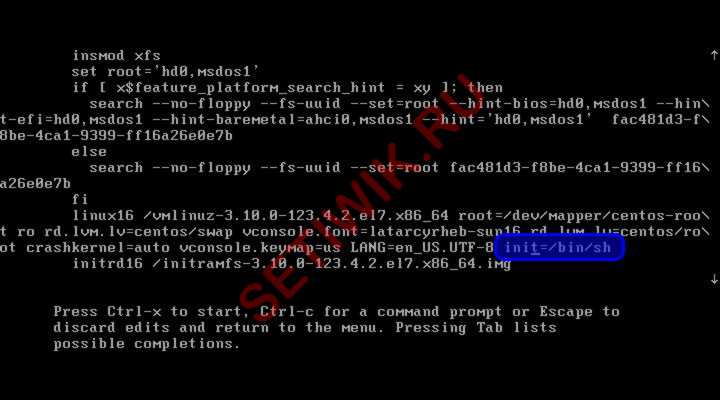
Загрузка системы в оболочке sh
Теперь нажмите Ctrl + X, чтобы загрузиться в оболочку sh.
Изменение пароля root Root в RHEL / CentOS 7.0
Как только оболочка sh будет доступна, вы можете приступить к сбросу пароля root. Первое, что вам требуется сделать это смонтировать корневую файловую систему как read-write. Так как в процессе загрузки она монтируется как read-only. Это можно сделать с помощью следующей команды:
Затем вы можете использовать команду passwd для изменения пароля root:
Далее вам нужно будет дважды ввести пароль root, и изменение будет сохранено.
Наконец, чтобы убедиться, что контекст SELinux файлов, которые были изменены, восстановлены правильно. После системы загрузки, вам нужно будет выполнить следующую команду:
Все команды проиллюстрированы на рисунке ниже:
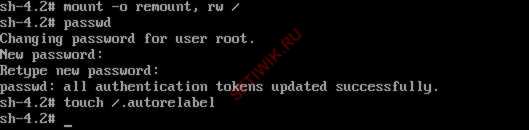
Сброс забытого пароля Root в RHEL / CentOS 7.0
Теперь когда пароль root был сброшен, вы можете возобновить процесс загрузки с помощью следующей команды:
Или если вы хотите перезагрузить систему вы можете использовать эту команду:
Как вы можете видеть данная процедура проста и не должна занимать много вашего времени.
Альтернативный метод сброса забытого пароля Root
Альтернативным методом сброса пароля root является использование “rd.break enforcing=0” вместо “init=/bin/sh” в приведенных выше параметрах загрузки GRUB 2. Вам придется следовать в основном тем же шагам, что и выше.

Вы забыли ваш root-пароль от MariaDB?
Не беспокойтесь, есть простой способ сбросить ваш пароль менее чем за 5 минут!
Эта статья проведёт вас через процесс сброса пароля root вашей MariaDB на вашем сервере CentOS 7.
Внимание! Вам нужен root-доступ на ваш сервер, чтобы иметь возможность изменить пароль.
2. Сброс пароля.
2.1. Подготовка MariaDB к сбросу пароля.
Чтобы узнать версию программы, введите:
Ответ:

Зайдите на ваш CentOS 7 сервер как root.
Остановите запущенный демон MariaDB:
Если вы запустите MariaDB, не загружая информацию о пользовательских привилегиях, вы сможете получить доступ к командной строке базы данных с привилегиями суперпользователя без пароля.
Для этого нужно предотвратить загрузку таблиц привилегий, в которых хранятся данные о привилегиях пользователя. Такой метод доступа подвергает сервер опасности, потому очень важно запретить подключения сети и других клиентов.
Таблицы GRANT хранят пароли, следовательно, используя эту опцию вы можете войти в MariaDB без пароля:
Ответ:

Теперь вы можете войти в MariaDB без пароля:

Когда вы вошли, вы можете сбросить ваш root пароль MariaDB, выполнив следующие SQL команды.
Перезапустите таблицы привилегий с помощью команды:
2.2. Немного технической информации.
Выбираем техническую таблицу:
Смотрим какие таблицы содержатся в базе данных:
Ответ:

Смотрим содержимое таблицы user :
Ответ:

Смотрим содержимое колонки User :
> SELECT User FROM user;
Ответ:

Смотрим содержимое колонки Password :
> SELECT Password FROM user;
Ответ:

Пароль в зашифрованном виде.
2.3. Изменение пароля.
Теперь можно изменить пароль root.
В MariaDB 10.1.20+ используйте команду:
> ALTER USER 'root'@'localhost' IDENTIFIED BY 'new_password';
Ответ:

В старых предыдущих версиях до MariaDB 10.1.20+ было вот так:

Не забудьте заменить старый пароль вашим новым паролем.
В версиях до MariaDB 10.1.20 и более ранних версиях СУБД введите:
> SET PASSWORD FOR 'root'@'localhost' = PASSWORD('new_password');
Вместо new_password укажите новый пароль пользователя root .
После обновления пароля на экране должен появиться такой вывод:
Пароль успешно изменен, так что теперь можно перезапустить сервер базы данных.
Теперь очистите привилегии и выйдите из сервера MariaDB:
> FLUSH PRIVILEGES;
> exit;

Не всё так просто! Так как мы запускали сервер в аварийном режиме, то он не сможет стартануть традиционным способом в штатном режиме.

Придётся его припарковать руками по шаблону kill -9 '/var/run/mariadb/mariadb.pid' :
Ответ:

Находим все PID и завершаем процессы:
Наконец, перезапустите ваш сервер MariaDB:
Сделано. Ваш старый пароль root MariaDB изменён и у вас новый пароль.
Читайте также:

