Центр безопасности и обслуживания windows 10 где
Обновлено: 02.07.2024



Прежде всего, разберемся в терминологии. Защитник является программой, а Центр управления – панель управления. Поэтому нам позволено отключить каждый из них. Причем, вместе с Центром отключится и Защитник. А вот если отключить Защитника его панель управления будет продолжать функционировать. Зато убрав Центр, вы сможете вернуться к привычному Защитнику. А вот его отключение приведет к появлению дыр в операционной системе.
Как отключить Центр безопасности Защитника Windows 10 (начиная с версий 1703, 1709 и новее)
Если же Вы обновились до последней версии Windows 10, что собственно мы всегда рекомендем делать, то этих настроек Вы уже не увидите. Начиная с версии 1703 обновления Creators Update все параметры защиты перенесены в одно место, которые Майкрософт назвали Центр безопасности защитника Windows 10.
- Нажимаем Win+Q и в поисковой строке вводим Центр безопасности Защитника Windows.
- Дальше переходим в раздел Защита от вирусов и угроз.
- И нажимаем на кнопку Параметры защиты от вирусов и других угроз.









Что делать, если не удалось запустить службу Центра обеспечения безопасности Windows 10?

Если во время работы на ПК под управлением Windows 10 вы столкнулись с неполадкой, когда невозможно запустить службу Центра обеспечения безопасности Windows 10, стоит проверить ПК на наличие вирусов. В большинстве случаев такая ошибка возникает по причине внесения изменений в системный реестр или отключения нужной службы вредоносной программой.
Запустить нужную службу в Windows 10 можно следующим способом:
- Откроется окно служб. Ищем службу «Центр обеспечения безопасности». Нажимаем на элементе правой кнопкой мыши и выбираем «Свойства».
- В пункте «Тип запуска» выбираем «Автоматически (отложенный запуск)».
- Далее в этой же вкладке переходим к пункту «Состояние» и нажимаем «Запустить».
- Откроется небольшое окно. В пункте «Введите имена выбираемых объектов» стоит указать имя собственного ПК. Далее кликаем «Проверить имена».
- В следующем окне стоит ввести пароль администратора, не свой от учётной записи, а именно админа. После повторить пароль и нажать «Применить».
- После перезагрузки ПК служба будет включена. Это самый безопасный способ решения проблемы.
ВАЖНО! С данной службой тесно связаны следующие службы, статус которых нужно проверить и изменить, если он неактивный: Инструментарий управления Windows, Удаленный вызов процедур (RPC), Модуль запуска процессов DCOM-сервера, Сопоставитель конечных точек RPC.
Если данный способ не сработал, стоит выполнить восстановление реестра. Для этой цели можно воспользоваться утилитой AVZ или же запустить восстановление системы.
О том, как ещё решить проблему смотрите в видео:
Отключить защитник Windows 10 групповой политикой
Редактор групповой политики отсутствует в домашней и начальной версиях Windows 10, и есть только в профессиональной и корпоративной. Можно его перенести с профессиональной версии, но проще воспользоваться другим способом. Если Вы используете профессиональную или корпоративную версию Windows 10, тогда этот способ для Вас.
- Откроем редактор локальной групповой политики нажав на клавиши Win+R в окно Выполнить введем gpedit.msc и нажмем ОК.
- Перейдем по пути: Конфигурация компьютера > Административные шаблоны > Компоненты Windows > Антивирусная программа «Защитник Windows» ищем параметр Выключить антивирусная программу «Защитник Windows.
- Открываем параметр и меняем состояние параметра на Включено (если Вы включаете этот параметр политики, то антивирусная программа «Защитник Windows» не работает, и на компьютере не происходит поиск вредоносных и других нежелательных программ).







Отключаем предупреждение системы безопасности в Windows 10, 8 и 7
В Windows при попытке открыть или запустить исполняемый файл типа exe, msi, bat, cmd (и других типов файлов) с локального диска или сетевой папки может появиться предупреждение “Открыть файл – предупреждение системы безопасности” (Open file — Security Warning). Для продолжения выполнения программы пользователь должен вручную подтвердить запуск такого файла, нажав кнопку “Запустить” (Run). Такое предупреждение безопасности Windows как правило, появляется при запуске скачанного из интернета установочного файла приложения или исполняемого файла, которые находится в общей сетевой папке на сервере.
Такая настройка Windows предназначена для обеспечения защиты вашего компьютера от запуска потенциально опасных исполняемых файлов, которые вы скачали из Интернета или других недоверенных источников и пытаетесь запустить. Эта особенность при запуске файлов присутствует как в Windows 7, так и в Windows 10.
В ряде случаев, когда запуск / установка подобного ПО осуществляется в фоновом режиме через скрипты планировщика, групповые политики, задания SCCM и т.д. это может вызвать проблемы, т.к. предупреждающее окно не отображается в сессии пользователя. Соответственно, установка или запуск такого приложения из скрипта становится невозможен.
Напомним, как выглядит окно с предупреждением. Например, при открытии файла из сетевого каталога окно предупреждения системы безопасности Windows выглядит так:
Открыть файл – предупреждение системы безопасности
Не удаётся проверить издателя. Вы действительно хотите запустить этот файл?
Open File — Security Warning
The Publisher could not be verified. Are you sure you want to run this software?

При запуске скачанного их Интернета файла с локального диска (или сетевого каталога, смонтированного через net use) текст предупреждения немного другой:
Open File — Security Warning
Do you want tio run this file?
Открыть файл – предупреждение системы безопасности
Запустить этот файл?
Файлы из Интернета могут быть полезны, но этот тип файла может повредить компьютер. Запускайте только программы, полученные от доверенного издателя.

Попробуем разобраться, как убрать предупреждение системы безопасности при запуске исполняемых или установочных файлов в Windows 7 и Windows 10 (инструкция подходит и для всех других ОС Microsoft, начиная с Windows XP).
Мы предлагаем несколько вариантов отключения окна предупреждения системы безопасности. Выберите подходящий способ в зависимости от требуемого решения (в некоторых случаях предложенные решения приходится комбинировать).
Как отключить Windows Defender в Windows 10 с помощью редактора реестра
А также для продвинутых пользователей есть возможность отключить Windows защитник Windows 10 с помощью редактора реестра.
- Для этого откроем редактор реестра Win+R и в окне Выполнить введем regedit.
- Перейдем по пути HKEY_LOCAL_MACHINE\ SOFTWARE\ Policies\ Microsoft\ Windows Defender.
- Создадим параметр с именем DisableAntiSpyware, и зададим значение 1 для того чтобы отключить защитник Windows.

Для того чтобы назад включить защитник Windows нужно установить значения параметра DisableAntiSpyware на 1 или просто удалить текущий параметр.



Как отключить «Предупреждение системы безопасности» при открытии файлов?
Я думаю это окно, всех порядком достать успело? Давайте тогда решим это недоразумение. Подходит для всех ОС. Запускаем Internet Explorer, да да, истина именно там))), заходим: Сервис — Свойства обозревателя — Дополнительно
1) Снимаем галочку «Проверка подписи для загруженных программ» и
2) Ставим галочку «Разрешать выполнение или установку программы, имеющую недопустимую подпись».
Далее запускаем файл реестра, или делаем вручную, кому как удобно, с теми командами, которые уберут предупреждение:
После перезагрузить компьютер) и проблема решена.
Отключить защиту в реальном времени Windows 10 одной командой
Есть также возможность отключить защиту в реальном времени защитника Windows 10 всего одной командой.
- Откройте оболочку PowerShell от имени администратора, рекомендую воспользоваться поиском.
- Вставьте и выполните команду: Set-MpPreference -DisableRealtimeMonitoring $true
После выполнение одной команды, защитник Windows будет отключен. Если же не получилось и пишет не достаточно прав, тогда запустите оболочку PowerShell от имени администратора.
Отключение окна предупреждения при запуске файла, скачанного из Интернета
Исполняемые файлы, скачанные из Интернета, автоматически помечаются как потенциально опасные (загруженные из небезопасного источника). Реализуется этот функционал через альтернативные NTFS потоки файлов. Для упрощения, будем считать что это специальная метка файла, которая автоматически назначается скачанному из сети файлу (Как Windows определяет, что файл скачан из Интернета). Чтобы удалить эту метку, нужно разблокировать это приложение. Для этого:
- Откройте свойства исполняемого файла
- И на вкладке Общие (General) нажмите кнопку или установите чекбокс Разблокировать (Unblock). У полученного из интернета файла будет рядом с кнопкой будет указано такое предупреждение
Осторожно: Этот файл получен с другого компьютера и, возможно, был заблокирован с целью защиты компьютера. (This file came from another computer and might be blocked to help protect this computer)

Сохраните изменение, нажав на кнопку Ok. После того, как файл был разблокирован, он будет запускаться без предупреждающего окна (NTFS метка будет снята).
Метку альтернативного NTFS потока Zone.Identifier можно сбросить с помощью таких двух команд (создастся новый файл): move oldName.exe > newName type newName > oldName.exe Или утилиты streams.exe Если нужно отключить это предупреждение только для файлов, скачанных с помощью браузера, то отключить сохранение атрибута Zone.Identifier при скачивании файлов можно непосредственно в браузере: Для Google Chrome и IE нужно создать такой ключ реестра [HKEY_CURRENT_USERSoftwareMicrosoftWindowsCurrentVersionPoliciesAttachments]“SaveZoneInformation”=dword:00000001 А для Mozilla Firefox на странице настроек about:config изменить значение browser.download.saveZoneInformation на false.
Как полностью отключить Защитник Windows 10 (до версии 1703)
- Откроем меню Пуск и начнем в поиске вводить Защитник Windows.



А также что бы не искать защитник Windows в Windows 10 есть возможность просто открыть Пуск > Параметры > Обновление и безопасность > Защитник Windows и Вы попадете в этот же раздел, откуда мы отключили Windows защитника.
Управление службой безопасности Windows 10
Надо понимать, что управление службой безопасности Windows 10 не затрагивает те программы, которые эта служба показывает (7 программ перечислены выше). Отключается только интерфейс управления теми семью программами которые в ней находятся. Отключить конкретную программу защиты, можно посмотрев инструкцию, перейдя по в соответствующую программу по ссылкам выше.
Как отключить службу безопасности Windows 10
способ подойдет для Windows 10 Home, Pro, Enterprise (Ltsb, Ltsc)
Чтобы отключить службу безопасности Windows 10 через реестр надо сделать следующее: скачать файл изменения реестра, извлечь, запустить и согласиться с внесением изменений в реестре:
Как включить службу безопасности Windows 10
Включить службу безопасности Windows 10 можно через реестра, скачав и запустив файл:
Управление автозагрузкой “Службы безопасности Windows”
Как выключить или включить автозагрузку центра безопасности Windows 10 – иконки в трее (справа возле часов)
1. Нажмите правой кнопкой мыши по Панели задач далее нажмите на Диспетчер задач
2. Если вы видите такое окно то нажмите на Подробнее.
4. Далее вверху выберите вкладку Автозагрузка. Затем найдите в списке программ Windows Security и нажмите Включить
5. Перезагрузите компьютер. Значек появиться рядом с часами. Пока вы его не выключите аналогичным путем.
1. Нажмите правой кнопкой мыши по Панели задач далее нажмите на Диспетчер задач
2. Если вы видите такое окно то нажмите на Подробнее.
4. Далее вверху выберите вкладку Автозагрузка. Затем найдите в списке программ Windows Security и нажмите Отключить
5. Перезагрузите компьютер. Значка больше не будет. Пока вы его не включите аналогичным путем.
Как скрыть иконку центра безопасности Windows 10
Если вам надоедает сама иконка, то вы можете ее просто скрыть от глаз, перетащив мышью на треугольник слева. Иконка переместиться в дополнительное меню и будет находится там.
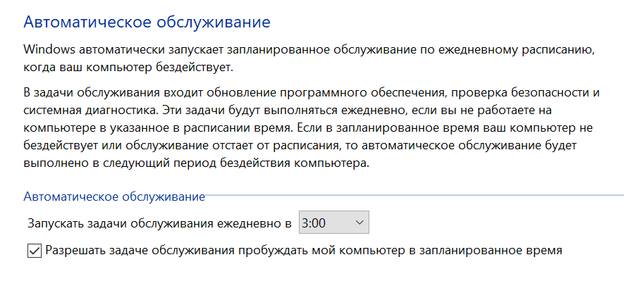
Автоматическое обслуживание Windows 10 – это функция, которая помогает поддерживать работоспособность и оптимизацию вашего компьютера, объединяя и выполняя все задачи по обслуживанию, не влияя на производительность и энергоэффективность.
Как правило, автоматическая оптимизация системы происходит один раз в день, когда вы не используете своё устройство активно. Тем не менее, можно изменить время и другие параметры, чтобы не пропустить график обслуживания, потому что ваш компьютер был выключен, вы активно его использовали или он работает не так, как ожидалось.
В этом руководстве по Windows 10 мы более подробно объясним, как работает автоматическое обслуживание. Мы опишем шаги по управлению его настройками для оптимизации вашего устройства в любое время по вашему выбору, а также покажем вам, как отключить эту функцию, если это необходимо.
Об автоматическом обслуживании в Windows 10
Автоматическое обслуживание – это просто набор связанных задач, которые по умолчанию будут запускаться ежедневно в 2:00. Эти задачи выполняются в фоновом режиме, но только если ваш компьютер включен и находится в режиме ожидания. Если ваше устройство спит и подключено к источнику питания, Windows 10 также может включить его, чтобы запустить обслуживание, и вернуть его в спящий режим, когда оно будет завершено.
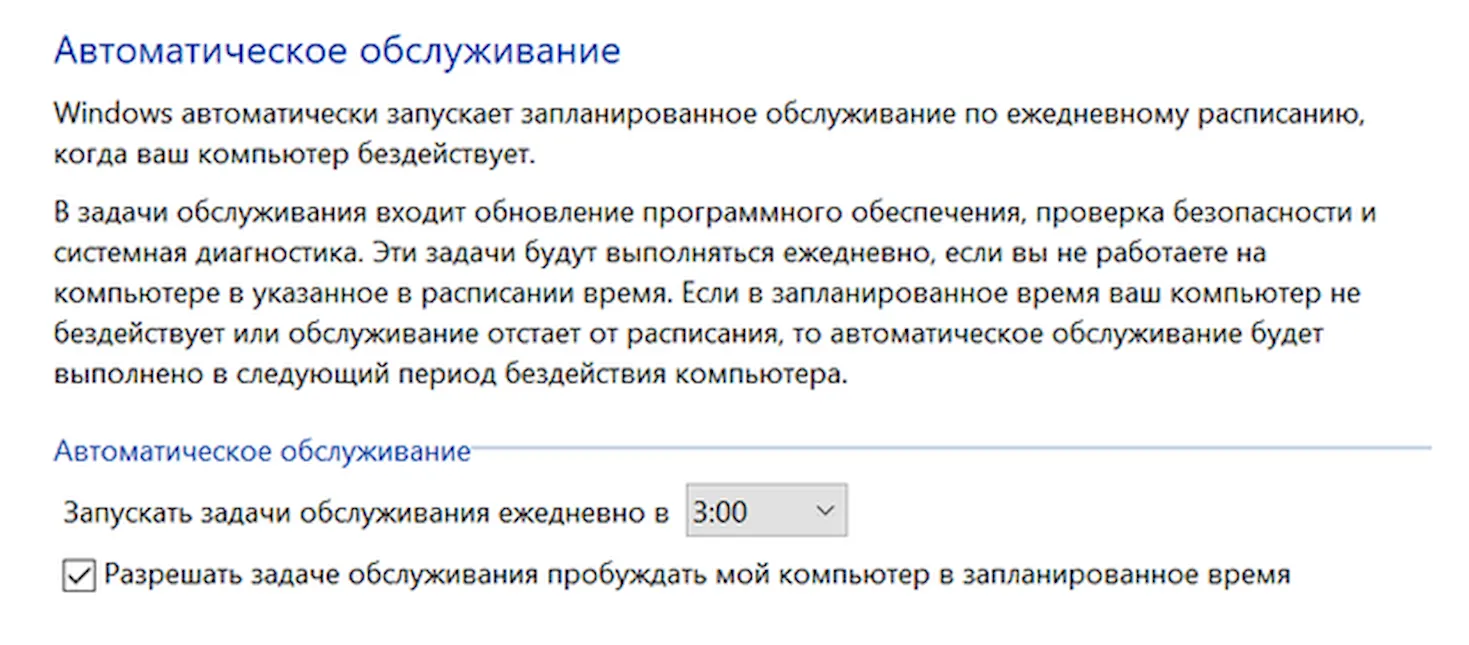
Во время сеанса обслуживания эта функция будет выполнять конкретные задачи, такие как оптимизация и дефрагментация диска, обновления системы и приложений, сканирование на наличие угроз и вредоносных программ, диагностика и другие задачи, с единственной целью поддержания работоспособности вашего устройства и его максимальной производительности. Однако, количество задач на каждом компьютере будет разным, поскольку разработчики программного обеспечения также могут создавать свои приложения для включения задач в эту функцию.
Процесс оптимизации может выполняться только один час в день, и если задачи в этом окне не завершены, они будут остановлены и возобновлены в следующий раз. Единственное исключение – когда есть задачи, помеченные как критические, и в этом случае они будут продолжать работать до тех пор, пока не будут выполнены, даже если вы активно используете устройство.
Стоит отметить, что обновления для Windows 10 являются более навязчивыми, и они будут загружаться и устанавливаться даже вне обычного графика обслуживания. Таким образом, вы не можете использовать эту функцию, чтобы отключить Центр обновления Windows.
В случае, если ваш компьютер не включен или вы активно работаете, график выполнения задач обслуживания будет отложен до более позднего времени, когда задачи не повлияют на производительность или энергоэффективность.
Как управлять автоматическим обслуживанием в Windows 10
Хотя функция обслуживания работает автоматически в Windows 10, вы можете управлять различными аспектами автоматического обслуживания.
- Откройте Панель управления.
- Нажмите Система и безопасность.
- Нажмите Центр безопасности и обслуживания.
- Разверните раздел «Обслуживание» и нажмите Изменить параметры обслуживания.
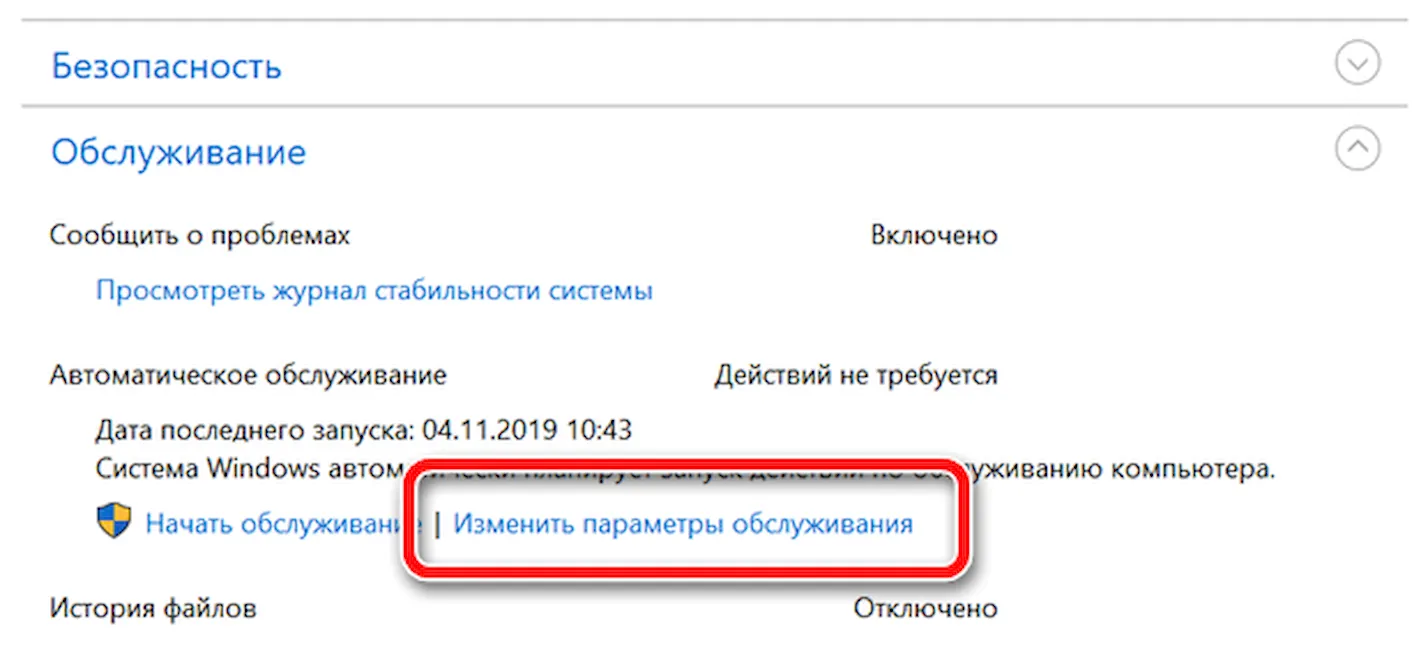
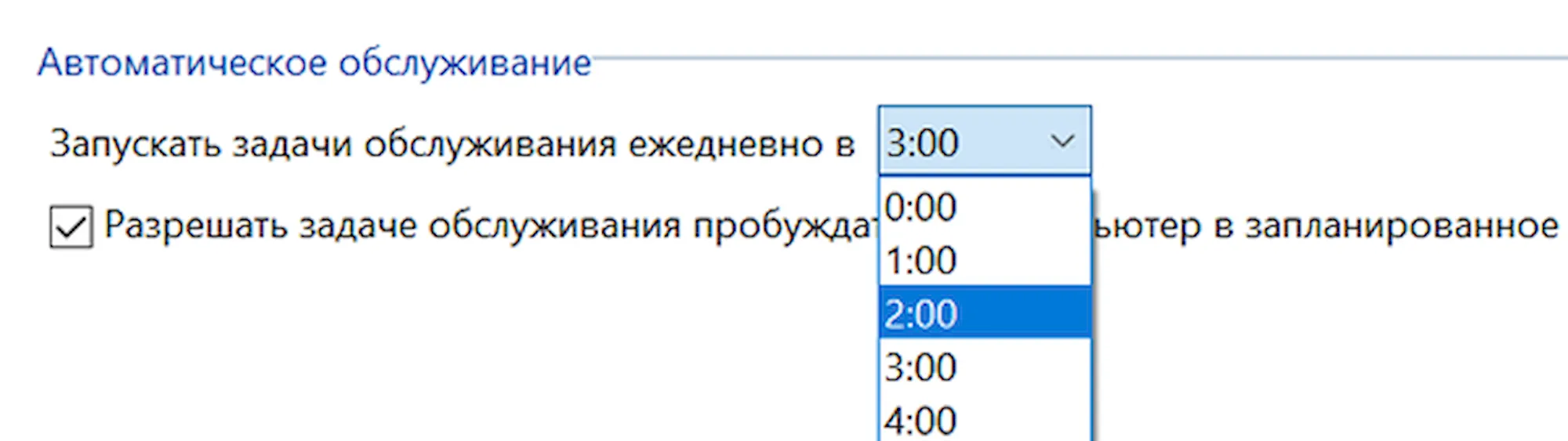
Совет. Если вы не хотите, чтобы ваше устройство автоматически просыпалось ночью, обязательно снимите флажок Разрешать задаче обслуживания пробуждать мой компьютер в запланированное время .
После выполнения этих действий ваш компьютер будет ежедневно выполнять обслуживание в указанное вами время в течение не более одного часа. Однако, если вы активно используете свое устройство, Windows 10 пропустит расписание и попытается позже.
Если вы хотите запустить техническое обслуживание немедленно, вы можете выбрать опцию Начать обслуживание в разделе «Обслуживание» на панели управления, но использование этого параметра продолжит выполнение задач, даже если вы активно используете свое устройство.
Как отключить автоматическое обслуживание в Windows 10
Как правило, автоматическое обслуживание является полезной функцией, и вы должны оставить её включенной, чтобы обеспечить бесперебойную работу компьютера, но если у вас возникают проблемы, такие как неожиданное влияние на производительность, внезапные сбои и другие проблемы, вы можете отключить её.
Предупреждение: это дружеское напоминание о том, что редактирование реестра рискованно и может привести к необратимому повреждению вашей установки, если вы не сделаете это правильно. Мы рекомендуем сделать полную резервную копию вашего ПК, прежде чем продолжить.
Хотя на панели управления нет опции отключения автоматического обслуживания в Windows 10, вы все равно можете выполнить эту задачу, изменив реестр.
Просто используйте эти шаги:
- Используйте сочетание клавиш Win + R , чтобы открыть командное окно «Выполнить».
- Введите regedit и нажмите кнопку ОК , чтобы открыть редактор реестра.
- Найдите следующий путь:
Совет. Начиная с Windows 10 Creators Update вы можете скопировать и вставить путь в адресную строку нового реестра, чтобы быстро перейти к месту назначения ключа.
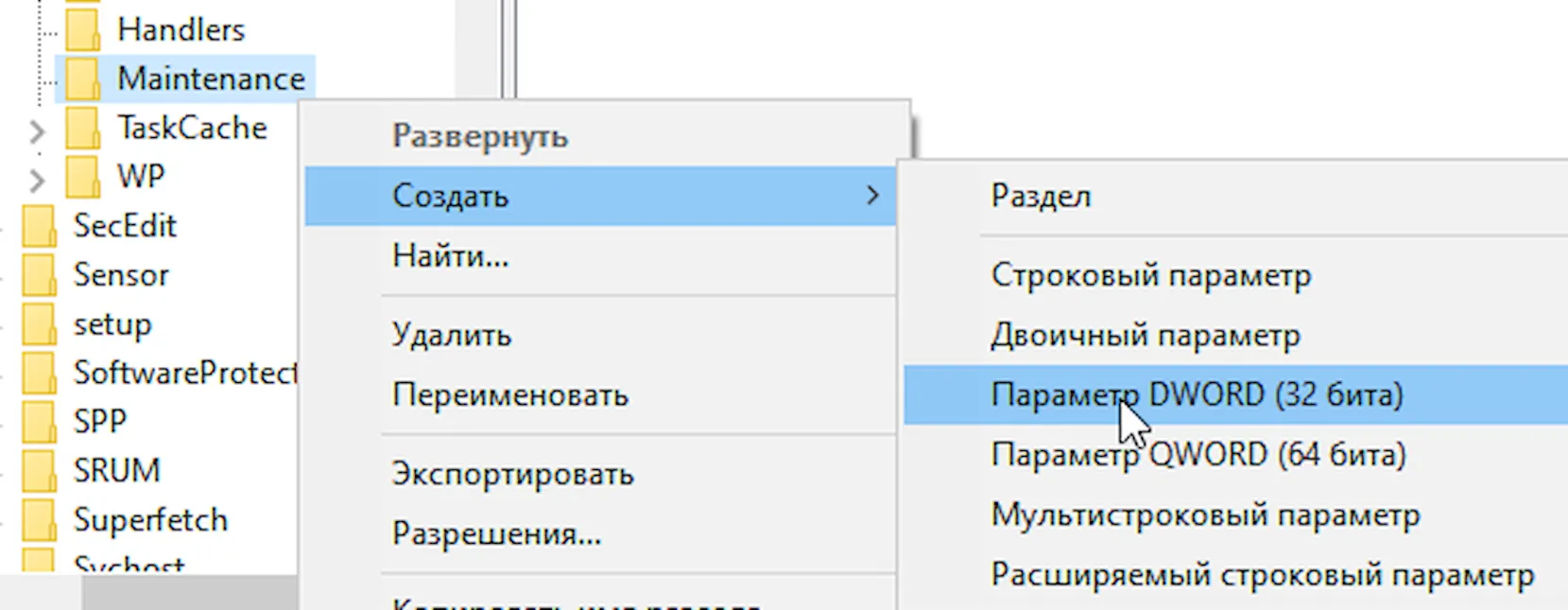
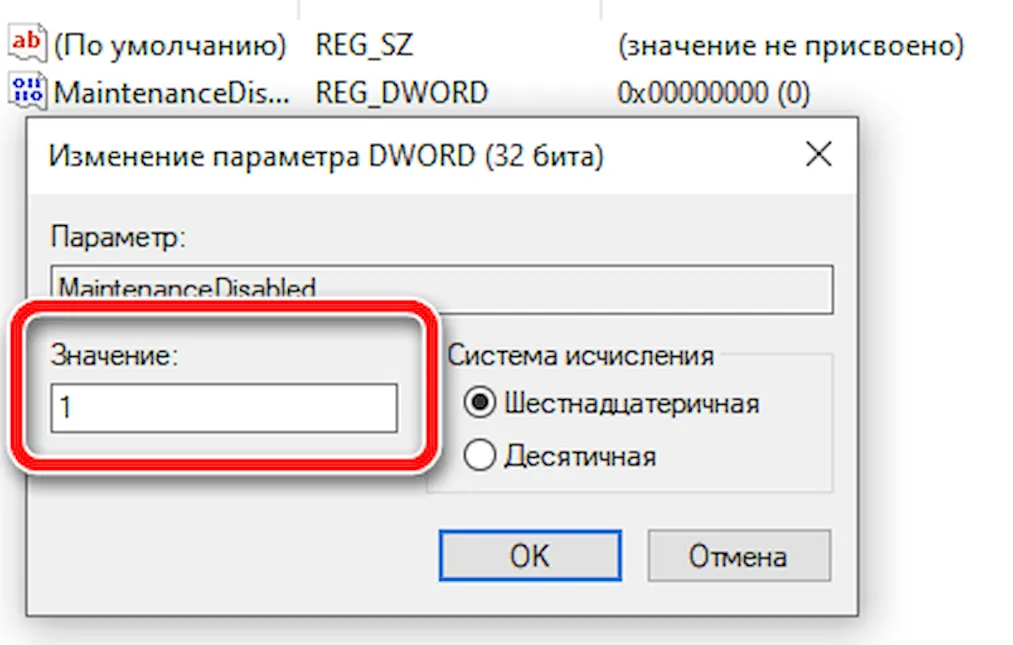
После того, как вы выполните эти шаги, вы все равно сможете увидеть раздел «Обслуживание» и его параметры на панели управления, но расписание не будет запущено, а нажатие на опцию «Начать обслуживание» ничего не изменит.
В любое время вы можете отменить изменения, чтобы снова включить функцию, используя те же инструкции, но на шаге № 5 не забудьте щелкнуть правой кнопкой мыши параметр MaintenanceDisabled и выбрать Удалить.
Хотя данное руководство ориентировано на Windows 10, эта функция не уникальна для последней версии ОС, поэтому вы также можете обратиться к этим инструкциям для управления автоматическим обслуживанием в Windows 8.1.
Начнем с того, что пресловутый «Защитник Windows» — очень бесполезное приложение, которое способно увидеть вирус только если в него ткнуть курсором и показать, что это вирус. Поэтому заменять его на сторонний продукт все равно придется. Также пресловутый «Защитник» может конфликтовать с другими антивирусами. Мало того, он даже может препятствовать их установке. К тому же, «Защитник» неадекватно ведет себя весьма часто и блокирует файлы, которые априори вирусами являться не могут. Поэтому от такой защиты точно нужно избавляться. Но сделать это не так-то просто, поскольку Microsoft спрятала механизм отключения глубоко в недрах операционной системы. И стандартные способы (типа отключения службы) больше не сработают. В общем, есть несколько вариантов отключения встроенного антивируса Windows. И мы рассмотрим те, которые являются наиболее эффективными. Они способны помочь отключить «Защитник» навсегда.

№1 Используем «редактор локальной групповой политики»
Есть в Windows 10 такая полезная штука. Вообще, с помощью этого редактора можно управлять практически всей системой. В нем даже можно отключать обновления Windows. Но это уже совсем другая история.
Многие пользователи боятся этого редактора, так как не знают, что с ним делать. Но на самом деле, это не такой страшный инструмент, как многим кажется. Просто нужно при работе с ним следовать четкой инструкции. Итак, отключим с его помощью «Защитник Windows».
1. Нажимаем на клавиатуре «Wi+R» и запускаем компонент «Выполнить». В строке вводим «gpedit.msc» (1) и жмем «Enter» или «ОК» (2).

2. Сразу же запустится нужный нам редактор. Здесь нужно выбрать раздел «Конфигурация компьютера» (1), затем перейти в каталог «Административные шаблоны» (2), открыть «Компоненты Windows» (3) и щелкнуть по папке с названием «Антивирусная программа Защитник Windows» (4).

3. Затем дважды кликаем по пункту «Выключить антивирусную программу Защитник Windows».

4. В следующем окне нужно выставить параметры. Отмечаем пункт «Включено» (1), последовательно жмем «Применить» (2) и «ОК» (3).

5. Теперь дважды кликаем по пункту «Разрешить запуск службы защиты от вредоносных программ».

6. Отмечаем пункт «Отключен» (1), жмем «Применить» (2) и «ОК» (3).

7. Ту же операцию проделываем с пунктом «Разрешить постоянную работу службы защиты от вредоносных программ» (1) (то есть, в настройках выставляем «Отключено»), а затем переходим в каталог «Защита в режиме реального времени» (2).

8. Здесь дважды кликаем по пункту «Выключить защиту в реальном времени».

9. В окне настройки выбираем «Включено» (1), жмем «Применить» (2) и «ОК» (3).

10. Теперь дважды щелкаем по параметру «Проверять все загруженные файлы и вложения».

11. Здесь нужно все отключить. Отмечаем «Отключено» (1), жмем «Применить» (2) и «ОК» (3).

12. Теперь переходим в каталог «MAPS» (1). Здесь нужно отключить уже известным нам способом все, кроме «Отправлять образцы файлов, если требуется дальнейший анализ» (2).

13. После того, как все нужное было отключено, кликаем по пункту «Отправлять образцы файлов» и в настройках выставляем «Включено» (1). Однако в строке ниже выбираем «Никогда не отправлять» (2). Жмем «Применить» (3) и «ОК» (4).

Но перед тем, как что-то устанавливать лучше перезагрузить компьютер. Тогда сделанные изменения точно вступят в силу. А если вы хотите обезопасить себя, то есть способ вообще не дать «Защитнику» восстановиться. Даже после обновления.
№2 Используем «реестр Windows»
По сути, реестр управляет всей работой операционной системы. Он же отвечает за обновления и антивирусную защиту. Поэтому продвинутые пользователи и специалисты используют именно редактор реестра для тонкой настройки ОС.
Однако с ним нужно быть предельно аккуратным. Одно неверное действие может повесить всю систему. И тем не менее, мы попробуем полностью отключить «Защитник Windows» при помощи редактора реестра. Вот инструкция.
1. Жмем на клавиатуре «Win+R», вводим в строке «regedit» (1) и нажимаем «ОК» (2).

2. Откроется редактор реестра. Теперь нам нужно найти требуемый раздел. Для этого достаточно просто ввести в строку поиска (что в верхней части окна) текст «HKEY_LOCAL_MACHINE\ SOFTWARE\Policies\Microsoft\Windows Defender» и нажать на «Enter».

3. Теперь кликаем на пустом месте и выбираем «Создать» (1), затем – «Параметр DWORD 32 бита» (2).

4. Называем параметр «DisableAntiSpyware» (1), присваиваем ему значение «1» (2) и жмем на кнопку «ОК» (3).

5. Далее таким же способом создаем параметры с названиями «AllowFastServiceStartup» и «ServiceKeepAlive». Но им уже присваиваем значение «0» (1), нажимаем на «ОК» (2) в обоих случаях.

6. А теперь нам нужно переместиться в подраздел «Real-Time Protection» (1) и создать там два параметра с именами «DisableOAVProtection» (2) и «DisableRealtimeMonitoring» (3). Им нужно выставить значение «1».

После этого даже самое глобально обновление не сможет реанимировать «Защитник Windows». И он больше никогда не попадется на глаза пользователю. Однако после этого всего нужно перезагрузить машину. Ведь изменения можно будет увидеть только после рестарта.
Это один из самых действенных способов, позволяющих полностью выключить встроенную защиту Windows 10. Однако и этот, и предыдущий являются ручными. Но есть возможность немного облегчить себе работу и использовать для этого стороннее приложение.
№3 Использование программы «DWS»
«DWS» или «Destroy Windows 10 Spying» предназначена для отключения шпионских возможностей «десятки» (о которых уже давно слагают легенды). Это универсальная программа, которая способна также удалить приложения Metro и отключить приложения.
Также она добавляет шпионские IP Майкрософта в черный список и брандмауэр для полного отключения шпионского функционала. Способна эта программа отключить и «Защитник Windows». А скачать ее можно с сайта разработчика. И даже установки не нужно. Вот инструкция.
1. Запускаем «Проводник Windows», перемещаемся в каталог со скачанной программой (1), кликаем по ней правой кнопкой мыши (2) и запускаем ее от имени администратора (3).

2. В главном окне утилиты сразу перемещаемся на вкладку «Настройки».

3. Теперь отмечаем галочкой пункт «Включить профессиональный режим» (1), затем отмечаем «Отключить Windows Defender» (2) и возвращаемся на главную вкладку (3).

4. В главном окне просто жмем на большую кнопку с надписью «Destroy Windows 10 Spying» и дожидаемся завершения операции.

Стоит отметить, что «DWS» — отнюдь не единственная программа такого типа. Но именно она работает быстрее всех и отличается высокой надежностью. К тому же, она совершенно бесплатна и миниатюрна. Да и проста в использовании.
Заключение
Итак, мы попробовали отключить «Защитник Windows», который постоянно раздражал своими необоснованными инсинуациями в адрес некоторых файлов и программ. Как оказалось, сделать это можно несколькими способами. Но они довольно сложны для новичков.
Если вы не хотите заморачиваться с настройками реестра или корпеть над редактором групповых политик, то можно просто использовать программу «DWS», которая отключит пресловутый «Защитник» быстро и безболезненно.
ВИДЕО: Как отключить защитник Windows 10 НАВСЕГДА
Как отключить защитник Windows 10 НАВСЕГДА
ТОП-3 Способа: Как отключить центр безопасности «защитника Windows 10» на время или навсегда
Рассмотрим подробно службу Безопасность Windows 10 (центр управления безопасностью). Что входит в службу безопасности Windows 10.
Рассмотрим как включить и отключить службу безопасности Windows 10 Home, Pro, Enterprise, Ltsb. Ltsc через реестр.



Служба безопасности Windows 10 (центр управления безопасностью) - это интерфейс встроенных в Windows 10 программ для защиты вашего устройства. Данный набор программ присутствует во всех версиях Windows 10 (Home, Pro, Enterprise, Ltsb. Ltsc) и во всех версиях: ( 20H2, 2004, 1909, 1903, 1809, 1803, 1709) 32 bit / 64 bit (x86/x64).
В центр управления безопасностью Windows 10 входит 7 программ позволяющих настроить защиту вашего устройства. Рассмотрим каждое из них:
- Защитник Windows 10 (защита от вирусов и угроз) - антивирусная программа осуществляет комплексную защиту компьютера от вирусов, вредоносных программ, работающая в реальном времени. Проверяет файлы на лету и сканирует всю систему ежедневно.
- Защита учетных записей - обеспечивает защиту личных данных пользователя при входе в Windows 10 с помощью функции защиты учетных записей центра безопасности Windows.
- Брандмауэр и безопасность сети - программа контроля соединения по сети. Управляет всеми соединениями вашего компьютера с другими в домашней сети или сети интернет.
- Управление приложениями / браузером - проверяет запускаемые приложения на предмет заражений.
- Безопасность устройства - настройка аппаратной безопасности компьютера.
Производительность и работоспособность устройства - содержит информацию об общих проблемах в работе Windows 10
Параметры для семьи - настройка родительского контроля.
Надо понимать, что управление службой безопасности Windows 10 не затрагивает те программы, которые эта служба показывает (7 программ перечислены выше). Отключается только интерфейс управления теми семью программами которые в ней находятся. Отключить конкретную программу защиты, можно посмотрев инструкцию, перейдя по в соответствующую программу по ссылкам выше
Как удалить иконку службы безопасности?
1. Нажмите правой кнопкой мыши по Панели задач далее нажмите на Диспетчер задач

2. Если вы видите такое окно то нажмите на Подробнее .

3. Далее вверху выберите вкладку Автозагрузка. Затем найдите в списке программWindows Securityи нажмите Выключить
4. Пер езагрузите компьютер. Значка больше не будет. Пока вы его не включите аналогичным путем.
Как скрыть иконку центра безопасности
Если вам надоедает сама иконка, то вы можете ее просто скрыть от глаз, перетащив мышью на треугольник слева. Иконка переместиться в дополнительное меню и будет находится там
Как открыть центр безопасности Windows 10
Для того чтобы открыть центр безопасности Windows 10, нажмите на иконке справа внизу (возле часов) или нажмите одновременно сочетание клавиш Win+i, затем в появившемся окне, выберите Обновление и безопасность, далее выберите Безопасность Windows.
Читайте также:

