Центр обновления windows 8 где находится
Обновлено: 08.07.2024
Центр обновления Windows 8 – предоставляемая корпорацией Microsoft услуга, позволяющая выполнять обновление операционной системы и ее компонентов в автоматическом режиме практически без вмешательства со стороны пользователя. Он обновляет компоненты системы безопасности (основные) и прикладное программное обеспечение от Microsoft (Windows Live, Office).
Пришло время поговорить об этой службе, порой полезной, иногда – ненужной и надоедливой своими уведомлениями. Рассмотрим подробнее, что представляет собой центр обновления, как им пользоваться и отключить, чтобы избавиться от постоянной установки апдейтов. Также вкратце рассмотрим, как осуществляется настройка параметров службы, ее запуск и остановка.
Что такое автообновление Виндовс 8
Если выполнена правильная настройка центра обновлений, то ОС будет поддерживать себя в актуальном состоянии автоматически, даже без участия пользователя. При выходе важных и критических апдейтов, относящихся к повышению безопасности и закрыванию серьёзных ошибок центр, при соответствующей конфигурации, самостоятельно обнаружит и инсталлирует их или же оповестит пользователя о их наличии и предложит выполнить инсталляцию вручную.
Запуск центра осуществления обновления Windows
- Заходим в «Панель управления», к примеру, через поисковую строку.
- Кликаем по пункту «Система и безопасность».



Отключаем получение обновлений
Дабы получить возможность деактивировать сервис, отвечающий за функционирование центра в фоновом режиме, необходимо зайти в соответствующую оснастку и остановить службу «Windows Update».
- Запускаем инструмент «Администрирование» через «Панель управления» или при помощи ключевой фразы в поиске.

- В окне «Управление компьютером» перемещаемся по древовидному списку в левом фрейме окна к последнему пункту и разворачиваем его двойным кликом.

- Выполняем одинарный клик по пункту «Службы».
- Отсортировав список сервисов по имени, находим одну из последних служб, которая носит имя «Центр обновления» или же «Windows Update».

- Вызываем контекстное меню активного объекта и в поле «Тип запуска» выставляем «Отключена», а в строке статуса жмем по кнопке «Остановить», чтобы выгрузить сервис из ОЗУ сейчас без перезагрузки компьютера.

Это самый надежный метод, позволяющий отключить центр обновления Windows 8: запретить поиск, загрузку и установку заплаток операционной системы и ее компонентов. При выключении функции обновления служба будет автоматически запускаться при загрузке компьютера, оповещая пользователя, что неправильная настройка центра ставит под угрозу безопасность компьютера.
Настраиваем автоматическое получение апдейтов
Настройка Windows Update осуществляется в одноименном окне, которое также запускается еще одним простым методом.
- Жмем «Win + R» для вызова командного интерпретатора.
- Задаем команду «wuapp» и выполняем ее посредством «Enter» или «Ок».
Далее жмем по кнопке «Настройка параметров», дабы зайти в меню, где осуществляется изменение конфигурации функционирования службы.

В выпадающем списке «Важные обновления» выбираем один из предложенных вариантов, который удовлетворяет наши запросы:
После выбора параметра жмем «Ок» для закрытия окна с записью изменений в реестр.
Обновление Windows 8 вручную
Последнее, о чем стоит упомянуть, рассматривая службу обновления Windows 8 – это ручная проверка наличия критических заплаток и исправлений, повышающих безопасность.
Порой пользователи, отключающие сервис получения апдейтов, периодически активируют ее для получения и установки апдейтов, а затем опять выключают во избежание постоянных уведомлений и инсталляции непонятных компонентов и узкоспециализированных утилит от Microsoft.
Включается служба так же, как отключается, но с тем отличием, что необходимо кликать «Запустить» вместо «Остановить» и в «Тип запуска» выбрать автоматический или ручной.
После жмем по ссылке «Поиск обновлений».

Затем открываем список доступных компонентов для установки, отмечаем необходимые и/или важные и выполняем их инсталляцию с последующей перезагрузкой компьютера.
Очень многие пользователи ищут в интернете программу для мониторинга системы и контроля её состояния. В то же время скептически, а порой просто игнорируя, относятся к встроенному инструменту Windows — Центр поддержки. А ведь именно он является особенным инструментом Windows 8.


Какие произошли изменения Центра поддержки в Windows 8.1 по отношению к Windows 7?
Центр поддержки Windows 8.1 выглядит, да и ведёт себя почти так же, как и в Windows 7. Тем не менее, в ОС Windows 8 этот инструмент был несколько расширен за счёт включения большего типов проверок с точки зрения безопасности и технического обслуживания.
Проверка компонентов и функций в Windows 7
Включение и правильная работа Центра обновления Windows
Проверка настроек рекомендованных уровней интернет-безопасности
Активность защиты сетевого брандмауэра
Наличие и правильная работа анти-шпионского ПО
Включение функции Контроль учётных записей — UAC
Наличие и правильная работа антивирусного ПО
Проверка технического обслуживания
Правильная работа функции Windows Backup (если используется)
Есть ли какие-либо проблемы диагностики Windows, которые требуют исправления
В Windows 8, Центр поддержки регулярно проверяет те же самые компоненты, что и в Windows 7, а также множество других.
Проверка компонентов и функций в Windows 8
Проверка безопасности компьютера:
Проверка правильной работы вашей учетной записи Microsoft
Проверка проблем с активацией Windows
Используется ли фильтр SmartScreen, чтобы защитить вас от вредоносных файлов и веб-сайтов, а также фишинг-сайтов
Проверка технического обслуживания:
Проверка выполнения автоматически запланированных задач
Все ли ваши диски работают правильно
Проверка необходимости установки дополнительных драйверов или программного обеспечения
Проверка приложений и программ, имеющих большое влияние на производительность при запуске Windows
Доступность и правильная работа Домашней группы
Проверка включения и правильность работы Истории файлов
Проверка правильной работы функции OneDrive


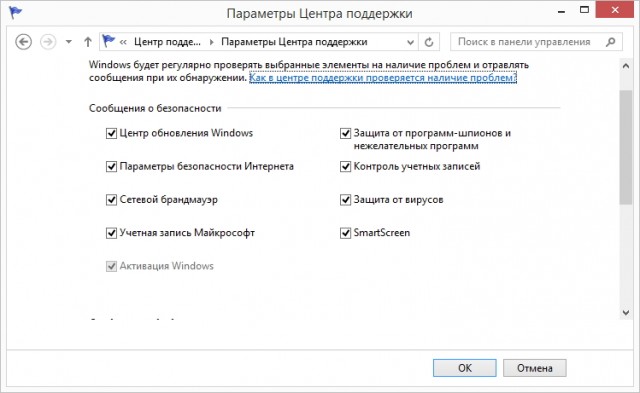
Структура современных операционных сетей довольно сложная. В них постоянно что-то изменяется, постоянно находятся новые уязвимости и проблемы, которые требует немедленного решения. Существует специальная утилита – Центр обновления. Она предустановлена в Windows и выполняет довольно важные задачи. А именно – автоматически находит новые актуальные апдейты на серверах Майкрософт и устанавливает их на ваш персональный компьютер. Именно об этой программе и пойдет речь в данной статье.

Общая информация
Впервые центр обновления Windows появился в не очень удачной версии Vista. Он пришел на смену традиционному скачиванию новых патчей с веб-сайта Майкрософт, как в XP. Идея показалась разработчикам довольно удачной и была перенесена во все последующие версии. Теперь данная программа присутствует и в Виндовс 7, и в 8, и самой последней «Десятке».
Как найти
Первое, что необходимо узнать пользователям – где находится Центр обновления Windows. Найти его достаточно просто. Во-первых, он может располагаться в трее. Это такая небольшая панель внизу экрана, на которой располагаются разные значки, смена языка ввода, календарь и так далее. Однако присутствует он там не всегда.
Альтернативный способ запуска – через Панель управления. Вам необходимо сделать следующее:

Основы работы
По умолчанию Центр обновления Windows работает в автоматическом режиме. Программа самостоятельно ищет и загружает новые патчи по мере их выхода. А когда вы выключаете компьютер, она их быстро устанавливает.
Некоторые пользователей подобное не устраивает – они хотят контролировать все, что загружается на их персональный компьютер. В этом случае вы можете изменить настройки загрузки:

Теперь, чтобы установить новые апдейты, необходимо ваше участие. В зависимости от выбранных настроек, компьютер либо не будет ничего искать вообще без соответствующих указаний, либо будет искать и ждать команды для начала загрузки, либо будет загружать и запрашивать разрешение на установку.

Агент Центра обновлений
Если вы отключили автоматическую загрузку всех патчей, то могли пропустить один довольно важный – обновление самого Центра. В этом случае он может работать не очень корректно или вовсе выдавать ошибки. Если подобное произошло, необходимо скачать данный пакет вручную.

Краткие руководства пользователя Windows 8.1. Центр поддержки.
Что такое центр поддержки Windows, и какие он выполняет функции?
Операционная система Windows регулярно проводит ряд мероприятий с целью сохранить высокую производительность вашего компьютера, а также обезопасить от внешних факторов, сильно разрушающих операционную систему. Именно для этого делается регулярное обновление системы, создаются точки восстановления, проводится проверка на наличие вредоносных программ (при условии, что у вас установлен Microsoft Security Essentials). Большинство этих действий происходит в автоматическом режиме. При этом вы всегда получаете уведомления о том, что для вашей системы готовы важные обновления. Так, вы получаете график выполнения работ, а по выключению рабочей станции все обновления устанавливаются на вашем компьютере. Ряд этих задач обрабатывает центр поддержки Windows 8.1 - флажок в трее рабочего стола. Данная статья, руководство пользователя по центру поддержки Windows 8.1, давайте рассмотрим выполняемые им функции.
Стоит отметить, эффективность, к которой пришла компания Microsoft относительно применения обновлений на вашем компьютере. В предыдущих операционных системах, обновления могли начать установку в момент вашего отсутствия за компьютером, и все несохраненные данные терялись. Тогда это могло приводить к очень неприятным последствиям. В операционной системе Windows 7, была пересмотрена политика применения обновлений на вашем компьютере, и пользователи смогли вздохнуть с облегчением. Теперь обновления применялись только в момент включения или выключения вашей рабочей станции.
Но вернемся к тому, зачем нам нужен центр поддержки Windows 8.1? В нем большинство функций выполняются в автоматическом режиме, но есть инструменты, которые вам, желательно, приводить в действие вручную.
Найти центр поддержки можно двумя способами через поиск (наберите со стартового экрана надпись “Центр поддержки”) или иконку флажка на вашем рабочем столе (в той области, где располагаются часы).

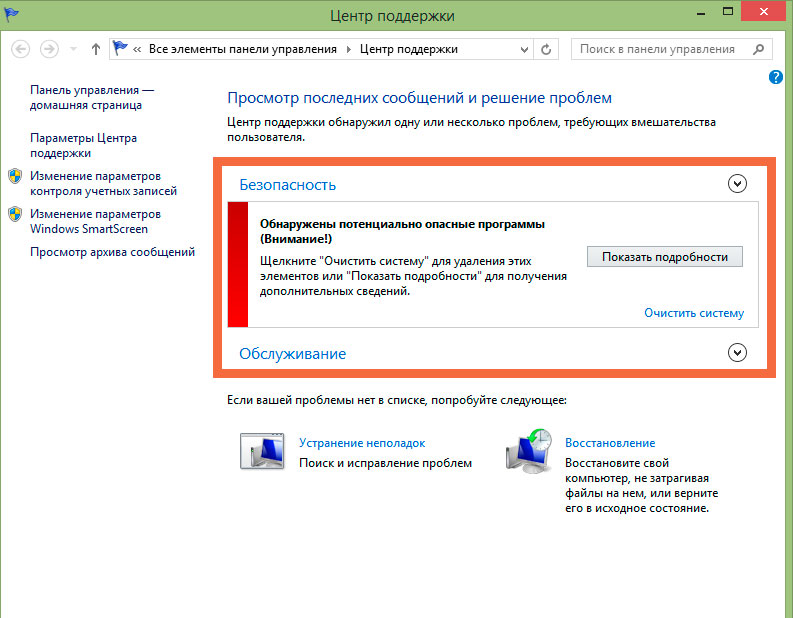
В этом меню происходит оповещение о доступных обновлениях, появляются рекомендации по устранению тех или иных проблем связанных с работоспособностью вашей системы. Ведь в некоторых ситуациях, ваша Windows 8.1 не может провести обслуживание, так как это противоречит правилам доступа к системе, где только вы можете вносить основные (важные) корректировки.
Именно в центре поддержки Windows 8.1 можно настроить обслуживание системы, провести внеплановую проверку на ошибки и корректировку, посмотреть состояние вашего жесткого диска, а также создать вручную точку восстановления Windows 8.1.
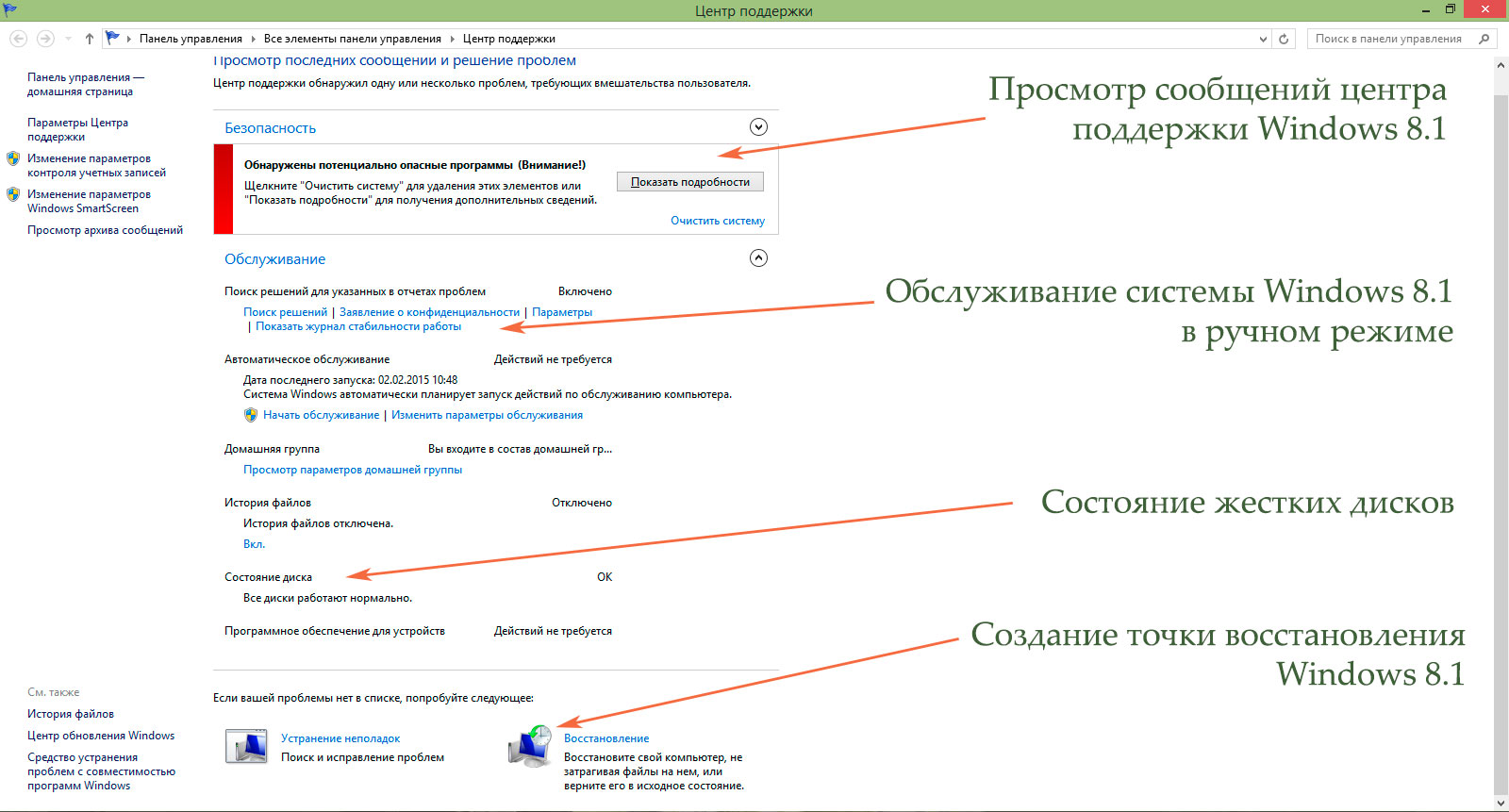
На этом все. Попробуйте открыть центр поддержки Windows 8.1. Почитайте описание разделов, и обязательно создайте точку восстановления. Именно из точки восстановления можно загружать “сломанную” систему. В целях безопасности, рекомендуется, создавать точку восстановления Windows 8.1 перед каждым, глобальным изменением.
Примечание: Если вам необходимы сведения об обновлении Microsoft Office, см. раздел Установка обновлений Office.
В Windows 11 вы сами выбираете время и способ получения последних обновлений для поддержания работоспособности и безопасности устройства. Установка обновлений дает возможность получить последние исправления программного обеспечения и улучшения системы безопасности, что помогает вашему устройству работать эффективно и оставаться защищенным. В большинстве случаев перезапуск устройства завершает обновление. Не забудьте проверить подключение устройства к электросети, если знаете, что предстоит установка обновлений.
Если при обновлении Windows 11 возникнут другие вопросы, вам могут быть интересны другие вопросы:
Если вам нужна информация только об обновлении Windows 11, ответы на многие вопросы можно найти здесь:
Когда Windows 11 для вашего устройства, он будет доступен для скачивания и установки со страницы обновления Windows в Параметры. Выберите время, которое лучше всего работает при установке обновления. Затем вам потребуется перезагрузить устройство и завершить установку. После этого устройство будет работать Windows 11.
Чтобы вручную проверить, нет ли последних рекомендуемых обновлений, выберите Начните> Параметры >Windows Обновление> Проверить обновления .
Некоторые обновления могут быть доступны не на всех устройствах одновременно; мы следим за готовностью и совместимостью обновлений.
Чтобы быть в курсе всех обновлений, выберите начать> Параметры >Windows обновления > обновления.
Если для вашего устройства доступно обновление компонентов, оно появится отдельно на странице "Центр обновления Windows". Чтобы установить его, выберите Загрузить и установить сейчас.
Если у вас возникли проблемы при установке обновлений, попробуйте выполнить следующие действия.
Убедитесь, что устройство подключено к Интернету. Для скачивания обновлений требуется подключение к Интернету.
Если вы подключены к Интернету, попробуйте установить обновления вручную. Выберите Начать>Параметры >Windows и просмотреть доступные обновления.
Запустите средство устранения неполадок Центра обновления Windows. Выберите Начните> Параметры> Системные> Устранение неполадок> другие устранения неполадок. В области Наиболее частыевыберите Windows обновить.
Если устранение неполадок не устраняет проблему, см. устранение неполадок при обновлении Windows или Исправление ошибок Windows обновления.
Время, необходимое для скачивания обновлений, прежде всего зависит от скорости подключения к Интернету, параметров сети и размера файла обновления. Убедитесь, что устройство подключено к электросети и Интернету, чтобы сократить время, нужное для скачивания обновлений.
Как отключить скачивание и установку обновлений? Можно ли пропустить обновления?Вы не можете полностью отключить обновления. Поскольку они обеспечивают безопасность и надежность работы устройства, вне зависимости от заданных вами параметров обновления в итоге их потребуется скачать и установить. Вот как можно временно приостановить скачивание и установку обновлений. Обратите внимание, что по достижении предела приостановки вам потребуется установить последние обновления до того, как вы сможете опять приостановить скачивание и установку обновлений.
В Windows 11 выберите начать> Параметры >Windows обновления . В окне Приостановкаобновлений выберите предпочитаемую длину паузы.
Что нужно сделать, чтобы устройство перезагрузилось для установки обновлений в удобное для меня время?Чтобы завершить установку обновления, необходимо перезагрузить устройство. Windows попытается перезапустить устройство, когда вы его не используете. Если это невозможно, вам будет предложено запланировать перезапуск на более удобное время. Можно также запланировать перезапуск в любое время, выполнив следующие действия:
Выберите начать> Параметры >Windows обновления .
Выберите Запланировать перезагрузку и укажите удобное для вас время.
Можно задать период активности, чтобы автоматический перезапуск для обновления выполнялся только в то время, когда вы не используете устройство. По обновлению, когда выне на компьютере, в течение активного времени в Windows.
Что делать, если на диске недостаточно места для обновления?Попробуйте удалить ненужные файлы, приложения, которые вы не используете, или переместить файлы на другой диск, например внешний USB-накопитель или в OneDrive. Дополнительные советы по освободить место на диске см. в этой Windows.
Как предотвратить чрезмерную разрядку батареи при установке обновлений?Когда такие устройства, как ноутбуки и планшеты, не используются, рекомендуется подключать их к электросети. Таким образом, если обновления устанавливаются до или после вашего периода активности, устройство будет получать достаточное питание для установки. Обновления Windows потребляют не больше энергии, чем другие стандартные системные процессы.
Список установленных обновлений и время их установки можно просмотреть в журнале обновлений. Этот список также можно использовать для удаления определенных обновлений, но, как правило, не рекомендуется удалять их без веских причин.
Выберите начать>Параметры >Windows обновление > истории обновлений.
Не рекомендуем удалять установленные обновления. Однако при необходимости это можно сделать в журнале обновлений.
Выберите начать> Параметры >Windows обновление > обновлений> обновления.
Выберите обновление, которое необходимо удалить, и нажмите Удалить.
В чем разница между обновлением компонентов и исправлением?Обновления компонентов, как правило, выпускаются два раза в год и содержат новые функции и возможности, а также потенциальные обновления системы безопасности и исправления. Исправления выпускаются чаще и в основном содержат незначительные обновления системы безопасности и исправления. Windows предоставляет устройствам оба вида обновлений через Центр обновления Windows.
Как лучше всего проверить, что устройство обновлено?Чтобы проверить, обновлено ли ваше устройство, откройте start >Параметры >Windows Update (Обновить) и ознакомьтесь со статусом обновления и доступными обновлениями.
Как узнать свою версию операционной системы Windows?Чтобы узнать, какую версию Windows вы используете, см. раздел Как узнать свою версию операционной системы Windows?
Будет ли включено зарезервированное хранилище для устройств, которые обновляют Windows 11?Зарезервированное хранилище будет включено для новых устройств с предустановленными Windows 11 или устройств, на которых выполнена чистая установка Windows 11.
Примечание: Если вам необходимы сведения об обновлении Microsoft Office, см. раздел Установка обновлений Office.
В Windows 10 вы сами выбираете время и способ получения последних обновлений для поддержания работоспособности и безопасности устройства. Установка обновлений дает возможность получить последние исправления программного обеспечения и улучшения системы безопасности, что помогает вашему устройству работать эффективно и оставаться защищенным. В большинстве случаев перезапуск устройства завершает обновление. Не забудьте проверить подключение устройства к электросети, если знаете, что предстоит установка обновлений.
Если при обновлении Windows 10 у вас возникнут другие вопросы, здесь представлены еще некоторые сведения, которые могут быть вам полезны.
Если вам требуются сведения только об обновлении Windows 10, ответы на многие из ваших вопросов можно найти здесь:
Как получить обновление за Windows 10 ноября 2021 г.?Когда обновление Windows 10 ноября 2021 г., оно будет доступно для скачивания и установки со страницы обновления Windows в Параметры. Выберите время, когда вам удобнее всего скачать обновление. Затем вам потребуется перезагрузить устройство и завершить установку. После этого на вашем устройстве будет работать Windows 10 версии 21H2.
Чтобы вручную проверить, нет ли последних рекомендуемых обновлений, выберите Начните > Параметры > Обновление & безопасности>Windows Обновления и выберите Проверить обновления .
Для получения справки по обновлению до последней версии Windows 10, перейдите на страницу загрузки программного обеспечения Майкрософт и скачайте помощника по обновлению.
Некоторые обновления могут быть доступны не на всех устройствах одновременно; мы следим за готовностью и совместимостью обновлений.
Чтобы быть в курсе всех обновлений, выберите Начните > Параметры > Обновление & безопасности >Windows и выберите Проверить обновления .
Если для вашего устройства доступно обновление компонентов, оно появится отдельно на странице "Центр обновления Windows". Чтобы установить его, выберите Загрузить и установить сейчас.
Если у вас возникли проблемы при установке обновлений, попробуйте выполнить следующие действия.
Убедитесь, что устройство подключено к Интернету. Для скачивания обновлений требуется подключение к Интернету.
Если вы подключены к Интернету, попробуйте установить обновления вручную. Выберите Начните > Параметры > обновление & безопасности >Windows Обновления , а затем выберите Проверить обновления.
Запустите средство устранения неполадок Центра обновления Windows. Выберите начать > Параметры > устранение неполадок & безопасности > . В разделе Запустить диагностику и устранить неполадку выберите Центр обновления Windows.
Если устранение неполадок не устраняет проблему, см. устранение неполадок при обновлении Windows или ИсправлениеWindows обновления .
Время, необходимое для скачивания обновлений, прежде всего зависит от скорости подключения к Интернету, параметров сети и размера файла обновления. Убедитесь, что устройство подключено к электросети и Интернету, чтобы сократить время, нужное для скачивания обновлений.
Как отключить скачивание и установку обновлений? Можно ли пропустить обновления?Вы не можете полностью отключить обновления. Поскольку они обеспечивают безопасность и надежность работы устройства, вне зависимости от заданных вами параметров обновления в итоге их потребуется скачать и установить. Вот как можно временно приостановить скачивание и установку обновлений. Обратите внимание, что по достижении предела приостановки вам потребуется установить последние обновления до того, как вы сможете опять приостановить скачивание и установку обновлений.
В обновлении Windows 10 ноября 2019 г. (версия 1909) или более поздней версии либо в Windows версии 1809 для Pro или Enterprise выберите Начать > Параметры > Обновление & Безопасность >Windows Обновление . Затем выберите один из следующих вариантов.
Выберите Приостановить обновления на 7 дней.
Выберите Дополнительные параметры. Затем в разделе Приостановка обновлений выберите раскрывающееся меню и укажите дату, когда возобновится получение обновлений.
Что нужно сделать, чтобы устройство перезагрузилось для установки обновлений в удобное для меня время?Чтобы завершить установку обновления, необходимо перезагрузить устройство. Windows попытается перезапустить устройство, когда вы его не используете. Если это невозможно, вам будет предложено запланировать перезапуск на более удобное время. Можно также запланировать перезапуск в любое время, выполнив следующие действия:
Выберите начать > Параметры > обновление & безопасности > Windows Обновление .
Выберите Запланировать перезагрузку и укажите удобное для вас время.
Можно задать период активности, чтобы автоматический перезапуск для обновления выполнялся только в то время, когда вы не используете устройство. По обновлению, когда выне на компьютере, в течение активного времени в Windows.
Что делать, если на диске недостаточно места для обновления?Попробуйте удалить ненужные файлы, приложения, которые вы не используете, или переместить файлы на другой диск, например внешний USB-накопитель или в OneDrive. Дополнительные советы по освободить место на диске см. в этой Windows.
Как предотвратить чрезмерную разрядку батареи при установке обновлений?Когда такие устройства, как ноутбуки и планшеты, не используются, рекомендуется подключать их к электросети. Таким образом, если обновления устанавливаются до или после вашего периода активности, устройство будет получать достаточное питание для установки. Обновления Windows потребляют не больше энергии, чем другие стандартные системные процессы.
Список установленных обновлений и время их установки можно просмотреть в журнале обновлений. Этот список также можно использовать для удаления определенных обновлений, но, как правило, не рекомендуется удалять их без веских причин.
Выберите Начать > Параметры > обновление & безопасности >Windows Обновление > Просмотреть историю обновлений .
Дополнительные сведения о том, что входит в состав обновлений для Windows 10 приведены в журнале обновлений Windows 10.
Не рекомендуем удалять установленные обновления. Однако при необходимости это можно сделать в журнале обновлений.
Выберите Начать > Параметры > Обновление & безопасность> Windows Обновление > Просмотреть историю обновлений >Удалить обновления .
Выберите обновление, которое необходимо удалить, и нажмите Удалить.
В чем разница между обновлением компонентов и исправлением?Обновления компонентов, как правило, выпускаются два раза в год и содержат новые функции и возможности, а также потенциальные обновления системы безопасности и исправления. Исправления выпускаются чаще и в основном содержат незначительные обновления системы безопасности и исправления. Windows предоставляет устройствам оба вида обновлений через Центр обновления Windows.
Как лучше всего проверить, что устройство обновлено?Чтобы проверить, обновлено ли ваше устройство, откройте Параметры> Обновление системы безопасности & > Windows Обновить и ознакомьтесь со статусом обновления и доступными обновлениями.
Как узнать свою версию операционной системы Windows?Чтобы узнать, какую версию Windows вы используете, см. раздел Как узнать свою версию операционной системы Windows?
Будет ли включено зарезервированное хранилище для устройств, которые обновляются до обновления Windows 10 за ноябрь 2021 г. (версия 21H2)?Windows не включает зарезервированное хранилище автоматически ни в одном из сценариев обновления. Оно включается только на новых устройствах с предустановленным обновлением Windows 10 за май 2019 г. (версия 1903) или более поздним, а также на устройствах, на которых была выполнена чистая установка.
Примечание: Если вам необходимы сведения об обновлении Microsoft Office, см. раздел Установка обновлений Office.
Лучший способ обеспечить актуальность компонентов Windows 8.1 — включить автоматические обновления. После включения автоматического обновления вам больше не придется искать обновления в сети или волноваться из-за возможного отсутствия критически важных исправлений или драйверов устройств для компьютера. Как только важные обновления становятся доступны, они будут автоматически установлены Центром обновлениях Windows.
Включение автоматических обновлений
Откройте Центр обновления Windows. Для этого проведите пальцем от правого края экрана (если вы используете мышь, переместите указатель мыши в правый нижний угол экрана, а затем вверх) и выберите Параметры > Изменение параметров компьютера > Обновление и восстановление > Центр обновления Windows. Чтобы проверить наличие обновлений вручную, выберите Проверить сейчас.
Выберите элемент Выберите тип установки обновлений, а затем в разделе Важные обновления — элемент Устанавливать обновления автоматически (рекомендуется).
В разделе Рекомендуемые обновления выберите Получать рекомендуемые обновления таким же образом, как и важные обновления.
В Центре обновления Майкрософт выберите При обновлении Windows предоставлять обновления других продуктов Майкрософт и нажмите Применить.
Щелкните на приведенных ниже вопросах о том, как Центр обновления Windows поддерживает актуальность вашего устройства, чтобы получить на них ответы.
Примечание: Если ваш компьютер подключен к сети, где установка обновлений управляется в соответствии с групповой политикой, возможно, вам не удастся изменить параметры Центра обновления Windows. За дополнительной информацией обратитесь в службу технической поддержки вашей организации.
Как вручную проверить наличие обновлений и установить их?Откройте Центр обновления Windows. Для этого проведите пальцем от правого края экрана (если вы используете мышь, переместите указатель мыши в правый нижний угол экрана, а затем вверх) и выберите Параметры > Изменение параметров компьютера > Обновление и восстановление > Центр обновления Windows. Чтобы проверить наличие обновлений вручную, выберите Проверить сейчас.
Список установленных обновлений и время их установки можно просмотреть в журнале обновлений. Этот список также можно использовать для удаления определенных обновлений, но, как правило, не рекомендуется удалять их без веских причин.
Для просмотра журнала обновлений откройте Центр обновления Windows. Для этого проведите пальцем от правого края экрана (если вы используете мышь, переместите указатель мыши в правый нижний угол экрана, а затем вверх) и выберите Параметры > Изменение параметров компьютера > Обновление и восстановление > Центр обновления Windows > Просмотреть журнал обновлений.
Не рекомендуем удалять установленные обновления. Однако при необходимости это можно сделать в журнале обновлений.
Откройте Центр обновления Windows. Для этого проведите пальцем от правого края экрана (если вы используете мышь, переместите указатель мыши в правый нижний угол экрана, а затем вверх) и выберите Параметры > Изменение параметров компьютера > Обновление и восстановление > Центр обновления Windows > Просмотреть журнал обновлений.
Выберите обновление, которое необходимо удалить, и нажмите Удалить.
Если у вас возникли проблемы при установке обновлений, попробуйте выполнить следующие действия.
Убедитесь, что компьютер подключен к Интернету. Если вы используете подключение к Интернету с ограниченным объемом трафика, некоторые обновления не удастся установить.
Если вы подключены к Интернету, но обновления не устанавливаются автоматически, подождите несколько минут и попробуйте установить обновления вручную.
Подробные указания по устранению проблемы можно найти в разделе Исправление ошибок Центра обновления Windows.
Поддержка Windows 7 закончилась 14 января 2020 г.
Чтобы продолжить получать обновления системы безопасности от Майкрософт, мы рекомендуем перейти на Windows 10.
Щелкните на приведенных ниже вопросах о том, как Центр обновления Windows поддерживает актуальность вашего устройства, чтобы получить на них ответы.
Центр обновления Windows 8 устанавливает на ваш компьютер не только последние необходимые обеспечивающие безопасность и стабильность системы патчи, но и обновления для любого другого установленного программного обеспечения компании Microsoft, например, Windows Essentials Suite и Microsoft Office. Как и Windows Firewall, центр обновления в Windows 8 имеет два вида настроек, управлять которыми можно в настройках ПК и контрольной панели.
Управление настройками центра обновлений Windows 8
Посмотреть, как настроен центр легче всего в параметрах ПК, раздел «Обновление и восстановление».
По умолчанию центр обновлений автоматически устанавливает на компьютер все критические, важные, и рекомендуемые обновления. Пользователю остается сделать не много. Среднему, технически не подкованному пользователю, вполне достаточно озаботиться лишь защитой неприкосновенности частной жизни и безопасностью.

Однако, более опытные пользователи, могут предпочесть полные настройки центра обновления.
Для конфигурирования центра опять же можно использовать раздел настроек ПК: со стартового экрана, поиск – обновления, и затем щелчок по кнопке «Выбрать». Здесь можно выбрать опции для конфигурирования Windows Update без перехода на рабочий стол. Настройки включают параметры получения необходимых обновлений и сам тип этих обновлений.

Центр обновления Windows 8 на рабочем столе.
Если Вы хотите управлять загрузкой выбранных обновлений с рабочего стола, используйте панель управления. Здесь вы увидите все знакомые по Windows 7 функции, включая те, что не доступны в параметрах ПК.
Основное окно Windows Update имеет цветную маркировку, сразу показывающую текущее состояние обновлений компьютера.
Маркировка привычная: зеленая, желтая или красная предупреждающая иконка.

В окне ниже описание того, когда вы или сама система последний раз проверяли ПК на наличие обновлений, загруженные обновления, и когда они были установлены.
Внимание. Центр обновления на рабочем столе может проверять на наличие обновлений и к другому программному обеспечению Microsoft, включая офис и Windows essentials suite. Эту функцию можно включить на главном экране.
Когда Вы просматриваете список обновлений для своего ПК, но не знаете, что это за обновление, и что оно будет означать для вашего компьютера, щелкните по нему; в правой части панели вы увидите дополнительную информацию, включая необходимые ссылки. Здесь же вы узнаете, нуждается ли ваш компьютер после установки обновлений в перезапуске, хотя по умолчанию этого не требуется в течение двух дней.

Когда вы устанавливаете требующее перезапуска обновление, вас попросят выбрать вариант дальнейшего действия ПК: сон, перезагрузка или завершение его работы. Пожалуйста, учтите, что только-что загруженное обновление без перезапуска установлено не будет.

В левой области главного окна страницы обновлений находятся доступные для изменений опции. В настройке параметров вы можете установить, когда и как Windows 8 будет устанавливать обновления. Во-первых, важно отметить, что в Windows 8, в отличие от более ранних версий операционной системы, при установке обновлений требуется на много меньше перезапусков ПК. К тому же дается два дня на ожидание перезапуска, в надежде, что за это время вы так или иначе все же завершите работу своего компьютера. Это означает, что изменять установленные по умолчанию настройки в Windows 8 захотят уже меньше пользователей. Хотя установки параметров все же рекомендуется оставить по умолчанию.

Ниже приведены четыре опции настроек параметров для обновления Windows:
- Устанавливать обновления в автоматическом режиме (рекомендуется корпорацией Майкрософт)
- Загружать обновления, однако решение об их установке предоставить мне
- Проверять на наличие обновлений, но решение о загрузке и установке предоставить мне
- Не проверять на наличие обновлений.
Кроме того, есть элемент управления, разрешающий Windows 8 устанавливать рекомендуемые обновления наравне с важными обновлениями. Среди рекомендуемых обновлений могут содержаться новые функции операционной системы.
Вы можете установить в центре обновления Windows загрузку следующих обновлений:
- Рекомендуемые обновления: включают обновления для стабильности системы и обновления не считающихся критическими функций
- Обновления продуктов Microsoft: включают в себя программное обеспечение Microsoft, основные компоненты Windows Essentials suite, и панель Bing для IE.
Скрытие и восстановление обновлений.
Иногда, вам может потребоваться скрыть некоторые обновления, так чтобы они больше не появлялись. Например, когда Microsoft предлагает дополнительные языковые пакеты, в которых вы не нуждаетесь, или выпущенных через центр обновления Windows аппаратный драйвер, приводит к проблемам в работе компьютера или аппаратным сбоям.
Для того, чтобы скрыть любое обновление, на главном экране обновлений, щелкните по нему правой кнопкой мыши и затем выберите параметр «скрыть обновление». Этот процесс предотвратит повторное появление этого обновления.

Внимание. Если вы восстановите Windows 8 из образа резервной копии или используете опцию Refresh, все скрытые обновления станут вновь видимы. Вам придется снова их скрыть.
Скрыть можно не только одно обновление, но и целую группу. Чтобы выбрать несколько обновлений идущих последовательно, щелкните по первому, а затем удерживая клавишу Shift нажмите на последнее обновление в серии. Чтобы выбрать непоследовательно идущие обновления, удерживайте клавишу CTRL и щелкайте по ненужным обновлениям.
Чтобы отобразить все скрытые обновления (только все, часть нельзя), нажмите в левой панели главного окна центра обновлений «восстановить скрытые обновления».
Управление драйверами и откат обновлений Windows 8.
Как говорилось выше некоторые обновления, особенно драйверы, иногда приводят к нестабильности Windows. Не волнуйтесь, Windows 8 во время работы центра обновления, создает точку восстановления системы, так что вы всегда можете выполнить откат к последней точке восстановления.
Кстати создать точку восстановления можно и вручную, для этого в панели управления перейдите в раздел «восстановление» и уже в нем создайте точку восстановления.

Теперь в случае неудачи с обновлением драйвера, вы можете восстановить систему в состояние до этого обновления, и снова запустив центр обновлений Windows, скрыть проблемное обновление.
Получение обновлений из магазина Windows.
Обновления для купленных и загруженных через магазин Майкрософт приложений в центре обновлений Windows 8 не появляются. Все необходимые им обновления загружаются там же.
После установки все приложения, при появлении новых версий, обновляются автоматически без уведомления. Однако можно управлять и этим, например, выключить, для чего открыть в чудо-кнопках параметры приложение магазина, а затем щелкнуть в правом верхнем углу вашего экрана по ссылке обновить приложения. Здесь показана панель обновлений, которая включает в себя обновление элементов управления.
Основные обновления Windows теперь также происходят через магазин, в том числе и обновлении Windows 8 до Windows 8.1.
Установка пакетов обновлений для Windows 8.
Примерно раз в год, Майкрософт выпускает пакет обновлений (service pack) для ОС или какое-нибудь существенное обновление (Windows 8.1). Еще со времен Windows ХР, в пакеты обновлений добавлялось не мало новых важных для операционной системы функций. Например, service pack 2 добавил в XP, новый центр безопасности и множество связанных с безопасностью функций.
И в самом деле, там было так много обновлений, что некоторые комментаторы даже сказали, что Microsoft могла бы продать пакет обновлений как совершенно новую версию Windows. ОС Windows 8.1 – снова капитальный ремонт операционной системы и включение множества новых функций.
В зависимости от типа обновлений, они могут поступать либо через Центр обновления Windows, или через Windows Store, и еще точно не известно какова долгосрочная стратегия Microsoft (хотя скорее всего в конечном счете все обновления будут поступать через магазин). Центр обновления Windows 8 всегда уведомляет о доступности крупного обновления, и, хотя методы информирования могут изменяться, без информации вы уж точно не останетесь.
Читайте также:

