Центр управления мышью и клавиатурой майкрософт где найти в виндовс 10
Обновлено: 19.05.2024

У тех людей, которые стали счастливыми обладателями новой мышки от Microsoft, возможно встанет вопрос о драйвере для неё. В поставке диска нет, а поиск в интернете обычно выдает драйвер Microsoft IntelliPoint, который для данной мышки не подходит. Все дело в том, что у Microsoft есть совсем другой драйвер для их новых устройств, о котором сейчас и пойдет речь.
Центр управления мышью и клавиатурой
Для работы с мышкой Microsoft Pro IntelliMouse нужно скачать драйвер под названием "Центр управления мышью и клавиатурой" (в оригинале "Mouse and Keyboard Center"), взять который можно по этой ссылке.
Сразу после загрузки и установки, в программах появится "Центр управления мышью и клавиатурой", запустив который можно убедится, что мышка успешно "подхвачена" драйвером и готова к настройке.
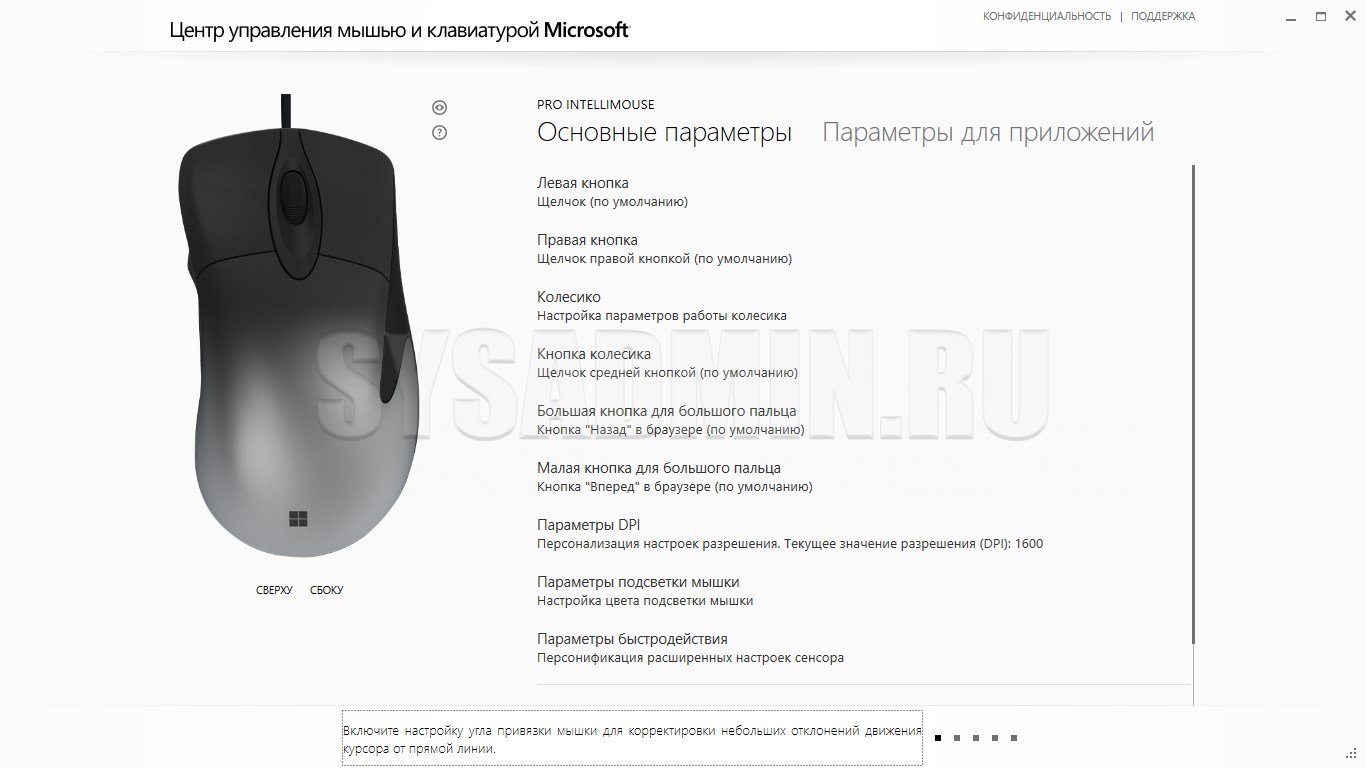
Программа "Центр управления мышью и клавиатурой" содержит в себе десять пунктов, первые шесть из которых это назначение функций клавиш мыши, остальные четыре позволяют настроить отдельные элементы мыши. Разберем из себя данные пункты:
- Назначение кнопок - как было отмечено выше, первые шесть пунктов настроек - это назначение функций клавишам мыши. Для левой и правой кнопки мыши, возможно "поменять" их работу местами (может быть полезно для левшей), для колесика настраивается скорость прокрутки. Для оставшихся трех кнопок (колесо мышки, две боковые) доступны более продвинутые функции - можно назначить макрос, поставить изменение DPI, или просто отключить.
- Параметры DPI - настройка DPI у мышки, доступные значения - от 200 до 16000.
- Параметры подсветки мыши - возможность задать цвет подсветки у "днища" мыши. Возможно так же отключение подсветки, для этого достаточно просто выбрать черный цвет подсветки.
- Параметры быстродействия - здесь присутствуют настройки высоты отрыва мыши (LOD), с возможность ручной калибровки под нужную поверхность, настройка частоты опроса мыши (от 125 до 1000 Гц), а так же параметр "Переключатель угла привязки", который является ни чем иным, как сглаживанием движения мыши (на английском зовется angle snapping).
- Восстановить значения по умолчанию - сбрасывает все настройки на "заводские".
Как видно, не смотря на скромный, на первый взгляд набор настроек, драйвер "Центр управления мышью и клавиатурой" содержит все необходимые для современной игровой мыши настройки - разве что, за исключением настроек акселерации мыши, но игнорированием этого параметра сейчас грешат абсолютное большинство производителей мышек (см. Logitech, Razer и другие).

Предлагаемое приложение поможет настроить устройства ввода с учётом персональных задач и предпочтений и гарантирует более продуктивную работу пользователей.
По словам разработчиков, предлагаемый продукт Microsoft Mouse and Keyboard Center может рассматриваться как достойная замена многочисленным драйверам оборудования, выпускаемым под вывесками Microsoft IntelliPoint и Microsoft IntelliType Pro.
До недавнего времени владельцам многочисленных периферийных устройств от Microsoft приходилось устанавливать большое количество драйверов IntelliPoint. Новый продукт, поддерживающий самые новые модели мышей и клавиатур и совместимый с операционными системами Microsoft Windows 7 и Microsoft Windows 8, позволит забыть об указанных проблемах.
Перед тем как приступить к использованию Microsoft Mouse and Keyboard Center, вам необходимо подключить все устройства к компьютеру. При запуске программа автоматически обнаружит доступное оборудование и предложит настроить его параметры. При этом владельцам обычной мыши и сенсорного манипулятора Microsoft Touch Mouse будут предложены совершенно разные диалоговые окна.
Одно из наиболее интересных нововведений заключается в возможности контекстно-зависимого переназначения кнопок мыши. Предлагаемый механизм, отсутствующий в продуктах Microsoft IntelliPoint и Microsoft IntelliType Pro, позволяет изменять набор команд, привязанных к кнопкам, в зависимости от активного приложения. К примеру, если на экране отображается окно Проводника Windows, то средняя кнопка мыши будет отвечать за копирование файлов, а во время работы с веб-браузером та же самая кнопка позволит пользователю быстро вернуться к предыдущей открытой странице. Вы также сможете создавать комбинации мышиных кнопок с клавишами Ctrl, Shift, Alt и Enter для быстрого выполнения разнообразных задач.
Microsoft Mouse and Keyboard Center не поддерживает следующие манипуляторы
Comfort Optical Mouse 1000
Compact Optical Mouse
IntelliMouse Explorer 4.0
IntelliMouse Explorer for Bluetooth
Laser Mouse 6000
Notebook Optical Mouse
Optical Mouse
Optical Mouse by Starck
Standard Wireless Optical Mouse
Wireless IntelliMouse Explorer for Bluetooth
Wireless Notebook Laser Mouse 6000
Wireless Notebook Laser Mouse 7000
Wireless Notebook Optical Mouse
IntelliMouse
Wireless Notebook Optical Mouse 3000
IntelliMouse Optical
Mobile Memory Mouse 8000
Wireless Laser Mouse 6000
Wireless IntelliMouse Explorer 2.0
Wireless IntelliMouse Explorer with Fingerprint Reader
Wheel Mouse
Keyboard Elite for Bluetooth
Keyboard with Fingerprint Reader
MultiMedia Keyboard
Wireless Desktop Elite Keyboard
Wireless Keyboard 2000
Wireless Optical Desktop for Bluetooth Keyboard
Wireless Photo Keyboard
Internet Keyboard
Wireless MultiMedia Keyboard
Wireless Comfort Keyboard 4000
Wireless Comfort Keyboard
Wireless Laser Keyboard 5000
Natural MultiMedia Keyboard
Wired Keyboard 500
Первая финальная версия единого драйвера для клавиатур и мышек Microsoft. Новый драйвер заменяет отдельные Microsoft IntelliPoint для мышек и Microsoft IntelliType для клавиатур. Бета-версия носила наименование Microsoft Device Center, финальная получила более понятное название Microsoft Mouse and Keyboard Center.
реклама
Панель управления Microsoft Mouse and Keyboard Center выполнена в стиле Windows 8 и по сравнению с предшественниками стала более простой и наглядной. Функциональность ожидаема: изменение действий кнопок, управление скоростью мышки и колеса прокрутки, создание макросов, назначение клавиатурных комбинаций и т. п. В отличие от IntelliPoint и IntelliType новый драйвер имеет систему профилей, позволяющую назначать собственные действия кнопок для каждого приложения.

В финальной версии Microsoft Mouse and Keyboard Center 1.1 появилась поддержка Windows 8 и поддержка новейших продуктов: Sculpt Touch Mouse и Sculpt Mobile Keyboard, Wedge Touch Mouse и Wedge Mobile Keyboard. Теперь доступна и русская версия.
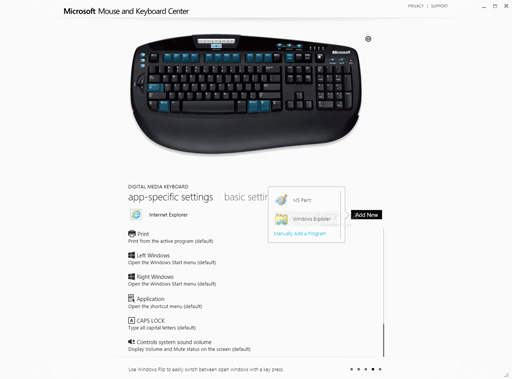
Microsoft Mouse and Keyboard Center 1.1 поддерживает большое число устройств, хотя от некоторых старых моделей отказались. Список поддерживаемых мышек (включая версии Limited Edition, Artist Edition и Studio Series):
- Arc Mouse
- Arc Touch Mouse
- Basic Optical Mouse v1.0 / v2.0
- Comfort Mouse 3000 / 4500 / 6000
- Comfort Optical Mouse 500 2.0 / 3000
- Explorer Mini Mouse
- Explorer Mouse
- Explorer Touch Mouse
- IntelliMouse Explorer 3.0
- Natural Wireless Laser Mouse 6000 / 7000
- Notebook Optical Mouse 3000
- SideWinder Mouse; X3 / X5 / X8
- Sculpt Touch Mouse
- Touch Mouse
- Trackball Explorer
- Trackball Optical
- Wedge Touch Mouse
- Wheel Mouse Optical
- Wireless Laser Mouse 5000 / 6000 v2.0 / 7000 / 8000
- Wireless Mobile Mouse; 1000 / 3000 / 3000 with Nano / 3500 / 4000 / 6000
- Wireless Mouse 1000 / 2000 / 5000
- Wireless Notebook Optical Mouse 4000
- Wireless Notebook Presenter Mouse 8000
- Wireless Optical Mouse v2.0 / 2000 / 5000
Список поддерживаемых клавиатур:
- Arc Keyboard (включая Special Edition)
- Comfort Curve Keyboard 2000
- Digital Media Keyboard; Pro / 3000
- Internet Keyboard
- Natural Ergonomic Keyboard 4000
- Natural Wireless Ergonomic Keyboard 7000
- Sculpt Mobile Keyboard
- SideWinder Keyboard; X4 / X6
- Wedge Mobile Keyboard
- Wired Keyboard 400 / 600
- Wireless Arc Keyboard
- Wireless Comfort Keyboard 5000
- Wireless Entertainment Keyboard 7000 / 8000
- Wireless Keyboard 1000 / 2000 v2.0 / 3000 / 3000 v2.0 / 6000 v3.0
- Wireless Laser Keyboard 6000 v2.0 / 7000
- Wireless Natural MultiMedia Keyboard
- Wired Keyboard 400 / 600
Все остальные устройства не поддерживаются. Старые и новые драйверы одновременно не работают, перед установкой Microsoft Mouse and Keyboard Center надо удалить IntelliPoint/IntelliType.
Здравствуйте, друзья! Закончился, наконец-то, год мыши. И теперь я могу вам рассказать о том, как настроить мышь в Windows 10. Я покажу вам где и как произвести нужные для вас настройки мыши. Разберёмся как настроить кнопки мыши, чувствительность мыши, скорость курсора и произвести другие необходимые настройки.

Если честно, то меня вполне устраивают те настройки, которые установлены в Windows 10 по умолчанию. Но такие настройки устраивают не всех. Кому-то нужно изменить скорость, кому-то размер курсора. А кто-то (по статистике каждый двадцатый) вообще левша. В этом случае ему, скорей всего, было бы удобней поменять правую кнопку на левую. Точней, функции этих кнопок. Обо всём об этом я расскажу и покажу более подробно ниже.
Где настроить мышь в Windows 10



Всё. Вы попадёте в окно настроек мыши.

С вопросом, где настроить мышь в Windows 10 мы разобрались. Теперь непосредственно о том, как настроить мышь.
Как настроить мышь в Windows 10
В принципе, тут всё очень просто и понятно. Но я, на всякий случай, остановлюсь подробней на каждом пункте.
Поменять правую кнопку мыши на левую

Изменить скорость курсора
Это действие выполняется при помощи ползунка. Чем правей ползунок, тем скорость выше., Соответственно, чем ползунок левей, тем скорость будет ниже.

Изменить скорость прокрутки колёсика
Я рекомендую выполнять эту настройку также при помощи ползунка. Вы можете настроить количество строк при прокрутке колёсика. По умолчанию в Windows 10 количество строк при прокрутке колёсика равняется трём строкам. Настраивайте так, как вам удобней.

Изменить размер курсора

Здесь можно долго экспериментировать. Это тема для отдельной статьи. Если вам это нужно, то подробней об этих настройках можете прочитать вот здесь.
Всё, друзья. Как настроить мышь в Windows 10 я вам рассказал. Надеюсь, что всё было просто и понятно. Повышайте уровень своей компьютерной грамотности!
Читайте также:

