Os mac ошибка no corestorage logical volume groups found
Обновлено: 08.07.2024
при этом в свойствах "тип" дисковая утилита обозначает диск как "группа логически соединенных томов". В результате, не могу переразбить физический диск, так как на вкладке "раздел диска" выбрать структуру разделов невозможно (меню затенено и неактивно). Как сие пофиксить?
Все проверки в дисковой утилите запускал и права на системном диске восстанавливал.
CoreStorage logical volume groups (2 found)
Я так понял, у меня создался Fusion Drive? О ужас. Как и зачем?)))) Когда?
Ну блин, обновился на Маверикс! Почему эта процедура оказалась непрозрачной и где надо было сделать выбор? Мне не нужен Фьюжн Драйв (тем более из диска для резервных копий).
Я так понимаю, обратно его без переустановки системы не "разобрать".
Если мне не изменяет память, то после установки системы был один физический диск для тайм-машины. Но потом я его переформатировал и разбил на два раздела в дисковой утилите. Видимо, в тот момент система и создала FD. Но почему меня-то об этом не спросила?? Спасибо, эпл(
UPDATE2
Как лучше удалить Fusion Drive без вреда для системы на SSD? Или без переустановки системы это не сделать?
Пишут, что надо осторожно:
As a bonus, they will be reformatted and ready to use.
This is an advance DIY process so take your time and read through the entire process. And before you do anything, take the time to back up your data as well as copy your Recovery HD to a new location.
У кого есть опыт удаления? Буду премного благодарен, если поделитесь им)
Собственно – вот и ответ, почему это произошло:
<i>При переустановке операционной системы и обновлении до OS X Yosemite (10.10) все накопители конвертируются в логические разделы. Давайте проясним. Неважно, сколько накопителей в вашем компьютере используется для запуска операционной системы. Если их больше одного, то основной том, на котором была и ранее установлена OS X — и так логический раздел. Если же нет, и вы пользовались обычным компьютером MacBook Pro, MacBook Air, Mac Mini или iMac с единственным диском внутри, на конечном этапе переустановки операционной системы 10.10 будет применена команда его конвертирования в логический раздел. Для чего в Apple требуется принудительный переход на технологию CoreStorage, нам не ясно. Существует две теории. </i>
В своей ежедневной работе с компьютерами Мак мы регулярно сталкиваемся с невозможностью переустановки операционной системы. Наиболее распространённая ошибка при этом — с диском-назначением, на который мы планируем переустанавливать OS X, невозможно ничего сделать, он имеет статус «на диске установлена защита». Самый простой выход из сложившейся ситуации — чистая переустановка OS X (clean install), ведь в нашей работе самым первым шагом мы создаём резервную копию данных клиентов. Но именно в этом часто заключается проблема. Дело в том, что «чистая переустановка» подразумевает форматирование диска, а очистить его средствами, предлагаемыми Apple рядовому пользователю, оказывается не всегда возможно. Но давайте обо всём по порядку.
Мы сталкивались с блокировкой диска по разным причинам, наиболее распространённая из которых — ошибка прав доступа. Она легко устраняется и решение даже для не самого опытного пользователя техники Apple очевидно — исправление прав. Но в данной статье будет освещаться другой тип узкоспециализированной, но распространённой проблемы: возможные ошибки CoreStorage в целом и ошибки шифрования FileVault в частности. Поэтому следует оговориться, большая часть представленной ниже информации применима к современным операционным системам OS X Yosemite (10.10) и новее.
В 2012 году, представляя новую операционную систему тех времён, OS X Mountain Lion, в Apple первый раз озвучили технологию под коммерческим названием Fusion Drive. Суть её в том, что два разных физических накопителя (твердотельный и классический жёсткий диски) объединяются в один логический раздел. Плюс этой технологии очевиден. Пользователю не нужно думать о том, где хранится его информация: на SSD или HDD. За нас с вами всё решает операционная система и файлы, к которым обращение происходит чаще, автоматически переносятся на быстрый диск на полупроводниках. Напротив, редкоиспользуемый контент переносится на шпиндельный накопитель. Это всё в теории, на практике, конечно, всё не так сказочно и прелести Fusion Drive остаются актуальными только для небольших файлов (почитайте, например Тест №1, Тест № 2 и краткое резюме от AnandTech). Нам же важно понять, что «под капотом» маркетингового Fusion Drive от Apple «трудится» мощная нововведённая технология CoreStorage. И области её применения с 2012 года только росли.
CoreStorage — менеджер логических томов. Благодаря ему в современных операционных системах появилась возможность, например, шифровать весь загрузочный диск, а не только папку пользователя, как это было в прошлом (вот уже второе громкое маркетинговое имя, FileVault, всё для того же скромного менеджера, «лежащего» в основе). Можно в один логический том объединить SD-карту, подключенную внутрь 13-ти дюймового MacBook Air с встроенным SSD-диском, а потом, на получившийся ёмкий накопитель установить операционную систему (так мы боремся, например, с маленькими 120-ти гигабайтными накопителями, установленными в ранние «эйры» и выросшими потребностями заказчиков). Можно заменить встроенный в устаревающий MacBook Pro оптический привод переходником OptiBay, внутрь него «спрятать» твердотельный накопитель и объединить его с шпиндельным жёстким диском, а потом, на свежеприобретённый Fusion Drive объёмом 2,99 терабайт (в нашей практике было и такое решение), развернуть резервную копию Time Machine. Можно внешний жёсткий диск, не имеющий аппаратного шифрования, защитить невероятно сложным паролем и попадание информации на нём в руки посторонних лиц станет невозможной. Возможности технологии больше ограничены фантазией и задачами. Но «ложка дёгтя» кроется в том, что встроенная в OS X Дисковая утилита обучена работе с CoreStorage, как младенец владению авторучкой. Всё, что она умеет — собирать логические тома из установленных внутрь iMac или Mac Mini жёсткого и твердотельного дисков. Она не умеет форматировать диски, объединённые в логические разделы, не умеет в них конвертировать, а активация шифрования спрятана в опциях строки меню (в Finder это можно сделать всего лишь щёлкнув по диску правой/вспомогательной кнопкой мыши). Ниже, отдельным абзацем, мы выделим очень важный тезис.
При переустановке операционной системы и обновлении до OS X Yosemite (10.10) все накопители конвертируются в логические разделы.
Давайте проясним. Неважно, сколько накопителей в вашем компьютере используется для запуска операционной системы. Если их больше одного, то основной том, на котором была и ранее установлена OS X — итак логический раздел. Если же нет, и вы пользовались обычным компьютером MacBook Pro, MacBook Air, Mac Mini или iMac с единственным диском внутри, на конечном этапе переустановки операционной системы 10.10 будет применена команда его конвертирования в логический раздел. Для чего в Apple требуется принудительный переход на технологию CoreStorage, нам не ясно. Существует две теории:
В конвертации диска нет ничего хорошего и плохого, мы лишь констатируем факт. До выхода в свет OS X Yosemite о CoreStorage знали только посвящённые. Теперь же, для элементарных задач переустановки операционной системы, рядовому пользователю может потребоваться начальный опыт работы с Терминалом. А всё потому, что функциональных возможностей Дисковой утилиты, встроенной в современный раздел восстановления (Recovery HD), уже оказывается недостаточно. И реализовать, например, «чистую установку» с принудительным форматированием диска (а не простой его очисткой), вам окажется не под силу без знаний терминальных команд.
- Первая команда, введённая в Терминале, отражает список всех дисков, подключенных в системе.
diskutil list - Результатом отработки второй команды будет список всех логических томов и разделов, присутствующих в системе, с назначенными им уникальными идентификаторами — UUID (формата XYZ123XY-XY12–21XY-Z321-XYZ123456789).
diskutil cs list - Если в конце третьей команды добавить номер диска (например, disk1s2) или путь его точки монтирования (к примеру, /Volumes/Macintosh\ HD/), вы с лёгкостью преобразуете обычный том или диск в логический.
diskutil cs convert - Диаметрально противоположная предыдущей команда. Конвертирует логический том в одиночный обычный. Работает только в случае, если в качестве подопытного вами указывается (через пробел после команды) логический том (точнее его UUID или путь точки монтирования), образованный из одного физического накопителя.
diskutil cs revert
В действительности, для решения поставленной перед нами начальной задачи (чистой установки системы и возможности форматирования внутреннего накопителя) нужна только последняя команда. Помните, мы оговаривались, что вы не сможете полностью переразбить диск в Дисковой утилите только потому, что она очень плохо обучена работать с логическими разделами? Конвертировав (в данном случае «ревертировав») диск в обычный раздел вы получите такую возможность.
Итак, если вы не имеете возможность переустановить OS X Yosemite на желаемый диск только потому, что он имеет статус «на диске установлена защита», вы уже успели исключить нехватку прав доступа на работу с томом и создали резервную копию всех важных данных, то следуйте вместе с нами простым шагам:
- Перезагружаем компьютер и загружаем его или с раздела восстановления (удержанием клавиатурного сокращения ⌘Command + R при загрузке), или ранее созданного внешнего установщика OS X Yosemite.
- В строке меню находим и запускаем Терминал.
- В открывшемся окне запускаем команду diskutil cs list и находим уникальный идентификатор (UUID, формата XYZ123XY-XY12–21XY-Z321-XYZ123456789) вашего тома.
- Конвертируем логический том в обычный вводом команды diskutil cs revert UUID (замените UUID в команде найденным вами на предыдущем шаге идентификатором формата XYZ123XY-XY12–21XY-Z321-XYZ123456789).
- Закрываем Терминал, запускаем Дисковую утилиту и привычным способо форматируем диск.
- Запускаем установку OS X Yosemite.
В нашем алгоритме есть два «слабых звена»:
- в новой чистой системе будет отсутствовать раздел восстановления;
- привычный логический раздел на диске не будет восстановлен установщиком OS X Yosemite (то есть раздел не будет конвертирован и останется обычным).
Именно поэтому завершающими шагами на системах наших заказчиков мы переносим раздел восстановления из эталонной системы утилитой Carbon Copy Cloner и конвертируем том в логический уже известной вам терминальной командой diskutil cs convert .
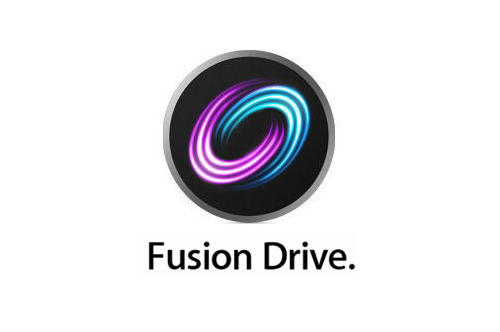
UPDATE: От одного из читателей поступила информация, что собраный по данной методике FD не работает должным образом — не переносит часто используемые файлы на SSD. Возможно, это исключительный случай, но я проверю актуальность статьи для современных macOS. Ну а тем, кто решит воспользоваться статьей рекомендую иметь резервную копию системы и данных для возможности создания FD с нуля по моей первой статье, если что-то пойдет не так.
В статье Переходим на Fusion Drive я изложил способы, которые связаны с потерей информации на подопытных дисках. К счастью недавно появилась возможность этого избежать.
Свою предыдущую статью про Fusion Drive я закончил несколько грустным замечанием о невозможности создания FD налету, без необходимости переноса данных с дисков. Нельзя было и манипулировать дисками (добавлять и удалять) в созданном FD. К счастью ситуация изменилась в Mac OS X Mavericks. Спасибо инженерам Apple.
- Mac OS X 10.9.0
- виртуальный диск 40Gb (системный диск)
- виртуальный диск 5Gb (диск которым присоединим к созданному FD)
Все операции я проделал на виртуальной машине, т.к. реальные давно работают с FD.
Перед началом конвертирования диска убедитесь в наличие резервной копии системы!
Система до модернизации
Подготовим существующий раздел диска disk0s2 для FD.
Система сообщает, что диск конвертирован, но появится после размонтирования. Проверяем новую конфигурацию:
Перезагружаемся и попутно добавляем виртуальный диск 5Гб для расширения дискового пространства.
Видим, что система активировала FD диск и использует его. Добавленный виртуальный диск получил имя disk0, сконвертированный диск — disk1, объединённый диск FD — disk2.
Смотрим параметры запуска недокументированной команды
Запускаем команду добавления диска disk0 в LVG 59142646-86FC-4E01-983F-43E167B23D45
Проверяем что получилось
Теоретически должна работать команда
В моем случае выдавалась ошибка о недостаточном свободном пространстве. Я перевёл 47630434304B в килобайты и запустил
При тестировании на другой виртуальной машине всё работало когда указывал размер в байтах и диск создался максимально возможного размера. Видимо дело в размере дисков. Можно пытаться запускать команду постепенно уменьшая размер в байтах или как сделал я.

Надеюсь, Вам не прийдет в голову выполнять это без предварительного архивирования всех данных. Иначе вашим данным конец… Без причины делать этого не нужно. В моём случае, для разборки существующего Fusion Drive в своём Mac mini (Late 2014, MGEQ, Fusion Drive with 128GB SDD + 1TB HDD) у меня было 2 причины:
- Замена HDD на SSD такого же или большего объема.
- Размещение системных файлов и приложений на встроенном SSD (128 гигабайт для этих целей вполне остаточно) и вынесение пользовательских данных на новый, отдельный свежекупленный SSD 1TB.
- На тот момент, когда я это решил сделать, APFS не работала на Fusion Drive.
Разборка Fusion Drive
Начнем. Узнать внутренности вашего Fusion Drive можно командой:
В моем случае, в качестве ответа я получил следующее:
Мне нужен уникальный идентификатор Logical Volume Group (самый верхний) — [LVG UUID], то есть: 8A649CF4-F057-4769-BB84-512D2FA47175 . Копирую его и разбираю логическую группу томов на составляющие командой:
Разобрали, готово! Теперь можно использовать диски раздельно.
Сборка Fusion Drive
Записываем (запоминаем) имена физических дисков из которых нужно создать новый Fusion Drive, например, в моём случае, это disk0 и disk1. Объединяем нужные физические диски в единую логическую группу командой:
где “Apple Fusion Drive” всего лишь название вашего диска, можете назвать его как угодно. Смотрим на вывод этой команды. Нам нужен наш новый CoreStorage LVG UUID. Находим его, копируем. Затем, создаем и форматируем логический том командой:
где “jhfs+” означает тип файловой системы при форматировании логического тома, “MacOS” — его название (метка тома), которое будет отображаться в системе (выберите на свой вкус), “100%” — говорит о том, что логическому тому будет отведено для хранения информации все доступное пространство на двух входящих в него физических дисках.
Инструкцию по замене hdd на ssd для моего Миника я нашел здесь. Там много чего есть полезного.

Так это было 🙂
комментария (-ев)
Если на вашем Mac один физический диск (не важно SSD или HDD) и Вы используете ОС младше macOS Mojave (Yosemite, El Capitan, Sierra, High Sierra), нет никакого смысла использовать CoreStorage — менеджер томов, специально разработанный для Fusion Drive. В этом случае можно безболезненно вернуть старую добрую HFS+ разметку.
Загружаете Mac в режиме восстановления (⌘+R), запускаете Терминал. Потом, делаете так:
1. Выполняете команду diskutil cs list . Вам нужен будет самый нижний LVG (lvUUID). Если ориентироваться на мой пример, то это был бы FD21BD03-87C6-410F-AE82-34C8C625C763;
ВАЖНО: При выводе команды Вы должны видеть в характеристиках преобразуемого тома вот такую запись: Revertible: Yes (no decryption required) . У меня её нет конечно же (Revertible: No), потому как мой том — Fusion Drive. Его не возможно безопасно (без потери информации) преобразовать.
ПРИМЕЧАНИЕ: Если у Вас в системе нет томов CoreStorage, то вышеуказанная команд не сработает вообще.
2. Чтобы безопасно преобразовать том CoreStorage в том HFS+, нужно ввести команду:
diskutil coreStorage revert [LVG]
то есть в моем примере это:
diskutil coreStorage revert FD21BD03-87C6-410F-AE82-34C8C625C763
Дождитесь завершения выполнения команды. Это будет достаточно быстро.
Читайте также:

