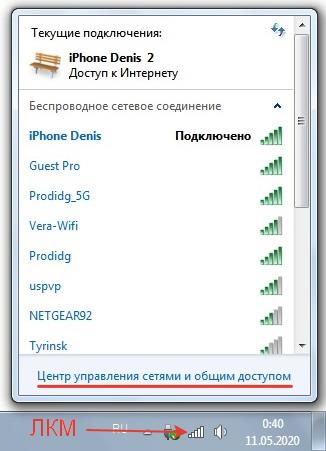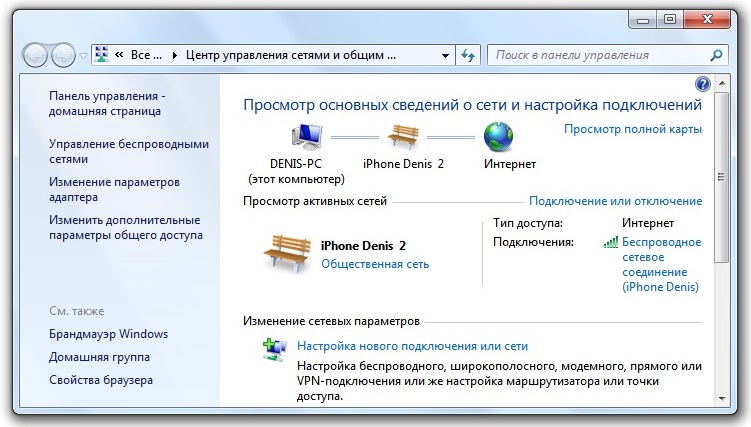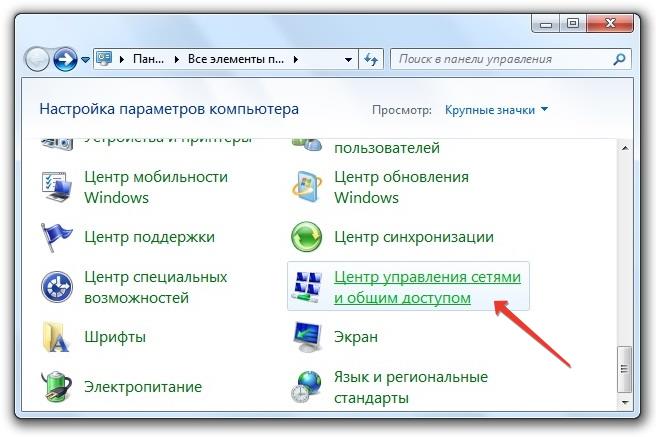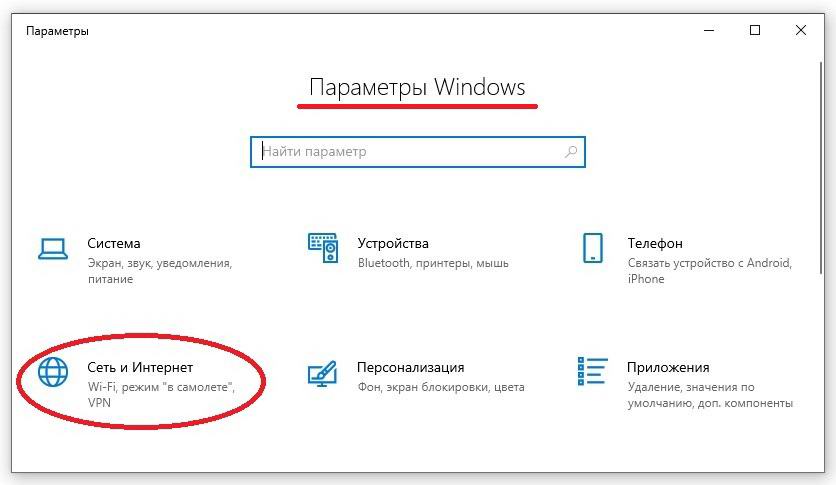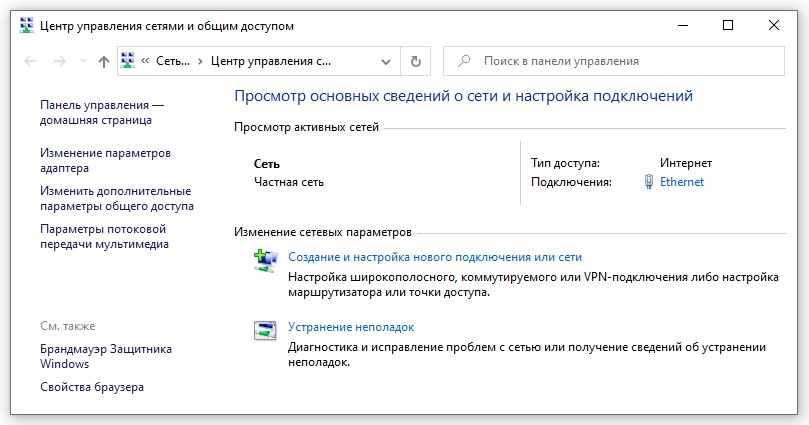Центр управления сетями и общим доступом windows 7 команда
Обновлено: 04.07.2024
В наше время перед каждым пользователям стоит вопрос настройки сети в операционной системе Windows 7. Если вы домашний пользователь – перед вами когда-то встанет задача настройка подключения к интернету, синхронизация с игровой приставкой XBOX, а если у вас дома несколько единиц компьютерной техники, то в любом случае вам придется настраивать проводную или беспроводную сеть, причем один компьютер должен будет раздавать интернет на все остальные. В том случае, если вы работаете системным администратором небольшом офисе, вам нужно будет настроить сеть со статическими или динамическими адресами. К сожалению, многие пользователи обычно пытаются настроить локальную сеть, не имея навыков работы с сетевыми технологиями, и поэтому проводят настройку наугад, из-за чего у них возникает множество проблем при последующей работе. Этот цикл статей посвящается разнообразным методам настройки локальной сети, терминологии, а также подключения к Всемирной сети Интернет.
Зачастую, настройка локальной сети в операционных системах Windows Vista, Windows 7, Windows Server 2008/2008 R2 начинается с такой области конфигурирования сетевых свойств, как компонент «Центр управления сетями и общим доступом». При помощи данного средства конфигурирования сетей можно выбирать сетевое размещение, просматривать карту сети, настраивать сетевое обнаружение, общий доступ к файлам и принтерам, а также настраивать и просматривать состояние ваших текущих сетевых подключений. В этой статье вы узнаете об управлении данным компонентом.
Открытие компонента «Центр управления сетями и общим доступом»
Для того чтобы воспользоваться функционалом средства конфигурирования сетей, нужно для начала его открыть. Чтобы открыть окно «Центр управления сетями и общим доступом», выполните одно из следующих действий:
На следующей иллюстрации показано окно «Центр управления сетями и общим доступом»:
Рис. 1. «Центр управления сетями и общим доступом»
Понятие сетевого расположения
Перед началом работы с данным компонентом, следует разобраться с таким понятием как сетевое расположение. Этот параметр задается для компьютеров при первом подключении к сети и во время подключения автоматически настраивается брандмауэр и параметры безопасности для того типа сети, к которому производится подключение. В отличие от операционной системы Windows Vista, где для всех сетевых подключений используется самый строгий профиль брандмауэра для сетевого размещения, операционная система Windows 7 поддерживает несколько активных профилей, что позволяет наиболее безопасно использовать несколько сетевых адаптеров, подключенных к различным сетям. Существует четыре типа сетевого расположения:
Домашняя сеть. Данное сетевое расположение предназначено для использования компьютера в домашних условиях или в таких сетях, где пользователи очень хорошо знают друг друга. Такие компьютеры могут создавать и присоединяться к домашним группам. Для домашних сетей автоматически включается обнаружение сети.
Сеть предприятия. Такое сетевое расположение используется в сети малого офиса (SOHO). Для этого сетевого расположения также включено обнаружение сети, но вы не можете ни создавать, ни присоединять компьютер к домашней группе.
Общественная сеть. Это сетевое расположение предназначено для использования компьютера в таких общественных местах, как кафе или аэропорты. Это наиболее строгое размещение, у которого по умолчанию отключены возможности присоединяться к домашней группе и сетевое обнаружение.
Доменная сеть. Если компьютер присоединён к домену Active Directory, то существующей сети будет автоматически назначен тип сетевого размещения «Домен». Доменный тип сетевого расположения аналогичен рабочей сети, за исключением того, что в домене конфигурация брандмауэра Windows, сетевого обнаружения, а также сетевой карты определяется групповой политикой.
Сетевые расположения, доступные для выбора пользователем, можно увидеть на следующей иллюстрации:
Рис. 2. Выбор сетевого расположения
Карта сети
Карта сети – это графическое представление расположения компьютеров и устройств, которое позволяет увидеть все устройства вашей локальной сети, а также схему их подключения друг к другу. В окне «Центр управления сетями и общим доступом» отображается только локальная часть сетевой карты, компоновка которой зависит от имеющихся сетевых подключений. Компьютер, на котором выполняется создание карты, отображается в левом верхнем углу. Другие компьютеры подсети отображаются слева. Такие устройства инфраструктуры, как коммутаторы, концентраторы и шлюзы в другие сети отображаются справа. Пример карты сети вы можете увидеть на следующей иллюстрации:
Рис. 3. Пример карты сети
За работу карты сети в операционных системах отвечают два компонента:
Обнаружение топологии связи Link Layer (Link Layer Topology Discover Mapper – LLTD Mapper) – компонент, который запрашивает в сети устройства для включения их в карту;
Отвечающее устройство LLTD (Link Layer Topology Discover Responder – LLTD Responder) – компонент, который отвечает за запросы компонента LLTD Mapper.
Рис. 4. Попытка просмотра карты сети для расположения доменной сети
Для того чтобы включить сетевое сопоставление в доменной сети, вам нужно на контроллере домена выполнить следующие действия:
Рис. 5. Изменение групповых политик для включения сетевого сопоставления
Рис. 6. Карта сети для расположения доменной сети
- Откройте оснастку «Управление групповой политики»;
- Выберите объект групповой политики (например, Default Domain Policy, область действия – весь домен), который будет распространяться на компьютер, расположенный в доменной сети, нажмите на нем правой кнопкой мыши и из контекстного меню выберите команду «Изменить»;
- В оснастке «Редактор управления групповыми политиками» разверните узел Конфигурация компьютера/Политики/Административные шаблоны/Сеть/Обнаружение топологии связи (Link Layer) и выберите политику «Включает драйвер отображения ввода/вывода (LLTDIO)»;
- В свойствах параметра политики установите переключатель на опцию «Включить» и установите флажок «Разрешить операцию для домена»;
- Повторите аналогичные действия для параметра политики «Включить драйвер «Ответчика» (RSPNDR)»;
- Обновите параметры политики на клиентской машине используя команду gpupdate /force /boot;
- Обновите карту сети. Результат отображен на следующей иллюстрации:
Сетевые подключения
После установки драйвера для каждого сетевого адаптера, операционная система Windows пытается автоматически сконфигурировать сетевые подключения на локальном компьютере. Все доступные сетевые подключения отображаются в окне «Сетевые подключения». Сетевое подключение представляет собой набор данных, необходимых для подключения компьютера к Интернету, локальной сети или любому другому компьютеру.
Открыть окно «Сетевые подключения» вы можете любым из следующих способов:
- Откройте окно «Центр управления сетями и общим доступом» и перейдите по ссылке «Изменение параметров адаптера»;
- Нажмите на кнопку «Пуск» для открытия меню, в поле поиска введите Просмотр сетевых и в найденных результатах откройте приложение «Просмотр сетевых подключений»;
- Воспользуйтесь комбинацией клавиш +R для открытия диалога «Выполнить». В диалоговом окне «Выполнить», в поле «Открыть» введите ncpa.cpl или control netconnection и нажмите на кнопку «ОК».
Окно «Сетевые подключения» отображены на следующей иллюстрации:
Рис. 7. Окно «Сетевые подключения»
При выборе любого сетевого подключения вы можете выполнить с ним следующие действия:
В открывшемся диалоговом окне «Диагностика сетей Windows» для устранения неполадок следуйте действиям мастера.
Установленные возле компонентов флажки указывают, что эти компоненты привязаны к подключению. Диалоговое окно свойств сетевого подключения отображено ниже:

Рис. 11. Диалоговое окно свойств сетевого подключения
- Переименование подключения. Операционная система по умолчанию назначает всем сетевым подключениям имена «Подключение по локальной сети» или «Подключение к беспроводной сети» и номер подключения в том случае, если у вас существует более одного сетевого подключения. При желании, вы можете переименовать любое сетевое подключение одним из трех следующих способов:
- Нажмите на клавишу F2, введите новое имя сетевого подключения, после чего нажмите на клавишу Enter;
- Нажмите правой кнопкой мыши на переименовываемом сетевом подключении и из контекстного меню выберите команду «Переименовать». Введите новое имя сетевого подключения, после чего нажмите на клавишу Enter;
- Выберите сетевое подключение и нажмите на кнопку «Переименование подключения», которая расположена на панели инструментов. После чего введите новое имя сетевого подключения и нажмите на клавишу Enter.
![*]()
Рис. 8. Диалоговое окно состояния подключения по локальной сети
![*]()
Рис. 9. Сведения о сетевом подключении
- Откройте диалоговое окно «Состояние» одним из следующих способов:
- Нажмите правой кнопкой мыши на сетевом подключении и из контекстного меню выберите команду «Состояние»;
- Выберите сетевое подключение и нажмите на кнопку «Просмотр состояния подключения», которая расположена на панели инструментов;
- Выберите сетевое подключение и нажмите на клавишу Enter.
- В окне «Состояние – подключение по локальной сети» нажмите на кнопку «Сведения». В диалоговом окне «Сведения о сетевом подключении», отображенном ниже, вы можете просмотреть подробные сведения о текущем сетевом подключении.
![*]()
Рис. 10. Открытие мастера устранения неполадок подключения по локальной сети
- Нажмите правой кнопкой мыши на сетевом подключении и из контекстного меню выберите команду «Диагностика», как показано на следующей иллюстрации:
- Выберите сетевое подключение и нажмите на кнопку «Диагностика подключения», которая расположена на панели инструментов.
- Нажмите правой кнопкой мыши на сетевом подключении и из контекстного меню выберите команду «Отключить»;
- Выберите сетевое подключение и нажмите на кнопку «Отключение сетевого устройства», которая расположена на панели инструментов.
- Нажмите правой кнопкой мыши на сетевом подключении и из контекстного меню выберите команду «Свойства»;
- Выберите сетевое подключение и нажмите на кнопку «Настройка параметров подключения», которая расположена на панели инструментов;
- Выберите сетевое подключение и воспользуйтесь комбинацией клавиш Alt + Enter.
Заключение
В этой статье коротко рассказывается о компонентах средства конфигурирования сетевых свойств операционных систем Windows – «Центр управления сетями и общим доступом». Рассмотрены понятия сетевого расположения, сетевых карт, при помощи которых отображается локальная часть сетевой карты, компоновка которой зависит от имеющихся сетевых подключений. Также вы ознакомились с окном сетевых подключений, которое позволяет конфигурировать сетевые подключения на локальном компьютере. В следующей статье вы узнаете о том, как можно настроить клиенты, службы и протоколы сетевых подключений при помощи пользовательского графического интерфейса.
![Открываем msc windows оснастки через командную строку]()
msc windows оснастки
Что такое msc оснастка
И так msc в Windows расшифровывается как Microsoft System Console, еще проще это окна или как их еще называют оснастки, для управления теми или иными функциями операционной системы. Ранее я вас уже знакомил с методом создания удобной оснастки mmc, в которой мы добавляли все, что нужно системному администратору для повседневного администрирования.
И вы наверно спросите, а при чем тут командная строка и все такое, а вот при чем. Представим себе ситуацию, у вас в организации существует домен Active Directory, рядовые пользователи не имеют прав локального администратора на своих рабочих станциях, все идет и работает как часы, случается ситуация, что например вам нужно у пользователя поменять какие либо настройки, и сделать нужно сейчас, так что искать эти настройки в групповой политике нет времени. Что делать заходить под собой не вариант, так как нужно произвести изменения в другом профиле пользователя, и как открыть например оснастку Управление компьютером или Система.
Во тут нам и поможет знание названия msc windows оснасток и командная строка. Все что вам нужно это открыть командную строку от имени администратора и ввести нужное название msc оснастки. Ниже представлен список. Как видите открыв командную строку cmd.exe я для примера ввел значение открывающее панель управления с правами администратора системы.
![командная строка cmd exe]()
Элементы оснастки Консоли управления msc
Самый полный список msc смотрите в заметке список приложений windows для запуска из cmd- appwiz.cpl - Установка и удаление программ
- certmgr.msc - Сертификаты
- ciаdv.msc - Служба индексирования
- cliconfg - Программа сетевого клиента SQL
- clipbrd - Буфер обмена
- compmgmt.msc - Управление компьютером
- dcomcnfg - Консоль управления DCOM компонентами
- ddeshare - Общие ресурсы DDE (на Win7 не работает)
- desk.cpl - Свойства экрана
- devmgmt.msc — Диспетчер устройств
- dfrg.msc - Дефрагментация дисков
- diskmgmt.msc - Управление дисками
- drwtsn32 - Dr.Watson
- dxdiag - Служба диагностики DirectX
- eudcedit - Редактор личных символов
- eventvwr.msc - Просмотр событий
- firewall.cpl - настройки файерволла Windows
- gpedit.msc - Груповая политика
- fsmgmt.msc - Общие папки
- fsquirt - Мастер передачи файлов Bluetooth
- chkdsk - Проверка дисков (обычно запускается с параметрами буква_диска: /f /x /r)
- control printers - Принтеры и факсы - запускается не всегда
- control admintools - Администрирование компьютера - запускается не всегда
- control schedtasks - Назначенные задания (планировщик)
- control userpasswords2 - Управление учётными записями
- compmgmt.msc - Управление компьютером (compmgmt.msc /computer=pc - удаленное управление компьютером pc)
- lusrmgr.msc - Локальные пользователи и группы
- mmc— создание своей оснастки
- mrt.exe - Удаление вредоносных программ
- msconfig - Настройка системы (автозапуск, службы)
- mstsc - Подключение к удаленному рабочему столу
- ncpa.cpl - Сетевые подключения
![Открываем msc windows оснастки через командную строку-3]()
- ntmsmgr.msc - Съёмные ЗУ
- mmsys.cpl - Звук
- ntmsoprq.msc - Запросы операторов съёмных ОЗУ (для XP)
- odbccp32.cpl - Администратор источников данных
- perfmon.msc - Производительность
- regedit - Редактор реестра
- rsop.msc - Результатирующая политика
- secpol.msc - Локальные параметры безопасности (Локальная политика безопасности)
- services.msc - Службы
- sfc /scannow - Восстановление системных файлов
- sigverif - Проверка подписи файла
- sndvol — управление громкостью
- sysdm.cpl - Свойства системы
- syskey - Защита БД учётных записей
- taskmgr - Диспетчер задач
- utilman Диспетчер служебных программ
- verifier Диспетчер проверки драйверов
- wmimgmt.msc - Инфраструктура управления WMI
- timedate.cpl - Оснастка "Дата и время"
Список msc оснасток для Windows Server
Давайте рассмотрим как запускаются Административные оснастки Windows из командной строки cmd.exe
- domain.msc - Active Directory домены и доверие
- dsa.msc - Active Directory Пользователи и компьютеры (AD Users and Computers)
- tsadmin.msc - Диспетчер служб терминалов (Terminal Services Manager)
- gpmc.msc - Консоль управления GPO (Group Policy Management Console)
- gpedit.msc - Редактор объектов локальной политики (Group Policy Object Editor)
- tscc.msc - Настройка терминального сервера (TS Configuration)
- rrasmgmt.msc - Маршрутизация и удаленый доступ (Routing and Remote Access)
- dssite.msc - Active Directory Сайты и Доверие (AD Sites and Trusts)
- dompol.msc - Политика безопасности домена (Domain Security Settings)
- dсpol.msc - Политика безопасности контроллера домена (DC Security Settings)
- dfsgui.msc - Распределенная файловая система DFS (Distributed File System)
- dnsmgmt.msc - DNS
- iscsicpl.exe - Инициатор ISCSI
- odbcad32.exe - Администратор источника данных ODBC 32 бита
- odbcad64.exe - Администратор источника данных ODBC 64 бита
- powershell.exe -noexit -command import-module ActiveDirectory - Модуль powershell Active Directory
- dfrgui.exe - Оптимизация дисков
- taskschd.msc /s - Планировщик заданий
- dsac.exe - Центр администрирования Active Directory
- printmanagement.msc - Управление печатью
- vmw.exe - Средство активации корпоративных лицензий
- eventvwr.msc /s - Просмотр событий
- adsiedit.msc - Редактор ADSIedit
- wbadmin.msc - Система архивации данных Windows Server
- ServerManager.exe - Диспетчер серверов
- dhcpmgmt.msc - DHCP сервер
- Inetmgr.exe - Оснастка IIS
- dfsmgmt.msc- DFS менеджер
Как видите msc windows оснастки очень полезные инструменты системного администрирования. Мне даже некоторые оснастки быстрее открыть чем щелкать мышкой по куче окон, особенно если сервер или компьютер тормозит или нет мышки. Да и в любом случае знать такие вещи всегда полезно. Большая часть всего, что мы используем хранится в c:\Windows\System32. Если вы пройдете в эту папку то сможете обнаружить очень много интересного.
![Открываем msc windows оснастки через командную строку-4]()
Списка команд элементов Панели управления Windows
Если у вас есть чем дополнить список msc канонических имен, то пишите пожалуйста в комментариях я их допишу.
Приобретая операционную систему Windows 7, пользователь должен быть готов к тому, что рано или поздно перед ним встанет задача настойки сети в операционной системе. Для некоторых эта задача не представляет собой ничего сложного. Как правило, установка и настройка сети в Windows 7 – это следующий шаг сразу после установки Windows 7 (если вы еще не установили Windows 7 и не совсем уверены в необходимых шагах, то вам следует ознакомиться с этим разделом: установка Windows 7).
- загрузки из сети Интернет актуальных дистрибутивов антивирусных программ;
- загрузка последних версий видеопроигрывателя, веб браузера;
- при необходимости загрузка из сети драйверов для некоторых устройств вашего компьютера (если они не были скачаны и установлены автоматически, или если установочные диски отсутствуют);
- использование приставки XBOX;
- обмен документами и быстрый доступ к общим ресурсам нескольких компьютеров или ноутбуков. В этом случае, чтобы пользоваться Интернетом, необходимо настроить проводную или беспроводную сеть. Как правило, какой-то один компьютер или ноутбук служит своеобразным раздатчиком интернета для всех остальных единиц компьютерной техники.
Точно так же обстоит дело с MAC-адресами и масками подсети. Все эти параметры настройки остались прежними, они давно знакомы пользователям. Некоторые изменения коснулись разве что интерфейса Панели управления и ее пунктов, с помощью которых производится обращение к параметрам сети. Все остальное без существенных изменений. Это еще один несомненный плюс Windows 7. Пользователи, которые до этого использовали Windows XP, довольно легко смогут разобраться в новой операционной системе. Как правило, настройка локальной сети в таких популярных операционных системах, как Windows Vista, Windows 7, Windows Server 2008/2008 R2, начинается c такого компонента для конфигурации сетевых свойств, как «Центр управления сетями и общим доступом».
Это средство для конфигурирования свойств позволяет пользователю выбирать сетевое размещение, настраивать общий доступ к принтерам и файлам и просматривать карту сети. Можно также следить за состоянием всех ваших сетевых подключений. Это очень удобно и практично.
Как и где открыть компонент «Центр управления сетями и общим доступом».
- Кнопка «Пуск» → открываем «Меню» → в поле для поиска вводим «Центр управления» → в найденных результатах необходимо открыть приложение «Центр управления сетями и общим доступом»;
- Правой или левой кнопкой мыши в области уведомлений (правый нижний угол возле часов) можно нажать на значок «Сеть» → после чего из контекстного меню выбрать необходимую вам команду «Центр управления сетями и общим доступом»;
- Кнопка «Пуск» → открывается меню → наводим указатель на элемент «Сеть» →нажимаем на нем правой кнопкой мыши → из появившегося контекстного меню выбираем «Свойства;
- Кнопка «Пуск» → в меню выбираем и открываем «Панель управления» →из списка компонентов предоставленных в панели управления нужно выбрать категорию «Сеть и интернет» → перейти по ссылке «Центр управления сетями и общим доступом»;
Как видите, если быть внимательным и все читать, то с поиском компонента «Центр управления сетями и общим доступом», никаких проблем возникнуть не должно. Следует отметить, что для расширения диапазонов используемых IP-адресов в Windows 7, кроме существовавшего ранее протокола IPv4 был добавлен новый – IPv6. Правда, провайдеры его еще не задействовали, и когда это произойдет на данный момент неизвестно. Скорее всего, создатели Windows 7 играли на опережение. Рисунок 1. На иллюстрации продемонстрировано окно «Центр управления сетями и общим доступом».![Настройка Windows 7: На иллюстрации продемонстрировано окно «Центр управления сетями и общим доступом»]()
Что значит сетевое расположение компьютера.
Разобраться в том, что такое «Сетевое расположение», нужно еще до начала работы с этим важным компонентом. Для всех компьютеров этот параметр задается автоматически при первом подключении к выбранной сети. Это касается также брандмауэра и параметров безопасности выбранной для подключения сети. Все они тоже настраиваются автоматически во время первого подключения компьютера или ноутбука к сети.
Операционная система Windows 7 поддерживает несколько активных профилей одновременно. Это позволяет с наибольшей безопасностью использовать несколько сетевых адаптеров, которые могут быть подключены к различным сетям.
К слову сказать, Windows Vista использует для всех сетевых подключений самый строгий профиль брандмауэра. Возможно, поэтому Vista не так популярна, как Windows 7.Можно назвать четыре основных типа сетевого расположения:
Первый тип – это домашняя сеть. Уже из самого названия становится ясно, что это сетевое расположение предназначено для компьютера, которым пользуются в домашних условиях. Используется также в сетях, в которых все пользователи хорошо знают друг друга. Такие компьютеры могут не только создавать, но и присоединяться к домашним группам. Как правило, для удобства пользователей при использовании домашних сетей обнаружение сетей включается автоматически. Домашние сети обеспечивают всем компьютерам качественный доступ к сети. Второй тип – это сеть предприятия или организации. Этот тип сетевого расположения также позволяет отыскивать сеть автоматически. Отличие от домашней сети заключается в том, что в сети предприятия невозможно присоединять или создавать компьютер к домашней группе. Сеть предназначена исключительно для профессиональной деятельности на предприятии, в организации или в офисе. Этот тип называется сокращенно (SOHO), то есть используется в сети малого офиса. Третий тип – это общественная сеть. Кафе, аэропорты, вокзалы и другие общественные места - именно здесь компьютерами используется сетевое расположение третьего типа. По умолчанию в этом расположении отключена возможность присоединяться к домашним группам. Также отключено сетевое обнаружение. Без преувеличения можно сказать, что это наиболее строгое расположение. Четвертый тип – это доменная сеть. Доменный тип расположения сети почти ничем не отличается от рабочей сети. За исключением того момента, что в доменном типе конфигурация сетевого обнаружения и брандмауэра Windows определяются групповой политикой. Это касается и сетевой карты. Для того чтобы существующая сеть получила автоматически тип сетевого размещения «Домен», компьютер всего лишь должен быть присоединен к домену Active Directory. Только в этом случае сеть может стать доменной.
![Настройка Windows 7: Выбор сетевого расположения компьютера]()
Рисунок 2. Выбор сетевого расположения компьютера.Карта сети.
Для того чтобы увидеть расположение всех устройств, входящих в конкретную локальную сеть, применяется карта сети. Это графическое представление входящих в сеть устройств и схема, по которой они подключены друг к другу.
Карту сети можно увидеть все в том же окне «Центр управления сетями и общим доступом». Правда, здесь отображается только локальная часть сетевой карты. Ее компоновка напрямую зависит от имеющихся сетевых подключений. В левом верхнем углу можно увидеть отображение компьютера, на котором выполняется создание карты. Слева можно увидеть отображение остальных компьютеров входящих в подсеть.
В Windows 7 за работу карты сети отвечают не один, а два компонента. Это Link Layer (Link Layer Topology Discover Mapper – LLTD Mapper). Именно этот важный компонент запрашивает в сети устройства для их включения в карту.
Сетевые подключения.
В окне «Сетевые подключения» можно увидеть весь набор данных, которые необходимы пользователю для подключения компьютера к интернету, локальной сети или любому другому компьютеру из домашней сети.
Эти данные доступны для обозрения только после установки всех необходимых драйверов для каждого сетевого адаптера на Windows 7 и после автоматической конфигурации всех сетевых подключений на конкретном локальном компьютере или ноутбуке.
- Открываем окно «Центр управления сетями и общим доступом» и переходим по ссылке «Изменение параметров адаптера» (см. рисунок 4);
- Нажимаем кнопку «Пуск» и, когда откроется меню, в поле поиска вводим «Просмотр сетевых подключений». В найденных результатах выбираем приложение «Просмотр сетевых подключений» (очень удобный способ);
- Можно также воспользоваться классической комбинацией клавиш Win+R. В результате чего откроется диалог «Выполнить». В поле «Открыть», которое находится в диалоговом окне «Выполнить», необходимо ввести следующую команду: ncpa.cpl или control netconnection. Сделав это нужно нажать кнопку «ОК».
![Настройка Windows 7: Как посмотреть MAC адрес сетевой карты (сетевого адаптера)]()
Рисунок 6. Подробная информация о сетевом подключении.
Переименование сетевого адаптера.
- Первый способ. Выбираем сетевое подключение и нажимаем на кнопку «Переименование подключения», расположенную на панели инструментов. После ввода нового имени нажимаем клавишу Enter;
- Второй способ. С помощью клавиши F2: нажимаем, вводим новое имя и сохраняем с помощью все той же клавиши Enter;
- Третий способ. Для переименования выбранного из списка сетевого подключения нажимаем на него правой кнопкой мыши, выбираем из появившегося контекстного меню команду «Переименовать», переименовываем и сохраняем изменения при помощи знакомой уже клавиши Enter;
Состояние сети.
Кроме возможности переименовать подключение, в этом окне можно также узнать о состоянии сети. Используя это окно, которое так и называется «Состояние сети», в любое время можно не только просмотреть любые данные о сети подключения, но и узнать такие детали, как MAC-адрес, IP-адрес и много другой полезной и интересной информации.
Существуют провайдеры, которые открывают пользователям доступ в Интернет, используя MAC-адрес сетевой карты. Если по каким-то причинам произошла смена сетевой карты или замена всего компьютера, то MAC–адрес тоже изменится, и доступ в интернет прекратится. Для нового подключения к интернету необходимо произвести установку необходимый физический адрес (MAC–адрес).
Как посмотреть MAC адрес сетевой карты в windows 7?
Чтобы посмотреть текущий MAC-адрес, а также полную информацию о подключении, вам нужно щелкнуть правой клавишей мыши по подключению к локальной сети, после чего выбрать пункт «Состояние» в открывшемся контекстном меню (см. рисунок 7).![Настройка Windows 7: Как посмотреть MAC адрес сетевой карты (сетевого адаптера)]()
Рисунок 7. Как посмотреть MAC адрес сетевой карты (сетевого адаптера).
Как поменять MAC адрес сетевой карты в windows 7?
Для того чтобы сменить текущий MAC-адрес, вам нужно щелкнуть на кнопке «Настройки» возле названия конкретной сетевой карты и найти в открывшемся окне вкладки «Дополнительно» параметр Network Address (см. рисунок 8).![Настройка Windows 7: Как поменять MAC адрес сетевой карты (сетевого адаптера)]()
По умолчанию в Windows 7 установлен заводской MAC-адрес сетевой карты. Для того чтобы изменить его, необходимо переключиться на опцию «Значение» и ввести нужный адрес.
Рисунок 8. Как поменять MAC адрес сетевой карты (сетевого адаптера).
Диагностика сети.
Если возникла ситуация, когда в работе вашего сетевого подключения возникли непредвиденные ошибки или сбои, то устранить их можно с помощью диагностики подключения. Средство диагностики можно найти в окне «Сетевые подключения».
Выбираем окно «Устранение неполадок», которое, анализируя состояние подключения, предлагает на выбор возможные неисправности и способы устранения неполадок. Чтобы начать диагностику, нужно нажать правой кнопкой мыши на сетевое подключение и в контекстном меню выбрать команду «Диагностика».
![Настройка Windows 7: Открытие мастера устранения неполадок подключения по локальной сети]()
Рисунок 9. Открытие мастера устранения неполадок подключения по локальной сети.
Второй способ начать проверку параметров сетевого подключения – выбрать нужную сеть и нажать на кнопку «Диагностика подключений». Кнопку можно увидеть на панели инструментов.
В открывшемся диалоговом окне для диагностики подключения достаточно следовать действиям мастера по устранению ошибок и неполадок. Ничего сложного.Инструкция: где найти Центр управления сетями и общим доступом в Windows 7 и Windows 10
Многие затрудняются в поиске и открытии центра управления сетями и общим доступом, в ОС Windows 7 и 10. Рассмотрим все варианты.
Как открыть Центр управления сетями и общим доступом в Windows 7
Текущие сетевые подключения![Значок сети Wi-Fi]()
Откроется Центр управления сетями и общим доступом
Центр управления сетями и общим доступом Windows 7![Windows 7 Центр управления сетями и общим доступом]()
Вариант 2
Зайдите в Панель управления (ПУСК /Панель управления) и выберите пункт, необходимый для Вас.
Панель управления Windows 7![Панель управления Windows 7]()
Вариант 3
Также быстро зайти в данный пункт, если просто нажать правой кнопкой мыши на значок сети
Системный трей Windows 7![Системный трей Windows 7]()
И выбрать наш пункт
ПКМ на значке сети в системном трее Windows 7![Выбрать центр управления сетями Windows 7]()
Мы рассмотрели с Вами все варианты, где можно найти Центр управления сетями и общим доступом в Windows 7
Как открыть Центр управления сетями и общим доступом в Windows 10
Через системный трей
Системный трей Windows 10![системный трей Windows 10]()
нажать лкм на значок сети![Параметры сети и Интернет Windows 10]()
нажать пкм на значок сети![Открыть пункт Параметры сети и Интернет]()
Правой кнопкой на меню ПУСК и выбрать сетевые подключения. Либо также правой кнопкой на меню ПУСК → Параметры → Сеть и Интернет
Параметры Windows 10![Параметры Windows 10]()
Сеть и Интернет → Состояние → Центр управления сетями и общим доступом
Центр управления сетями Windows 10![Как открыть Центр управления сетями и общим доступом 1]()
Если у Вас возникли вопросы, пишите в комментариях.
Рады видеть Вас снова на DTSinfo !
Вам также может понравиться
![Read more about the article Изменение приложений по умолчанию в Windows 10]()
Изменение приложений по умолчанию в Windows 10
Не переживайте, если никогда не пользовались командной строкой раньше. Это довольно просто. Мы расскажем вам обо всём, что необходимо для того, чтобы приступить к её использованию. Ниже вы найдёте несколько наиболее важных команд для настройки вашей домашней сети.
1. PING
PING — одна из базовых и самых полезных CMD-команд. Она отображает качество связи, показывает, может ли ваш компьютер высылать данные по целевому IP-адресу, и если может, то с какой скоростью.
Вот пример использования команды:
Команда действует по следующему принципу: она высылает определённое количество пакетов данных и определяет, сколько из них вернулось обратно. Если некоторые из них не вернулись, она сообщает о потере. Потеря пакетов ведёт к низкой производительности в играх и интернет-трансляциях. Это отличный способ протестировать ваше интернет-соединение.
2. TRACERT
TRACERT означает Trace Route. Как и PING, команда высылает пакет данных для решения сетевых проблем. Однако она определяет не скорость отправки и возврата пакета, а его маршрут.
Команда отображает список всех маршрутизаторов, через которые проходят данные на пути к конечному узлу. Почему мы видим три показателя длительности для каждого маршрутизатора? Потому что TRACERT высылает три пакета данных на случай, если один из маршрутизаторов потеряется или по какой-то причине потребует слишком много времени.
3. PATHPING
Команда PATHPING аналогична TRACERT, однако она более информативна, а потому требует больше времени для исполнения. Она анализирует маршрут пакетов данных и определяет, на каких промежуточных узлах произошла потеря.
4. IPCONFIG
Эта команда наиболее часто используется для отладки сетей в Windows. И дело не только в объёме информации, которую она предоставляет, но и в том, что она комбинируется с несколькими ключами для выполнения определённых команд.
При вводе без ключей IPCONFIG отражает все сетевые адаптеры на вашем компьютере, а также то, как они работают. IPv4 Addres и Default Gateway содержат наиболее важную информацию.
Чтобы очистить DNS-кеш, используйте следующий ключ: ipconfig /flushdns
Эта операция может помочь, если интернет работает, однако вы не можете попасть на некоторые сайты или сервера.
5. GETMAC
Каждое совместимое со стандартами IEEE 802 устройство имеет уникальный MAC-адрес (Media Access Control). Производитель присваивает каждой единице оборудования свой собственный адрес, который прописан в самом устройстве.
Вы можете увидеть несколько MAC-адресов, в зависимости от того, сколько сетевых адаптеров установлено на вашем компьютере. Например, интернет-соединения Wi-Fi и Ethernet будут иметь отдельные MAC-адреса.
6. NSLOOKUP
NSLOOKUP означает Name Server Lookup. Потенциал этой утилиты огромен, но большинству людей он не нужен. Для рядовых пользователей важна лишь возможность определить IP-адрес какого-либо доменного имени.
Имейте в виду, что некоторые домены не привязаны к одному IP-адресу, что означает, что вы будете получать разные адреса при каждом новом вводе команды. Это вполне нормально для больших сайтов, потому что они загружаются с огромного количества компьютеров.
Если вы хотите преобразовать IP-адрес в доменное имя, просто введите его в строку браузера и вы увидите, куда он ведёт. Однако не все IP-адреса ведут к доменным именам. Многие из них нельзя достичь через веб-браузер.
7. NETSTAT
Эта утилита является средством для сбора статистики, анализа и диагностики. Она довольна сложна, если использовать весь её потенциал (например, настраивать локальную сеть предприятия).
По умолчанию команда показывает все активные подключения в вашей системе. Активное подключение не означает, что идёт обмен данными. Оно указывает лишь на то, что где-то открыт порт, а устройство готово к подключению.
У команды также есть несколько ключей, которые меняют тип отображаемой информации. Например, ключ -r выведет таблицы маршрутизации.
8. NETSH
NETSH означает Network Shell (сетевая оболочка). Эта команда позволяет настроить почти любой сетевой адаптер на вашем компьютере более детально.
При вводе NETSH командная строка переходит в режим оболочки. Внутри неё есть несколько контекстов (маршрутизация, связанные с DHCP команды, диагностика).
Увидеть все контексты можно следующим образом:
А увидеть все команды в рамках одного контекста можно так:
Вы можете копнуть глубже и увидеть список всех подкоманд в рамках одной команды:
Например, вы можете ввести следующую команду, чтобы увидеть все сетевые драйвера и их характеристики в вашей системе: netsh wlan show drivers
Имейте в виду, что если вы действительно хотите достичь серьёзных успехов в настройке вашей сети посредством командной строки, вам придётся освоить эту команду.
Читайте также: