Частота синхронизации времени windows 10
Обновлено: 04.07.2024
Часы на компьютере не так уж и точны сами по себе, а когда-то они и вовсе не работали при выключенной машине. Но теперь давно в компьютерах стоят батарейки, а в ноутбуках их целых две и время есть всегда. Но это всё тот же кварцевый механизм, который очень неточен.
Операционные системы Windows настроены на автоматическую синхронизацию времени один раз в неделю через Интернет. И опять же раньше этого было достаточно, но сегодня, когда мы много времени проводим в Интернете, часто важно именно точное время. Будь вы заядлый геймер, майнер или просто любитель общаться через сеть, даже разница в одну - две секунды может быть для вас порой критична.
Сервера точного времени называются NTP -серверами. В коллекции Windows 3 таких и бывает, что ни один из них недоступен, а бывает, что недоступен именно тот, для синхронизацию с которым она настроена связываться один раз в неделю.
Существует множество программ для автоматической синхронизации времени с различными NTP серверами и такие программы до сих пор востребованы, несмотря на то, что они уже по сути не нужны.
До недавнего времени я пользовался одной из таких утилит, а потом исчезла причина использования и я удалил утилиту. Но мысли о том, что часы на компьютере теперь могут быть неточны не давала мне покоя и я решил глянуть, а что там у самой Windows.
В Windows 10 интервал автоматической синхронизации времени сократили до примерно 9 часов, понимая проблему. Тем не менее во-первых не у всех именно эта версия, а во-вторых порой и 9 часов является слишком большим интервалом.
Находится значение интервала синхронизации в реестре здесь
Представляет из себя это значение разумеется число и сначала открывается в шестнадцатиричном представлении. Не обманитесь Представляет из себя это значение разумеется число и сначала открывается в шестнадцатиричном представлении. Не обманитесьДля удобства переставляем в десятичную систему и вводим нужное значение в секундах, например 11453 - это будет чуть больше трёх часов. Можно поставить более точный интервал, например 2 часа, но я привык не привязывать таймеры к точным интервалам, а вы решайте сами.
После таких действий синхронизация станет чаще. Также можно установить свой NTP сервер в свойствах времени, доступных с Панели управления предварительно найдя ближайший и постоянно доступный
По умолчанию Windows 10/8/7 еженедельно синхронизирует системное время с интернет-серверами. Если вы хотите вручную синхронизировать и обновить системное время с сервером времени в Интернете, таким как time.windows, com , вам нужно щелкнуть правой кнопкой мыши время на панели задач> Настроить время и дату> Время в Интернете вкладка> Изменить настройки> Обновить сейчас.

Изменить Windows Internet Time Update Интервал
Но что, если вы хотите автоматически синхронизировать свое время с серверами чаще, как, скажем, ежедневно? У вас могут быть причины, по которым вы захотите изменить это на ежедневное или даже ежемесячное! Давайте посмотрим, как вы можете это сделать. Прежде чем мы продолжим, давайте узнаем несколько вещей о том, как работает синхронизация времени в Windows.
Служба времени Windows или W32Time.exe поддерживает синхронизацию даты и времени на всех клиентах и серверах в сети. Если эта служба остановлена, синхронизация даты и времени будет недоступна. Если эта служба отключена, любые службы, которые явно зависят от нее, не запустятся.
Многие записи реестра для службы времени Windows совпадают с параметрами групповой политики с тем же именем. Параметры групповой политики соответствуют записям реестра с тем же именем, расположенным в:
HKEY_LOCAL_MACHINE \ SYSTEM \ CurrentControlSet \ Services \ W32Time \.
W32tm.exe или средство обслуживания времени Windows можно использовать для настройки параметров службы времени Windows. Он также может быть использован для диагностики проблем со службой времени. W32tm.exe является предпочтительным средством командной строки для настройки, мониторинга или устранения неполадок службы времени Windows. TechNet проливает больше света на это.
Чтобы использовать этот инструмент, вам нужно открыть командную строку с повышенными правами , ввести W32tm /? и нажать Enter, чтобы получить список всех его параметров. При запуске w32tm/resync компьютер сразу же синхронизирует часы. Когда я выполнил эту команду, я получил следующую ошибку: Служба не была запущена . Так что Служба времени Windows должна быть запущена, чтобы это работало.
Использование планировщика задач

Теперь, если бы вам нужно было создать задачу с помощью планировщика задач, чтобы запускать службу времени Windows и эту команду синхронизации ежедневно, как локальную службу с наивысшими привилегиями, вы могли бы заставить свой компьютер Windows синхронизировать системное время каждый раз. день.
В разделе Действия вам нужно будет выбрать Запустить программу % windir% \ system32 \ sc.exe с аргументами start w32time task_started . Это обеспечит работу службы времени Windows. Затем вы можете установить второе действие Запустить программу % windir% \ system32 \ w32tm.exe с аргументом /resync . Другие настройки вы можете выбрать в соответствии с вашими личными предпочтениями.
Использование редактора реестра
Вы также можете увидеть, работает ли это для вас. Откройте редактор реестра Windows и перейдите к следующему разделу реестра:
HKEY_LOCAL_MACHINE \ SYSTEM \ ControlSet \ Services \ W32Time \ TimeProviders \ NtpClient
Выберите SpecialPollInterval.


Этот портативный инструмент работает в Windows XP, Windows Vista, Windows 7 и Windows 8. Не проверено, работает ли он в Windows 10 ..
Читать . Проверьте точность системных часов.
На сайте "Финансовая лаборатория" описан способ, позволяющий синхронизировать время компьютера с интернетом чаще, чем это изначально делает Windows. Точное время - залог правильной работы Вашего робота (см. Параметр Delay - о чем это?).
Часы компьютера можно синхронизировать с сервером времени в Интернете. Это означает, что показания компьютерных часов будут обновляться в соответствии с показаниями часов на сервере времени, что гарантирует точность локальных часов. Обычно показания часов обновляются раз в неделю, и для синхронизации необходимо подключение к Интернету.
Таким образом, если пользоваться настройками по умолчанию, то время через интернет будет корректироваться всего лишь один раз в неделю, а это составляет не много ни мало 604800 секунд! Как результат - локальное время Вашего компьютера может отклониться от реального времени более чем на 10 секунд (зависит от качества материнской платы).
Алготрейдерам такой интервал и такое отклонение не всегда подходит. Желательно, чтобы на синхронизация проходила намного чаще. Например, один раз в час или один раз в 3600 секунд.
Как это сделать?
Для того, чтобы добраться до настройки, которая устанавливает интервал синхронизации нужно выполнить следующие шаги:
Шаг №1: Запускаем редактор реестра
Microsoft рекомендует использовать команду regedit только для поиска по реестру, а для редактирования параметров и значений реестра больше подходит команда regedt32
- Открываем кнопку "ПУСК" => "ВЫПОЛНИТЬ"
- Вводим в поле не regedit, а regedt32
Шаг №2:
Заходим в реестр, находим следующий ключ:
Устанавливаем в реестре значение ключа:

Цифра 3600 обозначает количество секунд, содержащееся в одном часе.
Шаг №3:
Перезапускаем сервис синхронизации времени (в русской редакции Служба времени Windows) для этого:
- переходим в панель управления,
- выбираем "Дата и время"
- Переходим в закладку "Время по интернету"
- Нажимаем на кнопку "Изменить параметры"
- Нажимаем галочку "Синхронизировать с интернетом".
- Выбираем сервер для синхронизации
- Нажимаем кнопку "ОК"

Все готово. Теперь локальное время Вашего компьютера будет корректироваться один раз в час

Я недавно купил ноутбук ASUS U50F-RBBAG05 I3-330M. Одна из распространенных проблем с этой моделью – случайные изменения даты. Так что это заставило меня искать пути решения этой проблемы. Обходной путь, который я нашел, должен был изменить интервал синхронизации времени окон.
По умолчанию Windows (по крайней мере, Windows 7, которую я использую) синхронизирует время один раз в неделю. Я менял его один раз в час, чтобы моя дата синхронизировалась с серверами времени. Это не устраняет фактическую проблему, которая вызывает изменение времени, а является лишь обходным решением. Я обнаружил, что иногда дата прыгает вперед, но реже, чем раньше. Итак, вот как я это сделал в Windows 7.
Частота синхронизации времени Windows
В меню «Пуск» выберите «Выполнить» и введите:
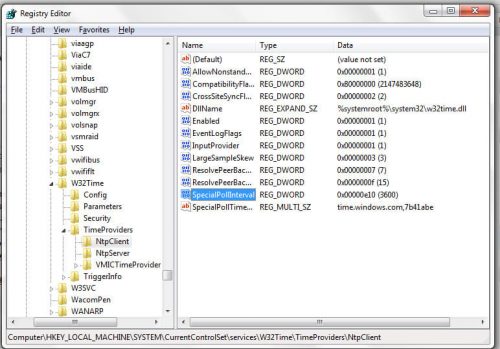
Изменить интервал синхронизации времени
Щелкните правой кнопкой мыши «SpecialPollInterval» и выберите «Изменить». Выберите «Десятичное число» и введите значение в секундах. Для обновления каждый час значение будет 3600.
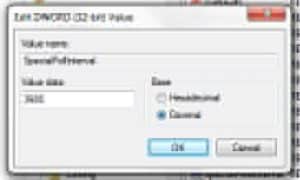
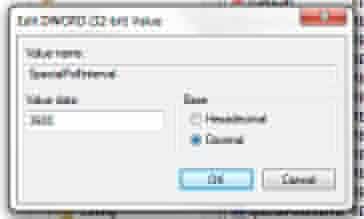
Интервал обновления времени
Нажмите ОК и выйдите. Это оно. Теперь ваша дата и время должны синхронизироваться каждый час с выбранным вами сервером времени.
В качестве альтернативы вы могли бы использовать такие программы, как Atomic Clock Sync или Time Synchronizer v2, чтобы сделать вышеописанное.
Читайте также:

