Часы как в windows 7
Обновлено: 04.07.2024
Настройка даты и времени на компьютере одна из несложных настроек. В основном настройка времени и даты не нуждается в постоянной настройке, т.к. достаточно один раз выставить дату и время и забыть про эту настройку 🙂 Но бывает необходимость в ее корректировке, например отмена в России перехода на зимнее время.
В данной статье я Вам пошагово покажу как настроить дату и время в windows 7 на вашем компьютере, какие еще настройки можно делать с временем. Как отключить синхронизацию времени, или как изменить формат отображения даты и времени.
А так как существует несколько способов доступа к настройке даты и времени, я Вам покажу простой способ и более сложный.
И так, приступим.
Настроить дату и время через системный трей
Для начала рассмотрим простой способ настроить дату и время:
Шаг 1. На панели задач, в правом нижнем углу, кликните один раз левой кнопкой мыши на дате и время. В появившемся окне нажмите Изменить дату и время, как показано на рисунке:

Чтобы изменить дату и время на компьютере, ваша учетная запись должна обладать правами администратора, иначе Вы не сможете внести изменения. Как узнать обладает ли Ваша учетная запись правами администратора.

Шаг 3. В открывшемся окне настройка времени и даты с помощью стрелок выберите нужный месяц, год и дату. А под часами установите нужное время.
После выбора корректировке даты и времени нажмите ОК. Вот и все, Вы настроили дату и время.

Дополнительные настройки даты и времени на компьютере
Другая настройка времени и даты, которую Вы можете выполнить, это изменить свой часовой пояс, выбрав свой часовой пояс где вы находитесь. Если вам нужно настроить часовой пояс, то во вкладке дата и время нажмите левой кнопкой мыши на изменить часовой пояс:

В появившемся окне Выбор часового пояса из выпадающего меню, выберите свой часовой пояс, или который вам надо.

С принятием закона об отмены перехода России на зимнее время, в автоматическом переходе на зимнее время и обратно в windows смысл утрачен, уберите галочку с Автоматический переход на зимнее время и обратно, если что то изменится то поставите обратно 🙂
Если у вас установлено обновление от Микрософт, то настройка часового пояса у вас будет выглядеть вот так:

Еще одна настройка даты и времени, которую вы можете выполнить, это изменить выполнение синхронизации времени и сменить сервер синхронизации из предложенного списка.
Шаг 1. Перейдите на вкладку Время по интернету и нажмите на кнопку изменить параметры (Нужны права администратора):

Шаг 2. Если у вас снята галочка Синхронизировать с сервером времени в Интернете, то установите ее, и выберите любой понравившийся сервер из списка, как на рисунке:

После настройки нажмите на кнопку ОК!
Другой способ доступа к настройкам даты и времени
Теперь давайте рассмотрим другой способ доступа к настройкам времени и даты, это через панель управления. И так начнем.
Шаг 1. Нажмите на Пуск, в левом углу, левой кнопкой мыши, в открывшемся меню Пуск нажмите на Панель управления как показано на рисунке:

Шаг 2. В открывшемся окне кликните на Часы, язык и регион, если у вас не такое окошко, вверху в правом углу выберите из выпадающего меню, пункт Категория:

Шаг 3. Откроется окно, в нем выбираете Установка даты и времени:

Вот и все! Настройка времени завершена, как настроить дату и время в windows 7 вы теперь с легкостью сможете сделать когда это понадобится.
Часы на рабочем столе – несомненно, один из наиболее важных и используемых элементов основного экрана системы Windows 7.
С их помощью можно узнать время, день недели, месяц, дату, погодные условия в конкретном городе и, в некоторых случаях, другую полезную информацию. Также существует возможность установить будильник или таймер.
Помимо стандартных часов, предустановленных в каждой операционной системе, можно использовать сторонние приложения (они именуются гаджетами), которые позволяют пользоваться дополнительными возможностями и любоваться оригинальным дизайном.
Часы на рабочий стол в Windows 7 бывают разных типов. Так как общий принцип их действия одинаков, и основывается он на программной оболочке, различия кроются только лишь во внешнем виде и варианте исполнения.

Как правило, пользователи делают выбор в пользу того гаджета, оформление которого хорошо сочетается с интерфейсом его рабочего стола, а также предоставляет удобный доступ ко времени.
Аналоговые
Знакомые всем еще с детства – показывают время при помощи стрелок. К их достоинствам можно отнести легкое восприятие пользователем и привычный глазу вид. На компьютере они могут как просто отображать время, так и иметь стилизованные под дополнительные циферблаты индикаторы нагрузки центрального процессора и оперативной памяти.

Некоторые разновидности могут отображать дату в стиле классических наручных аналоговых часов. Такие гаджеты хорошо подойдут для консервативных пользователей, а также для любителей минимализма.
Цифровые
Гораздо более популярные и распространенные среди пользователей операционной системы Windows 7 часы, которые, помимо точного времени, могут отображать множество другой полезной информации. Зачастую можно настроить или отключить показ ненужных сведений, оставив только самое важное, чтобы не отвлекаться.

Такие гаджеты имеют настраиваемый цвет цифр, изменяемый размер и другие параметры, которые позволяют настроить их под свои нужды. В сети можно отыскать огромное разнообразие оформлений цифровых часов, которые будут гармонировать даже с самыми смелыми оформлениями рабочего стола. Нужно лишь только поискать!
Установка часов из пункта меню «Гаджеты»
Для того, чтобы установить гаджет часов, не потребуется много времени.
Осуществляется это действие всего в несколько последовательных шагов:
Восстановление данных с диска dvd. Узнайте тут.
После выполнения последнего шага на рабочем столе появится изображение гаджета. Наведя на него курсором мыши, можно открыть окно параметров, чтобы настроить функционал на свой вкус. Также при наведении отображается панель изменения размера и перетаскивания.

Изначально в меню «Гаджеты» находится всего один гаджет часов. Для некоторых пользователей достаточно и предустановленного приложения, но многие стремятся попробовать различные вариант.
Для того, чтобы расширить доступный ассортимент, необходимо загрузить понравившийся вариант из Интернета, после чего установить его. После установки новый гаджет будет доступен в вышеупомянутом окне.
Видео: Виджеты на рабочий стол
Гаджет часы PricedownClock
Довольно интересным и многофункциональным является гаджет часов под названием PricedownClock.
Он обладает сразу несколькими перечисленными ниже преимуществами:

Помимо указанных достоинств, эти электронные текстовые часы отличаются небольшим весом и наличием сразу нескольких шрифтов, идущих в комплекте. С их помощью можно задать гаджету любой желаемый вид.
Во время работы приложение практически не нагружает операционную систему, позволяя с комфортом пользоваться компьютером и следить за временем.
Преимущества
Достоинства гаджетов-часов для Windows 7 многочисленны и неоспоримы.
Вот только некоторые из преимуществ, из-за которых стоит их попробовать:
Задумайтесь прямо сейчас о том, чтобы преобразить ваш интерфейс и сделать его более насыщенным и информативным благодаря стильным гаджетам. Начните прямо сейчас!

Windows 7 имеет встроенные часы, с которыми знакомы большинство пользователей. Это позволяет им увидеть дату, текущее время и они могут быть легко изменены при необходимости. В отличие от предыдущих версий Windows, где вы могли бы иметь только одни часы, вы можете добавить до двух дополнительных часов в панели задач Windows 7, если вы этого пожелаете. Это может пригодиться из-за нескольких причин. Например, если вы много путешествуете через разные часовые пояса в для работы, было бы полезно иметь несколько часов, запущенных в панели задач, чтобы напомнить вам, какое время там, где вы будете или если вы работаете с людьми из разных частей мира и в разных часовых поясах, дополнительные часы могут быть более чем полезны.
Как добавить дополнительные часы в Windows 7
Для того, чтобы добавить ваши первые дополнительные часы, вы должны нажать на время в нижнем правом углу экрана.
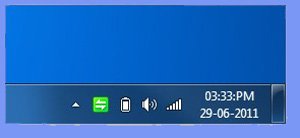
Это откроет часы и разрешит вам доступ к их настройкам. Нажмите на “Изменить настройки даты и времени…”, чтобы открыть их. Вы также можете изменить настройки Ваших первичных часов, которые отображаются на панели задач. В зависимости от того, как вы хотите, чтобы ваши дополнительные часы были настроены, прежде чем продолжить, вы можете изменить часы.

Для этого Вам нужно нажать на “Дополнительные часы” на вкладке в верхней части окна.



Когда вы щёлкните правой кнопкой мыши на времени в панели задач, будут отображаться все трое часов. Ваши первичные часы будут больше, чем два других времени, чтобы различать их.

Существуют ли другие способы изменить часы в Windows 7?
Если добавленные дополнительные часы, кажутся неуклюжими, Вы всегда можете добавить часы через различные виджеты, которые крепятся к рабочему столу. Виджеты могут быть установлены в боковой панели на рабочем столе или в любом месте где вы их решите закрепить.
Часы виджеты могут быть полезны в зависимости от настройки рабочего стола, а также если вы хотите избежать давки в часах и функции календарь на панели задач. Есть много способов, чтобы добавить дополнительные часы в Windows 7, но встроенная функция является простой в настройке, что бы начать её использовать.
Настенные часы постепенно выходят из употребления, уступая место новым технологиям. Наличие под рукой смартфона с часами на экране блокировки делает проверку времени максимально удобной. Разумеется, возникает желание пользоваться такой же функцией и на персональном компьютере. Однако производители ОС уделяют не так много внимания приборам времени на рабочем столе. Особенно это стало ощутимо при переходе с Windows 7 на 8/10, в которых отсутствует такой инструмент, как гаджеты. В этой статье будут рассмотрены способы вывести часы на экран ПК.
Установка красивых часов на рабочий стол Windows

На компьютере под управлением Windows часы присутствуют по умолчанию. Однако небольшое место, которое они занимают в строке состояния, делают некомфортным их постоянное использование. Красивые часовые механизмы на рабочем столе смотрятся куда приятнее. Такие часы делятся на несколько видов исходя из их внешнего вида и принципа отображения. У каждого вида есть свои преимущества, о которых также поговорим.
На самом деле, все разновидности будут лишь условными. Дело в том, что принцип их действия аналогичен: стороннее приложение получает информацию о времени от программной оболочки компьютера. После этого информация выводится на виджет или другой отображающий элемент. Разница скорее в том, в каком виде эта информация будет представлена.
Помимо обычных часов, возможно воспользоваться многофункциональными гаджетами. Они могут выводить данные о погоде, рассвете/закате, и даже о пробках на дорогах. Остановить выбор можно на чем угодно – все зависит от личных предпочтений.
Аналоговые

Обычные стрелочные часы, знакомые многим с детства, возможно установить и на дисплей компьютера. Конечно, аналоговыми их можно называть только условно. От часового механизма с множеством шестеренок остались только стрелки. Аналоговые часы на компьютере также оперируют цифровыми данными, но представление их в виде стрелок удобно. В большинстве таких программ возможно настраивать не только цвет или стиль циферблата, но и наличие или отсутствие секундной стрелки. А также при желании можно скачать часы, которые будут работать как будильник, издавая звук в указанное время.
Цифровые

Установка часов из пункта меню «Гаджеты»

Операционная система Windows 7 предоставляет пользователям удобные в настройке часы, устанавливаемые прямо на рабочий стол. Возможно выбрать множество стилей, как цифровых, так и аналоговых. Кроме того, в этом разделе доступны и другие полезные гаджеты.
Чтобы установить часы, нужно оказаться на рабочем столе, после чего нажать ПКМ(Правую Кнопку Мыши) на пустом месте. В контекстном меню выберите «Гаджеты», после чего в открывшемся окне найдите часы и установите их. Дальнейшая настройка выполняется по наведению курсора на гаджет. Окна часовых механизмов возможно перетаскивать, изменять стили оформления, а также делать больше или меньше.
Видеовиджеты на рабочий стол

В отличие от «семерки», в Windows 10 и 8 нет панели гаджетов. Чтобы скачать часы, нужно воспользоваться сторонними программами, размещенными в интернете. Они называются виджетами, поскольку визуализируют информацию, в том числе и время. Виджет для ПК работает аналогично своим «собратьям» на смартфонах. Нужно скачать и установить понравившуюся программу, после чего вынести виджет на рабочий стол. В зависимости от производителя, виджеты могут с течением времени обновляться, расширяя функциональность и разнообразие стилевых решений.
Гаджет часы Pricedownclock

Рассмотрим один из гаджетов, который активно используется на компьютерах. Это PricedownClock – гаджет, дающий пользователям возможность настраивать вид под себя. Гаджет имеет множество стилей оформления, способных украсить монитор. Кроме того, он способен воздействовать и на обои. Подсветка часов делает их будто бы «выпирающими» из экрана, создавая эффект 3D. Часы являются лишь небольшой «надстройкой» над рабочим столом, а потому нетребовательны к системным ресурсам.
Преимущества
Несмотря на то что чаще всего на компьютере открыто одно из окон, а не рабочий стол, попробовать в использовании часы имеет смысл. Одно из преимуществ – низкие системные требования. Как гаджеты, так и виджеты практически не нагружают систему. Кроме того, часы довольно легко установить, поэтому пользователь не пожалеет о затраченном времени. После установки большинство гаджетов можно легко настраивать под себя, создавая дизайн под стиль обоев, компьютера или чего-либо другого. Еще один плюс – удобство в использовании. Ряд программ возможно настроить таким образом, что прозрачные часы и погода будут отображаться поверх окон. Это действительно очень удобно!
В чем разница между ярлыком и виджетом
В основном на рабочем столе размещаются различные ярлыки, и виджет рядом с ними смотрится «белой вороной». Попробуем найти разницу.
Ярлык
Виджет
Виджет – это не ссылка, а дочернее приложение, которое отображает постоянно обновляемую информацию, которую получает от основного. Удаление виджета также не влечет за собой уничтожение программы, однако пользы от ее работы становится значительно меньше.
Гаджеты и виджеты
После перехода на «восьмерку» гаджеты стали именоваться виджетами. Откровенно говоря, никаких принципиальных изменений не произошло. Разница только в том, что разработчики стали использовать более корректное и современное наименование. Слово «гаджет» более подходит к различной технике, упрощающей нашу жизнь. А виджет – это уже мини-программа для визуализации полезных данных. Собственно, после перехода к новому названию путаница сошла на нет.
Работаем с виджетами
Чтобы открыть меню управления виджетами на Windows 7, нажмите ПКМ на свободной зоне рабочего стола и выберите «Гаджеты». В более новых версиях ОС такой возможности нет, и управлять каждым виджетом придется по отдельности. Для этого нужно найти его в списке программ и запустить. Да, это менее удобно, однако для одних часов вполне достаточно. Все необходимые настройки легко выполняются непосредственно из приложения.
Погода в Windows 7, 8, 10

Чтобы включить виджет погоды на семерке, откройте окно «Гаджеты», найдите интересующий значок и выберите его двойным нажатием. После вывода на рабочий стол возможно установить город и стиль отображения виджета.
В Windows 8/10 есть встроенное приложение, которое так и называется – «Погода». Открыть его можно, воспользовавшись Поиском. При первом запуске нужно авторизоваться, указать контактные данные и город. А также есть возможность предустановить несколько городов, после чего выполнять между ними быстрое переключение.
Выбор календарей

Устанавливаем специальные программы
Чтобы установить виджет, скачайте из интернета выбранный exe файл, запустите его и следуйте указаниям установщика. Обычно установка занимает меньше минуты, после чего нужно подтвердить, что вы хотите установить виджет на рабочий стол. Дальнейшие настройки выполняются уже непосредственно из программы или значка настройки самого виджета.
Заключение
Читайте также:

