Устройства и принтеры не открывается windows 7
Обновлено: 07.07.2024
Оригинал и другие материалы на AlexseevDenis.blog .
Всем приветы! Недавно столкнулся с тем, что не печатал принтер, но зайдя в "Устройства и принтеры" увидел белое поле с заполняющейся строкой адреса. Т.е. данная панель не открывается. Начнем разбираться. Погнали!
Внимание ! Перед любыми действиями в системе делайте точку восстановления!
Вот такую картину я обнаружил:
Т.е. работать с принтером и смотреть его параметры не совсем удобно не совсем удобно. Если в "выполнить" (win+r) ввести:
%windir%\system32\rundll32.exe SHELL32,SHHelpShortcuts_RunDLL PrintersFolder
rundll32 SHELL32,SHHelpShortcuts_RunDLL PrintersFolder
То откроется список с принтерами. Но порыскав в сети, обнаружил, что не у всех этот метод работает. И дорога ведет дальше, как и нас.
Первый самый распространенный совет это перезапуск и установка типа запуска в "Авто" служб "Диспетчер печати" и "Служба поддержки Bluetooth". Далее после старта этих служб у некоторых людей все становится на свои места.
Открываем оснастку "сервисы":
Включаем "Служба поддержки Bluetooth", лучше на авто:
Заодно удалим задания из очереди печати и перезапустим диспетчер печати. Как это делать, мы недавно узнавали уже . Качаем bat-файл и запускаем его.
Нам не помогло. Идем дальше.
Т.к. это ноутбук, то Bluetooth устройство в нем есть, сам адаптер. И рекомендуется попробовать его удалить, и при необходимость установить снова. Удаляем семейство этих устройств, но службу оставляем включенной.
Не помогло. Далее.
Удаляем все драйверы принтеров, которые установили:
Переходим в сервер печати:
Переходим во вкладку "Драйверы", выбираем каждый и удаляем, причем выбираем удалить только драйвер, если удалять пакет, задумывается и ни с места:
Еще совет, перерегистрация библиотек Internet Explorer. Данный рецепт решения проблем с IE гуляет давно по сети, и призван излечить очень много болячек, для этого браузера. Откуда он пошел изначально, но оставлю ссылку на OSZone .
В архиве 3 файла. Для 32-битной версии IE в 64-битной системе, для 64-битной IE на 64-битной системе и независимо какой версии и системы, сам ищет подходящие параметры. CMD-файл запускать от имени администратора. Ждем завершения, перезагружаемся.
Не помогло. Далее.
Встретилось решение с заменой %windir%\System32\fdProxy.dll, на заведомо нормальный файл. Я взял с системы, установленной с одного образа, по одноименному пути. Но ожидаемо система заругалась, что нет прав. Открываем себе полный доступ к файлу:
Открываем свойства требуемого файла.
Вкладка безопасность - изменить - добавить - дополнительно - поиск - находим требуемого пользователя(ей) выделяем их и нажимаем ок - еще раз подтверждаем ок.
Явным признаком этой проблемы является невозможность открыть папку «Устройства и принтеры». Это означает, что ни управлять конфигурацией печатающего оборудования, ни устанавливать новые принтеры нормально не получится.
Папка не открывается, а следовательно, доступ к размещенному в ней инструментарию закрыт наглухо. Что делать в этом конкретном случае? Печатать-то нужно. В сети отыщется немало рекомендаций по этому поводу, но ни одна из попавшихся нам на глаза инструкций не охватывала вопрос в полном объеме. Поэтому мы сочинили некое подобие собственного руководства по борьбе с этой неполадкой.

Некоторые рекомендуют использовать такую консольную команду:
C:\Windows\System32\rundll32.exe SHELL32,SHHelpShortcuts_RunDLL PrintersFolder
Однако этот рецепт далеко не всегда приводит к ожидаемым результатам. Другие советуют очистить хранилище «Device Stage», перезапустить «Диспетчер печати», отключить службу Bluetooth и прочие танцы с бубном. Может быть, кому-нибудь это и помогло, но в нашем случае все подобные попытки обернулись крахом. Конечно, проверка системы на наличие вирусов или откат к ранее созданным точкам восстановления могут помочь решить проблему, однако оное ничем не гарантируется. Опишем подробно те действия, что позволили-таки нам запустить капризное окно.
Что конкретно мы предприняли?
Следуйте этим инструкциям и окна, которые не открывались, снова станут вам доступны:

- Удаляем любые принтеры, доступные из «Пуска».
- Перезапускаем диспетчер печати. Это можно сделать так: откройте командную строку и введите в нее команду Services.msc. В результате попадаем в окно со списком служб, находим службу диспетчера и перезапускаем ее, как любой другой сервис Windows.
- Снова открываем окошко команд и выполняем следующую команду: printui /s /t2.
- Это открывает нам доступ к окну сервера печати.
- В окне сервера печати удаляем все остальные устройства, щелкая по надписи «Удалить только драйвер».
- Далее выполняем команду printmanagement.msc – это вызов сервиса «Управление печатью».
- Если при удалении драйверов возникает ошибка, следует проследовать в раздел реестра под названием «HKEY_LOCAL_MACHINE\SYSTEM\CurrentControlSet\Control\Print\Environments\Windows x64\Print Processors» и удалить из него все содержимое (все имеющиеся ключи).
В итоге мы уничтожили все имеющиеся сведения об установленных устройствах и их программном обеспечении, после чего искомая папка должна нормально открываться. Теперь вы знаете, что нужно делать, чтобы появилось окно «устройства и принтеры», которое не открывается в Windows 7. Далее можно заново инсталлировать все необходимое вам оборудование.

Я столкнулся с досадной проблемой на моей виртуальной машине с Windows 7 на днях, когда пытался открыть «Устройства и принтеры» из меню «Пуск».

Вместо обычной загрузки списка устройств, принтеров и факсов, он продолжал зависать и ничего не загружалось. Это был просто пустой экран, как показано ниже:

Grrrr. Несколько дней назад все работало нормально, поэтому я не мог понять, что изменилось. Всякий раз, когда происходит что-то подобное, я всегда думаю о нескольких вещах. Я установил новые обновления Windows? Они печально известны тем, что постоянно все портят!
Это было не так, поэтому я проверил, установил ли я какие-либо новые драйверы или обновил какие-либо существующие драйверы на моем ПК, но это не так. Я не установил новое оборудование и ничего не обновил. У меня заканчивались варианты на данный момент.
Тогда я кое-что вспомнил! Я выключил Bluetooth на своем компьютере несколько дней назад, потому что не думал, что мне это нужно. После некоторого поиска в Google, я понял, что это была проблема! По какой-то странной причине вам необходимо включить службу Bluetooth и / или службу поддержки Bluetooth. Для этого вам нужно перейти в «Пуск», ввести службы и нажать «Службы».
По какой-то причине мой сервис был установлен на Вручную и даже не был запущен. Я запустил это и затем установил это на Автоматический.

Чтобы изменить его на Автоматический, щелкните правой кнопкой мыши сервис и выберите Свойства. Затем в поле «Тип запуска» выберите «Автоматически».
Это оно! Теперь, если вы вернетесь к Устройствам и Принтерам, это должно выглядеть примерно так:

Если окно «Устройства и принтеры» по-прежнему не загружается или зависает, оставьте комментарий здесь, и мы постараемся помочь! Наслаждайтесь!
Не так давно столкнулся с очередным интересным феноменом в среде Windows — не открывается раздел «Устройства и принтеры», что создало для меня массу проблем. Судя по полосе вверху окна загрузка идет, но только продолжаться это может и час, и два, но в конце концов все равно окно не откроется.
В тех редких случаях, когда «Устройства и принтеры» открывалось, я заметил, что в очереди на печать стоит несколько тысяч! документов. Вот тут:

Конечно, в тот момент я не додумался заскринить, но поверьте, там было 20000 «доков» в очереди. Почему такое случилось — непонятно. Есть предположение, что принтер был выключен и стоял по умолчанию, и на него отправлялись запросы, а там уже пошло поехало.
Решение
Открываем «Пуск» , кликаем ПКМ по «Компьютер» и нажимаем свойства, далее «Управление» .
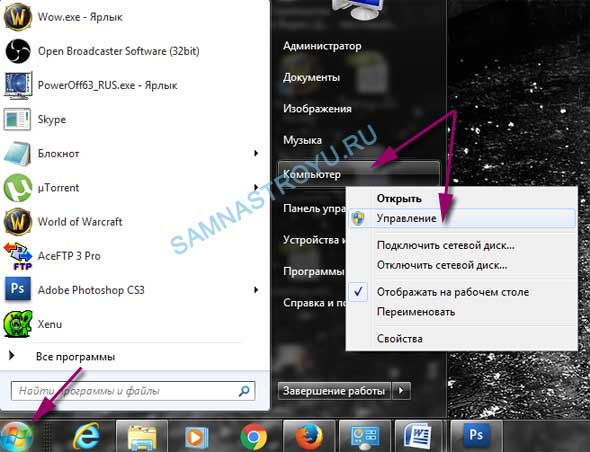
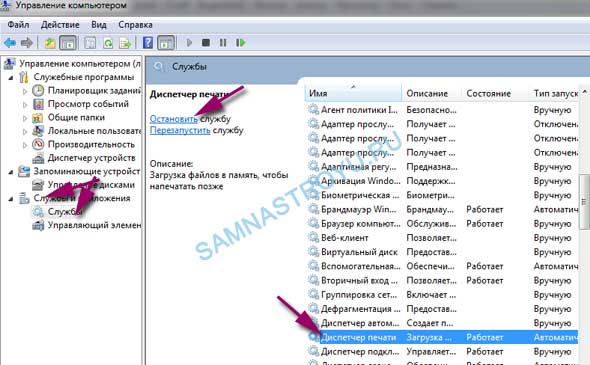
Остановив службу «Диспетчер печати» , переходим к следующему этапу — удаление спама из очереди печати. Заходим в «Компьютер» —> диск «С» —> «Windows» —> «System32» —> «spool» и полностью удаляем папку «PRINTERS» .

После перезагрузки необходимо включить службу «Диспетчер печати» и потом попробовать войти в «Устройства и принтеры» . Дерзайте.
P.S.: не могу гарантировать, что данный гайд поможет всем, но то что поможет многим — инфа сотка.
Понравилась статья? Лучшей благодарностью для меня будет Ваш репост этой страницы в социальных сетях:
Читайте также:

