Чекпоинт не работает на виндовс 10
Обновлено: 07.07.2024
14 сентября 2021 года Microsoft выпустили ряд обновлений для Windows 10. После установки этих обновлений, пользователи могут столкнуться с проблемой печати документов на принтеры, находящиеся в общем доступе и подключенные через сеть: принтер находится в режиме автономной работы; документы, отправленные на печать, остаются в очереди и не печатаются. При попытке переподключения принтера, появляется ошибка: "Windows не удаётся подключиться к принтеру" с кодом ошибки 0x0000011b, 0x00000709 или 0x80070035.
Решение через реестр
Данное решение предложил комментатор Valdiz в комментариях к этой статье.
Как показывает практика, это решение помогает примерно в половине случаев. Мы рекомендуем всё-таки сразу удалять обновления ОС.
Запустите редактор реестра (regedit). Перейдите в ветку HKEY_LOCAL_MACHINE\System\CurrentControlSet\Control\Print . Создайте параметр типа DWORD32 с именем RpcAuthnLevelPrivacyEnabled и установите ему значение 0 .
Или скачайте файл fix-0x0000011b.zip (1 КБ), разархивируйте, запустите файл fix-0x0000011b.reg и разрешите ему внести изменения в реестр.

Данная ошибка появляется после установки нескольких обновлений Windows:
- KB5005565
- KB5005568
- KB5006670
- KB5006714 (по информации пользователя OLeg из комментариев)
- KB5007186
- KB5007247 (по информации пользователя Oleg из комментариев)
Обновления необходимо удалить на обоих компьютерах: и на том, с которого происходит попытка подключения к принтеру, и на том, к которому принтер подключен физически.
Для удаления этих обновлений перейдите в Панель управления – Программы и компоненты – Просмотр установленных обновлений.

В открывшемся окне найдите обновление с индексами из перечисленных выше, выделите их и нажмите "Удалить" в панели сверху. Согласитесь на удаление обновления и дождитесь завершения удаления.



Удалить обновления можно и через командную строку или PowerShell (от имени администратора): wusa /uninstall /kb:5005565 , wusa /uninstall /kb:5005568 , wusa /uninstall /kb:5006670 , wusa /uninstall /kb:5006714 , wusa /uninstall /kb:5007186 , wusa /uninstall /kb:5007247

Так же обратите внимание: могут установиться не все обновления, а, например, только одно. В таком случае, при попытке удаления неустановленного обновления, появится ошибка:

Просто проигнорируйте её.
После удаления обновлений, перезагрузите компьютер и попробуйте подключиться к принтеру вновь.
В случае неудачи, переименуйте принтер. После этого проблема должна исчезнуть.
Отключение (скрытие) обновления
Для того, чтобы данные обновления больше не устанавливались на компьютер, скачайте утилиту скрытия обновлений Windows:
wushowhide.diagcab (48КБ) / ZIP-архив: wushowhide.zip (44КБ)
В случае скачивания архива, распакуйте из него файл wushowhide.diagcab в любую папку и запустите его.
В первом окне нажмите кнопку «Далее», после чего дождитесь сбора сведений:

Выберите пункт «Hide updates» (Скрыть обновления):

Найдите обновление «Накопительное обновления для Windows 10 Version 21H1 для систем на базе процессоров x64, 2021 09 (KB5005565)» и иные обновления, указанные в начале страницы. Установите на них галочку и нажмите «Далее»:

Дождитесь завершения скрытия обновления. Убедитесь, что установлен статус «Исправлено». Нажмите «Закрыть» и перезагрузите ПК.
Если обновление в списке не отображается – значит либо обновление уже установлено в системе (и его необходимо предварительно удалить), либо не выполнена перезагрузка после удаления обновления.
Временное отключение обновлений Windows
Также вы можете временно приостановить обновления ОС, пока Microsoft не решат проблему данного обновления. Сделать это можно через приложение "Параметры":
Параметры – Обновление и безопасность – Центр обновления Windows – Дополнительные параметры – Раздел "Приостановка обновлений".


В данном разделе Вы можете приостановить скачивание обновлений до определённой даты (максимум на 35 дней).
Также можно ограничить скачивание некоторых обновлений путём перевода подключения в тип "Лимитное подключение". Сделать это можно также через приложение "Параметры":
Параметры – Сеть и Интернет – Ethernet – нажмите по текущему подключению левой кнопкой мыши (обычно оно называется "Сеть"). В разделе "Лимитное подключение" переведите ползунок "Задать как лимитное подключение".
При включении данной функции, часть необязательных обновлений скачиваться не будет.
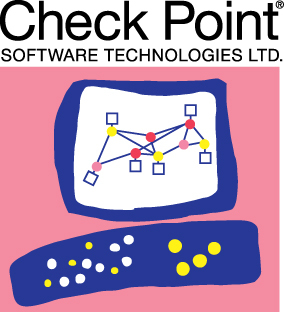
Доброго всем времени суток. Сегодня я хочу начать цикл о настройке и принципах работы межсетевых экранов Checkpoint.
Chekpoint — компания, занимающаяся разработкой решений по сетевой безопасности начиная с 1993 года. Компания позиционирует себя как разработчик собственной архитектуры управления\взаимодействия — SMART (SecurityManagment Architecture). На основании этой концепции в конечном итоге была создана операционная система Gaia, путём объединения ОС IPSO (Nokia) и ОС SPLAT (ранняя разработка СР на базе Unix-ориентированных систем). В данном программном обеспечении реализован ряд технологий, связанных с безопасностью обмена данными (например пакетная фильтрация, IPS), а так же проприетарная Stateful Inspection основной задачей которой является контроль конкретных соединений в реальном времени.Wikipedia.
Увы, на Хабре не так много статей, посвященных этому вендору. Хотя, на мой взгляд, он заслуживает большего внимания.
Опытные инженеры систем безопасности, скорее всего, не найдут никакой новой информации в этой и последующих статьях. Но для новичков, я надеюсь, они будут полезными. Мы попробуем разобрать принципы работы основных модулей и системы в целом, а так же рассмотрим примеры настройки из “best practice".
Этап 0. Подготовка
В первую очередь нам необходимо подобрать оборудование. Есть, по сути, только два варианта: либо покупать устройство, с любовью оклеенное этикетками Checkpoint и помещенное в специально подготовленный для него корпус, или же собирать платформу самостоятельно. В любом случае выбор устройства будет зависеть от очень большого количества параметров. Мы можем опираться лишь на свой опыт и на ту документацию, которую нам предоставляет сам вендор. Список поддерживаемых серверов можно посмотреть по ссылке. Так же можно примерно посчитать на какую нагрузку будет рассчитан конкретный девайс от компании Checkpoint (осторожно PDF). К сожалению, Checkpoint не предоставляет информацию об установленном в устройства оборудовании, лишь объем оперативной памяти и количество интерфейсов, но в Интернете можно найти кое-какую информацию о CPU.
Этап 1. Установка операционной системы Gaia
После того, как мы выбрали платформу, перейдем к установке операционной системы. Кстати, об операционной системе: Gaia (последняя из операционных систем Checkpoint'а) базируется на дистрибутиве RedHat 5.2. А значит, если Вы до этого работали с linux-based операционными системами, то Вам будет приятно увидеть многие знакомые утилиты и команды.
Здесь будет рассматриваться Gaia R77.10 в виртуальном окружении. Установка предыдущих, так и последующих версий этой операционной системы, ничем не отличается. На сегодняшний день последней является Gaia R77.30.
Компания Checkpoint не предоставляет дистрибутивы своих операционных систем без регистрации и SMS на сайте, поэтому поиск образа я полностью доверяю вам. Если же у вас имеется учетная запись, то загрузить необходимый дистрибутив можно по ссылке.
Теперь мы вооружены всем необходимым и можем перейти непосредственно к установке.
Большинство следующих скриншотов не требуют пояснения: далее, далее, готово. Никто не предлагает установить Mail.Агент или какое-либо другое приложение, не имеющее отношение к теме.
Единственное, на что хочу обратить Ваше внимание – разметка диска. Система выдаст ошибку и прекратит установку, если объем жесткого диска менее 8Гб. В случае наличия от 8 до 15 Гб система самостоятельно разбивает диск на необходимые ей разделы. Если же объем больше 15Гб, то нам разрешат немного повлиять на этот процесс, а именно: изменить размер разделов под system-root (/) и логи (/var/logs/). Эта информация может пригодиться тем, кто собирается ставить Checkpoint на виртуальную машину. Остальным же требуется знать лишь, основное правило, которое заключается в том, что размер раздела “Backup and upgrade" должен быть не менее, чем сумма system-root и logs, так как снэпшоты операционной системы помещаются именно туда.
- Рут должен быть не менее 6Гб, а если планируется использование дополнительных компонентов (блейдов), таких как: IPS, Application Control, URL Filtering, стоит увеличить размер, хотя бы до 10Гб.
- Логи – наше все. По крайней мере на менеджент сервере. Все доступное пространство выделяем им, ведь основная функция менеджмент сервера, помимо настройки правил – это хранение всевозможных логов и обновлений.
- Рут – единственный раздел который фаерволу действительно нужен, и 10Гб, при включенных дополнительных блейдах, будет тоже вполне достаточно.
- Размер раздела для логов не так критичен, ведь логи пишутся на менеджмент сервер, а на фаерволе эта директория используется, в основном, для обновлений, поэтому хватит даже 5Гб.
Рис 1.1
Выбираем пункт “Install Gaia on this system":

Рис 1.2
Тут мы можем посмотреть информацию об установленном оборудовании:

Рис 1.3
Выбираем язык:

Рис 1.4
Размечаем диск:

Рис 1.5
Придумываем пароль:


Рис 1.7
Непосредственно, настройка.
После этого придется немного подождать, пока система установится на выбранный сервер.
Этап 2.1 Подготовка к настройке
- Выбор роли сервера
- Параметры менеджмент интерфейса
- Правила доступа
- Параметры DNS, NTP, Proxy серверов (proxy только через WebUI)
Первичная настройка Checkpoint для последующей работы с ним доступна в упомянутой выше статье. Мы же сейчас попробуем сделать то же самое, но при помощи командной строки, для этого нам не понадобится отдельный компьютер, сетевое подключение к фаерволу и даже монитор, если Вы знаете толк в извращениях не боитесь трудностей.
Для того что бы произвести конфигурацию фаервола через CLI у нас есть специальная утилита config_system, точнее, это обычный bash-скрипт, содержимое которого Вы можете посмотреть и отредактировать. Лежит он в /bin/config_system.
Этот скрипт редактирует файл базы данных Gaia OS /config/db/initial.
Давайте разберем принцип его работы на примере функции по изменению ip-адреса:
Получение текущих настроек из базы происходит при помощи утилиты /bin/dbget, а изменяет конфигурацию команда /bin/dbset. Вот так выглядит кусок файла, описывающий настройки интерфейса eth0:
Параметр отделяется от значения пробелом. Теперь мы можем попробовать получить какие-нибудь значения при помощи DBGET.
Ключ -c необходим для вывода имени дочернего параметра с не нулевым значением. Что бы дополнительно показать значение этого параметра существует ключ -v.
Мы получили значение равное t, то есть true. По сути это означает лишь то, что на интерфейсе задан ip-адрес, равный 192.168.1.2.
- Удалить текущие значения ip-адреса и маски
- Установить новое значение ip-адреса
- Установить новое значение маски
- Сохранить конфигурацию
Этап 2.2 Первоначальная конфигурация
Config_system принимает либо файл, либо строку из необходимых параметров, разделенных амперсандом (&). Синтаксис команды со строкой в качестве параметра будет выглядеть следующим образом:
Значение каждого из этих параметров мы разберем далее. А сейчас разберемся с конфигурационным файлом.
Конфигурационный файл содержит в себе все те же самые значения, каждое на отдельной строке.
Первым делом мы создадим шаблон конфигурационного файла, который потом будем редактировать.
В самом шаблоне довольно подробно описан каждый параметр. Поэтому я просто приведу пример конфигурации для менеджмент сервера:
И одного фаервола:
Единственное, на чем хочется остановиться отдельно — параметр ftw_sic_key="". SIC, или Secure Internal Communication key — это одноразовый пароль, который нужен, что бы фаерволом можно было управлять с менеджмент сервера (поэтому мы задали его только на фаерволе). Он нам будет нужен один раз при добавлении фаервола в панель управления менеджмент сервера.
Последний шаг — это отдать полученный файл скрипту и подождать пока завершится конфигурация:
Теперь перезагружаем сервер и все готово.
Этап 3. Подведение итогов
Теперь у нас есть один менеджмент сервер и один фаервол. Они готовы к дальнейшей настройке.
В следующей статье мы научимся добавлять фаерволы для управления с одного менеджмент сервера. Узнаем как из них организовать кластер, если изначально мы к этому готовы не были. Рассмотрим варианты кластеров и их принцип работы. А так же пробежимся по способам настройки NATа и простейшим фаервольным политикам.
Check Point PRO Support:
From Diagnostics to Action
Learn about Check Point
Product Roadmap
22 Times a Leader in Gartner
Network Firewall Magic Quadrant™
Try out the new
CheckMates Labs!
End of Support for R80 and R80.10
Just Around The Corner!
CheckMates Go:
It Starts With Data
- CheckMates
- :
- Non-English Discussions
- :
- Russian
- :
- Check Point — самые частые ошибки начинающих админ.

- Mark as New
- Bookmark
- Subscribe
- Mute
- Email to a Friend
Всем доброго дня, предлагаю вашему вниманию мою статью опубликованную в прошлом году в журнале "Системный Администратор" (как блог пост не могу создать - не разрешена такая опция поэтому как дискуссию) .
За 10 лет ежедневной работы с МСЭ Checkpoint мне довелось увидеть немало неисправностей. Разные версии, топологии, но что оставалось неизменным, так это неисправности вследствие ошибок самих администраторов. В этой статье я расскажу о самых часто совершаемых ошибках и как их избежать.

Vova_PC – хост во внутренней сети
Corporate-gw, Management – соответственно сам МСЭ и его SmartCenter.
Так вот, наткнувшись на объект Vova_PC решил он
удалить его так как это было имя его предшественника уже покинувшего компанию. Нажал на ‘Delete’ получил предупреждение:

Проигнорировал его, нажал на ‘Yes’ и установил политику безопасности (Security Policy) на МСЭ. Тем самым превратив вышеупомянутое правило в:

Другими словами открыл доступ к МСЭ отовсюду. Для полного счастья ползователем SSH с правами root был admin с паролем qwe123. Судя по логам взломали их Checkpoint меньше чем за час после изменения с IP в Румынии. Им можно сказать «повезло» так как взломщики не поняли куда попали и не продолжили дальше внутрь сети, просто использовали МСЭ как сервер Линукс.
Использование Dynamic Object в политике безопасности для блокирования доступа на веб сайты.
Ошибка которая гарантировано перегрузит\завалит ваш МСЭ. Всегда происходит в такой ситуации – администратор МСЭ получает задание блокировать доступ к ресурсу в интернете у которого нет постоянного IP. Checkpoint конечно умеет это делать, но… в соответствующем модуле – URL Filtering/App Control требующий своей лицензии. Лицензия = деньги. Но что делать если нет денег? Админ продолжает искать в SmartDashBoard пока не находит Dynamic Object – как ему кажется, то что искал:

Админ создает его, конфигурирует согласно просьбе, создает правило в политике безопасности, устанавливает политику на МСЭ… и как правило вся организация теряет интернет а админ доступ к МСЭ. Причина тому нагрузка на процессор 100%, так как этот обьект должен быть определен и на CLI а не только в SmartDashboard, то он остается неопределенным и его использование в правилах с большим траффиком приводит к такому результату.
Не проверять наличие свободного места на жёстком диске
Первое что я делаю если есть проблема и надо делать дебаг – проверяю наличие места на жёстком диске. Самое смешное что проблемы с местом на диске могут выражаться в совершенно казалось бы несвязанных поломках:
- Невозможно установить политику безопасности а получаем ошибку типа “Could not install policy, error 0x36748956 …”
- Невозможно открыть логи в SmartView Tracker, или открывается но получаем пустой лог.
- Невозможно обновить IPS/URL Filtering/App Control – и опять же, выдает ошибку которая ничего не говорит администратору
- Невозможно подсоединиться к SmartCenter в SmartDashboard
- Я могу продолжать и продолжать .
Тут надо помнить что Check Point хоть и МСЭ но также и сервер Линукс основанный на RHEL. Как любому серверу ему требуется свободное место на диске для исправной работы – для загрузки файлов обновлений из интернета, для обработки и консолидации логов, для шифрования/дешифрования файлов, для обработки внутренних баз данных которые в большинстве своем файлы на диске. Поэтому наличие достаточного свободного места критично, по своему опыту скажу что не стоит опускаться меньше 1 гига особенно в разделе “/” где установлена сама ОС. Проверить наличие места можно командой df -h в expert mode:

Использование простых паролей легких для взлома.
Это настолько элементарно что вы можете не поверить встречается ли это в жизни — легкие пароли да еще и пароли МСЭ? Неприятно удивлю что не только встречается но и очень часто.
Обычно это начинается с интегратора который устанавливает или обновляет версию существующего МСЭ и как всегда спешит на еще 2-3 установки в тот день в других местах.
И так как есть необходимость использовать пароль администратора много раз во время установки и первичной конфигурации то многие облегчают себе работу тем, что выбирают легкие для введения пароля, такие как qwe123/1q2w3e/123456 сказав себе — “нет проблем. Как закончу поменяю на более тяжелые”, и конечно забывают сделать это. Я видел МСЭ которые установили 10 лет назад еще в версии R55 с таким легким паролем и 10 лет после этого обновляли и обновляли не меняя пароль так как боялись потерять доступ к нему или трогать то что работает.
Как я рассказывал выше такие пароли могут легко привести к взлому самого МСЭ.
Поэтому моя рекомендация тут во-первых изменить при установке нового МСЭ пользователя admin на другое имя — не бойтесь, ничего плохого не произойдет, или если пользователь уже существует и боитесь его удалить — просто поменяйте его пароль на что-то длинное и очень сложное, сохраните этот пароль в программе или в месте где вы храните все свои остальные пароли, и больше никогда им не пользуетесь для входа в систему, а вместо этого создайте каждому администратору свой индивидуальный пользовательских аккаунт.
Забыть отключить акселерацию (SecureXL) перед началом дебага.
Это распространенная ошибка которая случалась и у меня и у техподдержки самого Чекпоинта. Когда со всех сторон давят на нас решить эту проблему как можно скорее естественна такая ошибка. Когда-то это не было настолько важно но сегодня 90% МСЭ используют компонент акселерации называемый на языке Checkpoint SecureXL. Этот компонент позволяет сократить время обработки проходящих через МСЭ пакетов тем что рассматривается и проверяется процессором только первый пакет сессии. Если говорим о TCP то в снифере fw monitor мы увидим только TCP SYN. Поэтому первое что надо сделать до начала какого-либо дебага в современных МСЭ это проверить включен ли этот компонент акселерации и если да то отключить его временно, и включить после окончания дебага.
Кстати обратите внимание что сделать это можно двумя способами: через cpconfig — не делайте этого так как это отменяет акселерацию на постоянной основе и вдобавок просит сделать рестарт всему МСЭ.
А сделать это можно весьма просто с командной строки следующим образом:
проверить включена ли акселерация:
если включена временно отключить:
по окончании дебага включаем обратно:
Пометка: отключение акселерации естественно увеличит нагрузку на процессор МСЭ поэтому стоит проверить до того что процессор не перегружен и если да, то уменьшить эту нагрузку до включения дебага.
Не пользоваться «страховкой» против ошибок конфигурации — Database Revision Control.
С самого своего начала Checkpoint дает возможность сохранить конфигурацию для резервного копирования включая все объекты и политику безопасности. Можно сделать копию в любой момент по желанию или установить автоматическое сохранение перед каждой установкой политики безопасности. К моему удивлению не более 10 -15% МСЭ которые я видел используют эту функцию. И зря, это спасает ситуацию при случайном удалении объекта или правила или в случае возникновения проблем в сети, когда не ясно какое изменение в МСЭ привело к этому.
Сам процесс восстановление прост до банальности — несколько кликов и все вернулось к прежнему состоянию. Единственным недостатком можно назвать использование места на диске этими копиями, но даже тут можно установить сколько копий хранить. Активируем функцию резервных копий Database Revision Control так:


Для восстановления конфигурации нажмите Action -> Restore Version…
Использовать Reject вместо Drop в правилах политики безопасности.
Происходит если не понимают разницу. Все просто — reject не только блокирует пакеты, но и посылает инициатору уведомление об этом. В случае TCP это TCP Reset — это не только добавляет нагрузку на МСЭ, но и сообщает второй стороне что их собственно заблокировал МСЭ. Не вижу никакой причины использовать Reject.

Перезапуск всего МСЭ когда требуется перезапуск только SmartCenter .
Часто администраторы забывают что программное обеспечение фильтрующего модуля МСЭ и программное обеспечение управления SmartCenter — это 2 самостоятельных компонента, даже когда они установлены на одном сервере. Поэтому когда по какой-либо причине хотят перезагрузить SmartCenter делают это перезагрузкой всего сервера. Проблему это может и решит, но и весь файервол перегрузит. Намного проще перегрузить только сервис SmartCenter командами в expert mode:
Закрыть сервис:
Загрузить его снова:
Не синхронизировать время МСЭ через ntp.
Не раз мне приходилось участвовать в изнуряющем дебаге чтобы позже понять что время МСЭ и соответственно его логов ошибочное. МСЭ создает много логов — политики безопасности, всех его сервисов (логи с расширением .elg) и это очень помогает в дебаге и анализе происшествий. Все логи создаваемые МСЭ имеют дату и время.
Когда часы сервера на котором установлен МСЭ отклоняются от точного времени — это делает логи ненадежными и даже вводящими в заблуждение. Из моего опыта могу с уверенностью утверждать — не важно насколько продвинутый и дорогой сервер, его часы будут отклоняться со временем. И не только это — отклонение оно нелинейное. То есть если я вижу что сегодня часы отстают на 15 минут, невозможно сказать на сколько они отставали неделю или месяц назад. Были случаи когда из-за этой неизвестной неточности логи становились бесполезными. Решение — синхронизируйте МСЭ с внутренним или внешним сервером NTP. Возможно конфигурация 2 серверов NTP — одного главного, и одного вторичного. Сделать это можно или в Gaia GUI или на командной строке:

Не проверять резервные копии конфигурации на работоспособность.
Checkpoint имеет несколько способов сохранить конфигурацию — через GUI, на командной строке, сделать одноразово или автоматически. Важнее всего конечно SmartCenter содержащий все объекты политики безопасности и аккаунты пользователей. Конфигурацию модуля тоже стоит сохранять но не так критично, в нем интересует только адреса и таблица маршрутизации. Часто SmartCenter установлен на VmWare или другой инфраструктуре виртуализации. Тогда легче — просто периодически делать Snapshot. Но если бэкап делается средствами самого Checkpoint или своими скриптами, то обязательна проверка работоспособности этих копий. То есть делать в лабораторных условиях полное восстановление МСЭ из резервной копий конфигурации.
Опять говорю из личного опыта.
Обратился к нам как-то клиент с проблемой Smartcenter — не поднимается с ошибками диска. Не страшно, на этом SmartCenter раз в неделю запускался бэкап который по завершению Checkpoint кидал по FTP на внутренний сервер. Клиент с его интегратором установили новый сервер, инсталлировали МСЭ без конфигурации и начали пробовать восстановить из backup саму конфигурацию. Кинули upgrade import один файл бэкапа — ошибка, файл повреждён не может быть открыт. Второй файл — тоже самое, третий файл… в общем они перебрали более 20 файлов бэкапа и все оказались повреждены. В итоге он был вынужден пригласить специалистов которые восстановили данные SmartCenter напрямую с железа проблематичного диска.Так что если вы делаете бэкап средствами Checkpoint или любой другой автоматизированной системой, включая собственные скрипты, всегда проверяйте свой бэкап. Нужно не забывать что Checkpoint это сервер Линукс и чтобы сделать бэкап как любой другой сервер он собирает важные файлы, сжимает и архивирует их и сохраняет на внешнем носителе или сервере. И тут много шансов чему-то пойти не так — в папке /tmp не было достаточно места для работы tar/gzip, принимающей сервер FTP повредил файлы при получении и так далее.
Спасибо за внимание.
Но, как и любая другая программа или приложение в Windows, PowerPoint может внезапно перестать отвечать на запросы и вызвать серьезные проблемы для пользователя, который находится в процессе создания презентации. Вероятно, последняя вещь в мире, которую вы хотите, это потерять часы работы только потому, что PowerPoint перестала отвечать на запросы.
По словам Microsoft, различные факторы могут вызвать проблемы с PowerPoint в Windows, включая устаревшую версию программы, конфликтующее дополнение или устаревшее антивирусное программное обеспечение, конфликтующее с PowerPoint. Честно говоря, эти проблемы очень маловероятны, но это не невозможно.
Итак, в этой статье мы расскажем вам, что нужно сделать, чтобы, в первую очередь, предотвратить потенциальные проблемы с PowerPoint и, если они возникнут, решить их.
Что делать, если PowerPoint перестает отвечать на запросы
Содержание .
- Проверьте, все ли обновления установлены
- Убедитесь, что PowerPoint не конфликтует с вашим антивирусом
- Удалить конфликтующие надстройки
- Ремонт офиса
- Отключить аппаратное ускорение
- Удалить обновления Office
Когда вы активируете свою версию Office, она должна автоматически интегрироваться с OneDrive, так что вам обычно не нужно об этом беспокоиться. Поэтому перед началом любой работы в PowerPoint (или любом другом приложении Office) убедитесь, что вы вошли в OneDrive, и вся ваша работа сохраняется в облаке.
Теперь, когда вы обезопасили себя от потери данных, если PowerPoint перестает отвечать на запросы, давайте посмотрим, что делать, если эта проблема действительно возникает, чтобы предотвратить ее повторное появление.
Решение 1. Проверьте, установлены ли все обновления .

Если вы не обновляли свою версию PowerPoint какое-то время, есть вероятность, что у вас могут возникнуть проблемы с производительностью или функциональностью. То же самое касается обновлений Windows, если вы установили обновление, которое не полностью совместимо с вашей версией PowerPoint, у вас могут возникнуть проблемы.
К счастью, Microsoft выпускает обновления для своих служб довольно регулярно, поэтому, даже если вы не установили надлежащее обновление, оно, вероятно, выпущено. Итак, просто зайдите в Центр обновления Windows и проверьте, есть ли новые обновления для Windows, PowerPoint или Office.
Если вы заметили новое обновление, просто установите его и попробуйте снова запустить PowerPoint.
Решение 2. Убедитесь, что PowerPoint не конфликтует с вашим антивирусом
Как и в случае с обновлениями, существует также вероятность того, что текущее программное обеспечение для обеспечения безопасности не полностью совместимо с вашей версией Office, что препятствует нормальной работе PowerPoint. Чтобы убедиться, что ваш антивирус не является проблемой, попробуйте отключить его на 15 минут и снова запустить PowerPoint.
Если PowerPoint работает безупречно, когда антивирус выключен, вам следует рассмотреть возможность обновления или изменения программного обеспечения безопасности. С другой стороны, если проблема не устранена, антивирус, вероятно, не является проблемой, поэтому перейдите к другому решению.
Решение 3. Удалите конфликтующие надстройки .
Есть некоторые дополнения PowerPoint, которые на самом деле не подходят для программы. Если вы установили такое дополнение, у вас могут возникнуть проблемы. Итак, перейдите в PowerPoint и убедитесь, что ни одна из установленных надстроек не конфликтует с ним. Вот именно то, что вам нужно сделать:
- Нажмите на меню «Пуск», введите PowerPoint/safe и нажмите Enter.
- Если проблема устранена, в меню Файл выберите Параметры, а затем нажмите Надстройки.
- Выберите «Надстройки COM» и нажмите «Перейти».
- Нажмите, чтобы снять все флажки (отключить надстройки) в списке, а затем нажмите кнопку ОК.
- Перезапустите PowerPoint.
Если вы заметили, что проблема не возникает при отключенных надстройках, начните включать их по одному, пока не найдете проблемное расширение. Однако, если ни одна из надстроек не приводит к сбою PowerPoint, ваша проблема вызвана чем-то другим.
Если ни одно из приведенных выше решений не помогло решить проблему сбоев PowerPoint, можно попробовать сбросить весь пакет Office. Если произошла какая-то «внутренняя» ошибка, сброс Office вернет ее в нормальное состояние.Вот что вам нужно сделать, чтобы сбросить весь пакет Office:

- Закройте все работающие приложения Microsoft Office.
- Откройте Панель управления, а затем откройте Программы и компоненты.
- В списке установленных приложений щелкните правой кнопкой мыши свою версию Microsoft Office, затем нажмите «Изменить» и выберите «Быстрое восстановление».
Решение 5. Отключение аппаратного ускорения
Аппаратное ускорение является одной из наиболее распространенных причин различных проблем Office. Так что, возможно, это лучшая идея, чтобы отключить его.
Вот как отключить аппаратное ускорение в PowerPoint.
- Откройте любой PowerPoint.
- Перейдите в Файл> Параметры> Дополнительно .
- Найдите Аппаратное ускорение и отключите его.
- После этого попробуйте снова запустить Microsoft Office.
Теперь есть еще одна вещь, которую мы должны сделать в реестре:
- Откройте редактор реестра .
- На левой панели перейдите к клавише HKEY_CURRENT_USERSoftwareMicrosoftOffice16.0Common .
- Нажмите правую кнопку Общие и выберите в меню Новый> Ключ .
- Введите Графика в качестве имени нового ключа.
- Теперь нажмите правую кнопку Графика и выберите Создать> Значение DWORD (32-разрядное) . Назовите новое значение DisableHardwareAcceleration .
- Дважды щелкните значение DisableHardwareAcceleration и установите для его Значения данных значение 1 . Нажмите ОК , чтобы сохранить изменения.
- Закройте Редактор реестра и проверьте, решена ли проблема.
Решение 6. Удаление обновлений Office
Если ни одно из предыдущих решений не помогло решить проблему, возможно, это вызвано ошибочным обновлением. Если вы подозреваете, что это может быть так, просто перейдите и удалите обновление. Вот что вам нужно сделать:
- Перейдите в приложение «Настройки».
- Перейдите в Обновления и безопасность >Центр обновления Windows.
- Перейдите на страницу История обновлений >Удалить обновления.
- Теперь найдите последнее обновление Office, установленное на вашем компьютере (вы можете отсортировать обновления по дате), щелкните его правой кнопкой мыши и выберите «Удалить».
- Перезагрузите компьютер.
Вот и все, мы надеемся, что по крайней мере некоторые из этих решений помогли вам с проблемой сбоя в PowerPoint. Еще раз, мы настоятельно рекомендуем вам подключить свою учетную запись Office и OneDrive, на случай возникновения подобных проблем.
Если у вас есть какие-либо комментарии, вопросы или предложения, просто сообщите нам об этом в комментариях ниже.
Примечание редактора . Этот пост был первоначально опубликован в сентябре 2016 года и с тех пор был полностью переработан и обновлен для обеспечения свежести, точности и полноты.
Читайте также:

