Не отображается содержимое свернутых окон при наведении курсора в windows 10
Обновлено: 05.07.2024
Здравствуйте. Вопрос про Windows 10. Как сделать так, чтобы при наведении на значок Проводника появлялись миниатюры открытых папок? На ноутбук поставил десятку еще в 2015 году, там при наведении на Проводник раскрываются миниатюры папок и видно их содержимое. Поставил более свежую Windows 10 на ПК, но там миниатюра отображается, только если открыта одна папка. Если папок несколько, то миниатюр нет, только список папок. Перерыл все настройки Персонализации и Панели задач, так и не смог включить миниатюры.
Ниже два скриншота, один с ноутбука, другой с ПК, чтобы было понятнее, о чем речь.
С просмотрщиком изображений MS Office тоже самое.
Кстати, миниатюры вкладок браузера отображаются нормально.
На ПК x64, на ноуте x86.
__________________Помощь в написании контрольных, курсовых и дипломных работ здесь
Отображение приложений на панели задач в виде миниатюр как включить
Установил windows 7. На панели задач, браузеры, папки, где открыто несколько окон отображаются в.
Включить мигание на панели задач
Как сделать, чтобы в конце процедуры на VBA (при выводе MsgBox) значок Access на панели задач.
Как включить отображение указанной панели в среде VS
Здравствуйте! Увидел на скрине какую-то панельку. Я так понимаю, это для прокрутки кода. Но где её.
Подскажите как включить доступ к админ панели сайта
Добрый день! Очень нужна помощь, случайно (по глупости) отключил доступ к админ панели для группы.
Решение
emzit2011, стандартных настроек для изменения отображения предпросмотра открытых окон на панели задач в Windows 10 нет. По умолчанию при наведении на кнопки или значки панели задач должны отображаться эскизы вместо списка окон. Но эскизы окон отображаются, если их количество не превышает определенное число, которое зависит от разрешения экрана и установленного уровня масштабирование. При превышении этого предела будет отображаться список. Это число можно отрегулировать в реестре. В редакторе реестра откройте раздел HKEY_CURRENT_USER\SOFTWARE\Microsoft\Windows\CurrentVersion\ Explorer\Taskband. Если здесь присутствует параметр NumThumbnails со значением 0, то это и является причиной проблемы при которой при двух и более открытых окнах отображается список вместо эскизов. Достаточно удалить этот параметр и выполнить повторный вход в систему. В результате показ эскизов будет восстановлен.
ПКМ по панели задач -> Панели -> Все кнопки неактивны
Добрый день! Я хочу добавить пользовательскую панель на Панель задач Windows 7. Делал это уже много.
Как скрыть с панели задач?
Есть форма MainForm которая работает в фоновом режиме, а значек показывается только в трее! В оющем.

В данной статье показаны действия, с помощью которых можно включить или отключить активацию окон при наведении на них указателя мыши в операционной системе Windows 7, 8.1 и 10.
Операционная система Windows поддерживает множество дополнительных возможностей, которые не только не используются, но и о которых не знает большинство обычных пользователей. Одной из таких возможностей является функция активации окон при наведении на них указателя мыши.
Включить эту функцию можно двумя способами: используя Центр специальных возможностей классической панели управления или с помощью редактора реестра.
Как включить функцию активации окон при наведении на них указателя мыши используя «Центр специальных возможностей»

Чтобы включить функцию активации окон при наведении на них указателя мыши, откройте панель управления, для этого нажмите сочетание клавиш + R, в открывшемся окне Выполнить введите (скопируйте и вставьте) control и нажмите кнопку OK.

В панели управления, в выпадающем списке Просмотр выберите Мелкие значки и затем выберите Центр специальных возможностей.

В открывшемся окне "Центр специальных возможностей" нажмите на ссылку Упрощение работы с мышью

Затем в окне "Упрощение работы с мышью" в разделе "Упрощенное управление окнами" установите флажок опции Активировать окно при наведении на него указателя мыши и нажмите кнопку OK.

После произведенных действий изменения вступают в силу сразу.
control.exe /name Microsoft.EaseOfAccessCenter /page pageEasierToClick
Как включить функцию активации окон при наведении на них указателя мыши с помощью редактора реестра

Чтобы включить функцию активации окон при наведении на них указателя мыши с помощью редактора реестра, нажмите сочетание клавиш + R, в открывшемся окне Выполнить введите (скопируйте и вставьте) regedit и нажмите кнопку OK.

В открывшемся окне редактора реестра перейдите по следующему пути:
Затем в разделе Desktop, в правой части окна найдите параметр с именем UserPreferencesMask.

Здесь нас интересует первый байт 9E. Если заменить его на 9F, то окно будет активироваться, но не будет выводиться на передний план. Если задать значение DF, то окна будут активироваться и выводиться на передний план.
Дважды щелкните по параметру UserPreferencesMask левой кнопкой мыши и в открывшемся окне измените первый байт на DF или 9F (в данном примере выбрано значение первого байта DF) и нажмите кнопку OK.

Также в этом разделе реестра можно изменить интервал удержания указателя мыши на окне, по истечении которого окно станет активным. Для этого найдите параметр ActiveWndTrkTimeout, дважды щелкните по параметру левой кнопкой мыши и в открывшемся окне установите переключатель системы исчисления Десятичная, в поле "Значение:" установите нужное значение в миллисекундах (1000 миллисекунд = 1 секунда) и нажмите кнопку OK.

Чтобы изменения вступили в силу потребуется выход из системы и повторный вход.
Используя рассмотренные выше действия, можно включить или отключить активацию окон при наведении на них указателя мыши в операционной системе Windows 7, 8.1 и 10.

Комбинации клавиш для управления окнами программ
Если не удается свернуть или восстановить окна щелчком мыши, попробуйте это сделать с помощью клавиш.
| Сочетание клавиш | Действие |
| Alt + пробел | Свернуть в окно |
| Win + стелка вниз | При одиночном нажатии развернутые во весь экран программы переключаются в оконный режим. Второе нажатие сворачивает окно на панель задач |
| Win + D | Свертывает или восстанавливает все окна. Позволяет быстро добраться к рабочему столу, а при повторном нажатии продолжать дальше работать с открытыми программами |
| Win + M | Также позволяет быстро свернуть все окна. Но восстанавливать программы придется по отдельности |
| «Показать рабочий стол» | Функция вызывается из контекстного меню, вызываемого правым щелчком мыши по панели задач. Позволяет свернуть или восстановить все открытые окна |
| Правый щелчок мышью по строке заголовка окна программы | Вызывает контекстное меню с вариантами открытия окон |
Выключение режима планшета
Если перепробовали все возможные сочетания клавиш, но по-прежнему не удается свернуть или развернуть окна, скорее всего, этому препятствует функция режима планшета. Она может автоматически активироваться в системе, но чаще после установки обновлений Windows. Когда функция включена, все приложения по умолчанию открываются в развернутом виде. Существует несколько способов ее отключить.
В Центре уведомлений
Перейдите к плитке планшета и щелкните на нее, чтобы отключить. Проверьте, решена ли проблема.

В параметрах Windows
Если функция отсутствует в Центре уведомлений, попробуйте отключить ее в параметрах Windows. Разверните меню Пуск и щелкните на значок шестеренки для входа в Параметры. Выберите раздел Система.

Затем нажмите на ссылку «Изменить дополнительные настройки планшета» и переместите переключатель в положение «Отключено».

Выйдите из настроек и перезапустите компьютер.
Переустановка программы
Если приложения, которое пытаетесь свернуть, разработано сторонним разработчиком, попробуйте его удалить и после установить заново. Когда это сделаете, свертывание или восстановление вкладок из панели задач должно работать.
Если продолжаете сталкиваться с этой неполадкой, попробуйте следующие решения:

- Проверьте систему на наличие поврежденных системных файлов командами: sfc /scannow и DISM /Online /Cleanup-Image /RestoreHealth
- Запустите систему в режиме чистой загрузки и проверьте, работают ли операции свертывания и восстановления окон. Если да, найдите проблемную службу или приложение и отключите.
Приветствую!
Если в операционной системе Windows 10 навести курсор мышки на иконку работающего приложения, что располагается в панели задач, то будет выведена миниатюра, в которой в уменьшенном виде будет продемонстрировано всё то, что происходит в окне самого приложения (даже если в текущий момент оно свёрнуто).
Данная особенность в некоторых случаях может помешать продуктивной работе. К счастью, существует возможность её отключения, о чём и будет в деталях рассказано в этой пошаговой инструкции по отключению миниатюр работающих программ и приложений, открытых папок, которые выводятся при наведении мыши в панели задач Windows.
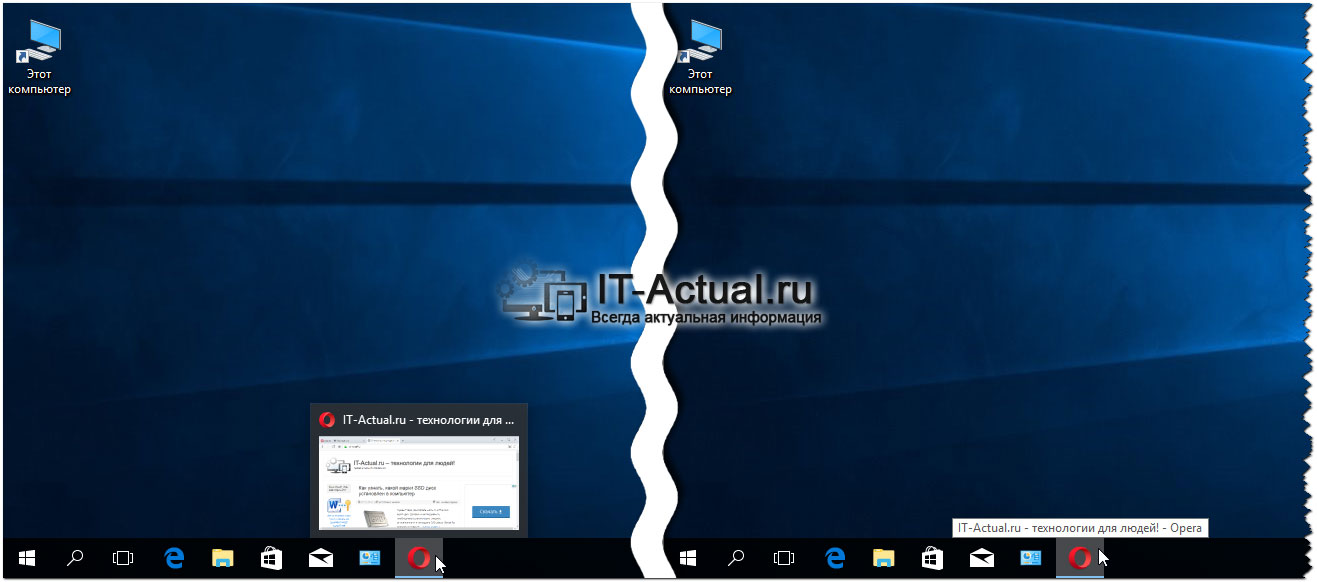
Отключаем миниатюру запущенного приложения или открытой папки при наведении мышки в трее Windows 10
В самой операционной системе вы не найдёте опцию, которая отвечает за настройку отображения миниатюр программ, приложений, папок при наведении курсора мышки. Настройка осуществляется через добавление записи в реестр Windows.
Какие бы манипуляции вы не вознамерились осуществить в реестре Windows, рекомендуется предварительно сделать резервную копию системных настроек (включая реестр). Читайте инструкцию, как это сделать.Давайте приступим к отключению превью открытых окон программ и папок, что выводятся в системном трее Windows.
-
Первым шагом будет открытие редактора системного реестра Windows. Для этого кликните мышкой по иконке лупы, что располагается рядом с кнопкой Пуск, и в строке поиска введите «regedit» (без кавычек). Если у вас не получается открыть редактор реестра данным методом, то можете почитать о других способах.

Запустите высветившееся приложение.
Будучи там, вам необходимо создать новый параметр. Для этого нажмите правой клавишей мышки на пункт Advanced. В отобразившемся контекстном меню проследуйте Создать -> Параметр DWORD (32 бита).
Будет создан новый параметр, назовите его «ExtendedUIHoverTime» (без кавычек).
Для сохранения введённого значения необходимо нажать OK.

Этим значением задаётся время в миллисекундах, которое выдерживается перед показом миниатюры. 10000 миллисекунд = 10 секундам – данного времени достаточно, чтобы не сталкиваться с отображением миниатюр программ и папок в процессе работы.
Готово! Миниатюры программ и папок в панели задач Windows 10 более не будут беспокоить ваш взор.
Если остались вопросы, то вы в любое время можете обратиться в комментарии.
Мы рады, что смогли помочь Вам в решении поставленной задачи или проблемы.В свою очередь, Вы тоже можете нам очень помочь.
Просто поделитесь статьей в социальных сетях и мессенджерах с друзьями.
Поделившись результатами труда автора, вы окажете неоценимую помощь как ему самому, так и сайту в целом. Спасибо!
Читайте также:

