Чем редактировать видео в windows 10
Обновлено: 05.07.2024
Этот пост призван помочь тем, кому, как и мне, внезапно стало тесно с Movie Maker.
Видеоредакторы почти не интересовали меня до прошлого месяца, пока с друзьями мы не задумали снять что-нибудь оригинальное к Новому году. Креативность наша ограничилась тем, чтобы, говоря терминами прежде мне неизвестными, применить эффект “Разделение экрана” (Split Screen). То есть реализовать нечто такое:

Мы быстро сообразили, что дефолтный MM нам для этой задачи не подходит совершенно, и окунулись в мир нелинейных инструментов. Их оказалось невыносимо много, судя по выдаче Гугла, и само собой, выбрать один единственный, опираясь лишь на описания, не представлялось возможным. Короче говоря, было решено не тратить время на прочтение отзывов, а скачивать и тестировать.
На деле оказалось, что большинство бесплатных программ для видеоредактирования — это лишь функционально ограниченные версии софтины, которую можно купить. Ну а поскольку ради одного единственного ролика в год покупать программу не очень хочется, мы искали такую, чьи ограничения не сильно противоречат нашим потребностям. Итак, поехали.
Lightworks
Старожил среди программ видеоредактирования, про которого писали на Хабре ещё в 2010 году. Обещанные тогда исходники так никто, кажется, и не увидел, зато программа на сегодняшний день предлагает инсталляции для трех основных ОС.
Системные требования: Intel i7, AMD или другой процессор с более высокой частотой, минимум 3 Гб оперативной памяти, 200Мб свободного места на жёстком диске, Видеокарта PCI Express (NVIDIA or ATI) с минимальным объёмом памяти 1 Гб, поддержка DirectX 9.
Разработчики Lightworks заявляют, что их продукт неоднократно использовался в Голливуде, при съёмках таких фильмов как “Криминальное Чтиво” и “Волк с Уолл Стрит”.

Считается, что “фишка” в Lightworks — это безупречно реализованный инструмент нарезки видео. О безупречности и интуитивности я судить не берусь — после Movie Maker меня все нелинейные редакторы поначалу вгоняли в краткосрочный ступор.
По делу
- Заявленные фичи помимо базовых: поддержка редактирования с нескольких камер, 100 встроенных пресетов с видеоэффектами, вывод изображения на второй монитор.
- Открывает форматы: ProRes, Avid DNxHD, AVC-Intra, DVCPRO HD, RED R3D, DPX, AVCHD и HD 422
- Форматы экспорта: “архив” Lightworks или же напрямую на YouTube/Vimeo в формате MPEG-4.
- Главное ограничение бесплатной версии: позволяет экспортировать видео только непосредственно на YouTube или Vimeo, не даёт сохранить проект на компьютере в читабельном формате.
VSDC выдаётся гуглом среди первых результатов по запросу “бесплатный видеоредактор”, несмотря на то, что на Хабре про него никто не писал. Интерфейс здесь современностью не отличается и кому-то даже может отдалённо напомнить Офис. Впрочем, бесплатность и широкий набор инструментов, этот незначительный недостаток уравновешивают. Главными преимуществами VSDC разработчики называют полную совместимость со всеми известными форматами, как на импорте, так и на экспорте. Причём в настройках можно выбрать даже кодек H265/HEVC, который как известно, даёт максимальное качество изображения при высокой степени сжатия файла. Те кто планируют обрабатывать видео с разрешением 4K на этом моменте особенно порадуются, поскольку в других бесплатных инструментах такой возможности замечено не было.
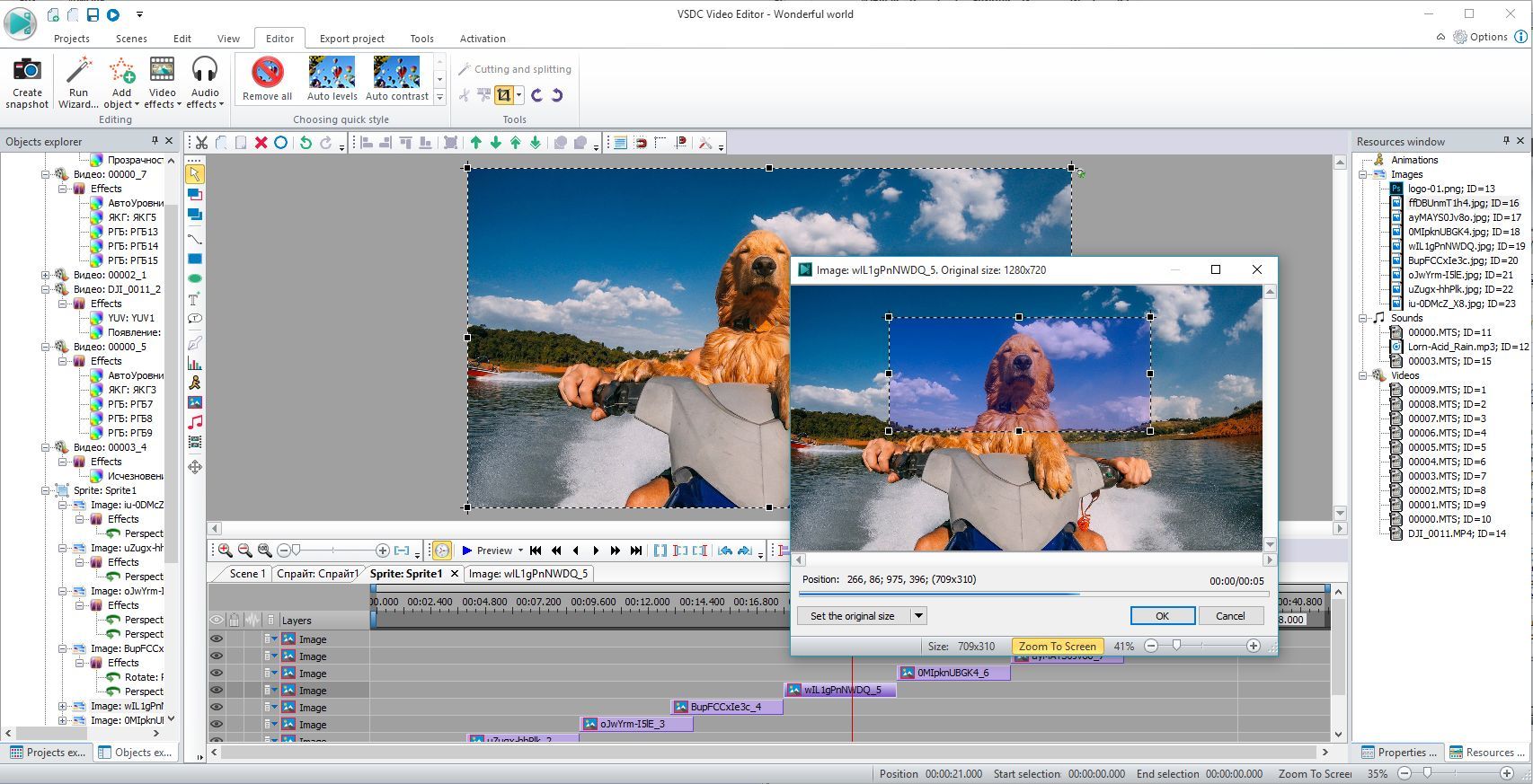
Системные требования: Intel, AMD или другие совместимые процессоры с частотой от 1.5 Гц, 256 Мб оперативной памяти, 50 Мб свободного места на жёстком диске.
Слегка смутило всплывающее окно при запуске программы, на котором предлагался апгрейд для версии ПРО, но из написанного стало понятно, что основная фишка апгрейда — это аппаратное ускорение на экспорте, а все остальные фичи ничем от бесплатной версии не отличаются.
- Заявленные фичи помимо базовых: более 20 пресетов цветокоррекции в стиле Инстаграм-фильтров, множество аудио и видеоэффектов, включая наложение слоёв, наложение маски на объект, Chroma Key, визард для создания слайдшоу.
- Открывает форматы: AVI, QuickTime, HDVideo, WindowsMedia, DVD, VCD/SVCD, MPEG/MPG, DV, AMV, MTV, NUT, H.264/MPEG-4, DivX, XviD, MJPEG
- Форматы экспорта: AVI, DVD, VCD/SVCD, MPEG, MP4, M4V, MOV, 3GP/3G2, WMV, MKV, RM/RMVB, FLV, SWF, AMV, MTV
- Главное ограничение бесплатной версии: помимо аппаратного ускорения, ограничения либо отсутствуют, либо обозначены неявно. Если кто-то найдёт — жду в комментариях.
Davinci Resolve
От Давинчи у меня осталось двоякое впечатление. С одной стороны, по набору инструментов и интерфейсу, он заметно выбивается на фоне остальных бесплатных программ — ощущение действительно мощного профессионального видеоредактора. Причем, как и в случае с VSDC, нет никаких существенных для среднестатистического пользователя различий между бесплатной версией и коммерческой за $995 (!). С другой стороны, Davinci Resolve предъявляет высокие требования к видеокарте, так как применение изменений здесь реализовано в режиме реального времени. Это, безусловно, впечатляет меня как пользователя, но также периодически роняет весь процесс на недостаточно мощных компьютерах.
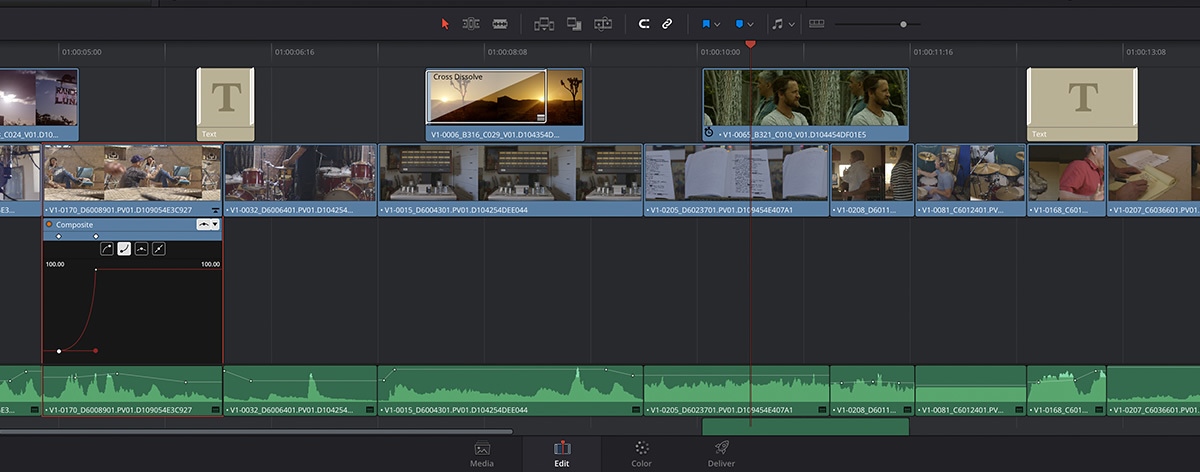
Системные требования: 12 Гб оперативной памяти (рекомендовано 16 Гб), мощная видеокарта с технологией CUDA и рекомендованным объёмом памяти от 3 Гб, монитор с разрешением 1920х1080 и выше.
Самый большой акцент в видеоредакторе Davinci Resolve делается на инструменты цветокоррекции. Если для вас идеального голливудского уровня изображение не является приоритетом, то возможно, вам, как и мне, не хватит терпения разобраться в настройках. Но судя по тьюториалам, с цветом Давинчи действительно способен творить чудеса.
- Заявленные фичи помимо базовых: профессиональная цветокоррекция, кадрирование, микширование звука, работа с текстом, поддержка OpenFX плагина для добавления эффектов переходов.
- Открывает форматы: Davinci открывает большинство популярных видеоформатов, однако предпочтительный рабочий для него — ProRes, поэтому перед началом рекомендуется конвертация.
- Форматы экспорта: AVI, QuickTime, MP4, MOV, APNG
- Главное ограничение бесплатной версии: Davici Resolve явно рассчитывает на аудиторию профессионалов видеоредактирования, поэтому в платную версию вынесли такие скорее всего неважные для обычного пользователя плюшки как совместный монтаж, шумоподавление и редактирование стереоскопического 3D.
Hitfilm Express
В Hitfilm Express делают упор на спецэффекты, и это становится понятно с первых секунд на сайте, который выполнен с использованием эффектов из Железного Человека (к моменту написания, правда, поменяли на Звездные Войны). Тут вам и «тряска», и «дождь», и «кровавые брызги». Второе конкурентное преимущество этого редактора — композитинг — инструменты для совмещения визуальных эффектов и 2D/3D анимации, которые, если верить форумам, ничуть не уступают Adobe After Effect.

Системные требования: 1.2 Гб свободного места на жёстком диске, 4 Гб оперативной памяти (рекомендуемый объём — 8 Гб), графический процессор с 2 Гб памяти (минимум 512 Мб).
У Hitfilm Express довольно простой и понятный интерфейс по сравнению со многими нелинейными редакторами, но в то же время обидно, что поддержку таких форматов, как например, AVCHD and MPEG-2 вынесли в раздел платных возможностей, которые можно получить за $10.
- Заявленные фичи помимо базовых: более 180 визуальных эффектов и пресетов, 3D композитинг, анимация и графический редактор, Chroma Key.
- Открывает форматы: Quicktime, AVI, MOV, MP4, MPEG-1, MXF, DV, HDV and WMV
- Форматы экспорта: QuickTime, MP4, AVI и прямая загрузка на YouTube direct
- Главное ограничение бесплатной версии: на экспорте максимальное разрешение 1080p и глубина цвета 8 бит, в то время как в платной версии максимальное разрешение — 8K UHD 32-битовая глубина. Кроме того, в бесплатной версии нет поддержки плагинов OpenFX.
OpenShot
Говоря о бесплатных видеоредакторах для Windows, невозможно обойти стороной бета-версию OpenShot — один из первых инструментов с открытым кодом и восьмилетней историей. Кстати, хабровчанам этот проект, возможно, будет интересен своей кампанией на Kickstarter, где в 2013 году на новую версию создатель OpenShot собрал более чем в 2 раза больше требуемой суммы. Изначально разработанный для Linux, этот инструмент претендовал на звание самого понятного профессионального видеоредактора.

Системные требования: 8 Гб оперативной памяти (минимум 2 Гб), 64-битный 4-ядерный процессор, видеокарта с поддержкой OpenGL 3.2 и 2 Гб памяти.
Интерфейс Openshot, пожалуй, действительно самый минималистичный из всех, что мне довелось увидеть, и то же самое можно сказать о наборе возможностей. При первом запуске программы каждый шаг сопровождается всплывающей подсказкой, хотя пункты меню мне показались настолько интуитивными, что запутаться в них невозможно. Признаюсь, до полноценного тестирования дело так и не дошло — после нескольких раз принудительного завершения работы Openshot, моего терпения перестало хватать.
- Заявленные фичи помимо базовых: видеоэффекты, в том числе Chroma Key, анимированные 3D заголовки, мультипликация и наложение водяных знаков.
- Открывает: все форматы FFmpeg, включая WebM, AVSHD, HEVC
- Экспорт: есть как возможность прямой загрузки на YouTube и Vimeo, так и возможность кастомизировать настройки экспорта, самостоятельно выбрав битрейт, формат и кодек.
Добавляйте в комментариях свои варианты, собрать более полный список нелинейных инструментов для основательного тестирования было бы неплохо.
Практически идеальный инструмент от Apple для простого редактирования видео. И настольная, и мобильная версии имеют классический интерфейс с монтажным столом, удобный браузер медиафайлов, а также встроенную галерею переходов, эффектов и фильтров. Есть готовые шаблоны самых разных проектов и богатые настройки экспорта вплоть до 4К.


2. DaVinci Resolve
- Платформы: Windows, macOS, Linux.
Профессиональный видеоредактор продвинутого уровня. DaVinci Resolve ориентирован на постпродакшен и имеет огромное количество инструментов для коррекции картинки и звука. У бесплатной версии есть несколько ограничений, которые обычному пользователю, скорее всего, будут незаметны. Среди них более низкое 4К‑разрешение, отсутствие возможности совместной работы и водяные знаки для некоторых фильтров.
3. Shotcut
Неплохой редактор с открытым исходным кодом, который будет одинаково хорош как для начинающих, так и для более опытных пользователей. Shotcut отличается гибким интуитивным интерфейсом и поддержкой большого количества форматов видео, включая 4К. Помимо базовых возможностей обработки, доступны переходы, комбинируемые фильтры и экспорт не только в заданный формат, но и под конкретное устройство.
4. Lightworks
Мощный профессиональный видеоредактор, предыдущие версии которого использовались для монтажа «Криминального чтива», «Волка с Уолл‑стрит» и других известных фильмов. Lightworks поддерживает мультикамерный монтаж, цветокоррекцию с аппаратным ускорением и другие функции, доступные только в дорогих программах.
В базовой версии можно работать с видео вплоть до 5К, но опции экспорта ограничены 720р или 1 080р при загрузке на Vimeo.
5. OpenShot
Кросс‑платформенный редактор с удобным интерфейсом и довольно неплохим списком возможностей, который хорошо подойдёт начинающим. OpenShot умеет работать с различными форматами видео, поддерживает неограниченное количество дорожек, а также имеет неплохую галерею переходов, фильтров и титров.
6. Avidemux
Очень простой видеоредактор, который при этом прекрасно справляется с базовым монтажом. Avidemux не сравнится по функциям с современными аналогами. Тем не менее его удобно использовать для обрезки и склейки видео, поскольку он позволяет выполнять эти операции без перекодирования файлов, благодаря чему экономит время.
7. HitFilm Express
Создатели позиционируют HitFilm Express как простую программу для начинающих, которые хотят получить доступ к профессиональным инструментам редактирования. Помимо базовых правок, здесь доступны цветокоррекция и маски, поддержка панорамных видео и хромакея, а также наложение спецэффектов к отдельным частям кадра и работа с 3D‑объектами. Готовые материалы можно экспортировать в различные форматы с гибкими настройками.
При скачивании разработчики предлагают заплатить любую цену и дают дополнительные пакеты эффектов, переходов и другого контента в зависимости от суммы. Если передвинуть ползунок в крайнее положение, то программу можно получить бесплатно. В этом случае бонусов не будет, но и без них опций HitFilm Express хватает с лихвой.
8. KDEnlive
Мощный видеоредактор с открытым исходным кодом, поддержкой практически любых форматов и возможностью экспорта в 4K. KDEnlive умеет задействовать аппаратное ускорение, позволяет применять варьируемые эффекты и переходы, а также может добавлять в ролики цветокоррекцию и способен работать с прокси‑файлами. Кроме того, в приложении есть настраиваемые шорткаты, темы оформления и опция установки плагинов.
9. Videopad
Довольно функциональная программа для нелинейного монтажа с интуитивным интерфейсом и возможностью импорта контента более чем в 60 форматах, включая панорамные и 3D‑видео. Videopad позволяет выполнять все популярные операции — от обрезки и наложения переходов до изменения скорости и добавления субтитров. А в дополнение к этому содержит профессиональные шаблоны для создания тематических роликов.
10. VSDC Free Video Editor
Бесплатная версия популярного редактора, которая, несмотря на урезанную функциональность, может похвастаться массой профессиональных опций. VSDC умеет работать с хромакеем и масками, поддерживает цветокоррекцию и стабилизацию, а также имеет модуль для отслеживания объекта в кадре и содержит множество эффектов. Программа позволяет захватывать видео с экрана и внешних источников. Готовые материалы можно экспортировать в разрешении 4K и сразу же выгружать на YouTube.
11. Splice
Простой, но мощный редактор для монтажа контента в ситуациях, когда под рукой нет компьютера. Шаблоны стилей, фильтры, синхронизация с аудиодорожкой — в Splice есть всё, что нужно для подготовки профессиональных видео для YouTube, Instagram и других соцсетей.
Windows 10 включает в себя редактор видео, полнофункциональный набор средств создания и редактирования видео, которые определяют свою историю музыкой, текстом, движениями и трехмерными эффектами. Редактор видео — это последователи в студию фильмов в Windows 10, на котором вы можете сосредоточиться на использовании творческих инструментов, которые позволят вам понять свою историю.
Создание видео

Создание нового видео, которое можно изменить с начала до конца
Введите редактор видео в строке поиска и выберите редактор видео , чтобы запустить приложение, или запустить из меню "Пуск" .
Выберите Новый проект видео.
Присвойте имя видео.
Выберите фотографии и видеозаписи, которые вы хотите добавить в раскадровку. Вы также можете использовать команду " Добавить из Интернета " для поиска контента в Bing.
После того как вы организовали раскадровку, вы можете изменить внешний вид и функции каждого фото или видеоклипа.
Выберите кнопку обрезать или разделить для редактирования (только для видеороликов).
Выберите Длительность , чтобы изменить время отображения фотографии, или выберите несколько фотографий, а затем выберите Длительность , чтобы изменить их длительность.
Добавление текста
Вы можете легко добавить текст к фотографиям и видеоклипам. Вы также можете создать карточку с заголовком из раскадровки, если вы хотите добавить текст на фон в обычном цвете.
Просто выделите текст, введите название или фразу, а затем выберите стиль и макет. Кроме того, вы можете отображать текст только в том случае, если вы хотите, чтобы он отображался на пленке.
Добавление музыки

Выберите пункт Фоновая музыка для выбора из нескольких дорожек и синхронизируйте видео с мелодией или выберите Пользовательский звук , чтобы добавить или изменить музыкальные записи, закадровый текст или звуковые эффекты.
Добавление эффектов

Добавление трехмерных объектов
Выберите пункт 3D-библиотека.
Поверните объект и измените его размер, а также добавьте анимации. Вы также можете добавлять, перемещать и изменять объемные эффекты. Вы также можете привязать эффект к точке в видеоролике и посмотреть, как будет перемещаться эффект.
Публикация видео

Когда вы закончите работу над проектом, нажмите кнопку завершить видео , чтобы опубликовать свою пленку. При желании вы можете настроить качество видео.
Кроме того, вы можете Дублировать проект , чтобы скопировать видео, а также использовать резервное копирование проекта для предоставления общего доступа к проекту или сохранения хода выполнения для нескольких пользователей и устройств. Вы можете использовать Импорт резервной копии , чтобы открыть один из архивированных проектов и продолжить работу.
Если вы занимаетесь видеомонтажом на своем компьютере, то вам наверняка понадобится хороший редактор видео для операционной системы Windows 10. Операционка Microsoft предлагает встроенное средство редактирования, а также позволяет установить программы от сторонних разработчиков. Далее разберемся, как пользоваться стандартным видеоредактором, и на какие приложения для монтажа стоит обратить внимание.
Использование встроенного видеоредактора
Стандартное средство редактирования подойдет тем, кому чужд сложный интерфейс профессиональных программ для монтажа, и кто хочет просто склеить несколько видеороликов, добавив переходы. Однако найти видеоредактор оказывается непросто. Особенно тем, кто впервые включил компьютер на базе Windows 10.

Запуск
О том, как работать со стандартным средством монтажа, расскажем чуть дальше, а пока скажем несколько слов о том, где находится видеоредактор, и как его запустить. Самый простой способ найти приложение – открыть меню «Пуск» щелчком ЛКМ по соответствующей иконке. Также вы можете обратиться к помощи поисковой строки.

Инструкция
Теперь подробно рассмотрим редактирование видеороликов, чтобы понять, как пользоваться встроенным инструментом монтажа. После того, как вы запустили стандартный видеоредактор, появится окно, где нужно нажать на кнопку «Новый видеопроект». Также на главной странице будут отображаться ранее сохраненные проекты.

Готовый фильм может состоять из видео и фотографий. Поэтому нажмите на кнопку «Добавить», чтобы интегрировать в проект необходимые файлы.


Щелкнув по кнопке в виде трех точек, вы сможете наложить текст, добавить эффекты или сделать переходы между частями фильма. Также допускается изменение скорости воспроизведения. Чтобы сохранить фильм, нажмите на кнопку «Завершить видео», выберите качество и придумайте имя. Останется дождаться окончания рендеринга.

Сторонние приложения
Сегодня у пользователей ПК есть огромный выбор программ для монтажа видео. Если вас не устраивает функционал встроенного редактора, то вы сможете обратиться к одному из представленных вариантов. Они предусмотрительно разделены на платные и бесплатные приложения.
Платные видеоредакторы
Платные программы отличаются отсутствием водяных знаков, наличием большого количества эффектов и инструментов монтажа. Ниже приведены приложения, которые подойдут профессионалам.
Movavi Video Editor
Среди всех платных программ Movavi Video Editor выделяется невысокой ценой: всего 1290 рублей для обычной версии и 3990 рублей для бизнеса. С учетом того, что плата списывается единоразово, с экономической точки зрения приложение является хорошим вариантом.

Еще одна отличительная особенность – продуманный интерфейс, в котором сможет разобраться даже новичок. Здесь есть встроенный эквалайзер, технология устранения шумов, дополнительные эффекты и многое другое. В то же время на фоне по-настоящему профессиональных программ Movavi Video Editor выглядит бледно, а удобный интерфейс компенсируется ограниченностью некоторых функций.
Vegas Pro
Популярный инструмент для профессионалов, выпущенный в нескольких сборках. Стоимость везде варьируется, но начальная цена – 400 $. Это немало, если сравнить Vegas Pro с Movavi Video Editor. Но, как вы уже могли догадаться, Vegas отличается продвинутыми эффектами и наличием множества инструментов, в которых поначалу очень сложно разобраться. Поэтому перед загрузкой рекомендуется посмотреть хотя бы пару видеоуроков.

Adobe Premiere Pro
Пожалуй, самая популярная программа для видеомонтажа, которой пользуются владельцы компьютеров на Windows 10. Adobe Premiere Pro – продвинутый инструмент с крайне сложным интерфейсом. На то, чтобы разобраться во всех особенностях приложения, уйдет до недели свободного времени. Но итоговый результат того стоит. При этом учтите, что приложение распространяется по подписке (от 1236 р./мес).
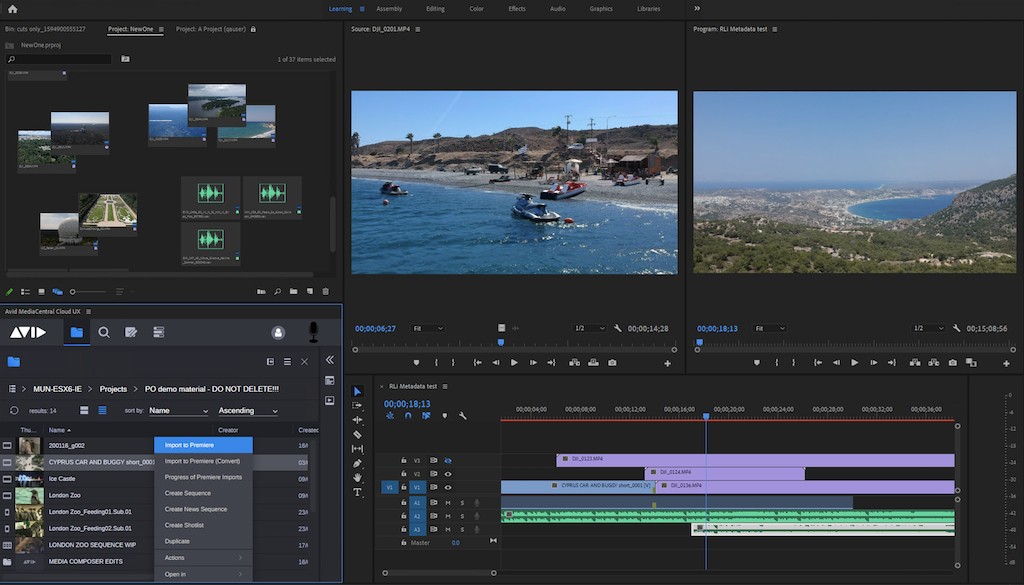
Edius Pro
Израильская программа, которой пользуются многие местные телекомпании. Она предназначена для редактирования видео в режиме реального времени. Официально приложение нельзя купить в России, но некоторые магазины все-таки предлагают Edius Pro, однако цены сильно разнятся (до 50 тысяч рублей). Внутри есть много инструментов для монтажа, перечислить которые не представляется возможным, так как на это уйдет больше времени, чем на ознакомление с альтернативными программами.

Avid Media Composer
История этого видеоредактора началась еще в прошлом веке. С его помощью были смонтированы известные фильмы вроде «Темного рыцаря», что заставляет рассматривать Avid Media Composer в качестве инструмента для профессионалов. Стоимость лицензии варьируется от 19000 рублей до нескольких миллионов.
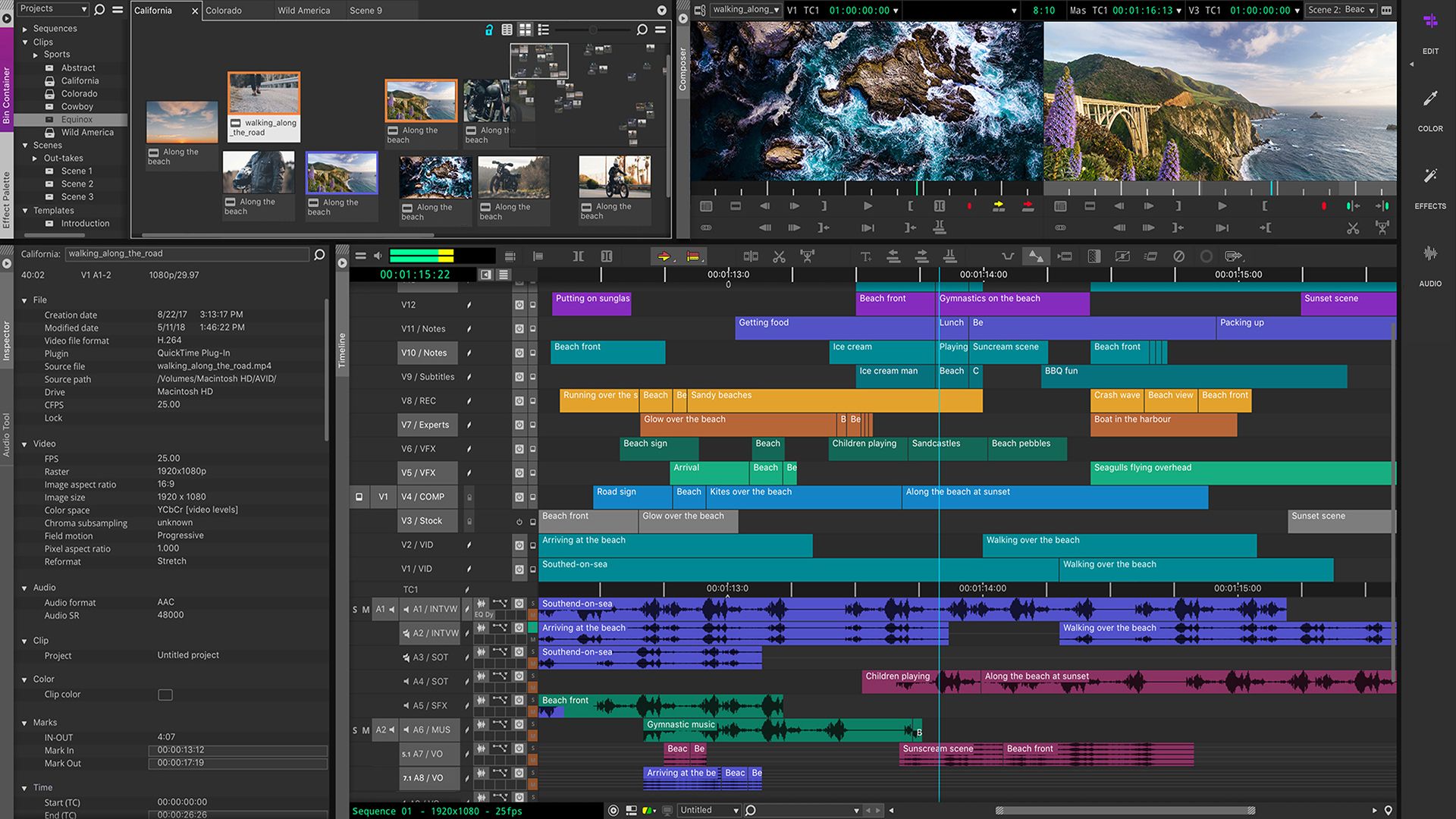
Бесплатные видеоредакторы
Приложения, которые распространяются бесплатно, не могут похвастать большим количеством инструментов, однако хорошо подходят любителям. Правда, им нередко приходится мириться с водяными знаками.
Lightworks
Внешне Lightworks старается быть похожим на профессиональную программу для монтажа. Однако при длительном использовании выясняется, что сложный интерфейс – ширма, за которой прячется ограниченный функционал. Приложение распространяется в платной и бесплатной сборке, главным отличием которых является поддержка (или отсутствие) высокого разрешения видео.

Windows Movie Maker
С определенной натяжкой эту программу можно назвать стандартным средством монтажа. Ее разработкой занимались специалисты из Microsoft, которые и создали Windows 10. Функционально Windows Movie Maker мало чем отличается от встроенного видеоредактора, но некоторые найдут в WMM нечто новое и полезное. Скачивается приложение через магазин Microsoft Store.
Важно. Недавно Microsoft прекратила поддержку Windows Movie Maker, а потому для скачивания будут доступны лишь устаревшие версии программы, которых нет в официальном магазине приложений.
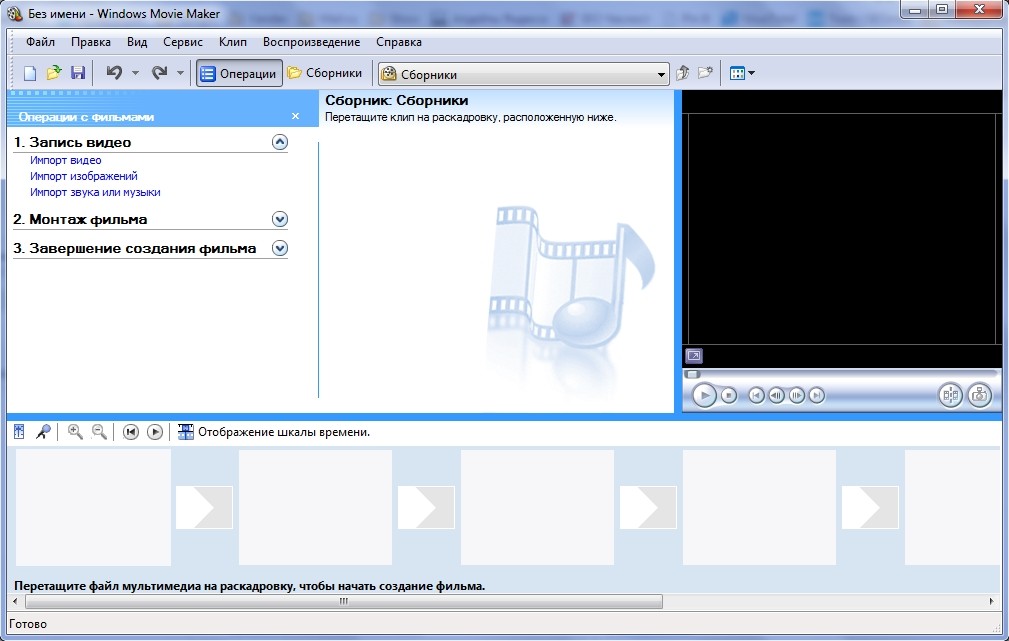
Pinnacle VideoSpin
Бесплатная версия довольно известного редактора Pinnacle Studio. От «старшего брата» программа отличается упрощенным инструментом. А вся загвоздка заключается в том, что для доступа к дополнительным эффектам вам придется заплатить. Базовый функционал сопоставим с предложением стандартного видеоредактора на Windows 10.
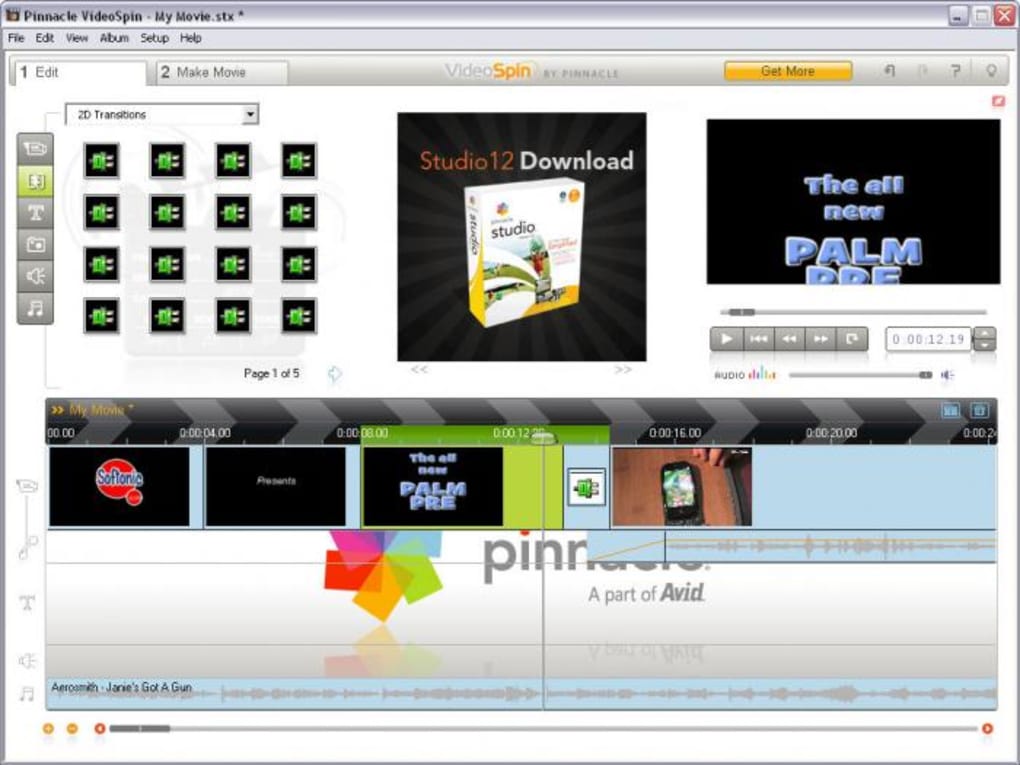
VideoPad Video Editor
Внешне очень простая, но при этом достаточно функциональная программа с набором нескольких десятков пресетов. Если вы не хотите разбираться в сложных приложениях для монтажа, то VideoPad Video Editor станет хорошим вариантом. В то же время учтите, что у вас не будет богатого выбора переходов и других эффектов.
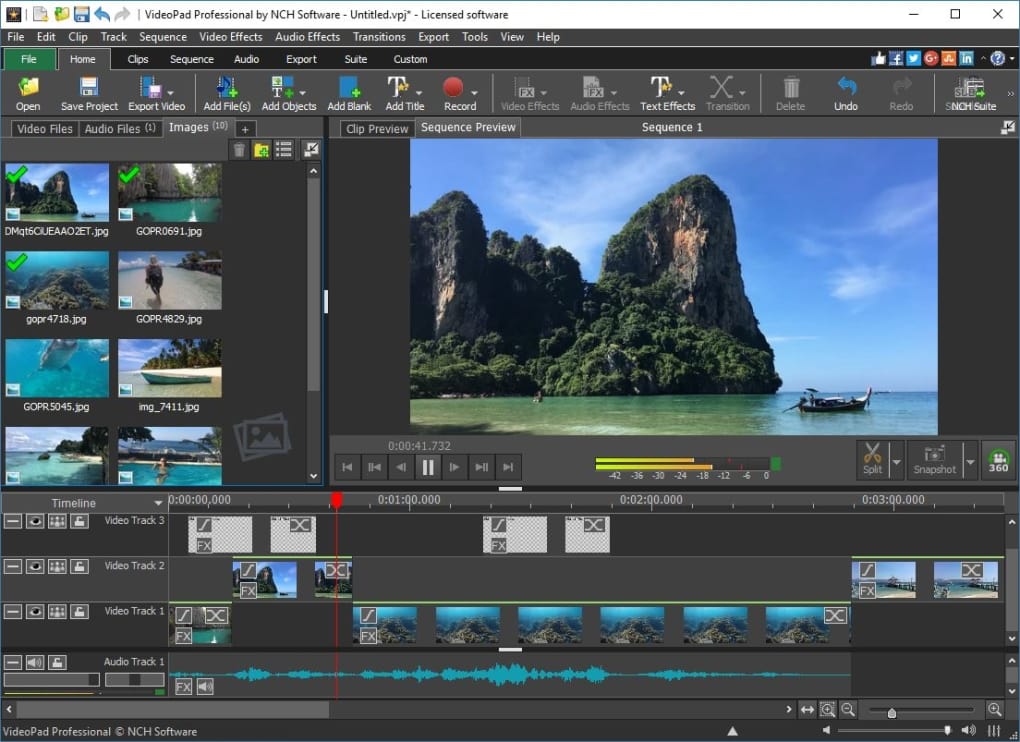
Avidemux
Последним в подборке оказался кроссплатформенный редактор, который отличается открытым кодом. То есть при желании ограниченный функционал (по умолчанию) можно расширить при помощи установки дополнений. Интерфейс простой и приветливый, а из недостатков выделяется разве что отсутствие поддержки некоторых редких форматов видео.
Читайте также:

