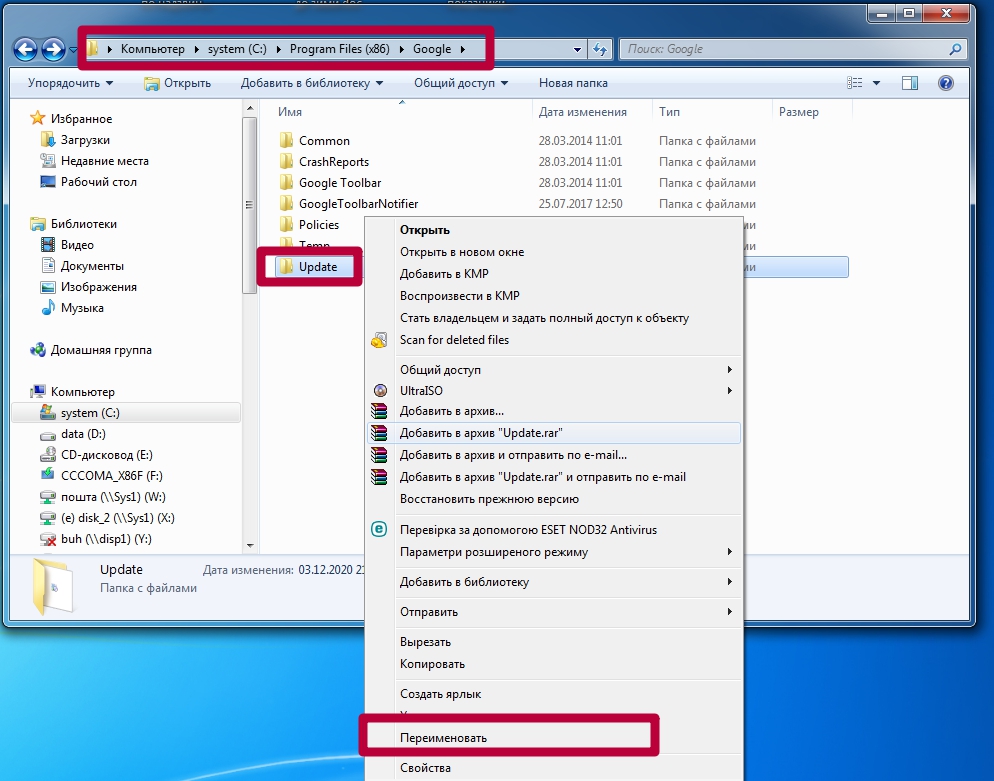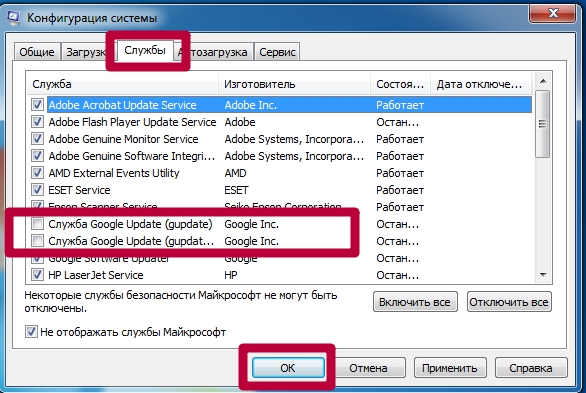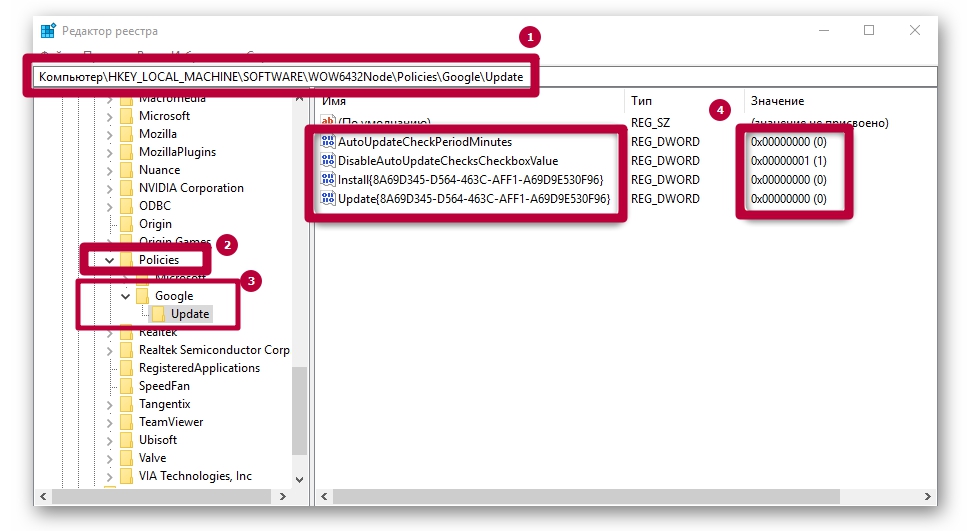Chrome отключить обновления mac os
Обновлено: 04.07.2024
Отключить обновления Гугл Хром будет полезно, если Вы используете компьютер или ноутбук со «слабым» железом, частые «апдейты» отвлекают от работы или вызывают неудобства, текущая версия браузера нужна для выполнения специфических задач по программированию.
Деактивация автообновления браузера может быть выполнена разными способами. Некоторые «вырубают» ее навсегда. Вы можете применить вариант с переименованием папки или выключением заданий в планировщике. Более сложные через реестр и изменения групповых политик лучше использовать только опытным пользователям.
- 1 Зачем необходимо обновление браузера
- 2 Почему его отключают
- 3 Способы отключения
- 3.1 Переименование папки “Update”
- 3.2 Деактивация службы через msconfig
- 3.3 Настройки браузера: плагин “Update”
- 3.4 Отключение задания в планировщике Windows
- 3.5 Правка реестра операционной системы
- 3.6 Изменение локальных групповых политик
Зачем необходимо обновление браузера
Каждое обновление предлагает следующее:
- Комплект совершенно новых функций для работы в интернете.
- Повышение общей производительности программы.
- Ускорение решения задач.
- Изменение интерфейса для достижения максимальной эргономичности и удобства.
- Устранение старых ошибок.
- Улучшение системы безопасности.
- Охват большего количества веб-стандартов.
- Расширение возможностей по настройке.
Для обеспечения стабильной работы не рекомендуется игнорировать просьбы браузера о своевременном обновлении. В противном случае высока вероятность столкнуться с целым рядом неудобств в будущем.
Почему его отключают
Несмотря на пользу от обновления, некоторые пользователи предпочитают все-таки отключать эту функцию. Чаще всего это связано с тем, что люди не хотят отвыкать от используемого интерфейса и перестраиваться на работу по совершенно другой системе. К тому же обновленная версия браузера всегда будет более требовательна к компьютерному железу, поскольку использует современные стандарты.
Способы отключения
Существует несколько способов отключения автообновления Гугл Хрома. Они отличаются сложностью и используемыми инструментами. Выбор в пользу того или иного метода делается на основе конкретных условий использования обозревателя.
Переименование папки “Update”
Деактивировать автообновление можно достаточно простым, но при этом неочевидным способом, включающим в себя переименование раздела «Update».
- Открыть «Мой компьютер».
- Перейти в системный раздел и открыть «Program Files».
- Найти папку под названием «Google» и открыть ее.
- Щелкнуть ПКМ по папке «Update» и нажать на «Переименовать».
- Добавить к имени раздела любой символ или фразу.
![]()
Деактивация службы через msconfig
В ОС с установленным Google Chrome есть две службы, влияющие на загрузку новых файлов обозревателя. Предотвратить установку свежей версии можно отключением этих служб.
- Кнопками Win + R открыть утилиту «Выполнить» вписать запрос «msconfig».
- В «Конфигурации системы» надо открыть раздел «Службы».
- Выставить флажок напротив позиции «Не отображать службы Майкрософт».
- Отключить две службы с названием «Google Update».
- Нажать на «ОК» и закрыть окошко.
![]()
После деактивации этих служб обновить программу будет трудно, пока пользователь самостоятельно не активирует их вновь.
Настройки браузера: плагин “Update”
Отключить лишнюю опцию автообновления легко через встроенные в обозревателе инструменты. Для этого потребуется сделать следующее:
- Запустить браузер.
- Нажать ЛКМ по трем точкам в верхнем углу и открыть «Настройки».
- Перейти в раздел «Дополнительные».
- Открыть вкладку «Настройки контента» и напротив пункта «Плагины» установить флажок «Отключить отдельные плагины».
- Откроется окно, в котором необходимо выбрать плагин под названием «Update».
- Подтвердить операцию нажатием на кнопку «Отключить».
Для последних версий браузера подобная настройка будет невозможной, поскольку разработчики серьезно изменили интерфейс и исключили возможность настраивать плагины.
Отключение задания в планировщике Windows
За своевременное обновление всех программ, в том числе браузеров, в Windows отвечает утилита под названием «Планировщик заданий». Так что для полноценной деактивации функции необходимо убрать соответствующие задачи из планировщика.
Правка реестра операционной системы
Эта методика деактивации рекомендуется самими разработчиками программного обеспечения.
- Открыть окно «Выполнить» кнопками Win + R и вписать запрос «regedit» для открытия редактора.
- Перейти в директорию «HKEY_LOCAL_MACHINE\SOFTWARE\WOW6432Node\Policies».
- Щелкнуть по пункту «Policies», а затем создать в ней раздел под названием «Google» (ПКМ – «Создать» – «Раздел»).
- В новом каталоге сформировать раздел под названием «Update». Щелкнуть по нему ЛКМ.
- Щелкнуть ПКМ по свободной области, отметить позицию «Создать» и щелкнуть на «Параметр DWORD (32 бита)». Дать новому параметру имя «AutoUpdateCheckPeriodMinutes».
- Присвоить новому параметру значение «0».
- По тому же принципу сформировать параметры «Install», «Update» и «DisableAutoUpdateChecksCheckboxValue». Причем первые два также равны нулю, тогда как последнему надо присвоить значение 1.
![]()
После описанных действий Гугл Хром не будет загружать файлы обновлений и изменяться без ведома пользователя. Чтобы восстановить работоспособность службы обновлений потребуется просто удалить сформированные параметры из реестра.
Изменение локальных групповых политик
Иногда ни один из методов не дает нужного результата. Браузер продолжает обновляться без изменений. В этом случае целесообразно открыть редактор локальной групповой политики.
- На ресурсе компании Google загрузить файл с шаблонами политик для браузера.
- Распаковать архив из «GoogleUpdateAdmx» в директорию «PolicyDefinitions», расположенную в разделе «Windows» на основном локальном диске.
- Открыть окно «Выполнить» кнопками Win + R и активировать запрос gpedit.msc .
- Открыть директорию: «Конфигурация компьютера\Административные шаблоны\Google\Google Update\Applications\Google Chrome».
- Щелкнуть по пункту «Allow installation» и деактивировать.
- Аналогичным образом рассмотреть свойства параметра «Update Policy Override», а затем включить его.
- Немного ниже расположено окно «Параметры», в котором напротив позиции «Policy» необходимо выставить значение «Updates disabled».
- Подтвердить изменения кнопкой «ОК».
Как можно заметить, метод достаточно сложный. Однако он помогает избавиться от функции автообновления браузера даже в самых сложных случаях.
Обновление браузера вручную
- После отключения функции автоматического обновления Google Chrome браузер будет работать в нужной версии долгое время без попыток самостоятельно обновится. Однако в определенный момент у пользователя может возникнуть желание поменять версию на более свежую, что можно осуществить вручную.
- Для этого необходимо скачать дистрибутив интересующей версии и запустить его на компьютере. После распаковки установочный файл самостоятельно внесет соответствующие изменения в используемую версию. В результате пользователь получит обновленный браузер.
- Как альтернативу можно рассматривать Гугл Хром Портабл — она автоматически не обновляется.
Отключение автообновления вкладок
По своему усмотрению пользователь может отключить обновления браузера Google Chrome. Сразу стоит сказать, что делать этого не рекомендуется. Однако мы все равно сегодня рассмотрим несколько способов, которые позволят нам отключить обновления Гугл Хрома.
Если вы будете следовать всем шагам из представленной инструкции ниже, то никаких проблем у вас не возникнет.
Важно знать при отключении обновлений
Если вы всерьез задумываетесь над отключением обновлений браузера Google Chrome, то вам нужно понимать, что если вы это сделаете, то со временем браузер может перестать функционировать вовсе. Ведь с каждым обновлением браузер изменяется не только визуально, но и технически. С каждой новой версией могут добавляться различные функции или устраняться различные ошибки.![]()
Как отключить автообновление
Переходим к основной части сегодняшней инструкции. Как вы уже знаете, браузер обновляется автоматически. Но, эти автообновления можно отключить. Для этого, придется воспользоваться одним из предложенных способов ниже.
На компьютере
Существует несколько способов, позволяющих отключить автообновление браузера Гугл Хром для персонального компьютера.
Сразу стоит сказать, что отключить обновления не совсем просто. Однако если вы будете четко следовать всем указаниям, то проблем возникнуть не должно.![]()
Первый способ
Отключить автообновления браузера на персональном компьютере возможно следующим образом:
- Открываем вкладку «Компьютер». Из представленных жестких дисков выбираем вариант – «Локальный диск C».
- После чего, на открывшейся странице находим папку «Program Files (x86)» и кликаем прямо по ней левой клавишей мышки.
- Теперь, необходимо будет найти папку «Google» и нажать по ней левой кнопочкой мыши.
- Если вы все делали правильно, то на открывшейся вкладке должна быть папка «Update». Чтобы отключить обновления, нам понадобится переименовать данную папку. Для этого, нажимаем по ней правой клавишей мышки. Должно появиться специальное окошко, в котором будет пункт «Переименовать». Нажимаем прямо по нему левой кнопкой мышки.
- Просто добавляем любое слово, какое захотим. Например, в моем случае, папка теперь будет называться «Update not».
- Теперь, если проверить наличие обновлений, то можно заметить, что появилось уведомление со следующим текстом – «При проверке обновления произошла ошибка». Таким образом, вы сможете избежать автоматических обновлений браузера Google Chrome на вашем персональном компьютере.
Второй способ
Второй метод по отключения обновлений браузера Гугл Хром на персональном компьютере заключается в следующем:
- Нажимаем левой клавишей мышки по иконке Windows, которая находится в левой нижней части экрана. Должно появиться специальное меню. Нам необходимо будет воспользоваться строкой для поиска. Просто вписываем туда слово «Планировщик».
- Благодаря функции поиска, система найдет нам программу «Планировщик заданий». Просто нажимаем по данному приложению левой клавишей мыши.
- После чего, перед вами должно открыться новое окошко прямо по центру экрана. В верхней части данного окна будет находиться список с запланированными задачами. Находите там пункт «GoogleUpdate» и нажимаете по нему правой клавишей мышки.
- Появится маленькое окошко с несколькими пунктами. Вам понадобится клацнуть левой клавишей мыши по графе «Отключить». Как только вы это сделаете, запланированные обновления браузера Google Chrome будут отключены.
Третий способ
Разберем ещё один способ, который позволяет отключить обновление Гугл Хрома для персонального компьютера. Для реализации способа проделаем такой набор действий:
- В самом низу левой части экрана будет иконка «Пуск». Нажимаем по ней один раз левой клавишей мышки. Теперь, находим в открывшемся меню графу «Найти программы и файлы» и вписываем в данную строку слово «Выполнить». В результатах поиска должна отобразиться программа с таким названием. Клацаем прямо по ней левой кнопочкой мыши.
- Откроется окошко с единственной строкой. Прямо в эту графу вписываем следующее – «msconfig» и щелкаем левой клавишей мышки по пункту «ОК».
- Изначально откроется вкладка «Общее». Нам же необходимо будет перейти на страницу «Службы».
- После чего, в нижней части окна находим графу «Не отображать службы Microsoft». А немного левее данного пункта будет специальный квадратик. Именно в него понадобится поставить галочку.
- Теперь, находим в предложенном списке пункты, относящиеся к Google Chrome. Необходимо будет убрать галочки с подходящих по названию пунктов, а затем клацнуть ЛКМ по разделу «ОК». На скриншоте ниже вы сможете увидеть, какие именно графы необходимо отключить.
- Для сохранения изменений понадобится перезагрузить компьютер. Именно об этом вас и попросит операционная система Windows. Если вы готовы именно сейчас перезапустить персональный компьютер, то нажимайте левой клавишей мыши по графе «Перезагрузка». После этого, ПК перезапустится, а изменения вступят в силу.
На телефоне
Выше вы узнали, как выглядит процесс по отключению автообновлений браузера Google Chrome на персональном компьютере. Теперь разберемся с мобильными устройствами. Ниже вы увидите, как можно отключить обновления браузера на телефоне с операционной системой iOS, а так же Android.
Android
Важно заметить, что на устройстве с операционной системой Андроид есть возможность отключить автоматические обновления только лишь для браузера Google Chrome. Для этого, придется выполнить следующий набор действий:
iPhone
Сразу стоит сказать, что на айфоне нельзя отключить автообновления только лишь для одного браузера Google Chrome. То есть, автоматические обновления разрешается выключить сразу для всех приложений. Безусловно, такие условия подойдут не всем пользователям. Тем не менее, если требуется, чтобы браузер не обновлялся на айфоне, то для этого выполняем следующие действия:![]()
- Переходим в раздел с настройками устройства. Спускаемся вниз по странице, пока не найдем пункт «App Store». По данной графе и нужно будет щелкнуть один раз.
- После чего, в самом верху открывшей вкладке будет строка «Автоматические загрузки». А немного ниже будет пункт «Приложения». Чтобы отключить автоматические обновления программ, понадобится нажать по белой точке рядом со строкой «Приложения».
- Если точка передвинется в левую строну, то это означает, что вы отключили автообновления приложений из App Store на своем айфоне.
Благодаря сегодняшней инструкции, вы узнали несколько способов для отключения функции обновления браузера Google Chrome. Теперь вы сможете остановить обновления Гугл Хрома не только через мобильное устройство, но и через персональный компьютер. Но, прежде чем отключить автообновления, хорошо подумайте, точно ли вам это нужно.
![Как отключить автоматическое обновление Google Chrome? Пошаговые руководства]()
Когда мы подключаемся к Интернету через браузер Google Chrome, запускается процесс Windows под названием Google Update , который устанавливается по умолчанию, чтобы вы могли обновлять свои продукты. Это делается автоматически в браузере до последней доступной версии.
Это полезная функция, так как она почему-то не позволяет нам загружать обновления вручную , а также позволяет нам всегда поддерживать браузер Chrome в актуальном состоянии . Но в некоторых случаях они заканчивают тем, что запускают фоновые задачи, которые мы можем не запускать, потому что они приводят к ненужному потреблению ресурсов в нашей системе.
Если мы хотим удалить эти автоматические обновления , мы должны избавиться от последнего приложения Google в нашей системе, и у нас нет возможности сделать это вручную или отключить его. Однако есть некоторые методы, которые можно применять, если мы хотим полностью отключить этот процесс, что мы объясним ниже.
Действия по отключению и запрету автоматического обновления Google Chrome
Для всех людей, у которых медленное интернет-соединение, эта функция автоматического обновления часто становится неприятной, так как она мешает и делает сетевое соединение намного медленнее. Это также становится проблемой для тех людей, которым приходится отменять высокую скорость передачи данных.
Этот браузер не включает в свою конфигурацию параметр, позволяющий нам изменять или отключать это поведение , но мы можем настроить его в несколько этапов простым и быстрым способом. Таким образом, вы можете установить обновления вашего браузера только вручную.
Отключить плагин автоматического обновления
Если у вас относительно новая версия Google Chrome , вам не нужно этого делать, и этот плагин не появится. Но если ваш случай противоположен, здесь мы объясним, как сделать это шаг за шагом.
- Для начала мы должны открыть браузер, в адресной строке мы напишем: chrome://plugins/ и нажмите enter.
- Затем он появится Список каждого из плагинов или расширений Chrome, которые вы в данный момент обновили.
- Вы должны выбрать один из них с именем Google Update , просто нажав отключить, таким образом вы запретите автоматическое обновление браузера.
- Чтобы закончить, просто перезапустите браузер, чтобы внесенные изменения были сохранены.
![Inhabilitar el plugin auto actualizador]()
Важно отметить, что этот метод действителен только для этого браузера , поэтому мы должны применить некоторые из перечисленных выше решений, чтобы полностью исключить эту службу обновления.
Также возможно, что этот плагин не установлен в браузере , это будет зависеть только от используемой версии. Если у вас есть новая версия, вы должны обязательно применить другие меры.
Удалить программу обновлений Google
Важно понимать, что Центр обновления Google запускается время от времени , поскольку он входит в число параметров, перечисленных в запланированных задачах Windows. Чтобы исключить его из задач, нужно выполнить только следующие шаги.
- Чтобы начать, перейдите на панель «Пуск»
- . Затем необходимо ввести параметр « Программы» .
- Затем перейдите в « Аксессуары»
- . Здесь, в папке с аксессуарами, выберите «Системные инструменты»
- Наконец, нажмите «Запланированные задачи», там мы выберем задачи Google Update, щелкнув правой кнопкой мыши и выбрав опцию для удаления.
![Eliminar Google Update de Windows]()
Отключить в Windows
Чтобы отключить эту службу из реестра Windows, необходимо выполнить следующие действия, но вы должны знать, что это будет работать только для Windows XP .
- Для начала мы должны перейти к начальной части.
- Когда мы начнем, мы нажмем на опцию Выполнить , там мы напишем regedit , чтобы запустить редактор реестра Windows. Обратите внимание: если мы используем Windows 7 или Windows Vista , мы запустим regedit из поля поиска в меню «Пуск».
- Если вы используя Windows 8 , вы должны нажать
- Как только мы попадем в regedit, мы будем перемещаться до тех пор, пока не найдем следующие записи, они могут различаться в зависимости от операционной системы, которая является вы используете, а также версию вашего обновления Google или в этом случае, если мы установили браузер для одного или нескольких пользователей Windows.
![Deshabilitar en Windows]()
Записи, которые появятся в меню regedit, следующие:
- HKEY_LOCAL_MACHINE SOFTWARE Policies Google Update
- HKEY_CURRENT_USER SOFTWARE Policies Google Update
Существует также вероятность того, что найденные записи реестра:
- HKEY_LOCAL_MACHINE SOFTWARE Google Update
- HKEY_CURRENT_USER SOFTWARE Google Update
- HKEY_LOCAL_MACHINE SOFTWARE Wow6432Node Google Update
После того, как записи найдены, необходимо сделать следующее:
Получите доступ к записи обновления реестра каждого из указанных выше значений. Важно, чтобы вы выполнили следующую операцию с каждой из записей, которые появятся у вас.
Вы должны создать следующие значения DWORD:
- Имя : AutoUpdateCheckPeriodMinutes => Значение: 0
- Имя : DisableAutoUpdateChecksCheckboxValue => Значение: 1
- Имя : UpdateDefault => Значение: 0
- Имя: Обновление => Значение: 0
Если мы хотим добавить дополнительное значение в реестр, мы должны нажать на правую часть окна, а затем на параметр Новый: Значение DWORD.
Как только это будет сделано, мы дадим любое имя документу, Пример: По умолчанию и, наконец, дважды щелкнем значение и запишем его. соответствующий (пример, 1).
Остановить обновления на Mac
Chrome имеет установленный интервал времени для проверки. То есть, каждый раз, когда проходит определенное время, система начинает проверять наличие новых обновлений для браузера. Если система обнаружит новое обновление для браузера, автоматически загрузит его и начнет его установку.
Многие люди считают это большим преимуществом и не рекомендуют отключать или останавливать обновления Mac , считая, что это также может быть большим риском. Если вы решите остановить эти обновления или деактивировать их, вам следует помнить, что любой человек или любая вредоносная программа может получить доступ к вашей системе и украсть ваши данные или просто взломать их.
Но если вы один из тех, кто убежден и предпочитает остановить эти обновления и сделать их вручную для каждого приложения, которое они сочтут необходимым, здесь мы объясним, как выполнить этот простой и быстрый процесс.
Чтобы начать делать это, вам нужно просто выполнить следующие шаги:
В общем, все, что вам нужно сделать, это открыть системный командный терминал, там вы будете вводить следующую команду для выполнения этой функции: по умолчанию read com.google.Keystone.Agent CheckInterval >
![Detener actualizaciones en Mac]()
Как только вы зарегистрируете команду, автоматическое обновление Google Chrome для Mac будет немедленно отключено . Эта команда напрямую отвечает за изменение значения flag checkInerval на 0. В тот момент, когда Chrome распознает этот новый флаг, он автоматически прекращает поиск обновлений.
После того, как все эти шаги будут выполнены, автоматические обновления вашего браузера перестанут работать , имейте в виду, что это следует делать вручную с этого момента, если вы не примените его, ваша операционная система запустится остаться в прошлом с точки зрения версий каждого приложения, что в долгосрочной перспективе может стать проблемой для вашего браузера. Важно, чтобы он время от времени обновлялся , чтобы вы могли наслаждаться всеми новостями, которые предлагает каждое из этих обновлений.
На устройствах Android
![Desactivar las actualizaciones automáticas Chrome en Android]()
На iOS/iPhone
На устройствах с операционной системой iOS единственным полностью настраиваемым графиком для автоматической загрузки и установки новых версий является график приложений . Если вы хотите узнать, как включить или отключить автоматическое обновление на iOS, вам просто нужно продолжить чтение и, прежде всего, выполнить следующие шаги:
Google Chrome автоматически обновляется в фоновом режиме при выходе новой версии, это берет на себя ответственность за руки пользователя и упрощает обновление последней версии приложения. Как правило, вы должны оставить включенное автоматическое обновление, если не для его удобства, чем для преимуществ безопасности, связанных с быстрой версией самой последней версии браузера, но если вы хотите отключить значительные автоматические обновления, чтобы уменьшить использование данных личных Hotspot или что-то подобное, вы можете сделайте это с помощью команды write по умолчанию.
Как отключить автоматические обновления Google Chrome в Mac OS X
- Запустите терминал, находящийся в папке / Applications / Utilities /
- Введите следующую команду write по умолчанию и нажмите return:
Обратите внимание, что это отключает все автоматические обновления для всех приложений Google на компьютере, а не только для Chrome. Возможно, есть способ отключить автоматическое обновление Chromes, но я не нашел его, даже Google предлагает более широкое решение, описанное выше.
Обратите внимание, что это не просто Google Chrome, который обновляет этот способ, другие продукты Google на Mac обновляются с помощью той же утилиты, включая Google Earth. Таким образом, если вы отключите автоматическое обновление Google, все связанные приложения Google больше не будут проверять наличие обновлений или обновлять себя, вам нужно сделать это самостоятельно.
Ручное обновление Chrome после автоматического обновления отключено
-
Из Finder OS X нажмите Command + Shift + G, чтобы открыть окно Go To Folder, введите следующий путь:
Если вы устали от ручных обновлений, легко вернуться снова:
Повторное включение автообновлений Google Chrome
- Запустите терминал, находящийся в / Applications / Utilities /, и введите следующую команду записи по умолчанию:
Как упоминалось ранее, в качестве рекомендации по техническому обслуживанию рекомендуется оставить автоматические обновления включенными для всех приложений, включая Chrome.
Читайте также: