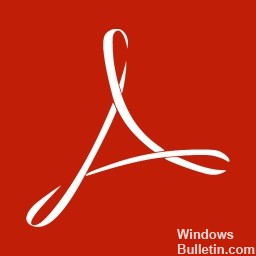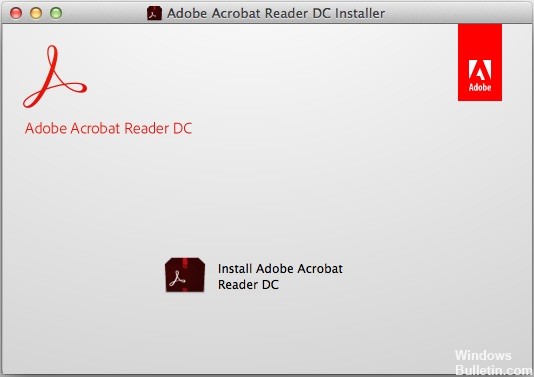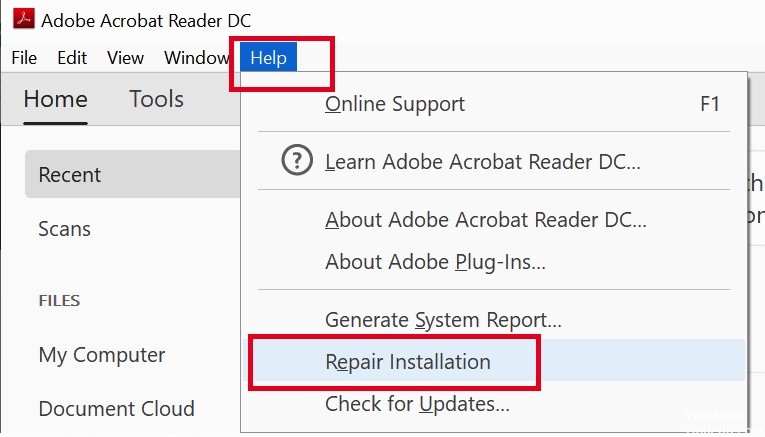Не запускается акробат ридер на виндовс 7
Обновлено: 06.07.2024
Проблемы с установкой Adobe Acrobat?
Скачайте 100% рабочую версию PDF редактор
Поиск причины ошибки
Дальше мы расскажем, как устранить неполадки, возникающие при установке софта, начиная от самых простых и распространенных и заканчивая довольно редкими и сложными.
Устранение сторонних неполадок при установке
Первым делом при возникновении проблем попробуйте три базовые вещи: перезагрузить компьютер, повторно скачать файл-инсталлятор и начать установку программы. Это поможет, если во время загрузки дистрибутива возникли перебои в работе ПК, например скачок напряжения или кратковременное отключение электричества, из-за чего файл оказался поврежден.
Если результата нет, проблема может быть в операционной системе. Если Adobe Acrobat Reader DC не устанавливается на Windows 7 — убедитесь, что скачали дистрибутив для ОС нужной разрядности — 32 бита. Для старых систем Windows XP, Vista и Windows 7 необходимо скачивать 32-битную версию, а для новых версий ОС, например Windows 10, версию на 64 бита. Стоит проверить, стоит ли галочка в графе «Совместимость» в свойствах программы, если вы скачали старую версию софта.
Наконец, если вышеизложенные способы не принесли плодов, остаются только радикальные меры — чистка реестра. Возможно на вашем ПК когда-то уже была установлена старая версия Adobe Reader, которая затем была не полностью удалена. Из-за этого в реестре системы Виндовс 10 остается мусор, который мешает корректной установке новой версии приложения. Если Adobe Acrobat Reader DC не устанавливается с ошибкой 1722, следует сделать следующее:
Если вы выполнили все действия, указанные выше, но не нашли папку «Inprogress», то проблема может крыться еще глубже — в самой службе установки Windows. Чтобы наладить ее работу, выполните следующие шаги:
Если вышеуказанные решения показались вам сложными, и вы не хотите тратить на них время и нервы, есть более простой способ — скачать приложение PDF Commander. Этот софт гораздо менее требователен к системе и не имеет проблем с установкой, а его интерфейс лаконичен и удобен для быстрого начала работы даже для тех, кто впервые пользуется подобным ПО.
Решение проблемы «Уже установлена более новая версия» для Adobe Reader
Чаще всего такая проблема возникает, если вы пытаетесь установить старую версию приложения поверх новой. Тогда удалите уже имеющееся версию, перезагрузите ПК и попробуйте заново.
Второе, из-за чего может появляться эта ошибка — это некорректная работа антивируса. Временно отключите защиту, чтобы установить Adobe Acrobat Reader, после чего включите антивирус снова.
Еще одна причина, по которой может выскочить ошибка с текстом, что у Adobe Reader уже установлена более новая версия — это наличие на вашем компьютере файлов от ранее удаленной старой версии Adobe Reader. Такие файлы могут мешать правильной установке приложения, поэтому желательно их удалить, перезагрузить ПК и попробовать заново.
Четвертое, что может вызвать неполадку, отчасти похоже на прошлый пункт. Это могут быть файлы Adobe Reader, которые были перемещены в «Корзину», но не очищены из нее. Если это действительно так, «Корзину» следует полностью очистить и попробовать заново произвести процедуру установки приложения.
Наконец, последнее — это активированный во время инсталляции прокси-сервер, работа которого может помешать установке софта. Рекомендуем отключить все прокси и VPN-приложения на время установки.
Попробуйте лучший аналог Adobe Reader —
программу PDF Commander
Если приложение Адоб Акробат Ридер не устанавливается или выдает ошибку — попробуйте аналогичный PDF Commander. Он обладает схожим функционалом, но при этом работаёт куда быстрее и надёжнее, а также прост для освоения.
Устранение проблем при загрузке Acrobat Reader
某些 Creative Cloud 应用程序、服务和功能在中国不可用。
Почему не загружается Acrobat Reader?
Иногда могут появиться проблемы при загрузке Acrobat Reader. Обычно эта проблема возникает по одной из следующих причин:
Устранение неполадок при загрузке и установке Acrobat Reader
При возникновении проблем с загрузкой Acrobat Reader выполните следующее:
1. Включите JavaScript
Включите в браузере JavaScript. Если вы не знаете, как это сделать, см. тему «Проверка включения функции JavaScript» для Windows или macOS.
2. Проверьте наличие антивирусных обновлений
Производители антивирусного ПО и поставщики услуг активно обновляют свое программное обеспечение, чтобы программа установки Acrobat Reader признавалась допустимой. Убедитесь, что ваше антивирусное программное обеспечение обновлено.
3. Воспользуйтесь другим браузером
Некоторые параметры компьютера, например параметры защиты или файлы cookie, не позволяют загрузить программу установки Acrobat Reader. Часто самым простым решением является попытка загрузки с использованием другого браузера. Попробуйте выполнить загрузку с помощью следующих браузеров (если они еще не использовались):
Ниже приведена информация о том, как запустить программу установки Acrobat Reader:
4. Используйте прямую ссылку для загрузки
Если скачать Acrobat Reader по-прежнему не получается, используйте прямую ссылку на файл. Выберите свою операционную систему, язык и версию, затем выберите «Загрузить сейчас». Следуйте инструкциям на экране для завершения процесса установки.
5. Обеспечьте стабильное подключение к Интернету
После установления стабильного подключения к Интернету, попробуйте загрузить файл еще раз. Если первоначальная попытка загрузить файл была прервана, перезапустите процесс загрузки в браузере, который вы использовали.
Высокая активность может мешать подключению к Интернету. Для получения наилучших результатов попробуйте загрузить файлы при меньшей активности (например, поздней ночью, рано утром или в выходные).
6. Обновите драйвер видеокарты (только для Windows)
Производители видеокарт часто обновляют свои программные драйверы. Если вы давно не обновляли драйвер видеокарты, загрузите обновленный драйвер с сайта производителя. (Для того, чтобы определить производителя видеокарты, просмотрите свойства карты в Диспетчере устройств).
Если одна из следующих ошибок возникает при попытке подключения к сайту или при загрузке с сайта Adobe, проработайте способы, предложенные ниже.
Симптом или ошибка
Решение
(Только в ОС Windows)
Ошибка 1402: Не удается открыть ключ [имя ключа]
Ошибка 1406: Не удается записать папки значений для ключа [имя ключа]
(Только для Windows)
Ошибка 1606: не удается получить доступ к сетевой папке Startup
(Только для ОС Windows)
Ошибка 1635: не удалось открыть этот пакет исправления
Прекращена работа Adobe Reader и другие ошибки —
что делать, если Адоб Акробат не работает
Adobe Acrobat не работает?
Скачайте 100% рабочую версию аналогичного софта
Решение 1. Обновление программного обеспечения
Для использования этого способа:
1. Повторно откройте Adobe Reader 11.
2. Далее обновите софт до последней версии: нажмите на верхней панели на кнопку «Справка» — «Проверка обновлений».
3. При наличии доступных версий вам будет предложено загрузить файлы с официального сайта.
Если Акробат XI продолжает вылетать после установки обновления, вам необходимо воспользоваться другим способом из списка.
Решение 2. Выполнение специальной команды
Перед сбросом настроек закройте все запущенные программы. Затем выполните несколько простых действий:
1. Запустите Adobe Reader.
2. Кликните «Справка» — «Восстановить установку». Windows 10/8/7 автоматически настроит приложение.
3. После завершения обработки перезагрузите систему ПК.
Решение 3. Отключение защищенного просмотра
В открытом ридере необходимо:
1. Нажать на «Редактирование» — «Установки».
2. В новом окне перейти в раздел «Защита (повышенный уровень)».
3. В блоке «Защищенный режим» выберите вариант «Отключен».
4. Примените изменения и перезагрузите программу.
Решение 4. Открытие Distiller DC
Чтобы использовать этот способ, следуйте инструкции:
1. Зажмите комбинацию клавиш Win+R.
2. В новом окне введите acrodist.
4. После завершения активации перезагрузите софт.
Решение 5. Переход в другой профиль Windows
Выйдите из учетной записи Виндовс, в которой возникла ошибка и смените профиль. Проверьте приложение на неполадки.
Если ни один вариант не помог решить проблему, необходима полная переустановка Акробата.
Чтобы написать о прекращение работы Adobe Reader, есть несколько вариантов отправки данных:
3. С помощью специальной формы.Этот вариант позволит вручную ввести данные о неполадках. Для этого перейдите на официальный сайт Adobe и найдите раздел Feature Request/Bug Report Form. В ней нужно указать продукт, а затем написать о проблеме. Форма представлена только на английском языке.
Почему Adobe Reader может не запускаться в Windows 10
Во время работы в версиях для Windows 10 может возникнуть еще одна проблема: при попытке открытия файлов ничего не происходит. Система не выдает никакой ошибки и просто игнорирует действия пользователя. Давайте разберемся, из-за каких причин Adobe Reader не открывается и не читает PDF.
Повреждение установочных файлов
Устаревшая версия
Если предыдущий способ не сработал, проверьте актуальность версии, что у вас установлена. Компания Adobe постоянно совершенствуют свой продукт, устраняя баги и добавляя новые опции. Для установки обновлений не нужно полностью удалять и снова устанавливать софт. Нужная функция также вызывается через пункт «Справка». Выберите строчку «Проверка обновлений» и после окончания процесса снова попробуйте открыть документ.
Неактуальная программа PDF
Если вы использовали приложение, установленное по умолчанию на компьютере, а затем удалили его, возможно, система скинула значения чтения этих файлов. Поэтому они никак не реагируют на ваши действия. Чтобы установить Adobe Acrobat в качестве главной «читалки» документов, выделите любой файл PDF правой кнопкой мыши, нажмите «Свойства» и во вкладке «Общие» установите Adobe как приложение для чтения по умолчанию.
Заключение
Аналог Adobe Acrobat Reader
Если приложение Адоб Ридер часто выдает ошибки, следует задуматься о более стабильной альтернативе. Выбирайте PDF Commander – он прост в управлении, обладает всеми нужными функциями и не зависит от интернет-соединения.
Возникли сложности при загрузке и установке Adobe Acrobat Reader? Попробуйте выполнить следующие действия в указанном порядке.
Иногда могут появиться проблемы при загрузке Acrobat Reader. Обычно эта проблема возникает по одной из следующих причин:
- Компьютер не подключен к Интернету или возникли проблемы в настройках Интернета.
- Необходимо обновить антивирусное программное обеспечение.
- Компьютер не подключен к серверу Adobe.
При возникновении проблем с загрузкой Acrobat Reader выполните следующее:
Включите в браузере JavaScript. Если вы не знаете, как это сделать, см. тему «Проверка включения функции JavaScript» для Windows или macOS.
Производители антивирусного ПО и поставщики услуг активно обновляют свое программное обеспечение, чтобы программа установки Acrobat Reader признавалась допустимой. Убедитесь, что ваше антивирусное программное обеспечение обновлено.
Некоторые параметры компьютера, например параметры защиты или файлы cookie, не позволяют загрузить программу установки Acrobat Reader. Часто самым простым решением является попытка загрузки с использованием другого браузера. Попробуйте выполнить загрузку с помощью следующих браузеров (если они еще не использовались):
- Mozilla Firefox
- Microsoft Internet Explorer
- Apple Safari
- Google Chrome
Ниже приведена информация о том, как запустить программу установки Acrobat Reader:
Если скачать Acrobat Reader по-прежнему не получается, используйте прямую ссылку на файл. Выберите свою операционную систему, язык и версию, затем выберите «Загрузить сейчас». Следуйте инструкциям на экране для завершения процесса установки.
После установления стабильного подключения к Интернету, попробуйте загрузить файл еще раз. Если первоначальная попытка загрузить файл была прервана, перезапустите процесс загрузки в браузере, который вы использовали.
Высокая активность может мешать подключению к Интернету. Для получения наилучших результатов попробуйте загрузить файлы при меньшей активности (например, поздней ночью, рано утром или в выходные).
Производители видеокарт часто обновляют свои программные драйверы. Если вы давно не обновляли драйвер видеокарты, загрузите обновленный драйвер с сайта производителя. (Для того, чтобы определить производителя видеокарты, просмотрите свойства карты в Диспетчере устройств).
Если одна из следующих ошибок возникает при попытке подключения к сайту или при загрузке с сайта Adobe, проработайте способы, предложенные ниже.
- Ничего не происходит.
- Файл преждевременно прекращает загрузку.
- Возникла одна из следующих ошибок:
- Сервер вернул расширенную информацию».
- «Сбой подключения прервал загрузку. Проверьте настройки Интернета и нажмите снова».
- «Не удается подключиться к серверу, сервер не найден.»
Adobe Acrobat - это семейство прикладных программ, позволяющих просматривать, распечатывать и управлять переносимыми документами или файлами PDF. Это модернизированный Adobe Reader это предлагает более расширенные функции. С помощью этого программного обеспечения вы можете просматривать файлы PDF в автономном режиме и онлайн. Это также позволяет вам легко создавать, редактировать, управлять и печатать файлы PDF.
![]()
Однако Adobe Acrobat может проявлять нестандартное поведение на разных этапах использования, что может повлиять на удобство использования. Adobe Acrobat не открывается по нескольким причинам. Ваша версия может быть устаревшей или не обновляться Adobe, поэтому вам следует проверить веб-сайт компании на наличие обновлений, которые вы можете загрузить и установить. В этой статье вы найдете несколько способов эффективно решить вашу проблему с помощью Adobe Acrobat.
Удаление и переустановка Adobe Acrobat
![]()
Ноябрьское обновление 2021:
Теперь вы можете предотвратить проблемы с ПК с помощью этого инструмента, например, защитить вас от потери файлов и вредоносных программ. Кроме того, это отличный способ оптимизировать ваш компьютер для достижения максимальной производительности. Программа с легкостью исправляет типичные ошибки, которые могут возникнуть в системах Windows - нет необходимости часами искать и устранять неполадки, если у вас под рукой есть идеальное решение:
![скачать]()
Сброс настроек Acrobat Preferences
- Перезагрузите компьютер, чтобы закрыть все экземпляры приложения Acrobat.
- Если вы используете Windows 7 или более позднюю версию, откройте проводник и перейдите в папку C: \ Users \ [имя пользователя] \ AppData \ Roaming \ Adobe \ Acrobat \ [версия]. Если вы используете Windows XP, откройте «Мой компьютер» и перейдите в папку C: \ Documents and Settings \ [имя пользователя] \ Application Data \ Adobe \ Acrobat \ [версия].
- Удалите папку «Настройки», находящуюся в папке.
- Запустите приложение и проверьте, сохраняется ли проблема.
Восстановить установку Adobe
![]()
Выполните сканирование DISM и SFC
![]()
- Нажмите Windows + X, чтобы открыть главное меню.
- Нажмите Командная строка (Администратор), чтобы открыть командную строку от имени администратора.
- Когда откроется командная строка, введите sfc / scannow, затем нажмите Enter.
- Процесс ремонта начинается сейчас. Не закрывайте командную строку и не прерывайте процесс восстановления.
- Введите следующую команду для быстрой проверки работоспособности и нажмите Enter:
DISM / Online / Очистка-изображение / CheckHealth
DISM / Online / Очистка-изображение / ScanHealth
DISM / Online / Cleanup-Image / RestoreHealth - После завершения сканирования перезагрузите Windows.
CCNA, веб-разработчик, ПК для устранения неполадок
Я компьютерный энтузиаст и практикующий ИТ-специалист. У меня за плечами многолетний опыт работы в области компьютерного программирования, устранения неисправностей и ремонта оборудования. Я специализируюсь на веб-разработке и дизайне баз данных. У меня также есть сертификат CCNA для проектирования сетей и устранения неполадок.
Исправление ошибки «Прекращена работа программы Adobe Reader»
Для начала необходимо разобраться, почему ПО перестало работать. Это может произойти при отсутствии необходимых обновлений, использовании неактивированной версии или работе на слабом ПК. Вы можете решить проблему прекращения работы на Windows 7 и 8 следующими способами:
Способ 1: обновить ПО
Если возникшая проблема привела к прекращению работы, то в первую очередь попробуйте обновить софт. Этот способ подходит для компьютеров с Windows 8.1, 7, XP.
Для скачивания последней версии повторно запустите Адобе Ридер и выполните несколько действий:
1. Нажмите опцию «Справка» в верхнем меню. Выберите «Восстановить установку»![«Прекращена работа программы Adobe Reader»]()
2. В диалоговом окне подтверждения нажмите «Да», а затем следуйте инструкции на экране![«Прекращена работа программы Adobe Reader»]()
3. После завершения восстановления нажмите «Справка» — «Проверка обновлений». При наличии новых версий подтвердите их скачивание, а затем дождитесь окончания загрузки и установки. После перезагрузите компьютер, откройте ПО и воспользуйтесь любой функцией для проверки наличия неисправностей.![«Прекращена работа программы Adobe Reader»]()
Способ 2: Отключение защищенного просмотра
«Защищенный режим» — это функция безопасности, которая защищает компьютер при открытии медиафайлов с вирусами. Если эта опция работает неправильно, то она может привести к тому, что Ридер не отвечает или вылетает.
Чтобы отключить опцию, следуйте инструкции:
1. Откройте редактор Адоб. Нажмите «Редактирование» — «Установки» в верхней части панели навигации или зажмите клавиши Ctrl+K, чтобы мгновенно открыть меню![Отключение защищенного просмотра]()
2. Выберите параметр «Защита (повышенный уровень)» в списке категорий. Снимите выделения со строк «Включить защищенный режим при запуске» и «Включить повышенный уровень защиты»![Отключение защищенного просмотра]()
3. Нажмите «ОК» для сохранения изменений, а затем перезагрузите устройство.
Способ 3: Через Distiller DC
Что делать, если прекращена работа программы Adobe Acrobat Reader DC? Попробуйте активировать софт с помощью Distiller DC:
1. На клавиатуре зажмите горячие клавиши Win+R для вызова командной строки. Введите команду «acrodist»![Через Distiller DC]()
2. Если Акробат или Ридер был не активирован, то появиться окно входа в аккаунт Адобе. Кликните «Войти сейчас» и введите сведения о своем аккаунте. Затем откройте программу и воспользуйтесь любой функцией![Через Distiller DC]()
Проблема с запуском Adobe Reader или Acrobat в Windows 10
Если на Windows 10 не запускается Adobe Reader или Acrobat, есть несколько причин для ошибки. Скорее всего она связана с недавним обновлением ПО или операционной системы.
Вот некоторые из факторов, которые могут помешать вам открывать файлы или запускать приложение:
- Устаревшая версия софта.
- Открытие PDF-файлов, которые созданы не с помощью программ Adobe.
- Импорт поврежденных или защищенных документов.
- Приложение может быть повреждено.
Для устранения неисправности существует несколько вариантов:
Поврежденные файлы
Во время установки программного обеспечения или обновления операционной системы могут быть не загружены необходимые файлы. В таком случае Ридер будет висеть в процессе запуска или неисправно выполнять запросы.
Чтобы устранить ошибку без поиска поврежденного документа:
1. Откройте ПО и откройте меню «Справка», расположенное на верхней панели. В списке выберите действие «Восстановить установку»![Поврежденные файлы]()
Обновление версии
Компания регулярно выпускает обновления или исправления багов. Чтобы устранить ошибку, вы должны убедиться, что программа обновлена до последней версии. Вы можете воспользоваться опцией проверки наличия обновлений в меню «Справка». Однако на устройствах с Windows 10 x64 она часто может не работать.
В таком случае вам потребуется выполнить следующие шаги:
1. Зажмите одновременно Win+R на клавиатуре, чтобы открыть диалоговое окно «Выполнить». Введите «control» и нажмите кнопку «ОК»![Обновление версии]()
2. Откроется «Панель управления», где вам необходимо перейти в раздел «Удаление программы»![Обновление версии]()
3. Найдите нужное приложение в списке и кликните на «Удалить»![Обновление версии]()
4. Перезагрузите оборудование и откройте «Проводник». Перейдите в папки, расположенные на диске C в папке пользователя «Adobe\Acrobat» и «Program Files (x86)\Adobe». Удалите все файлы, связанные с Акробатом![Обновление версии]()
5. Снова перезагрузите компьютер, затем откройте официальный сайт Adobe для загрузки Акробата. Скачайте приложение Reader![Обновление версии]()
6. Найдите дистрибутив на устройстве и запустите его от имени администратора. Следуйте инструкциям, чтобы завершить установку. После этого проверьте, решена ли проблема
Актуализация программы для ПДФ
Если перед загрузкой Акробата для открытия PDF-документов вы использовали стандартное ПО, а затем удалили его с устройства, то система могла удалить свойства файлов. В таком случае оборудование не знает, с помощью какой программы ему стоит открывать ПДФ. Вам нужно установить Ридер в качестве основного способа открытия файлов с таким расширением.
Для этого:
- Выделите любой PDF-материал и кликните по нему правой кнопкой мыши.
2. Выберите в списке «Свойства». В разделе «Общие» укажите приложение Адобе в качестве ПО для чтения файлов по умолчанию![Актуализация программы для ПДФ]()
Теперь вы знаете, как решить проблему с тем, что не работает Adobe Reader. Неисправность может возникать в различных ситуациях: при переустановке программы или операционной системы, при отсутствии нужных обновлений и медиафайлов и т.д. В большинстве случаев приведенные выше способы смогут решить проблему с запуском ПО и открытием ПДФ-документов. Если же решения не помогли, то потребуется обратиться в службу технической поддержки компании Adobe. Для этого вы должны иметь лицензионную версию софта и войти в свой аккаунт. При отсутствии возможности написать в официальную службу ознакомьтесь с другими программами для чтения и редактирования материалов.
Читайте также:
- Сервер вернул расширенную информацию».