Chromecast mac os как смотреть
Обновлено: 04.07.2024
Вот как Chromecast с Mac на любой телевизор или монитор.
Что бросить
Есть много причин, чтобы транслировать то, что на экране вашего Mac, на ваш телевизор:
- Смотрите Amazon Prime Video на своем телевизоре (и преодолевайте несовместимость Chromecast с Amazon Prime), просматривая браузер Chrome
- Делитесь всем, что у вас на экране, с кем угодно в комнате (отпускные картинки, видео, рабочие проекты, статусные доски)
- Показать альбомы из ваших фотографий Google
- Отправляйте презентации и слайд-шоу со своего Macbook на любой экран HDMI без проводов
- Поместите звонок в Google Hangouts на большой экран, чтобы вам не пришлось толпиться вокруг (относительно) маленького экрана вашего ноутбука
Что мне нужно кастовать с Mac?
- Chromecast или Chromecast Ultra
- Телевизор или монитор с доступным портом HDMI
- Macbook под управлением OS 10.9 (Mavericks) или выше
- РЕКОМЕНДУЕТСЯ: Macbook Pro 2011 или новее, Macbook Air 2012 или новее
- МИНИМУМ: Macbook Pro 2010, Macbook Air 2011
- Доступ к вашей сети Wi-Fi
- Самая последняя версия браузера Chrome
- Около 10 минут
Еще не настроили Chromecast? Проверьте наш удобный How-To. Мы будем ждать здесь.
Откройте Chrome. А теперь давайте предположим, что вы хотите попасть в восхитительную Чудесную миссис Мейзел на Amazon Prime до дебюта во втором сезоне. Хороший выбор!
Перейдите к окну, которое вы хотите сделать. Помните, что почти все, что вы можете сделать в окне Chrome, вы можете использовать: видео, слайд-шоу, презентации, музыку, веб-приложения и многое другое.
Выберите Cast в меню Вид на панели меню.
Выберите, к какому из подключенных устройств Google вы хотите подключиться. В этом примере показаны три подключенных устройства: «Спальня Chromecast», «Гостиная ТВ» и «Orange Mini». Давайте обратимся к телевизору в гостиной .
Выберите Удаленный экран до c в полноэкранном режиме только на своем телевизоре.
Затем настройте ползунок громкости в том же окне. Обратите внимание, что этот регулятор громкости отличается от уровня громкости вашего телевизора. Возможно, вам придется отрегулировать громкость вашего актера и телевизора, чтобы получить наилучший уровень звука.
Посмотрите, как на вкладке, которая находится сейчас, отображается синий значок на экране? Это полезно для отслеживания того, какая вкладка используется, если у вас открыто много вкладок.
Когда вы закончите смотреть, просматривать, делиться, что угодно, нажмите СТОП , чтобы выпустить Chromecast.
Это действительно все, что нужно сделать.
Нужно ли устанавливать расширение из магазина Chrome?
Нет. Возможность кастовать без расширения встроена в Chrome для Mac с августа 2016 года. Поэтому, если вы обновляли Chrome в любое время в течение последних нескольких лет, Chrome должен обрабатывать кастинг точно так, как мы обрисовали здесь.
Что я могу сделать, если воспроизведение видео не идеально?
Для достижения наилучших результатов закройте все открытые вкладки, особенно если они выполняют потоковую передачу. Вы также можете закрыть все неактивные приложения на вашем Mac. Чем меньше вещей отвлекает ваш процессор Mac, тем больше энергии он может потратить на то, чтобы сделать ваш контент более плавным.
Краткое примечание о производительности
Пока вы работаете в Mac OS X 10.9, вы сможете использовать практически все, что может отображать Chrome.
Ваш опыт потокового видео требует интенсивной работы процессора, а качество будет зависеть от возраста и производительности вашего Mac.
Руководство Google по минимальным системным требованиям является точным. Даже скучный MacBook Air 2011 года сможет транслировать потоковое видео без сбоев.
Net-net, обратите внимание на системные требования Google, и вы должны быть готовы.

Всемогущий эксперт по написанию текстов, который хорошо разбирается в проблемах Mac и предоставляет эффективные решения.
The Google Chromecast is considered to be as an inexpensive device that you can use for you to be able to allow to play your Videos, movies and some other media using your smartphone device or even your computer to your television.
Однако использование Chromecast на Mac несколько отличается от использования Windows на устройстве Android. Так что если вы хотите знать, как настроить и использовать Chromecast на Mac, Тогда это для вас.
Часть 1. Что нужно для использования Chromecast на Mac
Настроить Chromecast легко на вашем Mac, iPhone или iPad. И чтобы начать настройку Chromecast, вам понадобятся следующие пункты.
- Ваше устройство Google Chromecast.
- Ваше устройство Mac.
- Ваш браузер Google Chrome.
И как только вы будете готовы с элементами, которые мы упомянули, вы можете продолжить и перейти к пошаговому методу, как настроить Chromecast на Mac.

Часть 2. Как настроить Chromecast на Mac
Чтобы начать процесс установки, вот шаги, которые вам нужно будет выполнить.
Шаг 1: Подключите разъем HDMI вашего устройства Google Chromecast к порту HDMI на телевизоре и подключите разъем USB к адаптеру питания USB.
Шаг 2: После этого продолжайте и используйте пульт дистанционного управления вашего телевизора, чтобы вы могли изменить источник входного сигнала. Вы можете изменить его на правильный порт HDMI, к которому вы подключили устройство Chromecast.
Шаг 5: Затем на странице настройки Chrome выберите «Настроить Chromecast».
Шаг 6: Оттуда идите дальше и нажмите кнопку «Принять», чтобы вы могли согласиться с Условиями конфиденциальности Chromecast. И как только вы примете условия, страница начнет поиск любого доступного устройства Chromecast, подключенного к вашему Wi-Fi-соединению.
Шаг 7: Как только ваше устройство будет найдено, продолжайте и нажмите на кнопку «Set Me Up».
Шаг 8: Затем перейдите и нажмите значок Wi-Fi, который находится в верхнем правом углу экрана вашего Mac. Затем подключитесь к открытой Wi-Fi-сети Chromecast.
Шаг 9: После подключения к открытой сети Wi-Fi Chromecast, вы можете продолжить и просто нажать кнопку «Далее».
Шаг 10: Затем на следующей странице вы сможете увидеть две стрелки, обозначенные «да» или «нет». Из этих двух стрелок просто нажмите кнопку «Да». Это когда-то, что код, который вы видите на экране, фактически совпадает с кодом, который находится в правом нижнем углу вашего телевизора.
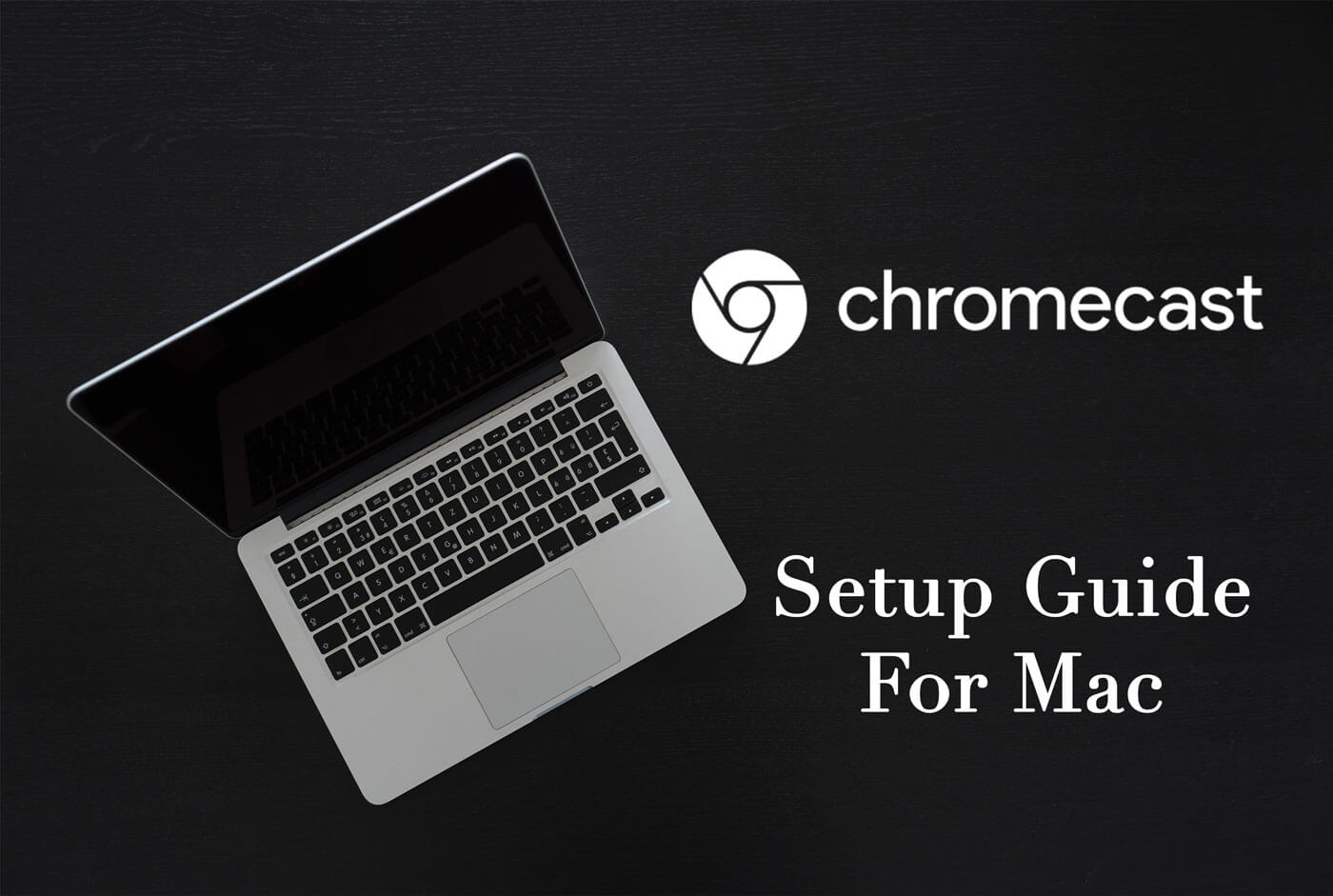
Шаг 11: Затем, перейдя на следующий экран, вас попросят указать имя для вашего устройства Chromecast. Далее просто введите имя, которое вы хотите назвать своим устройством Chromecast. И как только вы закончите вводить желаемое имя, просто нажмите кнопку «Хорошо выглядит» на экране.
Шаг 12: Затем после этого вас попросят подтвердить настройки вашего Wi-Fi. Оттуда все, что вам нужно сделать, это выбрать свою сеть Wi-Fi и затем ввести свой пароль Wi-Fi. Затем, когда закончите, нажмите кнопку «Подключиться».
Так что у вас есть это! Теперь вы можете наслаждаться любыми видео, которые вы хотите смотреть на своем домашнем телевизоре, с вашего устройства Mac. Как вы можете заметить, настроить Chromecast на Mac очень просто. И вам понадобится всего несколько минут, чтобы закончить это.
Часть 3. Оптимизация Mac для Chromecast
Практически для всех пользователей Mac реальная проблема, с которой вам придется столкнуться, заключается не в настройке Chromecast, потому что ее очень легко настроить. Реальная сделка заключается в том, что вам нужно убедиться, что ваш Mac работает без сбоев, чтобы вы могли без проблем использовать Chromecast.
Потому что если нет, то на самом деле есть две общие проблемы, с которыми вы можете столкнуться. И это включает в себя плохое аудио и видео, которые продолжают прыгать на вашем Mac или имеют видео низкого качества. Вы сможете столкнуться с такой проблемой, если на вашем Mac не хватает ОЗУ, слабое подключение к Интернету и некоторые ограничения на ваше оборудование или конфигурацию.
И с этим, вы можете пойти дальше и использовать инструмент, который сможет помочь вам оптимизировать ваш Mac. Примером, который и наиболее рекомендуется большинством пользователей Mac, является наличие iMyMac PowerMyMac инструмент. Эта программа, как известно, является универсальным приложением Mac, которое вы можете использовать, чтобы иметь возможность быстро очистить свой Mac. Он может удалить все, что вам больше не нужно, такие как нежелательные приложения, ненужные файлы, большие и старые файлы, дубликаты файлов и многое другое.
Посмотрите на график iMyMac PowerMyMac определенно поможет вам оптимизировать ваш Mac, чтобы вы могли лучше использовать Chromecast. Поэтому, чтобы вы имели представление о том, как это работает, вот пошаговое руководство, которому вы можете следовать.
Шаг 1. Установите iMyMac PowerMyMac
Во-первых, вам нужно будет загрузить iMyMac PowerMyMac с нашего веб-сайта. И как только вы закончите загрузку, продолжайте и установите программу на свой Mac.
Шаг 2. Откройте программу.
После установки iMyMac PowerMyMac на ваш Mac запустите его на своем Mac. И как только PowerMyMac откроется на вашем экране, вы сможете увидеть состояние вашего Mac по умолчанию. Благодаря этому вы сможете узнать информацию в системе вашего Mac об использовании диска, использовании ОЗУ, а также о памяти, которая у вас все еще есть на вашем Mac.
Наличие этой информации на вашем экране позволит вам узнать, что в системе вашего Mac необходимо очистить.

Шаг 3. Выберите вариант очистки.
Затем в том же интерфейсе программы давайте начнем с выбора опции Master Scan, с помощью которой вы сможете найти некоторые из кешей, которые у вас есть на вашем Mac.
Это включает в себя кэш приложения, системные журналы, системный кеш, локализацию и журналы пользователей. Если вы уберете все это с вашего Mac, ваш Mac будет оптимизирован и хорошо работает. И в то же время у вас будет больше места на вашем Mac.
Шаг 4. Сделайте сканирование
Затем после этого программа попросит вас выполнить сканирование на вашем Mac. Выполнение процесса сканирования позволит PowerMyMac искать все ненужные файлы, которые есть на вашем Mac. И для этого все, что вам нужно сделать, это нажать кнопку «Сканировать», и процесс начнется. Все, что вам нужно будет сделать, это дождаться его завершения.

Шаг 5. Проверьте результат сканирования.
После успешного сканирования вы можете продолжить и увидеть результат, который появится на вашем экране.
Шаг 6. Выберите все ненужные файлы для удаления с Mac.
В левой части экрана вы увидите все категории, которые находятся под основным сканированием. И если вы собираетесь щелкнуть по ним, вы сможете развернуть все элементы, которые они содержат, в правой части экрана.
Таким образом, оттуда вы можете пойти дальше и выбрать все ненужные файлы, которые вы хотели бы удалить с вашего Mac. Или, что еще лучше, вы можете использовать кнопку «Выбрать все» в верхней части экрана, чтобы выбрать все файлы на экране одновременно.

Шаг 7. Начните очистку ненужных файлов.
Затем, после этого, когда вы закончите выбирать все файлы, от которых хотите избавиться на своем Mac, вы можете приступить к их очистке и удалению с вашего Mac. И для этого все, что вам нужно сделать, - это нажать кнопку «Очистить», расположенную в нижней части экрана. После запуска процесса очистки все, что вам нужно сделать, это дождаться завершения процесса.

ПРИМЕЧАНИЕ: IMyMac PowerMyMac может потребовать от вас ввода пароля, если это необходимо, поэтому все, что вам нужно сделать, это ввести пароль во всплывающем окне.
Вы также можете попробовать очистить свой Mac, используя другие варианты очистки. Таким образом, вы сможете полностью удалить все бесполезные файлы, которые у вас есть, и у вас будет больше места, и ваш Mac будет работать лучше.
Часть 4. Вывод
Chromecast на Mac на самом деле является одним из лучших способов развлечения. Это потому, что Google Chromecast позволит вам смотреть любые фильмы, которые вы хотите, из Интернета, используя ваше устройство Mac. А настроить Chromecast на Mac на самом деле очень легко. Это займет у вас меньше времени и даст вам счастье на всю жизнь, как только вы закончите.
Также не забудьте оптимизировать свой Mac. Таким образом, вы сможете испытать лучшее из своего состава. Это также один из способов избежать проблем с использованием Chromecast на вашем Mac, таких как низкое качество видео, плохой звук и многое другое.
До сих пор способ беспроводной передачи аудио, видео, фотографий и веб-страниц на телевизор осуществлялся с помощью Apple TV и устройства iOS или Mac с дополнительным программным обеспечением.
В этом уроке я покажу вам, как начать работу с Google Chromecast, альтернативного способа просмотра контента на большом экране в гостиной.
Передача аудио и видео
Ранее известная как AirTunes, AirPlay - беспроводная передача звука на различные устройства - существует с июня 2004 года.
Смена названия произошла в сентябре 2010 года, когда была улучшена функциональность, чтобы включить беспроводную потоковую передачу видео.
Было объявлено о выпуске второго поколения Apple TV, маленького чёрного устройства, которое подключается к телевизору.
Несмотря на то, что технологии беспроводной передачи видео с устройства iOS на телевизор всего четыре года, она стала неотъемлемой частью многих гостиных.
Кажется, что это было всегда и трудно представить, как обходились без простоты AirPlay раньше.
Спустя десять лет с момента появления AirTunes появилось альтернативное устройство беспроводной передачи информации на телевизор. Google Chromecast.
Что вам понадобится
Для беспроводной передачи аудио или видео с устройства на телевизор вам потребуется следующее:
Начало работы
Распаковка
В коробке с Google Chromecast вы найдёте:
- Модуль Chromecast HDMI.
- Шнур USB Type-A на USB Micro-B.
- Источник питания.
- Удлинительный кабель HDMI.
Физическая настройка
Настройка Google Chromecast
После завершения аппаратной части, работа с устройством почти так же проста.
Чтобы запустить Chromecast, необходимо подключить его к сети Wi-Fi. Это делается путем первого беспроводного соединения с устройством Mac или iOS или даже Android для подключения Chromecast к Wi-Fi
Настройка программного обеспечения
Нажмите голубую Download кнопку для загрузки Chromecast dmg.
Установите приложение Chromecast обычным способом.
Перетащите приложение Chromecast в папку Applications
Примите условия Privacy и Terms , нажав кнопку Accept.
Согласие с Privacy и Terms
Затем приложение выполнит поиск доступных Chromecast.
Приложение Chromecast выполнит поиск ближайших ключей Chromecast HDMI
Обратите внимание, что Chromecast и ваш Mac должны быть подключены к той же сети Wi-Fi. Chromecast подключается только к Wi-Fi с частотой 2,4 ГГц, поэтому, если ваш Mac подключен к сети с частотой 5 ГГц, вы не сможете найти Chromecast. Переключайте сети, и вы это увидите.
Mac должен быть подключен к той же сети Wi-Fi 2,4 ГГц, что и Chromecast
Если Mac и Chromecast подключены к беспроводной сети 2,4 ГГц, приложение определит Chromecast, чтобы вы могли настроить его.
Нажмите синюю кнопку Set Up, чтобы настроить Chromecast.
Приложение Chromecast определило модуль Chromecast HDMI



Для правильной настройки устройства вам необходимо подтвердить, в какой стране вы находитесь. В моём случае будет United Kingdom. У вас будет своя.
Выберите своё место
Затем приложение подключится к устройству.
Приложение Chromecast подключается к Chromecast-модулю для настройки
Убедитесь, что вы смотрите телевизор на входе HDMI, к которому подключен Chromecast. Вы можете подтвердить, что код приложения Chromecast совпадает с кодом, отображаемым на телевизоре. В моём случае Z6Z4 на обоих. Если коды совпадают, нажмите кнопку That's my code.
Код для подтверждения с Chromecast-модулем на экране телевизора Код приложения Chromecast и телевизора должен совпадать: Z6Z4
На данный момент Mac установил беспроводное соединение с устройством Chromecast только для его настройки. Чтобы подключить Chromecast к сети Wi-Fi, выберите сеть Wi-Fi и введите пароль.
Настройка сетевого подключения Wi-Fi на устройстве Chromecast
Вы можете изменить имя Chromecast по умолчанию, в моём случае Chromecast5852, как вариант. Меняю его на Johnny's ChromeCast.
По желанию замените имя Chromecast
Нажмите Continue, чтобы подключить модуль HDMI к сети Wi-Fi.
Модуль Chromecast соединится с сетью Wi-Fi
Если вы впервые подключили Chromecast, он может выполнить необходимые обновления программного обеспечения.
Устройство Chromecast может выполнять обновление программного обеспечения и перезагружать компьютер
После подключения появится подтверждение.
Расширение браузера Chromecast
После настройки модуля Chromecast для подключения к сети Wi-Fi, приложение Chromecast предложит установить расширение Cast для браузера.
Если вы уже используете приложение, можете установить расширение из магазина приложений Google Chrome.
Предположим, что вы всё ещё находитесь в приложении Chromecast:
Нажмите голубую кнопку Get Cast Extension.
Откроется вкладка браузера Chrome. Click the blue Add Extension button.
После успешного добавления расширения браузера будет отображаться подтверждение. На панели инструментов Chrome появится новый значок.
Подтверждение установки расширения браузера
Использование Chromecast на Mac
Чтобы использовать расширение Cast, нажмите значок на панели инструментов браузера Chrome для включения. Он отправит содержимое вкладки браузера Chrome на телевизор.
Когда Cast включен, значок будет синим, а не серым. Для просмотра на телевизор будет отправлено только содержимое вкладки браузера.
Расширение браузера Cast отправляет видео беспроводным способом с Mac на телевизор
Если вы открываете сайт, такой как YouTube или BBC iPlayer, этот видеоконтент будет транслироваться в полноэкранном режиме на телевизор.
Потоковое видео в формате BBC iPlayer с Mac или iPad на телевизор через Chromecast
Использование Chromecast для iPhone и iPad
Некоторые приложения для iOS, такие как YouTube и BBC iPlayer, могут отправлять контент с устройства на телевизор через Chromecast. Найдите значок Chromecast в приложении.
Значок Chromecast в iPlayer BBC на iPad
Для США следующие приложения могут передавать контент по беспроводной сети:
- Google Play Music. Скачайте миллионы песен с Google Play Music прямо в своей гостиной.
- HBO GO-Watch - ваш любимый сериал HBO® и снимайте фильмы прямо на ваш телевизор.
- Hulu Plus-Мгновенный просмотр хит-шоу, используя вашу подписку Hulu Plus.
- Netflix - смотрите тысячи телепередач, фильмов и оригинальных программ Netflix на вашем телевизоре.
- Pandora - Слушайте бесплатно персональное радио от Pandora на лучших спикерах в вашем доме.
- Plex-Plex - организует все ваши медиа, где бы вы их ни держали, чтобы вы могли наслаждаться ими в любом месте.
- PostTV - PostTV от The Washington Post приносит вам видео, которое объясняет, просвещает и развлекает. Это Washington. Показано.
- RealPlayer Cloud - следите за своей личной видео коллекцией на вашем телевизоре. Без проводов.
- Red Bull TV - Inspirational от Red Bull, включая широкий выбор спортивных развлечений, музыки и развлечений.
- Songza – работаете? Отдыхаете? В зале? Songza играет вам нужную музыку в нужное время.
- Vevo - Посмотрите ваши любимые музыкальные клипы и оригиналы VEVO на большом экране.
- Viki - откройте корейские драмы, японские аниме и фильмы, новеллы, музыкальные клипы и многое другое - с субтитрами на 160 + языках.
- YouTube - больше, когда вы дома. Наслаждайтесь любимыми каналами YouTube на лучшем экране дома.
Для Великобритании поддерживаемый список приложений несколько отличается:
- BBC iPlayer - Наслаждайтесь живыми, по требованию и эксклюзивными программами от BBC. BBC iPlayer невозможно пропустить.
- Google Play Movies & TV – Смотрите тысячи телешоу и фильмов на вашем телевизоре с помощью Google Play Movies & TV.
- Google Play Music
- Netflix
- Plex
- RealPlayer Cloud
- Red Bull TV
- VEVO
- YouTube
Для других стран содержание меняется.
Заключение
Google Chromecast предоставляет альтернативный способ беспроводной передачи аудио- и видеоконтента с устройства на телевизор.
Тот факт, что ему не нужна другая розетка, является бонусом и это интересный способ показа контента на большом (ger) экране.

Все, что вам нужно знать о начале работы с новым устройством беспроводной потоковой передачи Chromecast от Google, и о том, как управлять им с вашего iPhone, iPad или Mac!
Настраивать

Наши друзья в Android Central уже несколько дней играю с Chromecast и составили довольно подробное руководство по установке. На Android есть удобное приложение, доступное в Google Play, чтобы помочь вам начать работу, но если вы собираетесь использовать Chromecast с Mac или устройством iOS, вам нужно будет использовать Mac для настройки. Перейдите на страницу Google Chromecast, где вы найдете ссылку для загрузки приложения Chromecast для вашего Mac. После установки вам нужно выполнить несколько простых шагов, чтобы настроить ключ Chromecast в домашней сети Wi-Fi, и тогда все будет в порядке.
Воспроизведение вашего контента на телевизоре
Эндрю из Android Central собрал отличное пошаговое видео о том, что делать, когда вы работаете с Chromecast, чтобы передавать свои данные на телевизор. Несмотря на то, что они продемонстрированы на устройстве Android, основные принципы почти такие же, как и на iOS, так что на это определенно стоит обратить внимание.
Netflix является одним из первых партнеров Chromecast, а Джерри Хильденбранд из Android Central протестировал все с приложением Netflix для iOS, и пока все выглядит хорошо. Когда ваши приложения YouTube и Netflix находятся в той же сети, что и ваш Chromecast, вы должны увидеть волшебные кнопки, появляющиеся перед вами.
Использование браузера

Chromecast может отображать полноэкранные вкладки браузера с вашего Mac или ПК на телевизор так же, как вы зеркалируете контент со своего мобильного устройства. Это очень похоже на AirPlay, который мы знаем и любим, но работает только для контента в пределах Chrome на вашем компьютере. А с установленным расширением Google Cast Chrome вы также можете передавать видео с YouTube прямо из браузера. Довольно аккуратно.
Зайдите на форумы!
Твои мысли
Если вы уже приобрели Chromecast или планируете это сделать в ближайшее время, мы хотели бы услышать ваше мнение по этому поводу. Что в нем привлекает вас, что делает его привлекательной для вас покупкой? В частности, что побуждает вас использовать Chromecast вместо Apple TV? Мы хотели бы услышать от вас!
Читайте также:

