Как закрепить строку в excel при прокрутке на маке
Обновлено: 06.07.2024
Закрепление областей окна для блокировки первой строки или первого столбца в Excel для Mac. Вы хотите прокрутить лист, но по-прежнему видеть верхнюю строку или левый столбец. Чтобы сделать это, используйте кнопки Закрепить на вкладке Вид. Если кнопки Закрепить недоступны на вкладке Вид, переключитесь в режим «Обычный».
Как зафиксировать ячейку в формуле Excel на Mac?
Для того, чтобы зафиксировать диапазон, необходимо его выделить в строке формул в Excel и нажать клавиши “F4”.
Как выделить ячейки в Excel на Маке?
Выделение содержимого ячеек в Excel
- Чтобы выделить ячейку, щелкните ее. …
- Чтобы выбрать диапазон, выберем ячейку, а затем, нажимая левую кнопку мыши, перетащите указатель мыши над другими ячейками. …
- Чтобы выделить несмежные ячейки и диапазоны ячеек, выберите их, удерживая нажатой клавишу CTRL.
Как в Excel закрепить строку на английском?
Выделите любую ячейку вашей таблицы. В верхнем меню выберите вкладку «Вид» и пункт «Закрепить области». В выпавшем списке выберете «Закрепить верхнюю строку».
Как добавить столбец в Эксель на мак?
- Выделите заголовок столбца, справа от которого хотите вставить новые столбцы. Совет: Выделите столько же столбцов, сколько нужно вставить. …
- Удерживая нажатой клавишу CONTROL, щелкните выделенные столбцы, а затем во всплывающем меню выберите команду Вставить.
Как зафиксировать ячейку в формуле Excel Если F4 не работает?
Попробуйте сделать следующее:
- Открыть редактор Visual basic (Alt+F11)
- В панели выбрать Select View — Immediate Window (или нажать Ctrl+G)
- Прописать: Код ? Application.OnKey Key:= « » И нажать Enter.
Как в Экселе сделать чтобы число не менялось?
Для этого необходимо задать формат ячейки – что в ней будет находиться число, а не цифра. Для этого, щелкаем правой кнопкой мыши по ячейке и выбираем вкладку “Формат ячеек”. В ней выбираем вариант “Текстовый”. Все, после этого в данной ячейке Excel даже набрав цифры с точкой у вас не появится число и месяц.
Как выделить несмежные ячейки в программе Excel на Маке?
Выберите несмежные ячейки с помощью клавиатуры и мыши
Нажмите и удерживайте клавишу Ctrl на клавиатуре. Нажмите на остальные ячейки , которые хотите выделить. Когда нужные ячейки будут выделены, отпустите клавишу Ctrl .
Как выделить всю таблицу в Excel на Маке?
для успешного выделения всей табличной области нужно кликнуть по любой ячейке таблицы и нажать комбинацию клавиш на клавиатуре “Ctrl+A”. Повторное нажатие этих же горячих клавиш приведет к выделению всего листа. Если же курсор будет уставлен вне таблицы, при нажатии Ctrl+A выделится весь лист вместе с таблицей.
Как на Маке выделить несколько ячеек?
Нажмите на клавиатуре клавишу Shift и, не отпуская ее, щелкните мышкой сначала на первую, затем на последнюю строку, которые должны попасть в выделение. Все строки между ними окажутся выделенными.
Как в Excel закрепить строку и столбец одновременно?
Закрепление столбцов и строк
- Выберите ячейку, расположенную над строками и справа от столбцов, которые вы хотите закрепить.
- На вкладке Вид нажмите кнопку Закрепить области и выберите пункт Закрепить области.
Как в Excel закрепить строку в формуле?
1. Способ, как закрепить (зафиксировать) строку и столбец в формуле Excel
- Кликните на ячейке с формулой.
- Кликните в строке формул на адрес той ячейке, что Вы хотите закрепить.
- Нажмите F4 один раз.
Как закрепить строку в Cell?
Параметры представления в правом верхнем углу панели инструментов или щелкните правой кнопкой мыши по выделенной ячейке, чтобы открыть контекстное меню. Выберите функцию Закрепить области в меню. Готово!
Как удалить столбец в Эксель на Маке?
Удерживая клавишу Command, нажмите строки или столбцы, нажмите стрелку, затем выберите «Удалить выбранные строки» или «Удалить выбранные столбцы».
Как скрыть столбцы в Эксель на Маке?
Как скрыть столбцы и строки в Excel?
- Выделите столбец данные которого следует скрыть. Например, столбец C.
- По выделенному столбцу щелкните правой кнопкой мышки и выберите опцию «Скрыть» CTRL + 0 (для столбцов) CTRL + 9 (для строк).
Как поменять цифры на буквы в Excel на Макбуке?
Если вам интересно, как изменить цифры на буквы в столбцах Excel, откройте меню «Файл» и перейдите в раздел «Параметры». В открывшемся окне выберите пункт «Формулы» и снимите галочку со строки «Стиль ссылок R1C1». Затем сохраните настройки. Цифры сменятся на привычные обозначения.
Как зафиксировать ячейку в Excel на Маке?
Как зафиксировать ячейку в формуле Excel на Маке?
Для того, чтобы зафиксировать диапазон, необходимо его выделить в строке формул в Excel и нажать клавиши “F4”.
Как закрепить строку в Excel на Маке?
- Для того чтобы закрепить строку в Excel при прокрутке, просто перейдите во вкладку «Вид» к группе «Окно» и нажмите «Закрепить области» —> «Закрепить верхнюю строку».
- Закрепление первого столбца происходит так же просто, нажимаем «Вид» —> «Закрепить области» —> «Закрепить первый столбец».
Как закрепить значение ячейки в Excel?
Как зафиксировать ячейку в формуле Excel
- Кликните на ячейке с формулой.
- Кликните в строке формул на адрес той ячейке, что Вы хотите закрепить.
- Нажмите F4 один раз.
Как закрепить область в Excel на Маке?
Закрепление областей окна для блокировки первой строки или первого столбца в Excel для Mac. Вы хотите прокрутить лист, но по-прежнему видеть верхнюю строку или левый столбец. Чтобы сделать это, используйте кнопки Закрепить на вкладке Вид. Если кнопки Закрепить недоступны на вкладке Вид, переключитесь в режим «Обычный».
Как удалить строку в Excel на Маке?
Удерживая клавишу Command, нажмите строки или столбцы, нажмите стрелку, затем выберите «Удалить выбранные строки» или «Удалить выбранные столбцы».
Как нажать клавишу F4 на мак?
- На вашем Mac нажмите кнопку «F4» Launchpad > Системные настройки.
- Оттуда нажмите «Клавиатура», затем нажмите «Использовать клавиши F1, F2 и т. д. …
- Теперь вам нужно нажать клавишу Fn в левом нижнем углу клавиатуры и соответствующую функциональную клавишу, чтобы завершить действие.
Как закрепить шапку таблицы?
Чтобы шапка была видна при прокрутке, закрепим верхнюю строку таблицы Excel:
- Создаем таблицу и заполняем данными.
- Делаем активной любую ячейку таблицы. Переходим на вкладку «Вид». Инструмент «Закрепить области».
- В выпадающем меню выбираем функцию «Закрепить верхнюю строку».
Как закрепить столбцы и строки одновременно?
Закрепление столбцов и строк
- Выберите ячейку, расположенную над строками и справа от столбцов, которые вы хотите закрепить.
- На вкладке Вид нажмите кнопку Закрепить области и выберите пункт Закрепить области.
Как закрепить определенную строку в Excel?
Выделите любую ячейку вашей таблицы. В верхнем меню выберите вкладку «Вид» и пункт «Закрепить области». В выпавшем списке выберете «Закрепить верхнюю строку». Под ней появится ограничивающая линия.
Как закрепить панель задач в Excel?
Закрепленная или плавающая панель инструментов
- В меню Вид выберите пункт Панели инструментов , а затем — Настройка панелей инструментов и меню .
- Перейдите на вкладку Настройка панелей инструментов и меню . …
- В разделе Закрепить установите или снимите флажок нужной панели инструментов.
Как в Экселе сделать чтобы число не менялось?
Для этого необходимо задать формат ячейки – что в ней будет находиться число, а не цифра. Для этого, щелкаем правой кнопкой мыши по ячейке и выбираем вкладку “Формат ячеек”. В ней выбираем вариант “Текстовый”. Все, после этого в данной ячейке Excel даже набрав цифры с точкой у вас не появится число и месяц.
Почему не протягивается формула в Excel?
Одной из самых распространенных причин, по которой Эксель вообще не считает или не правильно считает формулы, является неверно выставленный формат ячеек. … В других случаях, если формат не соответствует сути рассчитываемых данных, результат, выводимый в ячейку, может отображаться некорректно.
Вы хотите прокрутить лист, но по-прежнему видеть верхнюю строку или левый столбец. Чтобы сделать это, используйте кнопки Закрепить на вкладке Вид. Если кнопки Закрепить недоступны на вкладке Вид, переключитесь в режим "Обычный". На вкладке Вид нажмите кнопку Обычный.
Закрепление верхней строки
На вкладке Вид нажмите кнопку Закрепить верхнюю строку.

Когда вы сделаете это, нижняя граница первой строки станет немного темнее, чем другие. Это значит, что строка над ней закреплена.
Закрепление первого столбца
Если же вам нужно закрепить крайний левый столбец, на вкладке Вид нажмите Закрепить первый столбец.

Когда вы сделаете это, правая граница столбца А станет немного темнее, чем другие. Это значит, что столбец слева от нее закреплен.
Закрепление верхней строки и первого столбца
Чтобы одновременно закрепить верхнюю строку и первый столбец, щелкните ячейку B2. Затем на вкладке Вид нажмите кнопку Закрепить области.
Закрепление неограниченного количества строк и столбцов
Хотите закрепить несколько строк или столбцов? Их можно закрепить сколько угодно, если всегда начинать с верхней строки или первого столбца. Чтобы закрепить несколько строк (начиная со строки 1), выделите строку, над которой нужно добавить закрепленную область, и нажмите кнопку Закрепить области. Чтобы закрепить несколько столбцов, выберите столбец, слева от которого нужно добавить закрепленную область, и нажмите кнопку Закрепить области.
Предположим, вы хотите закрепить четыре верхние строки и три крайних слева столбца. Для этого вам нужно выбрать ячейку D5 и на вкладке Вид выбрать команду Закрепить области. Каждый раз при закреплении строк и столбцов нижняя граница последней закрепленной строки и правая граница последнего закрепленного столбца становятся немного темнее (в данном случае это нижняя граница строки 4 и правая граница столбца C).
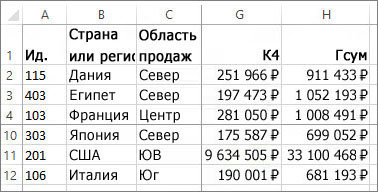
Снятие закрепления строк и столбцов
Хотите снять закрепление строк или столбцов? На вкладке Вид нажмите кнопку Снять закрепление областей.
Как закрепить области в Excel на Маке?
Выберите ячейку, расположенную над строками и справа от столбцов, которые вы хотите закрепить. На вкладке Вид нажмите кнопку Закрепить области и выберите пункт Закрепить области.
Как зафиксировать ячейку в Excel на Маке?
Для этого в строке формул выделяете ссылку, которую хотите зафиксировать:
Как закрепить верхнюю строку в Excel на Маке?
На вкладке Вид нажмите кнопку Обычный.
Как сделать таблицу в Экселе на Маке?
Сводная таблица в Excel for Mac 2011 – исходные данные
Как закрепить верхнюю строку в Excel 2011 Mac?
Как закрепить ячейку в Excel?
Как зафиксировать ячейку в формуле Excel
- Кликните на ячейке с формулой.
- Кликните в строке формул на адрес той ячейке, что Вы хотите закрепить.
- Нажмите F4 один раз.
Как добавить строку в Excel на Маке?
Как зафиксировать шапку таблицы в Excel?
Выделите любую ячейку вашей таблицы. В верхнем меню выберите вкладку «Вид» и пункт «Закрепить области». В выпавшем списке выберете «Закрепить верхнюю строку».
Как закрепить любую строку в Excel?
Закрепление столбцов и строк
- Выберите ячейку, расположенную над строками и справа от столбцов, которые вы хотите закрепить.
- На вкладке Вид нажмите кнопку Закрепить области и выберите пункт Закрепить области.
Как на Маке открыть Эксель?
Откройте электронную таблицу на Mac. Для таблицы Numbers дважды нажмите имя или миниатюру электронной таблицы либо перетяните ее на значок Numbers в Dock или в папку «Программы». Для таблицы Excel перетяните документ на значок Numbers (двойное нажатие открывает приложение Excel, если оно установлено).
Как изменить стиль ссылок R1C1 Excel на Mac?
Для изменения вида адресов следует выполнить следующую последовательность действий:
- войти во вкладку «Файл»;
- выбрать меню «Параметры»;
- далее выбрать вкладку «Формулы»;
- во вкладке «Формулы» убрать «галочку» (флажок) напротив параметра «Стиль ссылок R1C1»;
- нажать кнопку «Ok».
Как создать таблицу в Маке?
Чтобы быстро вставить таблицу, нажмите Вставка > Таблица, а затем выделите нужное количество столбцов и строк. Щелкните и отобразится таблица в документе. Если вам нужно внести изменения, вы можете Добавить или удалить строки или столбцы или объединить ячейки.
Как в Excel закрепить шапку и столбец одновременно?
Заходим на закладку таблицы «Вид» -> «Закрепить области». Как закрепить верхнюю строку в Excel или столбец. Нажимаем соответствующую кнопку «Закрепить верхнюю строку» или «Закрепить первый столбец». Закрепится что-то одно, или строка, или столбец.
Как в Excel перенести данные из столбца в строку?
Выделите ячейки, которые необходимо преобразовать. Затем щелкните правой кнопкой мыши и выберите пункт Copy (Копировать) или просто нажмите Ctrl+C. В открывшемся диалоговом окне Paste special (Специальная вставка) выберите пункт Transpose (Транспонировать) и нажмите ОК. Теперь Ваши столбцы преобразовались в строки!
Как закрепить строку в Excel на Маке?
Как зафиксировать ячейку в формуле Excel на Mac?
Для того, чтобы зафиксировать диапазон, необходимо его выделить в строке формул в Excel и нажать клавиши “F4”.
Как закрепить определенную строку в Excel?
Закрепление столбцов и строк
- Выберите ячейку, расположенную над строками и справа от столбцов, которые вы хотите закрепить.
- На вкладке Вид нажмите кнопку Закрепить области и выберите пункт Закрепить области.
Как добавить столбец в Эксель на мак?
Как закрепить несколько строк в Excel?
Закрепление столбцов и строк
- Выберите ячейку, расположенную над строками и справа от столбцов, которые вы хотите закрепить.
- На вкладке Вид нажмите кнопку Закрепить области и выберите пункт Закрепить области .
Как в Экселе сделать чтобы число не менялось?
Для этого необходимо задать формат ячейки – что в ней будет находиться число, а не цифра. Для этого, щелкаем правой кнопкой мыши по ячейке и выбираем вкладку “Формат ячеек”. В ней выбираем вариант “Текстовый”. Все, после этого в данной ячейке Excel даже набрав цифры с точкой у вас не появится число и месяц.
Как в Excel зафиксировать номер ячейки?
Как зафиксировать ячейку в формуле Excel
- Кликните на ячейке с формулой.
- Кликните в строке формул на адрес той ячейке, что Вы хотите закрепить.
- Нажмите F4 один раз.
Как зафиксировать шапку таблицы в Excel?
Выделите любую ячейку вашей таблицы. В верхнем меню выберите вкладку «Вид» и пункт «Закрепить области». В выпавшем списке выберете «Закрепить верхнюю строку». Под ней появится ограничивающая линия.
Как закрепить панель задач в Excel?
Закрепленная или плавающая панель инструментов
Как удалить столбец в Эксель на Маке?
Удерживая клавишу Command, нажмите строки или столбцы, нажмите стрелку, затем выберите «Удалить выбранные строки» или «Удалить выбранные столбцы».
Как включить F4 в Экселе?
Попробуйте сделать следующее:
Как скрыть столбцы в Эксель на Маке?
Зажмите клавишу ⇧ Shift , а затем щелкните по букве над столбцом слева от скрытого столбца и по букве над столбцом справа от скрытого столбца. Столбцы будут выделены. Например, если скрыть столбец B, зажмите ⇧ Shift и щелкните по A и C.
При работе с большим объемом данных в Excel мы часто сталкиваемся с ситуацией, когда прокручивая длинные списки мы теряемся и забываем какая из колонок с данными к какому критерию относится. Для того чтобы избежать такие ситуации в Excel существует возможность закреплять строки и столбцы.
Для этого нам необходимо:
В этом меню доступны три опции:
- Закрепить области: с помощью этой функции Эксель закрепляет как строки, так и столбцы одновременно;
- Закрепить верхнюю строку: по умолчанию закрепляет верхнюю строку листа Excel;
- Закрепить первый столбец: по умолчанию закрепляет первый столбец на листе Эксель слева.
Видеоурок: Как закрепить строку и столбец в Excel при прокрутке
Как закрепить строку при прокрутке в Excel
Если вы работаете с таблицей, где есть заголовки и сотни строк, то при прокрутке данных листа вы вскоре потеряете заголовки таблицы, как это показано ниже:
В подобных ситуациях лучше воспользоваться закреплением верхней строки листа Excel. Закрепление позволит видеть заголовки таблицы при прокрутке.
Для того чтобы закрепить верхнюю строку нам потребуется:
После этого, появится серая тонкая линия, обозначающая наличие закрепленной верхней строки:
Теперь, вы можете прокручивать данные таблицы, при этом сохранив заголовки таблицы:
Как закрепить более одной строки в Эксель
В случае, если в нашей таблице заголовки занимают более чем одну строку, то нам потребуется закрепить две и более строки. Для этого:
- Выделите крайнюю ячейку слева, находящуюся под строчками с заголовками:


После этого Excel закрепит все строчки сверху выделенной вами ячейки. Теперь, при прокрутке, две строки с заголовками станут зафиксированы:
Как снять закрепление строки в Excel
Для снятия закрепления строк проделайте следующие шаги:
Как закрепить столбец при прокрутке в Excel
Если заголовки таблицы размещены в крайнем левом столбце, то при горизонтальной прокрутке заголовки пропадут. Избежать этого нам поможет закрепление первого столбца. Для этого нам потребуется:
После этого крайний левый столбец будет закреплен. Тонкая серая линия обозначает наличие закрепленного столбца:
Теперь, мы можем прокручивать таблицу по горизонтали без потери заголовков:
Как закрепить более одного столбца в Эксель
В случае если в вашей таблице заголовки размещены более чем в одной колонке и вы хотите их закрепить, то проделайте следующие действия:
- Выделите самую верхнюю ячейку, в колонке находящейся сразу за теми колонками, что вы хотите закрепить:


После этого, Excel закрепит все колонки слева от выделенной вами ячейки. Теперь, при прокрутке, оба столбца с заголовками стали зафиксированы:
Как снять закрепление столбца в Excel
Для снятия закрепления со столбцов проделайте следующие шаги:
Как закрепить строку и столбец при прокрутке в Excel одновременно
Часто, для удобства в работе с большими массивами данных, необходимо закрепить одновременно и столбцы и строки таблицы.
Для того чтобы одновременно закрепить строки и столбцы в Excel проделаем следующие шаги:
- Выделим ячейку, находящуюся на пересечении столбцов и строк, которые мы хотим зафиксировать. Важно, чтобы ячейка была не внутри диапазона, а сразу после необходимых строк и столбцов. На примере ниже мы выделили ячейку, для того чтобы зафиксировать два первых столбца и верхнюю строчку:

Теперь, при прокрутке данных по горизонтали и вертикали колонки и строка нашей таблицы зафиксированы:
Для снятия закрепления со строк и столбцов проделайте следующие шаги:

Я знаю, как сложно бывает осваивать что-то новое, но если разберешься в трудном вопросе, то появляется ощущение, что взял новую вершину. Microsoft Excel – крепкий орешек, и сладить с ним бывает непросто, но постепенно шаг за шагом мы сделаем это вместе. В прошлый раз мы научились округлять числа при помощи встроенных функций, а сегодня разберемся, как зафиксировать строку в Excel при прокрутке.

Варианты
Иногда нам приходится работать с большими массивами данных, а постоянно прокручивать экран вверх и вниз, влево и вправо, чтобы посмотреть названия позиций или какие-то значения параметров, неудобно и долго. Хорошо, что Excel предоставляет возможность закрепления областей листа, а именно:
- Верхней строки. Такая необходимость часто возникает, когда у нас много показателей и они все отражены в верхней части таблицы, в шапке. Тогда при прокрутке вниз мы просто начинаем путаться, в каком поле что находится.
- Первого столбца. Тут ситуация аналогичная, и наша задача упростить себе доступ к показателям.
- Произвольной области в верхней и левой частях. Такая опция значительно расширяет наши возможности. Мы можем зафиксировать не только заголовок таблицы, но и любые ее части, чтобы сделать сверку, корректно перенести данные или поработать с формулами.
Давайте разберем эти варианты на практике.
Фиксируем верхнюю строку
Чтобы сделать неподвижным заголовок, ставим курсор в любую ячейку и идем во вкладку “Вид” основного меню программы.

Находим опцию “Закрепить области” и выбираем нужный вариант из выпавшего списка. После этого вверху появится серая полоса прокрутки. Теперь можно просматривать данные и всегда видеть самую верхнюю часть массива.

Примечание: если у вас старая версия табличного редактора, то в ней может не быть такой функции. Тогда фиксирование ячеек происходит через пункт меню “Окно”. Регулировать область можно только курсором мыши.
В моей таблице результат выглядит не очень красиво, потому что описание параметров содержится не в одной, а в двух первых строчках. В итоге текст обрезается. Что делать в такой ситуации, я расскажу дальше.

Закрепление первого столбца
Точно так же, как шапку массива, можно закрепить первый столбец. Идем во вкладку “Вид”, выбираем нужное действие на панели инструментов и фиксируем левую часть таблицы.

Фиксируем произвольную область
Если вы попробуете одновременно закрепить первую строчку и столбик, то увидите, что ничего не получается. Работает только одна из опций. Но есть решение и у этой задачи.
Например, мы хотим сделать так, чтобы при прокрутке не двигались 2 верхние полосы и 2 столбика в левой части таблицы. Тогда нам надо поставить курсор в клетку, которая находится под пересечением этих линий. То есть в нашем примере это поле с координатами “C3”.
Затем идем во вкладку “Вид” и выбираем нужное действие.

При помощи той же процедуры можно “обездвижить” несколько строчек. Для этого нужно поместить курсор в поле под ними в первом столбике.

Второй способ – выделить целую строку под нужной нам областью. Такой подход работает и с диапазоном столбцов.

Как снять закрепление
Отменить “неподвижность” очень просто. В том же блоке задач во вкладке “Вид” выбираем соответствующее действие. При этом неважно, в каком месте массива находится курсор.

Как закрепить ячейки в Google Таблицах
В онлайн-редакторе также есть возможность зафиксировать отдельные диапазоны ячеек, и находится эта опция в том же пункте меню.

Тут можно “обездвижить” первые 1 или 2 строчки и 1 или 2 столбика, для этого есть отдельные действия.

Отличие от табличного редактора Microsoft заключается в возможности поочередно закреплять линии по вертикали и горизонтали. То есть это как бы 2 независимые опции. При этом выбрать можно любой диапазон до текущей клетки.
На мой взгляд, работать с закреплением в Google Таблицах даже проще, чем в Excel. А вы как считаете?
Более 100 крутых уроков, тестов и тренажеров для развития мозгаЗаключение
Мы с вами разобрали все способы фиксации ячеек, чтобы при прокрутке экрана они не двигались с места. Надеюсь, у вас все получилось. А если остались вопросы, и не вышло решить задачу, опишите проблему в комментариях, и я постараюсь помочь.
Сохраняйте статью в закладки, чтобы вернуться к ней, когда снова возникнет необходимость создать сквозные строки или столбцы.
Читайте также:





