Что делает кнопка windows на клавиатуре
Обновлено: 02.07.2024
Поговорим сегодня про клавишу ⊞ Win. Название клавиши происходит от названия операционной системы Windows.
Примечательно, что эта клавиша имеет на себе логотип этой системы в виде окна.
При нажатии на эту клавишу самостоятельно открывается меню "Пуск", которое выходит из левого нижнего угла экрана.
На Windows 10 клавиша ⊞ Win есть также в электронном виде. Она находится в левом нижнем углу экрана.
А сейчас предлагаю рассмотреть полезные комбинации с этой клавишей:
✅ Для корректного срабатывания команд, нужно нажать на клавишу ⊞ Win и удерживая её нажать другую клавишу.
Где знак "+" означает, что помимо клавиши ⊞ Win нужно нажать ещё одну клавишу для активации команды.
1.⊞ Win+D команда отображает и скрывает рабочий стол компьютер.
Удобная функция, чтобы быстро вернуться на рабочий стол.
2.⊞ Win+ALT+D данная команда отображает\скрывает панель даты и календаря. Полезно, чтобы посмотреть календарик или засечь время, иногда не хватает под рукой этой функции.
3.⊞ Win+Е этой командой мы можем открыть проводник компьютера и отыскать нужные файлы. Откроются различные папки, в том числе папка «Загрузки».
4.⊞ Win+I команда открывает параметры\настройки компьютера.
5.⊞ Win+K команда активирует функцию быстрого поиска и подключения беспроводных устройств, например блютуз колонки.
6.⊞ Win+M быстро свернуть все окна и выйти на рабочий стол.
7.⊞ Win+R открывается окно выполнения команд. Например, если ввести в открывшемся окне команду "shutdown -s -t 120" .
Тогда компьютер выключиться сам, через 120 секунд. Соответственно, время отложенного выключения можно изменить поменяв 120 на 240 и так далее.
8.⊞ Win+S открывает окно поиска файлов или приложений на компьютере по их названию. После открытия вводим нужное название программы или файла.
9.⊞ Win+SHIFT+S очень удобная функция скриншота (можно сделать снимок выбранной части экрана) Это пожалуй одна из моих любимых команд.
Часто может пригодиться, если нужно запечатлеть какой-то момент на экране компьютера.
10.⊞ Win+U открываем параметры специальных возможностей. Там например, можно увеличить размер шрифта на компьютере, а также изменить другие полезные настройки.
11.⊞ Win+PAUSE при нажатии данной команды открываются свойства компьютера, тут можно посмотреть его характеристики и другие параметры.
Например, количество оперативной памяти, частоту процессора, модель компьютера.
12.⊞ Win+ПРОБЕЛ удобное переключение языков печати (русский-английский)
13.⊞ Win+(знак "+") включение экранной лупы для увеличения изображения на экране
Да, многие функции часто можно активировать компьютерной мышью, но командой на клавиатуре гораздо быстрее.
Это дело привычки, честно я и сам привык использовать мышку, но описанные выше команды весьма удобные и применять их может быть очень полезно.
Ставьте палец вверх, если понравилось. Подписывайтесь на канал и спасибо вам за чтение!👍🙂
Означает она обычную клавишу для запуска меню ПУСК в операционной системе Windows. И есть практически на всех клавиатурах и ноутбуках с этой ОС.

Прошлый материал был посвящен тому, как объединить PDF файлы в один на ПК или онлайн. Сегодня мы поговорим о том, что такое клавиша WIN на клавиатуре компьютера и ноутбука, и как она используется.
Интересно! Практически на любой клавиатуре можно быстро найти кнопку Вин в левой ее нижней части. На ней в 99% случаев нанесен логотип операционной системы Виндовс, состоящий из четырех плиток, реже на ней нарисована просто звездочка.
Где находится клавиша Win на клавиатуре

Появилась она во второй половине 1990-х после выхода Microsoft Windows 95. Находится на клавиатуре между левым Ctrl и Alt, а также правым Alt и клавишей Menu. Дизайн и расположение данной клавиши регламентируется самой компанией Microsoft, которая и разработает операционную систему Windows.
Ее использование значительно упрощает работу с компьютером, кроме того, что с помощью нее можно быстро открыть меню ПУСК в Windows. Она еще используется в сочетании с другими клавишами для запуска различных программ и утилит. Вот самые используемые и нужные из них:
Важно! Нажимать нужно их правильно, вначале нажимается клавиша WIN, а уже затем ее пара.
И многие другие команды, с помощью которых можно действительно быстро управлять своим компьютером под операционной системой Виндовс.
Как отключить клавишу Windows
Иногда эта кнопка может мешать, особенно в играх, и ее необходимо отключить, чтобы при нажатии ничего не происходило.
1. Нажмите разом «WIN + R» и введите команду regedit. Откроется редактор реестра.

2. Перейдите по разделам: Компьютер\HKEY_LOCAL_MACHINE\SYSTEM\CurrentControlSet\Control\Keyboard Layout

3. В правом окне кликните по пустому месту правой кнопкой мыши и создайте двоичный параметр с названием Scancode Map. И задайте ему значение:

3. Перезагрузите Виндовс и изменения вступят в силу. Чтобы клавиша вновь заработала, просто удалите этот ключ из реестра.
Интересно! Если ваша клавиатура поддерживает собственное ПО, то с большой долей вероятности такая функция есть в нем, установите его и проверьте.
В заключение
Сочетания клавиш упрощают работу с компьютером, экономя время и силы при работе с Windows и другими программами, а клавиша WIN сочетает в себе множество возможностей.
Доброго дня!
Так сложилось, что у многих пользователей совершенно разное отношение к ней:
Собственно, в этой небольшой справочной статье хотел привести наиболее частые комбинации, которые помогут вам сделать свою работу комфортнее и быстрее. Также приведу один из простых способов отключения Win (если она вам мешает).

Клавиша Win — как она выглядит на разных клавиатурах
Полезные сочетания с клавишей Win
При однократном нажатии на клавишу открывается меню ПУСК. В Windows 8 – меню Metro. Если ее нажать, находясь в игре, например, то она будет свернута, и вы увидите рабочий стол с открытым ПУСК'ом.

ПУСК был открыт.
Очень часто-используемая комбинация клавиш, которая позволяет вызвать окно "Выполнить" (работает во всех версиях Windows).

Окно выполнить – появл. после нажатия на Win+R
При нажатии автоматически сворачиваются все открытые окна, пред вами предстает рабочий стол. Удобно использовать, когда открыто множество окон, и нужно добраться да значка (файла) на рабочем столе.

Выделение первого значка на панели задач
Очень удобное сочетание, когда у вас не работает мышка, или нужно быстро перейти к иконкам трея. После нажатия – в трее выделяется первый элемент, дальше используйте клавиши Shift+F10, Enter, и TAB для открытия и просмотра свойства программ (значки которых в трее).
Выделение первого элемента в системном трее
Автоматически запускает первую программу, расположенную на панели задач. В моем случае - все та же AIDA 64 (вторая – Yandex браузер).

Панель задач (Windows 10)
Аналогично предыдущей комбинации, только в этом случае вы запускаете копию программы. Например, можно открыть 2-3 окна браузера (и в каждом свои вкладки). В некоторых случаях – очень удобно!
Вызвать окно проводника (см. скрин ниже). Кстати, таким образом удобно быстро открывать вкладку "Мой компьютер/Этот компьютер".

Проводник (Windows 10)
Переключение языка клавиатуры: русский/английский.

Если у вас подключен 2-й монитор к ноутбуку/компьютеру – это сочетание позволит вам выбрать вариант проецирования.
Например, можно сделать, чтобы изображение на мониторах было одинаковым; либо один выключить, а другой включить; либо вообще расширить свое рабочее пространство и открывать разные окна на разных мониторах.

Варианты, как проецировать изображение
Вызывает окно свойств системы. Здесь можно:
- посмотреть модель ЦП, имя компьютера, версию ОС, количество ОЗУ и пр. характеристики;
- запустить диспетчер устройств;
- настроить защиту системы;
- настроить удаленный доступ и пр.

Свойства системы Windows 10
Очень полезное сочетание, позволяющее заблокировать доступ к ОС (т.е. появится окно приветствия с просьбой ввести пароль (если он у вас установлен) ).
Отмечу, никакие открытые программы не закрываются, их работа не прерывается. После входа в ОС – вы можете продолжать дальнейшую работу над своими проектами.

Win+L - заблокировать ОС
Свернуть все открытые окна. На мой взгляд просто дублирует сочетание Win+D.
После нажатия автоматически открывается окно со специальными возможностями: точечная настройка экрана, экранная клавиатура, диктор и т.д.

Win+U - спец. возможности
Очень полезное сочетание, открывающее окно со ссылками на быстрый запуск самых нужных инструментов: диспетчер устройств, сетевые подключения, управление дисками и пр.;

Переместить окно из одной части в другое (например, с левой части экрана в правую, см. скрин ниже. Действует на активное окно) . Особенно актуально для больших мониторов, где можно открыть несколько окон и быстро их менять местами.

Пример смещения окна
Удобный способ переключения между различными окнами (см. пример ниже). Позволяет просмотреть все открытые окна в миниатюрах (актуально также для больших мониторов).

Win+Tab - переключение между окнами (Windows 10)
Используется сочетание в Windows 10 в играх: при нажатии – появляется игровая панель, позволяющая создавать скриншоты и записывать все, что происходит на экране в видеофайл. См. пример ниже.

Кнопка старта записи
Как отключить кнопку Win (если вы случайно ее задеваете)
К сожалению, какого-то официального решения этой проблемы нет, поэтому приходится использовать "хитрые штуки".
Самый простой способ отключить эту кнопку (на мой взгляд) – заменить ее на другую (которая не делает в игре никакого действия). Сделать это можно с помощью спец. утилиты – MapKeyboard .
После ее запуска, вам нужно всего лишь выполнить три действия:
- выбрать клавишу (которая будет вместо Win);
- затем в нижней части окна выбрать "LWin" — это левый Windows, как раз который чаще всего задевают;
- и нажать кнопку "Save Layout" (сохранить настройки). После перезагрузите компьютер и проверьте – вместо Win у вас будет срабатывать клавиша "№".

Как произвести замену Win на что-нибудь безобидное
Если вдруг когда-нибудь вы захотите возвратить работоспособность кнопки Windows – то просто запустите эту утилиту вновь и сбросьте настройки (кнопка "Reset keyboard layout" ).
Кнопка Win с изображением логотипа компании Microsoft присутствуют почти на всех компьютерных клавиатурах. Иногда рисунок может сменяться картинкой снежинки, звездочки и т.п. Но функции клавиши практически не изменяются на операционных системах разной версии. Клавиша доступна с 1990 года, тогда закончили разработку операционной системы Windows 95.

Расположение кнопки Win на клавиатуре ПК и ноутбуков
Местонахождение клавиши – самый нижний ряд клавиатурных значков. Но иногда бывают исключения согласно дизайну или техническим характеристикам устройства. Стационарный компьютер имеет 2 кнопки с логотипом Microsoft, ноутбук только 1.
На персональном компьютере
Клавиатура стационарного ПК оснащена левым и правым «Вин». Первая находится между клавишами CTRL и ALT, другая между значком командного Меню и правой кнопкой Alt.

Фото как выглядит
На ноутбуке
В ноутбуках практически всегда есть только одна – левая. Более часто она располагается между Fn (Functions) и ALT.
Функции клавиши в ОС Windows 7-10
Использование ее с другими знаками клавиатуры (комбинация) позволяет запускать функциональные окна. Здесь удерживая кнопку «Win» нужно нажимать вспомогательные клавиши:
- Win+R – значит запуск диалогового окна «Выполнить»;
- +Ctrl+O – экранная клавиатура;
- +Pause Break – информация о параметрах системы;
- +L – блокировка доступа к системе (появляется вкладка «ввести пароль», программы не закроются, отсутствует риск потерять несохраненные данные);
- +M или +D – свернуть окна;
- +U – запускается диспетчер служебных программ;
- +X – центр мобильных служб или меню командных инструментов;
- +Tab – переключение окон, в больших экранах создается миниатюрное расположение запущенных вкладок;
- +G – командная строка игровой панели. Здесь можно делать скриншоты или видео. Актуально при установке версии ОС 10;
- +Shift+M – восстановление свернутых окон.
С помощью этой кнопки можно выполнять/активировать множество сочетаний, список которых может изменяться относительно версии Windows.
Как переназначить в Windows
Случайное нажатие «Вин» может привести к сворачиванию всех открытых окон, что может стать причиной не должного завершения начатых операций. Во время компьютерных игр приводит к поражению игрока (внезапное завершение этапа). Поэтому иногда пользователи решают отключать его или переназначать, чтобы не возникали подобные проблемы.
Через реестр
Отключение и переназначение происходит изменением системного реестра, что сложно назвать безопасным действием. На вкладке «Выполнить» (Win+R) вводится команда «regedit». Затем необходимо перейти на раздел: Компьютер\HKEY_LOCAL_MACHINE\SYSTEM\CurrentControlSet\Control\KeyboardLayout.


Дальше используя правую кнопку мышки нужно создать «Scancode Map» по двоичному параметру. В файле задается значение ключа: 00000000000000000300000000005BE000005CE00000000.

Измененные параметры доступны после перезагрузки ПК. Удаление данного ключа возобновит работу фирменной кнопки на клавиатуре.
Если пользователь не намерен деактивировать функциональный значок, то он может переназначить его при помощи специальных утилит.
Используя Sharpkeys
SharpKeys – программа для назначения функции клавиатурных значков.
- После активации приложения выбирается команда «Add».
- В первом столбце Map this Key (From key) определяется клавиша для переназначения, в этой ситуации «WIN». В другом столбце To this Key (To key) нужно указать функцию или знак (например «№»), которая будет доступна при нажатии выбранной кнопки.

- Далее пользователь подтверждает свои действия. «Type Key» – «Press a Key» – «Write to Registry» (для сохранения изменений в реестре). Комбинация создается только при 1+1, использование 2 или более числа значков запрещено.
Заключение
WIN на клавиатуре выполняет многочисленные функции. Поэтому она очень полезная, если правильно ею пользоваться. Но, если во время игр или других задач пользователь случайно задевает ее, то лучше отключать этот блок или переназначить функцию на клаве.
За множество лет компьютерные клавиатуры практически не поменялись. Они были такими и десять лет назад, и двадцать. Основано это на их функциональности. Все, что необходимо для работы, уже назначено в качестве действий функциональных клавиш. Одной из самых популярных кнопок для работы в операционных системах виндовс является кнопка с аналогичным названием — «Windows» или просто «Win». Далеко не все новички компьютеров знают, где же находится клавиша «Виндовс» на клавиатуре ноутбука или компьютера, а также что с ее помощью можно сделать.
Где кнопка «Windows» на клавиатуре: как найти на компьютере и ноутбуке
«Win» — это клавиша, которая есть на клавиатуре любого IBM PC-совместимого компьютера или ноутбука. Впервые она появилась в середине 90-х гг. прошлого века вместе с выходом новой на тот момент операционной системы виндовс 95.

Кнопка «Windows» на клавиатуре компьютера
Мало кто знает, но правильно называть эту кнопку «Win», а не «Windows». Она имеет схожее с операционной системой наименование, но не повторяет его. Она унаследована название ОС в сокращенном виде, что облегчает написание инструкций, когда необходимо нажимать сочетание клавиш, содержащих «Win». «Win + R» — короче и проще для понимания, чем «Windows + R».
Дизайн и расположение этой функциональной кнопки практически не изменились со времен ее создания. Данные параметры регламентируются корпорацией «Майкрософт». И практически все современные производители клавиатур или ноутбуков добавляют «Win» на свои устройства и периферию.
К сведению! Кнопки «Windows» нет в ноутбуках IBM ThinkPad до серии T6x, а также в ряде других современных машинах, которые не заточены для работы под управлением операционных систем от компании «Майкрософт».
Перед тем как рассмотреть, где кнопка «Виндовс» на клавиатуре персонального компьютера или ноутбука, следует подробнее узнать о ее прошлом и настоящем. На самом деле, это нововведение сильно критиковали в середине 90-х гг., так как при ошибочном нажатии на нее фокус ввода текста терялся, и продолжить работу без лишних действий было невозможно.
К тому же даже виндовс 95 и 98 неправильно поддерживают эту клавишу при работе с DOS-приложениями. Иногда она залипает, и окно приложения просто не реагирует ни на какие действия. Решалось это простым нажатием любой незадействованной комбинацией, например, «Win + Z». Полноэкранные компьютерные игры обычно переопределяют функцию «Win», поэтому ее нажатие редко сворачивает их.
Также расположение Win и ее внешний вид — это не открытый стандарт. Изображение флажка «Майкрософт» является далеко не нейтральным по отношению к другим операционным системам. Так, на клавиатурах некоторых ноутбуков, заточенных под работу под управлением другой ОС, эта кнопка может называться «Meta» или «Super» (обычно это характерно для линукс), а изображение ее может меняться от домиков и символов до масконов, используемых операционных систем.
Пришло время узнать, где на клавиатуре клавиша «Виндовс». Обычно она находится в левой нижней части прибора на самом нижнем ряду между клавишами «Ctrl» и «Alt». Также вторая «Вин» может находиться в правой стороне клавиатуры около стрелок управления между «Alt» и «Menu» (контекстное меню или замена правой клавиши мыши). Найти ее на любом устройстве, выпущенном даже в 90-х гг. крайне просто из-за ее специфического внешнего вида.
Обратите внимание! В ряде клавиатур эта кнопка красится в другой цвет или получает обрамление, а некоторые производители делают ее круглой или более выпуклой. Касается это, как правило, только левого варианта. Правый редко чем-то выделяется среди остальных клавиш.

«Win» с измененным дизайном на ноутбуке
Для чего нужна клавиша «Windows» в операционной системе
Теперь понятно, где находится клавиша «Windows» на клавиатуре персонального компьютера или ноутбука. Она была не очень хорошо воспринята во время своего первого появления, но постепенно прижилась и обзавелась множеством полезных действий в сочетании с другими кнопками.
У всех пользователей разное отношение к «Win». Кто-то искренне ненавидит ее, так как постоянно задевает и сворачивает игры или программы. Никому не нравится, когда в разгар игры компьютер выбрасывает на рабочий стол и открывает меню «Пуск» из-за случайного нажатия «Windows».
Некоторые практически никогда не используют эту кнопку и не замечают ее. Часть людей активно нажимает «Вин» в сочетании с другими кнопками для ускорения запуска тех или иных системных приложений операционной системы виндовс. Именно поэтому люди до сих пор не сошли во мнении, полезной или бесполезной является «Вин».
Основное предназначение и самостоятельное действие кнопки — вызов меню «Пуск». Именно поэтому ее иногда называют кнопка меню «Пуск». Часто ее нажатие помогает быстро свернуть какое-либо полноэкранное приложение, но не закрывать его как в случае с «Alt + F4».
Аналогичное действие можно выполнить и через «Alt + Tab», что поможет не только сворачивать игры, но и переключаться между запущенными окнами программ. К тому же меню «Пуск» можно запустить через сочетание «Ctrl + Esc», а выйти из него, нажав «Esc».
Обратите внимание! Настоящую мощь «Win» представляет собой при использовании ее в сочетании с другими функциональными и простыми клавишами. Так, можно открыть практически любое сервисное приложение или выполнить действие в определенной программе, где «Win» обычно переопределяется для выполнения других действий.

«Win» со старой клавиатуры
Список полезных комбинаций с клавишей «Win» на Windows 7 и 10
Когда стало понятно, где находится кнопка «Виндовс» на ноутбуке и откуда она взялась, необходимо рассмотреть ее базовые и самые популярные сочетания с другими кнопками для быстрого решения задач. Новичкам это будет крайне полезно.
Обратите внимание! Изначально функций было не так много, но в виндовс 7 их количество заметно увеличилось, а в десятке практически все можно запустить через «Windows».
Вот список основных команд, выполняемых при нажатии «Win» в сочетании с другими кнопками:
- «Win + F» выполняет поиск файлов в проводнике;
- «Win + B» активирует первый ярлык в области уведомлений;
- «Win + R» запускает окно-утилиту «Выполнить», которую также можно найти в меню «Пуск»;
- «Win + D» сворачивает все окна и переносит пользователя на рабочий стол;
- «Win + I» запускает окно «Параметров» (только в виндовс 10);
- «Win + E» открывает проводник (E от слова «Explorer»);
- «Win + G» отображает гаджеты поверх всех активных окон (только в виндовс 7);
- «Win + T» — переключение фокуса на панель задач (от семерки и старше).
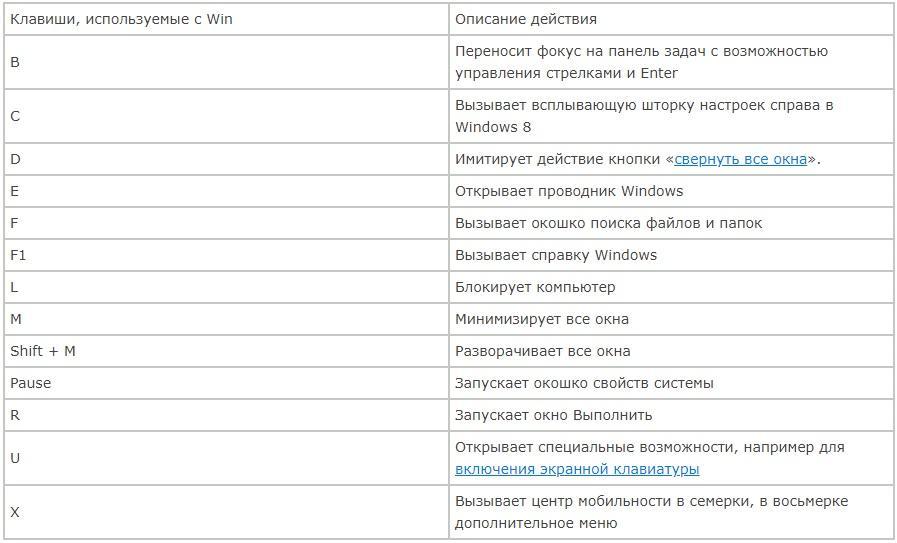
Теперь стало понятно, где находится кнопка «Windows» на клавиатуре ноутбуков и персональных компьютеров, а также какие функции она выполняет. На самом деле, это крайне полезная кнопка. Чтобы не нажимать на нее случайно, необходимо просто научиться владеть клавиатурой.
Читайте также:

