Что дистрибутив ubuntu имеет в качестве графической рабочей среды
Обновлено: 03.07.2024
Вы можете установить любую оболочку в уже имеющуюся у вас систему. Однако для новичков проще скачать готовый дистрибутив с предустановленным и заранее настроенным окружением — их примеры приведены для каждого пункта.
1. KDE
KDE Plasma — пожалуй, самая продвинутая оболочка рабочего стола из всех. При этом она ещё и очень красива. KDE отличается огромным числом настроек — при желании систему можно трансформировать в подобие Windows, macOS, сделать её футуристичной и вычурной на вид или, наоборот, превратить свой рабочий стол в царство минимализма. Для KDE разработано множество тем, сторонних расширений и виджетов (здесь они именуются плазмоидами).
По умолчанию KDE напоминает интерфейс Windows. Внизу — панель задач, на которой расположены стартовое меню, трей и системные часы. Можно создавать и удалять панели в любом количестве, а элементы на них допускается перемещать в произвольном порядке, изменяя систему до неузнаваемости.
В комплекте с KDE вы получите кучу симпатичных и при этом крайне функциональных приложений. Например, Amarok — мощный аудиоплеер, способный по своим возможностям потягаться с iTunes; KGet — удобный загрузчик файлов из интернета; неплохой браузер Konqueror; универсальный мессенджер Kopete и KDE Connect, позволяющий соединять ваш смартфон на Android с десктопом.
- Кому подойдёт: продвинутым пользователям, которым нужно много возможностей, и любителям «красивостей».
- Преимущества: очень стильно и современно выглядит, чрезвычайно гибко настраивается, имеет огромное количество функций.
- Недостатки: потребляет больше системных ресурсов, чем другие оболочки. Новичкам будет тяжело разобраться во всём изобилии настроек. Впрочем, оболочкой можно с комфортом пользоваться и в её стандартном виде.
- Дистрибутивы: Kubuntu, openSUSE, Chakra.
2. GNOME
Одно из самых популярных окружений рабочего стола в Linux. Интерфейс GNOME, видимо, ориентируется на устройства с сенсорными экранами: огромные значки и всплывающие меню, разворачивающийся список приложений, чем-то напоминающий Launchpad на macOS. Консервативным пользователям это покажется не очень-то привычным. Но GNOME определённо удобная и очень красивая оболочка. А если вас не устраивают все эти новомодные навороты, вы всегда можете переключиться в режим GNOME Classic.
Разработка несколько напоминает macOS. В верхней части экрана располагается панель с часами и календарём посередине и системным треем сбоку справа. Слева — док, который используется для запуска приложений и переключения между ними.
Оболочка обладает такими встроенными инструментами, как системный поиск, календарь, файловый менеджер Nautilus, почтовый клиент Evolution, мультимедиа-проигрыватель Totem. При желании возможности GNOME можно увеличить с помощью сторонних расширений — их довольно много.
- Кому подойдёт: обладателям систем с сенсорными экранами, планшетов и трансформеров, а также тем, кто привык к macOS.
- Преимущества: красиво и современно выглядит, удобен и быстр, поддерживает много расширений, имеет большое количество настроек.
- Недостатки: довольно тяжеловесный. Не всем пользователям придётся по душе интерфейс, ориентированный на сенсорные устройства.
- Дистрибутивы: Ubuntu, Fedora, Antergos.
3. MATE
Когда-то GNOME 2 была эталоном минимализма и простоты. Но разработчики решили добавить крутых фич, и в итоге мы получили футуристичную GNOME 3, которая радует нас до сих пор. Тем не менее не всем нововведения в нём показались уместными, поэтому сообщество Linux создало MATE.
Это всё тот же старый добрый GNOME с двумя панелями сверху и снизу, но ориентированный на современные реалии. Верхняя панель используется для доступа к меню, значкам и трею, нижняя — для переключения между запущенными приложениями и рабочими столами. Панели можно перемещать, удалять и изменять как вам угодно.
MATE крайне неприхотлива в плане памяти и мощности процессора, так что может использоваться даже на очень старых компьютерах. При этом система с такой оболочкой всё же весьма неплохо выглядит.
- Кому подойдёт: обладателям старых и маломощных ПК либо тем, кто не хочет, чтобы красивый интерфейс отнимал много резервов.
- Преимущества: очень быстрая и простая в использовании рабочая среда, которая потребляет мало ресурсов, но при этом неплохо настраивается.
- Недостатки: интерфейс MATE может показаться чересчур консервативным и старомодным.
- Дистрибутивы: Ubuntu MATE, Linux Mint MATE.
4. Cinnamon
Это тоже форк GNOME, как и MATE. Вот только Cinnamon рассчитана всё же на более новые компьютеры. Эта графическая оболочка появилась в Linux Mint, но позже распространилась и в других дистрибутивах.
Главная особенность Cinnamon — её простота. В то время, как другие графические окружения пытаются стать чем-то особенным и непохожим на остальные интерфейсы, эта разработка старается быть как можно более дружелюбной к новичкам. Освоить её будет просто даже тем, кто ранее пользовался только Windows, поскольку внешне есть значительное сходство с операционной системой от Microsoft. Панель с открытыми приложениями внизу, слева главное меню и значки быстрого запуска, справа трей и часы.
При всей своей простоте Cinnamon — это всё же довольно продвинутая и настраиваемая оболочка. Панели и элементы можно перемещать в произвольном порядке. И если вам надоест напоминающий Windows вид, вы легко сможете перекроить интерфейс на свой лад за пару минут.
- Кому подойдёт: пользователям, мигрировавшим с Windows, и новичкам. А также тем, кто хочет простую и понятную графическую среду, чтобы работать, а не любоваться ею.
- Преимущества: очень симпатичный внешний вид, в интерфейсе будет просто разобраться. Есть изрядное количество настроек и апплетов.
- Недостатки: в официальном репозитории маловато тем. Впрочем, можно качать сторонние с того же Gnome Look и DeviantArt.
- Дистрибутивы: Linux Mint.
5. Budgie
Budgie позаимствовала док из macOS, боковую панель из Windows 10 и верхнюю панель с треем из GNOME, но выглядит при этом довольно самобытно и интересно. Фишка этой оболочки — удобная панель Raven с правой стороны экрана, управляющая плеером, уведомлениями, календарём и настройками системы.
Среда не может похвастаться обилием настроек, но будет проста и понятна даже для новичков. А если перетащить верхнюю панель вниз, то Budgie и вовсе будет напоминать интерфейс Windows 10.
- Кому подойдёт: как новичкам, которые не хотят разбираться в настройках, так и опытным пользователям Linux, желающим чего-то непривычного.
- Преимущества: комфортный и интуитивно понятный интерфейс. Хорошо смотрится даже на устройствах с небольшими экранами, например нетбуках.
- Недостатки: довольно прожорлива в плане системных ресурсов, несмотря на то что настроек меньше, чем в GNOME и KDE.
- Дистрибутивы: Solus Linux, Ubuntu Budgie.
6. LXDE
Эта графическая среда пожертвовала красотой ради оптимизации и быстродействия. LXDE своим внешним видом смахивает на старые версии Mac OS X и работает даже на совсем древних и медленных компьютерах.
Если у вас в кладовке завалялся один такой, то установите на него Linux с LXDE и получите удобную рабочую лошадку для интернет-сёрфинга, хранения документов, просмотра фильмов и воспроизведения музыки.
7. Xfce
Минималистичная и лёгкая графическая среда. В ней куда меньше настроек, чем в KDE, но она способна запускаться практически на любом железе. И хотя Xfce неприхотлива к системным ресурсам, выглядит она довольно привлекательно.
В комплекте поставляется файловый менеджер Thunar с удобным вкладочным интерфейсом и встроенным инструментом для массового переименования файлов. При желании оболочку Xfce можно расширить с помощью сторонних модулей. Поддерживаются и темы оформления.
- Кому подойдёт: универсальное окружение, которое могут использовать и обладатели старых компьютеров, и любители простых аскетичных интерфейсов.
- Преимущества: очень легковесный вариант. При этом присутствует куда больше функций и настроек, чем в LXDE. Симпатично выглядит, хотя опять же неуловимо напоминает Mac OS X Tiger.
- Недостатки: поедает больше системных ресурсов, чем LXDE.
- Дистрибутивы: Xubuntu, Manjaro Linux.
8. Pantheon
Графическая оболочка Pantheon первоначально разрабатывалась для elementary OS. Её приоритеты — простота в освоении и красота. Создатели elementary OS прямо заявляли, что ориентировались на macOS. Pantheon и впрямь похож на эту систему, но есть и различия. Во-первых, по-другому расположены кнопки управления окном, хотя «Закрыть» и находится слева, как привыкли маководы. Во-вторых, от глобального меню разработчики отказались, сделав верхнюю панель прозрачной.
Pantheon просто освоить: настройки в ней немногочисленны, запутаться в этой оболочке очень сложно. А док-панель Plank, специально созданная для неё, красива и не занимает много памяти.
- Кому подойдёт: пользователям macOS и новичкам, которые хотят простой и интуитивно понятный интерфейс.
- Преимущества: очень быстрая, неплохо выглядит. Анимации окон и панелей смотрятся стильно и приятно.
- Недостатки: настроить внешний вид системы не получится. Всё по заветам macOS.
- Дистрибутивы: elementary OS.
9. Deepin Desktop Environment
Deepin Desktop Environment изначально создавалась китайскими разработчиками для одноимённой операционной системы, но позже перекочевала и в другие дистрибутивы Linux. Акцент в ней сделан на визуальную привлекательность и лёгкость в использовании. Оболочка выглядит современно и действительно стильно.
Особенность Deepin Desktop Environment — универсальная трансформируемая панель снизу. Она может превращаться в аналог таскбара Windows 10 или в нечто вроде дока macOS. И в том, и в другом режиме пользоваться ею очень удобно. Сбоку же разместилась ещё одна выдвигающаяся панель с настройками и уведомлениями.
Ubuntu - это один из самых популярных дистрибутивов Linux, разрабатываемый компанией Canonical. По умолчанию здесь используется собственная графическая оболочка - Unity. Она применяется поверх окружения рабочего стола Gnome 3 и выглядит красиво.
Но у Unity есть один существенный недостаток - слишком мало настроек, и до сих пор остаются кое-какие ошибки и недоработки. К тому же эта оболочка нравится не всем. Но необязательно использовать именно её, вы можете установить любое из доступных окружений рабочего стола для Linux. Здесь ваш выбор ограничен только вашим вкусом. В этой статье мы рассмотрим лучшие графические оболочки Ubuntu 16.04, а также способы их установки в это системе.
1. GNOME Shell

Gnome 3 или GNU Network Object Model Environment входит в состав проекта GNU и разрабатывается командой Gnome Project. Это рабочее окружение используется как графическая оболочка Ubuntu по умолчанию в редакции дистрибутива Ubuntu Gnome.
- Композитный менеджер Mutter или Compiz;
- Режим просмотра "Действия" позволяет увидеть все открытые окна на одном экране, перемещать их между рабочими столами, искать и многое другое;
- Есть система уведомлений для рабочего стола;
- Поддерживаются расширения, с помощью которых можно изменить внешний вид и функциональность окружения. Вы можете установить их с сайта extensions.gnome.org;
- По умолчанию окна нельзя сворачивать, для замены этой функции рекомендуется использовать рабочие столы и режим отображения "Действия". Но сворачивание окон можно включить;
- Динамическое количество рабочих столов. Вы можете открыть их столько, сколько вам нужно.
Для установки выполните:
sudo apt install ubuntu-gnome-desktop
2. Xfce

Xfce - это легковесное окружение рабочего стола Ubuntu и других дистрибутивов Linux. Оно потребляет очень мало системных ресурсов, красиво выглядит и дружелюбно к пользователям. Вместе с самим окружением поставляется несколько дополнительных приложений, панелей и плагинов, а также используется собственный оконный менеджер Xfwm.
Кроме стандартных компонентов, в это рабочее окружение Ubuntu входят дополнительные программы с префиксом xfce. Чтобы установить окружение рабочего стола xfce в Ubuntu, выполните:
sudo apt-get install xubuntu-desktop
3. KDE Plasma
KDE - это ещё одно очень мощное и красивое окружение рабочего стола по функциональности и потреблению ресурсов похожее на Gnome. Но, в отличие от Gnome, здесь очень много настроек, и вы сможете конфигурировать окружение как захотите. KDE имеет внешний вид, похожий на Windows, а это будет очень кстати для новичков.
- Можно настраивать огромное количество параметров и буквально любой аспект поведения рабочего окружения;
- Панели могут быть размещены по краям экрана, использоваться в качестве панелей запуска или таксбара;
- Вы можете запускать программы из меню, через лаунчер или с помощью ярлыков;
- На рабочем столе можно разместить виджеты Plasma;
- Режим действий позволяет переключаться между рабочими столами и пространствами.
Для установки окружения рабочего стола и всех дополнительных пакетов выполните в терминале:
sudo apt install kubuntu-desktop
4. LXDE

LXDE - ещё одно легковесное окружение рабочего стола, ориентированное на минимальное потребление ресурсов и максимальную производительность. В качестве оконного менеджера используется Openbox. Но кроме него в набор входит несколько утилит с префиксом LX: настройки системы, загрузчик приложений, панель, менеджер сессий, аудиоплеер, терминал и многое другое.
- Потребляет мало CPU и памяти;
- Выглядит просто и красиво;
- Есть множество настроек, с помощью которых вы можете заставить окружение выглядеть так, как нужно;
- Компоненты окружения можно использовать независимо друг от друга.
Чтобы сменить окружение рабочего стола ubuntu, выполните такую команду:
sudo apt-get install lubuntu-desktop
5. Cinnamon

Cinnamon - это форк Gnome 3, разрабатываемый командой дистрибутива Linux Mint. В окружении используется собственная оболочка, которая делает интерфейс Gnome 3 похожим на Gnome 2. Здесь используется новое программное обеспечение, и в то же время вы получаете современный интерфейс и возможность установки расширений. В окружении есть привычные панель внизу экрана и меню запуска приложений, а также возможность добавлять виджеты на рабочий стол.
Для установки выполните:
sudo add-apt-repository ppa:embrosyn/cinnamon
$ sudo apt update
$ sudo apt install cinnamon blueberry
6. MATE

MATE - это форк Gnome 2, который был создан сразу после объявления о выходе версии Gnome 3. Многим пользователям не понравилась новая версия - они хотели сохранить прежний внешний вид. Окружение выглядит точно так же, как и традиционный интерфейс Gnome 2.
- Имеет традиционный внешний вид Gnome 2;
- Поставляется со старыми версиями некоторых приложений Gnome 2;
- Все конфликты между MATE и Gnome 3 были разрешены, поэтому оба окружения могут быть беспрепятственно установлены в системе.
- Поддерживаются GTK2- и GTK3-приложения.
Для установки используйте такую команду:
sudo apt-get install ubuntu-mate-desktop
7. Pantheon

Pantheon - это графическая оболочка для Gnome 3, разработанная в рамках проекта Elementary OS. Но она может быть установлена и в Ubuntu.
- Верхняя панель называется WingPanel, она смешивает всё лучшее из панелей Gnome 2 и Gnome Shell;
- Для запуска приложений используется лаунчер Slingshot;
- В нижней части экрана находиться док-панель Plank;
- Утилита Cerebere работает в фоне и контролирует работу всех других компонентов, а также перезапускает их в случае ошибки;
- Вы можете выбрать, какие модули окружения нужно использовать в вашей системе.
Для установки выполните такие команды:
sudo add-apt-repository ppa:elementary-os/daily
$ sudo apt update
$ sudo apt install elementary-desktop
8. GNOME Flashback

Это версия классического окружения рабочего стола Gnome, портфированная на новые технологии, такие как GTK3 и другие. Это его главное отличие от MATE: почти тот же Gnome 2, только немного обновлённый - что-то среднее между Gnome 2 и 3. Он лучше работает на старом оборудовании.
- Имеет классическое меню приложений и панель;
- Панель настраивается так же, как и в Gnome 2, только для этого нужно нажать Alt;
- Увеличена общая стабильность, апплеты теперь нельзя перемещать, а также лучше работают вертикальные панели.
Для установки наберите команду:
sudo apt install gnome-session-flashback
9. Awesome

Awesome - это не совсем окружение рабочего стола, это тайловый оконный менеджер. По умолчанию он поставляется с панелью, на которой вы можете разместить апплеты своих приложений, переключения рабочих столов и виждеты. Также здесь есть несколько библиотек виджетов, которые можно добавить на рабочий стол.
Тайлинг позволяет автоматически переключать расположение окон без перекрытия так, чтобы они равномерно заполняли экран, но можно сделать окна плавающими, как это реализовано в обычных окружениях.
- Не тратится впустую пространство экрана;
- Не нужно выбирать расположение окон с помощью мышки или тачпада;
- Настройка привязок для окон;
- Есть поддержка мыши.
Для установки достаточно выполнить:
sudo apt-get install awesome
10. Enlightenment (E)

Окружение Enlightenment сосредоточенно на красивом внешнем виде и при этом минимальном потреблении ресурсов. Здесь есть набор своих приложений, а также собственный менеджер окон. Внизу экрана есть док-панель, а на рабочий стол можно добавлять виджеты. Для установки выполните:
sudo add-apt-repository ppa:enlightenment-git/ppa
$ sudo apt-get update
$ sudo apt-get install e20
11. i3wm

i3wm - это ещё один отличный и простой тайловый оконный менеджер. Разработчики сделали акцент на максимальной простоте, как использования, так и кода с настройками.
- Поддержка нескольких мониторов;
- Поддержка UTF-8;
- Прост в настройке (не нужен язык программирования);
- Создание макетов для расположения окон динамически;
- Обработка плавающих и всплывающих окон;
- Различные режимы как в Vim.
Для установки выполните:
sudo apt-get install i3
12. Deepin DE

Дистрибутив Deepin Linux использует собственное, специально разработанное окружение рабочего стола, интегрированное с такими приложениями, как Deepin Video, Deepin Music и другими. Характерная его особенность - боковая панель настроек как в WIndows 8.1, только намного удобнее.
Установка окружения Ubuntu выполняется командой:
13. Budgie

Budgie - это окружение рабочего стола, основанное на Gnome и разрабатываемое командой дистрибутива Solus. Разработчики ориентировались на создание максимально красивого интерфейса. Эта графическая оболочка Ubuntu используется по умолчанию в редакции Ubuntu Budgie, которая недавно стала официальной.
- Интегрируется со стеком Gnome;
- Есть боковая панель Raven, из которой можно быстро получить доступ к настройкам;
- Все настройки выполняются через панель Raven.
Для установки наберите такие команды:
sudo add-apt-repository ppa:budgie-remix/ppa
$ sudo apt update
$ sudo apt install budgie-desktop
14. Openbox

Openbox - это оконный менеджер. Он имеет минималистичный внешний вид и очень высокую настраиваемость. Вы можете изменить практически любые аспекты оболочки. Вы можете настраивать внешний вид, как захотите, а также использовать приложения KDE или Gnome.
Чтобы установить это окружение рабочего стола Ubuntu, выполните:
sudo apt install openbox
Выводы
В этой статье мы рассмотрели лучшие графические оболочки Ubuntu 16.04. Все они могут быть относительно легко установлены в вашей операционной системе. Что выбрать, зависит только от вкуса пользователя. Какое окружение Ubuntu используете вы? Какое бы посоветовали использовать другим пользователям? Напишите в комментариях!
Главным конкурентом платным Windows и Mac OS является бесплатная open source операционная система Linux, которая лежит в основе Android и многих других операционных систем в т.ч. для смарт телевизоров и других устройств. Для ПК такую операционную системы в большинстве случаев используют либо специалисты в IT, либо там, где нет возможности купить лицензионные ОС. Но если раньше какой-нибудь дистрибутив Linux могли установить только прошаренные специалисты, то сейчас это может сделать любой обычный пользователь ПК, т.к. в этом нет ничего сложного а в интернете полно инструкций по установке. Также плюсом Linux является отсутствие на него вирусов, это дает защищенность от потери данных. Те, кто собирается установить себе на ПК Linux сталкиваются с проблемой выбора графической оболочки, ведь именно от неё зависит удобство пользования операционной системой, поэтому необходимо разобраться какие бывают графические оболочки Linux, как их устанавливать и какие необходимы минимальные системные требования для них, все это сегодня мы рассмотрим в нашей статье.
Выбор среды рабочего стола в Linux
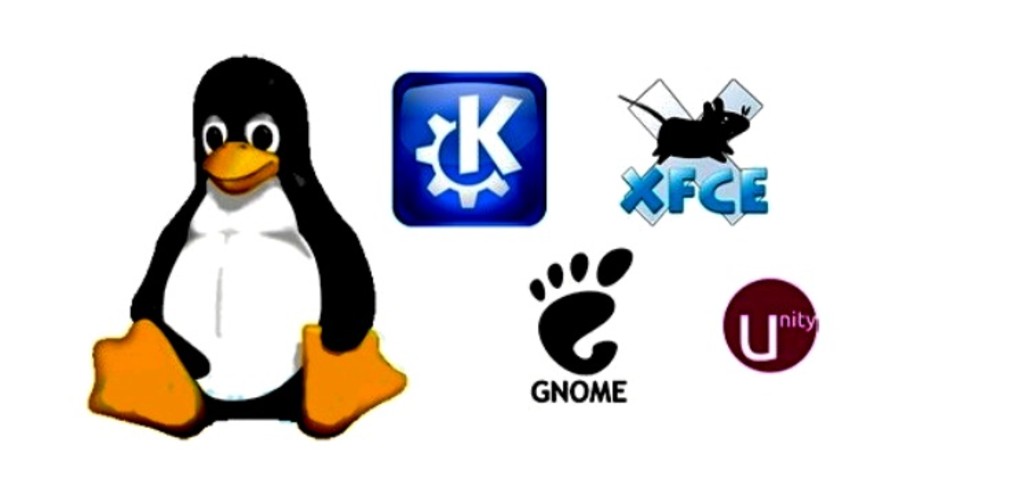
Большинство графических оболочек Linux предлагают среду рабочего стола по умолчанию, которая наилучшим образом соответствует общей концепции. Linux поставляется в нескольких десятках версий, называемых дистрибутивами. Это типы настольных сред, которые позволяют контролировать, как выглядит операционная система, и выполнять тонкие настройки конкретного рабочего процесса.
ОС Linux предлагает легкие дистрибутивы для устаревших аппаратных средств и более тяжелые с множеством функций для бизнес-класса. В любом случае установка этого ОС не требует замены оборудования и совершенно бесплатна (в отличие от Windows и MacOS). Каждый дистрибутив включает полный список установленных программ. Linux предлагает тысячи бесплатных приложений.
Термин «лучший» при обсуждении настольных компьютеров Linux является субъективным. Он зависит от предпочтений пользователя, основан на производительности оборудования. Тип настольного компьютера является ключевым выбором, определяющий внешний вид, чувство и диапазон пользовательских данных. Программные приложения упакованы для взаимодействия с конкретными рабочими столами. Также можно внедрить приложение одного рабочего стола в другой стиль, чтобы выровнять предпочтительные программы в любимых графических оболочках Linux.
Инструмент управления программным пакетом в каждом дистрибутиве автоматически обрабатывает приложения в выбранной версии. Дистрибутивы обладают разными параметрами рабочего стола. Некоторые имеют выбор по умолчанию и одну или две замены, другие предоставляют только одну среду рабочего стола. Если переключение на новую операционную систему кажется сложным, создают резервную копию файлов перед переключением. Кроме того, дистрибутивы Linux имеют отличные инструкции.
Советы по установке
Есть более 300 дистрибутивов Linux на выбор. Специалисты советуют рассматривать для установки самые популярные. Если пользователь не знаком ни с одним вариантом, надо начинать с простого. Mint и Ubuntu будут намного проще для новичков, чем Arch. Mint также включает в себя все необходимое программное обеспечение для запуска видео и музыки. С Fedora это сложнее, потому что этот дистрибутив включает в себя чужие драйверы.
Когда пользователь привыкнет к Linux, он может попробовать что-то другое, например, установить другую среду рабочего стола или другой дистрибутив. Но сначала необходимо придерживаться основ установки.
UNetbootin - программа, позволяющая создавать загрузочные USB без записи компакт-диска. Она доступна для любых операционных систем. Рекомендуется попробовать Live-версию на внешнем носителе, прежде чем устанавливать ее на ПК постоянно. Для этого нужно создать установочный Live USB с графической оболочкой Linux. На ней можно попробовать функциональность виртуальной машины, если вы ее используете.
Графическая оболочка

Она состоит из базы инструментов, облегчающих использование компьютера. В среде рабочего стола они включают в себя компоненты:
- Менеджер окон.
- Панель меню.
- Виджеты.
- Файловый менеджер.
- Браузер.
- Офис.
- Текстовый редактор.
- Терминал.
- Диспетчер.
Менеджер окон определяет функционирование приложений. Панели отображаются по краям или на экране. Виджеты применяются для отображения полезной информации, такой как погода, новостные агрегаты или системные данные. Диспетчер файлов позволяет перемещаться по папкам на компьютере.
Браузер позволяет просматривать интернет. Офисный пакет создает документы, электронные таблицы и презентации. Редактор текста выпускает простые текстовые файлы и редактирует файлы конфигурации. Терминал предоставляет доступ к командной строке, а диспетчер нужен для входа в компьютер, даже для Linux без графической оболочки.
Современный Linux Mint
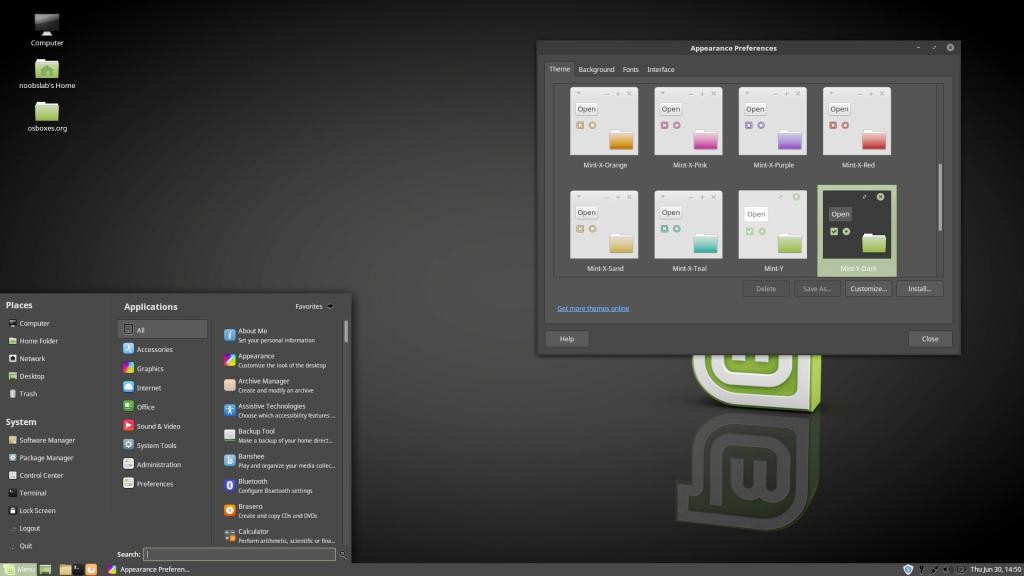
Linux Mint очень подходит для пользователей, которые привыкли к Windows. По умолчанию Linux Mint использует среду рабочего стола Cinnamon. В нижней части экрана расположена панель задач. Внизу слева есть кнопка меню, по которой запускаются программы. В правом нижнем углу Linux Mint отображает значки времени и панели задач.
Рабочий стол настраивается по темам и символам. Существуют светлые и темные темы. Можно также отобразить свой календарь, Google на рабочем столе или точно указать, что будет отображаться на панели задач. Программы в меню «Пуск» делятся на категории, которые можно редактировать. С левой стороны расположены три кнопки для блокировки, выхода из системы или закрытия графической оболочки Linux Mint. Для навигации по папкам и файлам существует файловый менеджер Nemo (похож на Windows Explorer). Командная консоль называется Termina. Она аналогична командной строке Windows.
Cinnamon — это эволюция настольного Gnome 3. Для тестирования есть возможность установить иные среды стола в Linux Mint во время входа в систему с помощью кнопки. Перед тем как запустить графическую оболочку Linux, открывают Terminal для установки Cinnamon Desktop и вводят команду: sudo apt-get install mint-meta-cinnamon.
Оболочка KDE
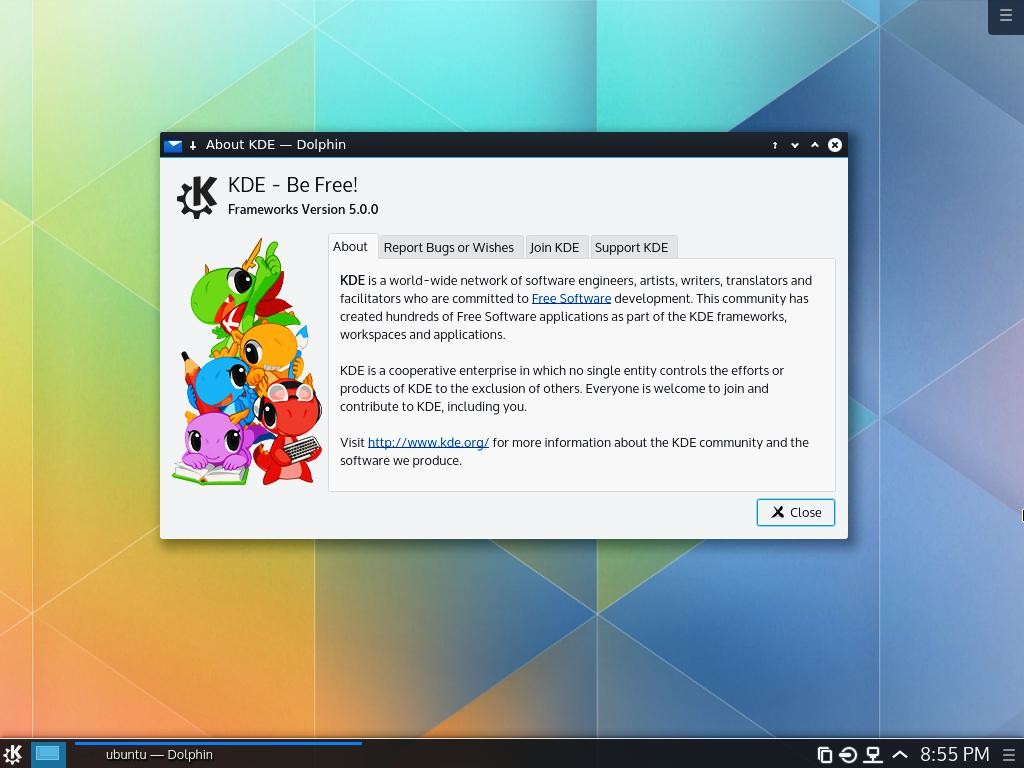
KDE 4.9, также известна, как среда рабочего стола K, существующая с 1996 года. Прошло немало обновлений, чтобы пользователь мог ее использовать в текущем состоянии версии 4.9. Этот конкретный DE оказался одной из самых популярных сред. KDE может похвастаться огромным набором приложений. После нескольких быстрых изменений можно получить красивый рабочий стол, созданный в кратчайшие сроки. Особенности:
- Графическая оболочка Kali Linux поддерживает привычную панель задач, напоминающую определенную популярную ОС Windows.
- Приложения в разделе «Избранное» в меню для быстрого запуска.
- Область рабочего стола поддерживает размещение виджетов.
- Есть несколько предустановленных версий, предлагающих полезную информацию, такую как прогнозы погоды, загрузка процессора, обновления социальных сетей и предстоящие события календаря.
В целом, KDE — это полнофункциональный DE, который обеспечивает достойное количество современных удобств для графической вычислительной среды.
Преимущества KDE: легко устанавливается, просто освоить пользовательский интерфейс.
Недостатки: KDE может работать не так, как более легкий DE или автономный оконный менеджер на более низко мощном компьютере или машине со слабым графическим процессором.
Чтобы смягчить этот недостаток, можно попробовать отключить некоторые эффекты рабочего стола. Еще один минус — большое потребление оперативной памяти.
По умолчанию KDE поставляется с большим количеством приложений:
- Akonadi – менеджер персональной информации.
- Утилита Ark – Compression.
- Файловый менеджер.
- Gwenview – просмотрщик изображений.
- KAccounts – учетные записи.
- KCalc – Калькулятор.
- Kdenlive – видеоредактор.
- Kontact – контактный менеджер.
- Kate – текстовый редактор.
- Konqueror – веб-браузер.
KDE отлично подходит для современных компьютеров. Использование памяти - около 300 мегабайт. Перед тем как запустить графическую оболочку Linux KDE, открывают терминал и вводят: sudo /etc/init.d/kdm.
Окружение Cinnamon

Окружение рабочего стола Cinnamon является очень стильным, современным и хорошо знакомым людям, которые используют 8 версию Windows. Cinnamon — стандартная среда для Linux Mint. Внизу есть отдельная панель и удобное меню с иконками быстрого запуска и системным лотком в нижнем правом углу.
Использование памяти: около 175 мегабайт.
- Мгновенное знакомство с тем, кто использовал Windows.
- Выглядит отлично.
- Много возможностей.
- Множество эффектов.
- Горячие клавиши.
- Легко устанавливается и настраивается.
Минусы: использует много памяти.
Независимо от того, какую версию нужно использовать, рекомендуется установить Synaptic, чтобы легче находить и устанавливать Cinnamon. Synaptic также пригодится для других задач, таких как установка Java. Для запуска графической оболочки Linux выполняют действия:
- Открывают окно терминала, одновременно нажав клавиши CTRL, ALT и T.
- Вводят: sudo apt-get install synaptic.
- Вводят пароль для продолжения.
- Запускают Synaptic, нажав на верхнюю кнопку на панели запуска Ubuntu, вводят «Synaptic» в поле поиска и нажимают на его значок.
- Находят параметр «Cinnamon-Desktop-Environment» и ставят галочку в поле рядом.
- Нажимают «Применить», чтобы установить Cinnamon.
Рабочая среда GNOME
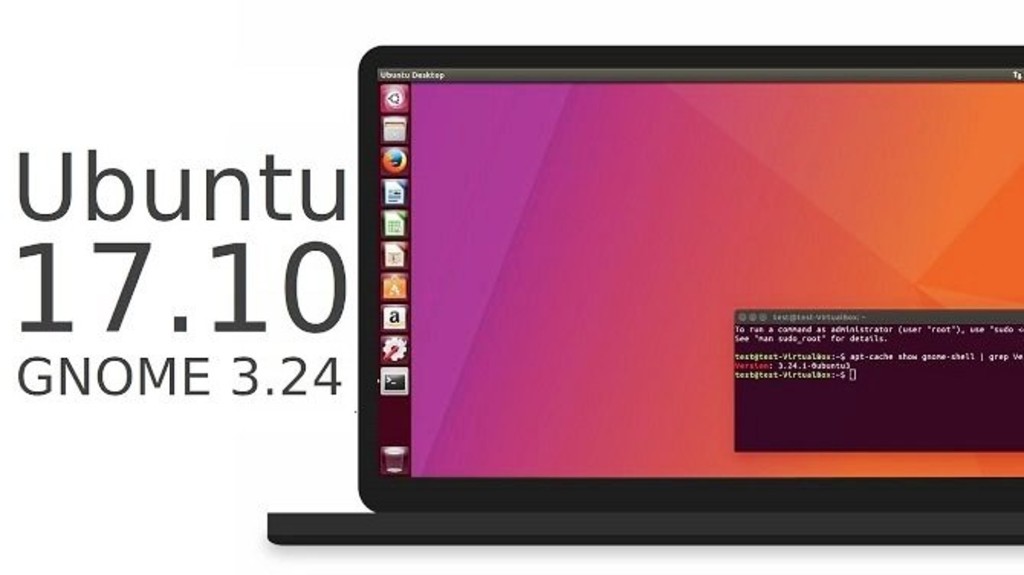
GNOME очень похожа на среду рабочего стола Unity. Основное отличие состоит в том, что рабочий стол по умолчанию содержит одну панель. Чтобы открыть панель инструментов GNOME, нужно нажать ключ на клавиатуре, который на большинстве компьютеров показывает логотип Windows. GNOME имеет основной набор приложений, которые встроены в него, но существует огромное количество других приложений, специально написанных для GTK3.
- Графическая оболочка.
- Центр управления, как панель управления Windows.
- Инструмент Tweak для настройки. Файлы, документы.
- Фото.
- Музыка.
- Видео.
- Дисковая утилита.
- Анализатор использования дисков.
- Программное обеспечение (менеджер пакетов).
- Виджеты: часы, карты, погода.
- Веб (веб-браузер).
- Калькулятор, календарь, словарь, блокнот.
Как и в Unity GNOME, он не является особо настраиваемым, но чистый набор утилит позволяет отлично работать на рабочем столе. Существует набор стандартных сочетаний клавиш, которые можно использовать для навигации по системе. Отлично подходит для современных компьютеров.
Использование памяти: около 250 мегабайт.
Чтобы запустить новую версию Gnome с графического экрана входа в систему, пользователю нужно добавить несколько файлов. Программа графического входа в систему варьируется от дистрибутива к дистрибутиву (некоторые используют KDM или XDM), но эти инструкции будут сосредоточены на GDM. Установка графической оболочки Linux:
Модульный XFCE
XFCE (версия 4.10) представляет собой отличную настольную среду. Дистрибутив быстрый и супер легкий, выглядит красиво. XFCE модульный, поэтому настройка может варьироваться, что зависит от того, какие компоненты будут использовать. Он основан на наборе инструментов виджета GTK и может работать с 40 МБ памяти. Технически он такой же старый, как KDE, который был запущен в 1996 году.
Он обеспечивает достаточный запас утилит, чтобы полностью обеспечить самых требовательных пользователей:
- Mousepad – текстовый редактор.
- Orage – приложение для календаря.
- Xfburn – приложение для создания CD / DVD.
- Фондовая среда XFCE – это достойная настройка с панелью OS X-like.
Особенности: полностью настраивается от позиций док-станции до значков.
Рабочие компоненты LXDE
Рабочая среда LXDE отлично подходит для старых компьютеров. Как и в среде XFCE для настольных компьютеров, он настраивается с возможностью добавления панелей в любую позицию и настраивает их на поведение в качестве доков. Поэтому рекомендуется больше для старого оборудования. Для более нового оборудования XFCE также будет неплохим вариантом.
Использование памяти: около 85 мегабайт.
Запуск из командной строки:
- Открыть терминал и ввести: sudo apt-get install lxde. Нажать System → Quit и затем нажать Log Out, чтобы выйти из Ubuntu.
- На появившемся экране входа в систему нажать Options → Select Session.
- Выбрать опцию LXDE и нажать Change Session.
- Ввести свое имя пользователя и пароль (как обычно). LXDE должен начать установку.
Ubuntu MATE
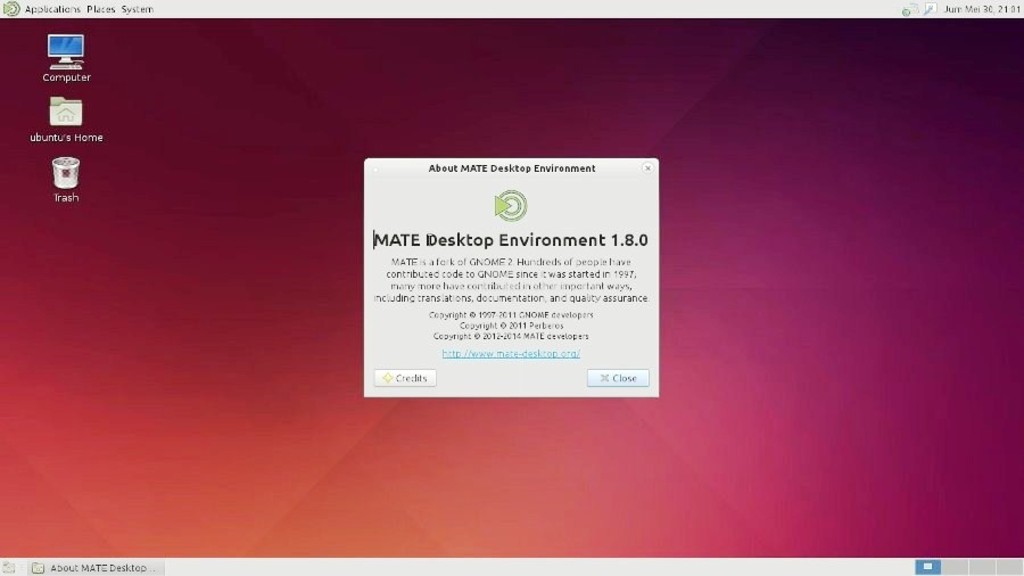
Графическая оболочка Linux Ubuntu MATE — одна из реализаций среды рабочего стола. Она включает файловый менеджер, который можно подключать к локальным и сетевым файлам, текстовому редактору, калькулятору, менеджеру архива, средству просмотра изображений, средству просмотра документов, системному монитору и терминалу. Все они настраиваются и управляются через центр управления.
MATE выглядит и ведет себя, как среда рабочего стола GNOME версии 3. Отлично подходит и для старого, и для современного оборудования, содержит панели и меню во многом такие же, как XFCE. MATE представляется в качестве альтернативы Cinnamon, как часть дистрибутива Linux Mint. Рабочая среда MATE для рабочего стола настраивается - можно добавлять панели, менять обои для рабочего стола, как удобно пользователю.
Использование памяти: около 125 мегабайт.
Если пользователь любит запускать MATE вручную, в командную строку вносят:
/.xinitrc exec mate-session и далее startx.
Сравнение дистрибутивов для начинающих
Mint и Ubuntu считаются лучшими графическими оболочками Linux для пользователей - новичков. Mint основывается на Ubuntu, но с годами они стали совершенно разными. Различия графических оболочек:
- Ubuntu и Mint совместно используют определенные элементы интерфейса, у них есть собственная оболочка.
- Ubuntu берет свои сигналы от OS X, а Mint похож на Windows.
- Интерфейс Unity помещает док-станцию в левой части экрана с большими значками для настраиваемых по вкусу программ. Вверху экрана есть панель меню, в которой отображаются файлы, Edit, Wi-Fi. Можно получить доступ к другим расширениям, настройкам и функциям из меню «Dash» от Ubuntu, щелкнув значок Dash в верхней части док-станции. Оттуда можно ввести имя приложения или другой элемент, и Dash найдет его для пользователя.
- Cinnamon Mint похож на меню «Пуск» Windows, меню легче просматривать, оно отображает все категории приложений ,может иметь меньшую панель задач с более яркими ярлыками, новички имеют возможность находить все, что ищут, просто открывая меню Mint.
- Ubuntu намного быстрее по сравнению с прошлыми версиями, но Mint является довольно быстрым как на более старых, так и на мощных аппаратных средствах.
- У Ubuntu и Mint также есть свои приложения, которыми удобно пользоваться начинающим.
- Программный центр Ubuntu проще найти, поскольку он находится в доке по умолчанию, имеет описательный значок «корзина» и новое программное обеспечение.
Выбор оболочки KDE или Gnome
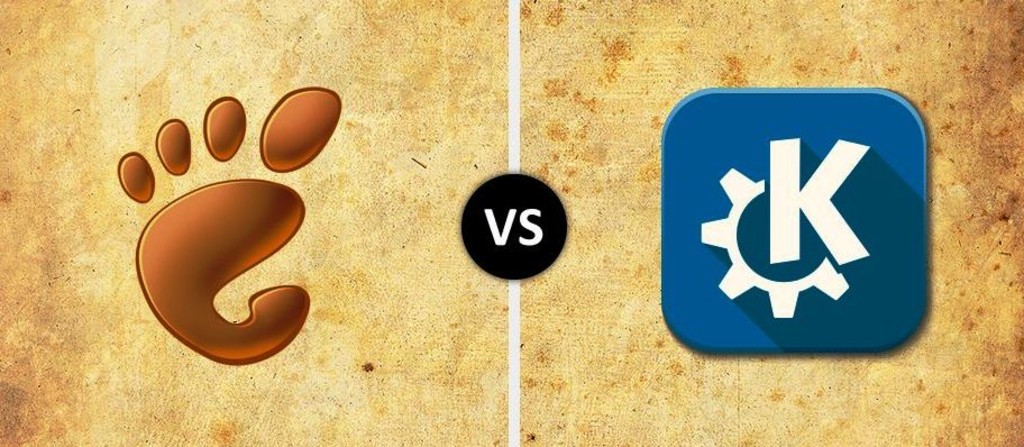
Для новой аудитории Linux эта информация поможет людям ориентироваться на основные различия между Gnome и KDE. Сравнение графических оболочек Linux:
- Поиск по умолчанию в стандартной установке Unity Gnome и KDE Plasma в Ubuntu, их отличия, в основном, косметические.
- KDE по умолчанию поддерживает синий и серый, имеет одну панель инструментов внизу экрана и главное меню.
- Gnome по умолчанию поддерживает темно-серый и фиолетовый, имеет панель вверху, а затем выпадающую док-станцию.
- В KDE и Gnome переименовывается файл с помощью клавиши F2.
- В Gnome переименование файла также фокусируется на его имени, но оно делает это встроенным, а не всплывающим окном.
- KDE имеет репутацию путаницы в меню и настройках.
- В настройках браузера файлов Gnome есть пять вкладок с множеством опций под каждым.
- KDE имеет центральное расположение системных настроек, которое очень похоже на окно «Системные настройки» Mac OS X.
- В отличие от KDE, который разбросан повсюду, новый Gnome кажется равномерно распределенным и является менее загроможденным.
- Gnome заслужил репутацию более простой оболочки.
- В KDE обычно при изменении пользователь должен нажать «Применить» или «Сохранить», чтобы изменения вступили в силу.
- В Gnome изменения обычно вступают в силу, когда выбирается новый вариант Gnome.
- В KDE, если нужно выйти, нажимают «Kickoff» и выбирают «Оставить», а затем следующий параметр. Когда нужно отключиться, подтверждается закрытие.
- В Gnome есть маленький значок, на который можно нажать, чтобы пользователь подтвердил, что хочет закрыть.
- Как правило, KDE сосредотачивается на том, чтобы предлагать больше функций с максимально возможным количеством графических способов для их настройки.
- Поклонники KDE подчеркивают его функциональность.
- Поклонники Gnome считают, что простота оболочки предлагает возможности, которые позволяют работать без ограничений.
Устанавливая Linux, пользователю приходится сделать выбор, какой рабочий стол лучше. Это целая наука. Нет никаких жестких правил, тестов, которые нужно предпринять, или мастеров, которые проведут по пути установки Linux. Здесь все просто, речь идет только о вкусе и привычках.

Итак, вы уже почитали про возможные причины перехода на Linux и его преимущества, и вроде бы согласны попробовать. Ок.
Теперь, после долгого штудирования Интернета и изучения мнений людей о том, какая версия Linux лучше всего подходит для начинающих, вы решили установить Ubuntu. Мудрое решение.
Сейчас у вас есть варианты: установить Ubuntu вместе с Windows или заменить Windows на Ubuntu. Не важно на каком вы остановитесь.
Но скорее всего, именно в этот момент вы задаетесь вопросом, какую же Ubuntu выбрать и как продолжить установку.
Подождите! Я что, действительно сказал "какую Ubuntu"? Если вы удивлены этим выражением, это означает, что вам нужно узнать об Ubuntu немного больше, прежде чем приступить к ее установке.
Почему существует так много типов Ubuntu и какой из них выбрать?

Если вы читали форумы и блоги, вам, скорее всего, встречались такие термины как Kubuntu, Xubuntu, Lubuntu и т. д. Нет, это не прозвища, которые люди давали своим системам Ubuntu - если вы так подумали. Позвольте, я объясню в чем фишка.
Это различные версии (т.н. дистрибутивы) Ubuntu, которые классифицируются в зависимости от их конкретного назначения или среды рабочего стола, которую они используют.
Понимаете, когда дело доходит до Linux, у вас есть свобода выбора «среды рабочего стола». Среда рабочего стола — это, в основном, набор компонентов, общих элементов графического интерфейса пользователя, таких как значки, панели инструментов, обои и виджеты. Большинство настольных сред имеют свой собственный набор интегрированных приложений и утилит, так что пользователи получают единообразие при использовании операционной системы.
По сути, она определяет внешний вид используемой вами операционной системы, а иногда и программ, которые вы используете.
Все еще не понимаете? Приведу достаточно вольную аналогию. Это как носить одежду. Если ты оденешься как хиппи, тебя будут воспринимать как хиппи. Если у тебя прическа хиппи, ты будешь чувствовать себя как хиппи.
Итак, в чем же преимущества одной среды рабочего стола перед другой? Продолжая предыдущую аналогию с одеждой: если, вы носите узкие джинсы, вы можете выглядеть умнее, но не сможете бегать быстрее. Что ж, всегда приходится идти на компромиссы.
Точно так же некоторые среды настольных компьютеров ориентированы на использование мощной графики, но тогда они требуют лучшей конфигурации оборудования. С другой стороны, некоторые среды рабочего стола лучше работают на компьютерах с конфигурацией по проще, но и смотрятся похуже.

Хиппи легко узнать по внешности
Изображение любезно предоставлено Tuttly
Какие существуют разновидности Ubuntu?
В мире настольных компьютеров Linux варианты окружения рабочего стола также называются «разновидностями». Ниже приведен список официальных разновидностей Ubuntu:
- Ubuntu GNOME (дефолтная Ubuntu)
- Xubuntu
- Lubuntu
- Kubuntu
- Ubuntu Mate
- Ubuntu Budgie
- Ubuntu Kylin
- Ubuntu Studio
Я специально упомянул, что это «официальные» разновидности, одобренные Canonical, материнской компанией Ubuntu. Новые версии выпускаются одновременно с основными релизами Ubuntu (дефолтная Ubuntu GNOME). А также следуют одному и тому же циклу разработки и графику выпуска.
Но если выше перечислены официальные разновидности, означает ли это, что есть и другие?
Да, но они не связаны с Canonical. Они созданы любителями Ubuntu, желающими использовать другие среды рабочего стола, которые официально не поддерживаются Ubuntu.
Как вы знаете, в отличие от Windows и macOS, у пользователей Linux есть свобода использовать свою систему по собственному желанию и экспериментировать с новыми фичами. Они могут устанавливать разнообразные среды рабочего стола в своей системе Linux параллельно с дефолтной.
Например, если вы используете Ubuntu GNOME, вы можете попробовать установить MATE в Ubuntu и по желанию переключаться между двумя средами рабочего стола.
Опытные пользователи Linux из любопытства приносят в Ubuntu другие среды рабочего стола (программирование рулит), а затем другие энтузиасты Ubuntu пробуют их. Ubuntu Cinnamon - хороший тому пример.
Если среда рабочего стола (скажем, Убунту-Шмубунту) может быть установлена таким образом, то зачем нужно устанавливать новую версию Убунту Шмубунту?
Потому что иногда среды рабочего стола конфликтуют друг с другом, и в итоге вы получаете несколько недостающих значков, дублирующиеся программы или, скажем, слегка шероховатую систему.
По этой причине выпускаются специальные варианты Ubuntu, чтобы пользователи получали идеальный опыт работы с выбранной средой рабочего стола из коробки без необходимости устанавливать ее отдельно.
Итак, какая Ubuntu вам больше всего подходит?
Все зависит от ваших потребностей. Позвольте мне перечислить функции и цели каждого официального дистрибутива Ubuntu, а затем вы сможете решить, какой из них вам подходит.
1. Ubuntu или Ubuntu GNOME

Это дефолтная версия Ubuntu с уникальным пользовательским интерфейсом, на котором сосредоточен фокус внимания команды Ubuntu. В интернете вы найдете массу поддержки, форумов, ресурсов, видео и блогов. Качественный, доступный саппорт и ответы на все вопросы.
Но GNOME ресурсоемкая среда, которая требует хорошего оборудования, скажем, выше среднего уровня. Поэтому, если в вашей системе меньше 4 гигов оперативы, я бы не рекомендовал ее.
Чтобы узнать больше о последней версии Ubuntu, посмотрите это видео:
2. Kubuntu
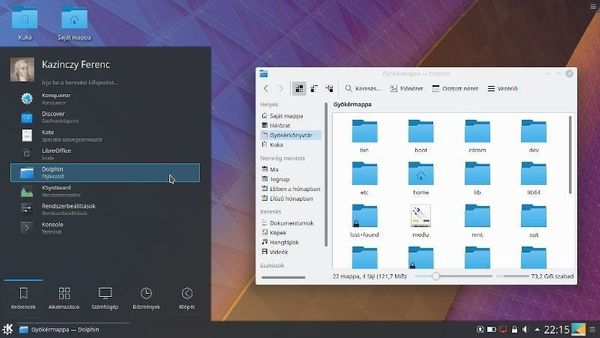
Kubuntu — это версия Ubuntu для KDE. Среда рабочего стола KDE Plasma известна своим методом управления интерфейсом point’n’click (укажи и щелкни). Плазма современна и элегантна. Если вас привлекают такие настройки рабочего стола, как виджеты и скринлеты, Kubuntu – ваш выбор.
Kubuntu может отлично работать практически на любой конфигурации оборудования (исключая самые винтажные варианты). На данный момент KDE является самой легкой средой рабочего стола, так что, если в вашей системе больше 2 ГБ оперативной памяти, эта ось будет летать.
Вы можете посмотреть видеообзор Kubuntu 18.04 на нашем канале YouTube, чтобы увидеть ее в действии:
3. Xubuntu

Xubuntu использует среду рабочего стола Xfce. Это довольно старая среда, в которой для настройки рабочего стола доступны лишь основные параметры. И она, конечно, не такая красивая, как другие среды рабочего стола, зато, не требовательна к системным ресурсам.
Даже если в вашей системе всего 1 гигабайт оперативной памяти, Xubuntu будет этого достаточно. Возможно, вы будете скучать по внешнему виду современного рабочего стола, зато ваша система будет работать.
4. Lubuntu
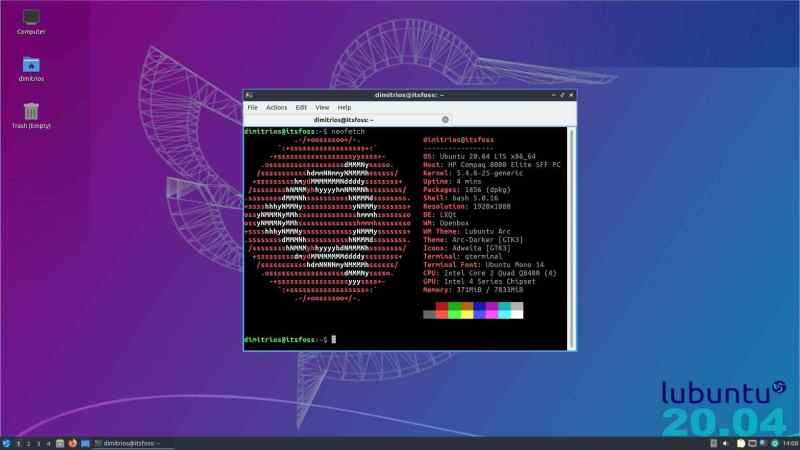
Как и Xubuntu, Lubuntu также удовлетворяет потребности систем начального уровня. В последней версии в ней используется LXQt, а в более ранних версиях LXDE. LXQt — это легкая и энергоэффективная среда рабочего стола. И если вы переходите на линукс с Windows XP, вы не заметите особой разницы.
Lubuntu — самый легкий из дистрибутивов. Даже если у вашей системы меньше гига оперативки, Lubuntu этого хватит. Благодаря эффективному управлению питанием, ваша система практически не будет перегревается.
С LXQt на борту вы получаете действительно современный вид, при этом вы можете работать с меньшими системными ресурсами. Что бы получить более полное представление об этой оси, вы можете прочитать наш обзор последней Lubuntu 20.04 LTS.
5. Ubuntu Unity она же Ubuntu 16.04
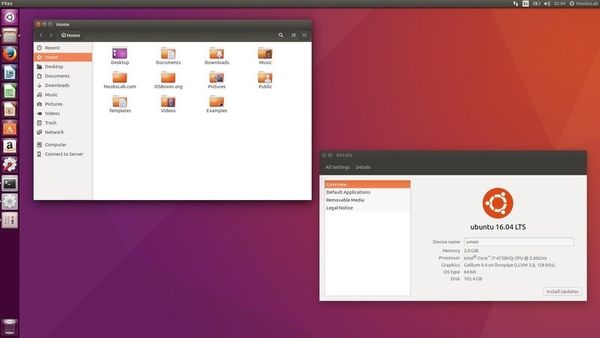
На самом деле это не другой дистрибутив Ubuntu, а просто более ранняя версия. Unity была интерфейсом Ubuntu по умолчанию до 2016 года. В 2017 году Ubuntu отказалась от Unity в качестве дефолтного рабочего стола в пользу GNOME. Несмотря на свою трудную судьбу, Unity была прекрасным рабочим столом, требующим приличной конфигурации оборудования.
Впрочем, если у вас нет нужды использовать конкретно Ubuntu 16.04, я бы посоветовал придерживаться последней версии Ubuntu 20.04 LTS.
6. Ubuntu MATE
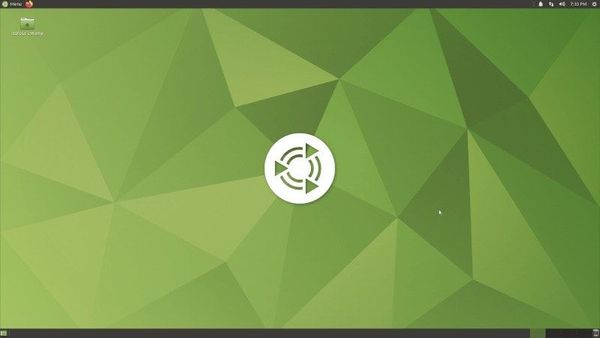
Ubuntu MATE использует среду рабочего стола MATE, которая является ответвлением GNOME 2. В отличие от текущего GNOME (версия 3), GNOME 2 имеет более традиционный подход к рабочему столу. Не все пользователи пришли в восторг от GNOME 3, что в конечном счете и привело к рождению среды рабочего стола MATE.
Если у вас не самая мощная конфигурация оборудования, а также если вам нравится традиционный внешний вид рабочего стола, вам понравится Ubuntu MATE. А видео ниже продемонстрирует вам Ubuntu MATE 20.04 во всей красе:
7. Ubuntu Budgie
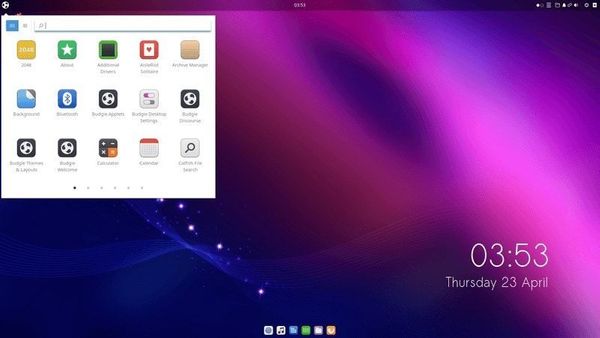
Ubuntu Budgie — это последний официальный дистрибутив Ubuntu. Как следует из названия, она использует Budgie в качестве среды рабочего стола. Эта среда разработана Solus Linux и благодаря своему современному и элегантному виду успела завоевать массу преданных поклонников.
Budgie предоставляет вам область уведомлений в стиле macOS и боковую панель запуска в стиле GNOME и общую эстетичность внешнего вида. Смело ставьте эту операционку, если вам нужен современный рабочий стол. В видео ниже можно поподробнее рассмотреть, как выглядит Ubuntu 18.04 Budgie:
8. Ubuntu Kylin

Этот дистрибутив Ubuntu специально разработан для китайских пользователей. Он обеспечивает поддержку китайского языка и некоторых других вещей, более подходящих для китайских пользователей. Как-то так.
9. Ubuntu Studio

Ubuntu Studio использует среду рабочего стола Xfce и поставляется с предустановленными аудио и видео инструментами. Натуральная творческая студия, удовлетворяющая потребности создателей аудио, видео и графики.
Если вы занимаетесь творчеством, Ubuntu Studio – ваш вариант.
Дистрибутивы вышедшие в тираж
Edubuntu
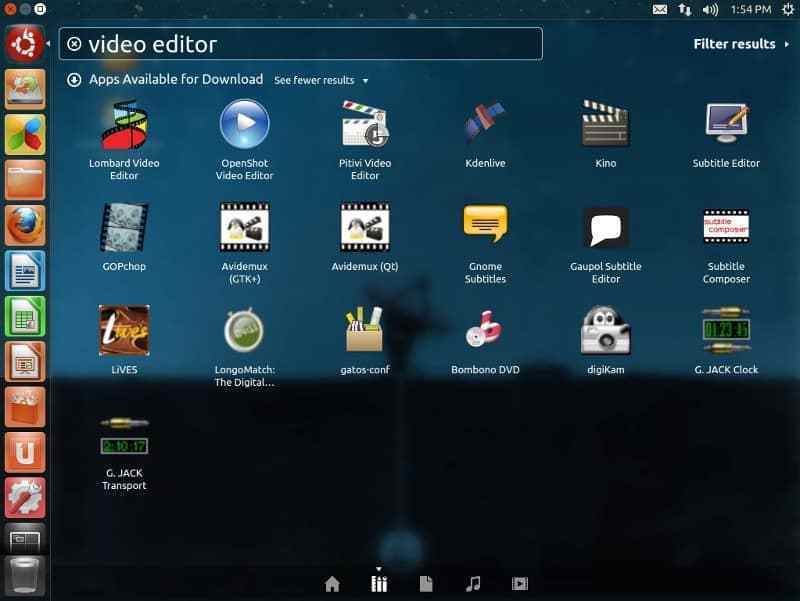
Edubuntu — это аббревиатура от Education + Ubuntu. По сути, это реализация GNOME, ориентированная на школы и образовательные учреждения. Она поставляется в комплекте с приложениями и играми, подходящими для студентов.
Я бы не советовал вам Edubuntu для повседневного использования, так как она имеет ограниченную направленность. Вам лучше присмотреться к другим вариантам Ubuntu.
Mythbuntu
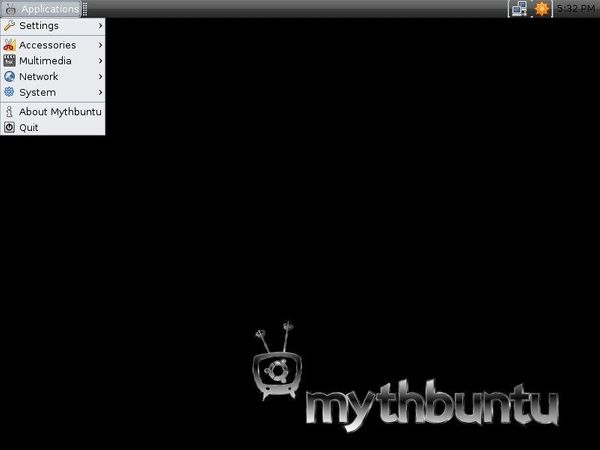
Mythbuntu — это минимальная конфигурация Ubuntu, предназначенная исключительно для MythTV – программы с открытым исходным кодом для компьютеров - мультимедийных центров и домашних кинотеатров.
Она опять же не подходит для повседневного использования.
«По возможности старайтесь избегать этого.» ;))
Какой дистрибутив Ubuntu выбрать и как?
Подводя итог, как среднему пользователю настольного компьютера, вам стоит сосредоточиться на стандартных Ubuntu, Kubuntu, Lubuntu, Xubuntu, Ubuntu Mate и Ubuntu Budgie. И, в соответствии с ВАШИМИ предпочтениями, установить тот дистрибутив, который вам нравится больше всего.
Если вы все еще сомневаетесь, я предлагаю вам попробовать их все. Вы можете начать с создания так называемых лайв USB (флеш накопителей с предустановленными версиями Ubuntu), а затем протестировать их все по очереди, даже не устанавливая.
Я уже выбрал конкретный дистрибутив, но какую версию использовать?
Это еще один вопрос, который может вас обеспокоить. Нужно ли вам устанавливать Ubuntu 18.04, 18.10, 19.04, 19.10 или 20.04? Возможно, вам даже интересно, что значат эти цифры.
Чтобы понять значение этих чисел, вам стоит ознакомиться с циклом выпуска Ubuntu. Номер версии Ubuntu фактически состоит из года и месяца выпуска. Итак, когда вы видите Ubuntu 18.04, вы понимаете, что это выпуск апреля 2018 года.
Новые версии Ubuntu выпускаются каждые шесть месяцев, и это происходит в апреле (04) и октябре (10). Так же вам нужно знать, что существует два типа релизов:
· Обычный выпуск: выпускается каждые 6 месяцев и поддерживается в течение 9 месяцев.
· Выпуск с долгосрочной поддержкой (LTS): выпускается каждые 2 года и поддерживается в течение 5 лет.
Плюсы обычного выпуска в том, что вы получаете новейшие функции и приложения, а также новейшие версии различных пакетов программного обеспечения. Однако вам нужно будет обновляться каждые девять месяцев. Например, если вы решите установить Ubuntu 19.04 (не важно какой именно дистрибутив), ни один ее элемент не будет обновляться после 20 января. Это оставит вашу систему незащищенной.
Если вы выберете выпуск LTS (любой), например Ubuntu 20.04 LTS, вам не нужно будет беспокоиться об обновлении до более новой версии каждые 9 месяцев. Однако может пройти некоторое время, прежде чем у вас появятся последние версии некоторых программ. Релизы LTS предпочтительны для компьютеров с производственными системами, и поэтому им доступны только стабильные версии многих программ.
На данный момент, на вопрос: «Какую версию Ubuntu выбрать?», я твердо отвечаю: «Ubuntu 20.04». Ваша система будет защищена до 2025 года.
Ок, тут понятно, но что лучше: 32-разрядная или 64-разрядная версия Ubuntu?
Наконец, вполне резонный и ожидаемый вопрос, 32-х или 64-разрядную версию Ubuntu устанавливать.
Для всех последних выпусков существует только 64-разрядная версия. Так что, если вам нужна 32-разрядная поддержка, вам придется поискать более ранние версии.
В связи с этим я предлагаю сначала определиться, какая у вас система: 32 или 64-битная. Если сейчас у вас стоит не Linux, чтобы выяснить это для Windows, используйте этот трюк.
Если у вас установлен Linux, вы можете просто ввести следующую команду в терминале, чтобы получить необходимую информацию:

· Если ваша система поддерживает 64-разрядную версию и у вас более 2 ГБ ОЗУ, установите 64-разрядную версию Ubuntu.
· Если ваша система поддерживает 32-разрядную версию или имеет менее 2 ГБ ОЗУ, установите 32-разрядную версию Ubuntu MATE или Lubuntu.
Напоследок разрешите вставить ремарку, Google Chrome не поддерживается в 32-разрядной версии Linux. Так что выбирайте с умом.
Вы уже решили, какой Ubuntu установить?
Думаю, я предоставил достаточно информации, чтобы помочь вам принять окончательное решение по данному вопросу. Но, если у вас остались вопросы или появились предложения, дайте мне знать в разделе комментариев ниже. Я всегда люблю читать и отвечать на комментарии.
Читайте также:

