Что может располагаться на панелях проводника ос windows
Обновлено: 19.05.2024
Даже в Windows 7 для открытия образов дисков нужны были сторонние приложения. Но в Windows 8 Microsoft добавила нативную поддержку формата ISO, и теперь вы можете монтировать образы этого типа прямо в «Проводнике», выбрав соответствующий пункт контекстного меню (правый клик на файле — «Монтировать»).
Перемещение и копирование файлов из адресной строки
Иногда при распаковке файлов из архивов получается слишком много вложенных папок, и, чтобы упростить навигацию по ним, мы удаляем несколько промежуточных папок. Вырезаем нужные файлы, переходим на уровень выше, потом опять возвращаемся и повторяем процедуру нужное количество раз. Продвинутые пользователи открывают два окна рядом и перетаскивают файлы из одного в другое. Но есть более простой способ перемещения — с помощью адресной строки. Находясь во вложенной папке, достаточно просто выделить нужные файлы (или папки) и перетащить их на имя родительской папки в адресной строке.
Если перетащить элементы не в адресную строку, а в папку или на рабочий стол, можно создать ярлык. А если при этом удерживать клавишу Ctrl, выбранные файлы или папки будут скопированы.
Добавление тегов и комментариев к файлам
Отображение полного пути в заголовке окна
Когда активно работаешь с файлами в «Проводнике», бывает полезно видеть путь к тем или иным папкам: это позволяет лучше ориентироваться. В старых версиях Windows он отображался по умолчанию, но начиная с Windows 7 эту опцию убрали. Похожую можно включить в параметрах папок: «Вид» — «Параметры» — «Вид» — «Выводить полный путь в заголовке окна».
Если полумеры не для вас, воспользуйтесь Classic Shell — утилитой, которая возвращает Windows множество привычных функций, включая классическое меню «Пуск».
Отображение карты сети
Раньше карта сети давала визуальное представление и схему подключения всех устройств вашей сети. При наведении курсора на любое из устройств отображался его IP- и MAC-адрес, что было удобно при решении различных проблем. В Windows 8 Microsoft убрала эту функцию, но с помощью «Проводника» можно кое-что придумать.
Открываем «Проводник» и выбираем в боковой панели «Сеть». Через меню «Вид» переключаемся в режим «Таблица», жмём «Сортировать» и «Выбрать столбцы». Остаётся добавить столбцы «IP-адрес» и «MAC-адрес», а затем обновить страницу.
Более того, вы можете настроить это меню, добавив часто используемые папки. Просто нажмите Win + R и вставьте туда shell:sendto, а затем добавьте в открывшийся каталог нужные папки.
Шорткаты на панели быстрого доступа
Если вы часто пользуетесь возможностями «Проводника», открывая нужное через ленту, то есть способ сэкономить ваше время. Добавьте нужные действия на панель быстрого доступа, сделав правый клик на любом элементе и выбрав соответствующий пункт.
Только не забудьте включить отображение самой панели (правый клик на кнопке «Параметры» — «Разместить панель быстрого доступа под лентой»).
Использование чекбоксов для выделения
Вовсе не обязательно ограничиваться стандартными способами выделения файлов в «Проводнике» с помощью клавиш Ctrl и Shift. Для тех, кто привык работать только с мышью, есть замечательный способ выделения с помощью чекбоксов.
В Windows 7 надо перейти в свойства папок и включить опцию «Использовать флажки для выбора элементов». В Windows 8 и 10 не нужно делать даже этого: соответствующая кнопка уже есть в ленте на вкладке «Вид».
Поддержка вкладок
Работа с файлами с помощью вкладок гораздо удобнее работы с отдельными окнами. И пока Microsoft не разделяет этого мнения, для использования вкладок в «Проводнике» приходится прибегать к сторонним решениям, благо они есть.
Clover добавит в «Проводник» вкладки, к которым мы привыкли в Chrome, а также закладки. Примерно то же делает расширение QTTabBar, которое пригодится пользователям Windows 7 и более старых версий.
Отключение показа последних файлов и папок
С незапамятных времён «Проводник» запоминает часто посещаемые папки и файлы и отображает их в избранном или на панели быстрого доступа. Но этого можно избежать, сняв пару галочек в опциях.
Жмём в меню «Вид» кнопку «Параметры» и на вкладке «Общие» снимаем обе галочки в разделе «Конфиденциальность», не забыв при этом нажать кнопку «Очистить», чтобы стереть уже собранные данные.
Бонус
И напоследок несколько полезных горячих клавиш для быстрого взаимодействия с «Проводником»:
Само название операционной системы Windows переводится с английского как окна. Работа в этой операционной системе построена на работе с ними. В этой главе разберем основные элементы.
Проводник - основная программа, которая служит для перемещения между файлами и папками, а также для работы с ними.
Как открыть проводник?
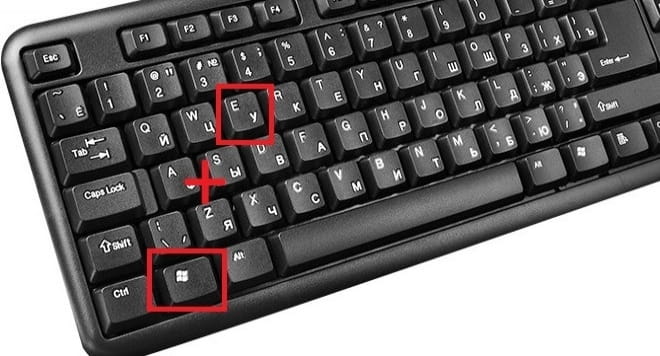
- Нажать на иконку на Панели задач.
- Выбрать в меню Пуск.
- Воспользоваться Поиском.
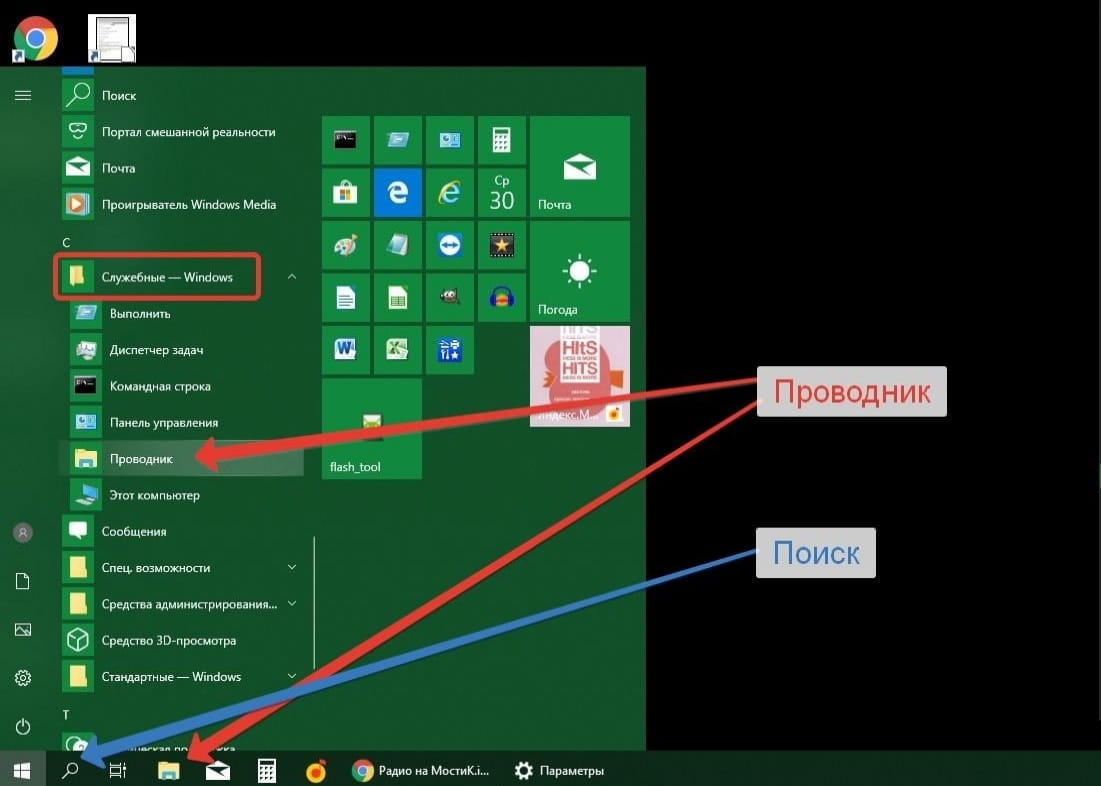
Основные элементы окна
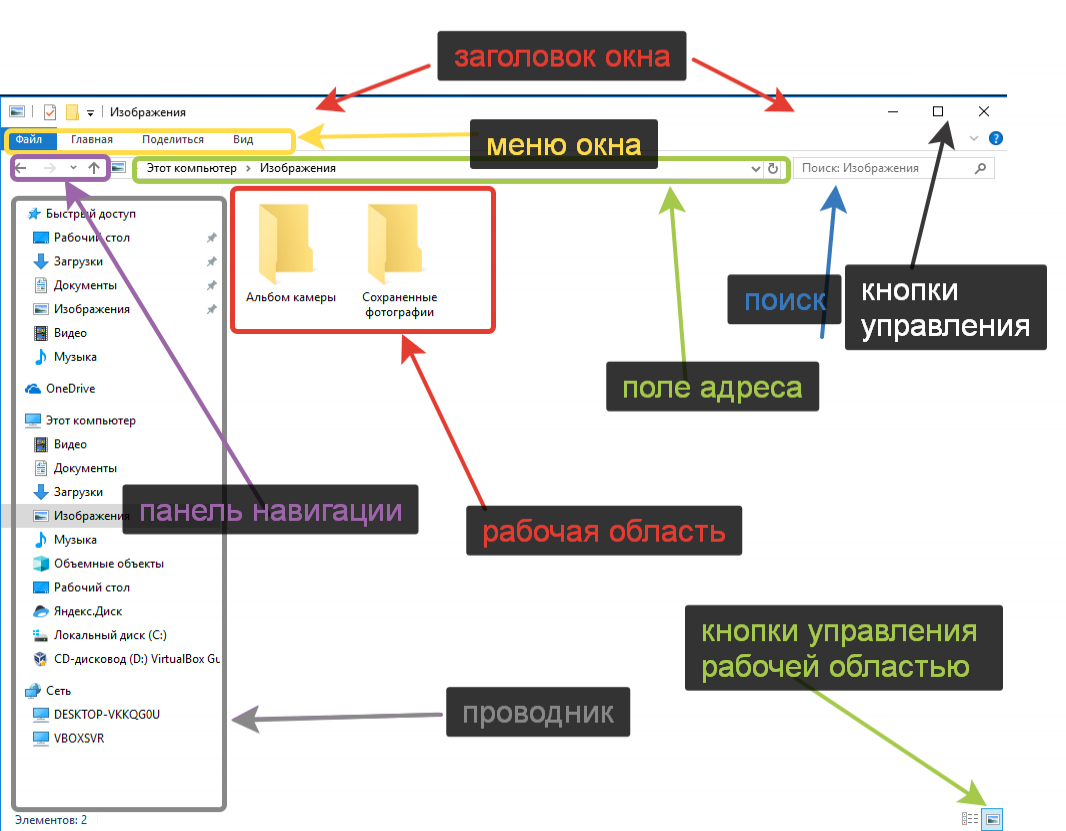
Вверху расположен заголовок. Если «ухватить» левой кнопкой мыши за него, то можно передвинуть окно в пределах рабочего стола.
Окно раздвигается в стороны просто ухватив за край мышью. В заголовке отображается название, и расположены три иконки управления:
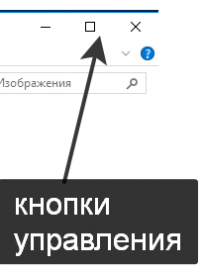
- Первая кнопка, в виде линии, предназначена для «сворачивания» окна в Панель задач (то, которое находится внизу экрана). Нажав на неё окно не закрывается, а просто убирается с экрана. Чтобы вернуть его обратно, достаточно нажать по иконке этого окна в Панели задач Windows.
- Средняя кнопка, в виде квадратика, предназначена для «разворачивания» во весь экран. Если нажать кнопку ещё раз, окно примет первоначальный размер. Развернуть и свернуть окно можно двойным щелчком мыши по Заголовку.
- Последняя кнопка в виде крестика закрывает окно.
![]()
Ниже расположено меню, которое состоит из нескольких выпадающих списков. В этих списках, находятся действия, которые можно произвести с файлами. Большинство из них доступны по щелчку правой кнопкой мыши.
Вернёмся к этому меню в следующих главах, когда будем изучать действия с файлами.
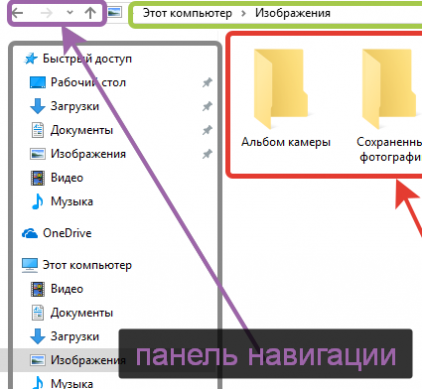
Панель навигации предназначена для перемещения по иерархии папок в виде «туда-сюда» :), т. е.:
- стрелка назад, позволяет вернуться в предыдущую.
- Стрелка вперед позволяет вернуться из предыдущей папки.
- Стрелка вверх позволяет передвинуться вверх по иерархии.
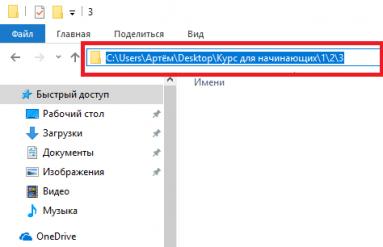
Папки (или по другому каталоги) вложены друг в друга. На скриншоте выше приведён пример иерархии папок:
- На диске С расположен каталог Users,
- в нём создан каталог Артём,
- в нём Desktop,
- в нём Курс для начинающих,
- далее 1, 2, 3.
Как вы уже догадались, в проводнике каталоги разделяются косой чертой «\», называется «бэк слэш».
Мы находимся в папке 3.
Нажимая на стрелку вверх перемещаемся вверх по иерархии и в конце концов дойдем до диска С (попадем в корень диска или корневую папку (корневой каталог).
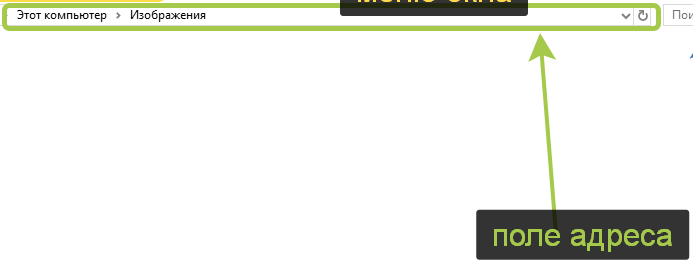
Поле адреса мы уже разобрали. Оно показывает путь к папке, в которой мы находимся. По умолчанию в Windows 10 отображается как на скриншоте. Чтобы появился реальный и полный путь щелкните левой кнопкой мыши по полю адреса.

Начните вводить имя файла или часть содержимого файла в Поле поиска. Windows произведет поиск в папке.

Проводник Windows расположен в левой части окна. Служит для перемещения по папкам. Содержимое текущей папки отображается в Рабочей области окна.

Самая главная и большая часть окна — Рабочая область. Здесь находится полезное содержимое: файлы и папки. Если рассматривать какую-нибудь программу, то в рабочей области производят основные действия: редактируют текст или изображение и т. п.

Внизу слева расположены кнопки управления Рабочей областью. С их помощью можно, например, изменить размер значков или включить область предварительного просмотра файлов.
Если вы уже забыли, что такое программа "Проводник", как её включать и из каких элементов она состоит, то настоятельно рекомендую освежить в памяти предыдущий урок:
А сегодня мы, как ни в чем не бывало, продолжим изучать программу "Проводник" и подробно остановимся на изучении кнопок навигации в этой программе и их функций.
Краткий конспект урока:
Для вашего удобства я выделил самые важные моменты данного урока в небольшой текстовой конспект для того, чтобы у вас была возможность быстро освежить в памяти пройденную программу. Данный конспект не заменяет просмотр видео-урока, а только дополняет его!
Если у вас возникают проблемы при просмотре видео-урока, то рекомендую ознакомиться с этой статьёй:
Как открыть программу "Проводник?
Чтобы открыть программу "Проводник" необходимо нажать по кнопке на панели задач с соответствующим значком:
На вашем компьютере панель задач, скорее всего, расположена снизу:
Где находятся кнопки навигации в программе "Проводник":
Кнопки навигации находятся в левом верхнем углу программы "Проводник" и представляют из себя 4 маленькие кнопочки со стрелками, функционал которых мы сейчас подробно рассмотрим.
Зачем нужны кнопки навигации?
Кнопки навигации помогают нам перемещаться по файловой системе компьютера.
О том, что из себя представляет файловая система компьютера, мы говорили в самом первом уроке из этой серии:
Во втором уроке:
мы научились открывать программу "Проводник" и пользоваться рабочей областью и боковой колонкой этой программы. Эти знания позволили нам быстро перемещаться по основным папкам файловой системы.
Но при работе с файлами у нас часто возникает необходимость переместиться по файловой системе на один или несколько шагов назад или в перед.
Ни рабочая область, ни боковая колонка не позволят нам этого сделать и именно в данной ситуации нам на выручку приходят кнопки навигации .
Всякий раз, когда мы открываем программу "Проводник" и начинаем открывать в рабочей области какие-либо папки, каждая из наших "остановок" в той или иной папке временно фиксируется в памяти проводника.
"Предыдущей" или "Вышестоящей" директорией называется та папка, из которой мы перешли в самую последнюю папку.
Понимаете почему это так устроено? Если догадались, то напишите ответ в комментариях!
Кнопка "Последние Расположения":
Кнопка "Последние Расположения" поможет быстро переместиться в любую папку из тех, что мы открывали за эту сессию.
Сессией в данном случае называется промежуток времени от последнего открытия программы "Проводник" до её закрытия.
При нажатии на кнопку "Последние Расположения" открывается выпадающее меню, в котором мы можем увидеть список всех папок, посещенных за эту сессию.
Галочкой в этом меню отмечена та директория, в которой мы сейчас находимся.
После нажатия на любой из пунктов данного меню, мы моментально перемещаемся в выбранную нами папку, минуя все предыдущие шаги.
Например: если мы перешли в 10-ую по счету папку, а затем нам стало нужно вернуться в 5-ую по счету, то мы можем либо 5 раз нажать по кнопке назад, либо, с помощью кнопки "Последние Расположения", моментально переместиться в нужную нам 5-ую папку.
Кнопка "Вверх":
А кнопка "Вверх" всегда открывает вышестоящую директорию, даже если в этой сессии вы эту директорию не посещали.
Это очень важный момент!
Благодаря своим свойствам, кнопка "Вверх" может оказаться крайне полезной в тех ситуациях, когда вы перемещаетесь в конечную директорию напрямую. Например, при работе с панелью быстрого доступа ( смотри предыдущий урок ).
"Горячие Клавиши":
Чтобы не целиться курсором мыши по каждой из этих маленьких кнопочек, вы можете использовать сочетания "Горячих Клавиш" на клавиатуре. Их очень легко запомнить. Вот их список:
Кнопка "Вверх": ALT + ⇧ (Стрелка Вверх)
Кнопка "Последние Расположения": Данная кнопка не имеет горячих клавиш.
Домашнее Задание:
Я настоятельно рекомендую вам потренироваться ближайшие 10 минут в использовании каждой из кнопок навигации, чтобы на практике закрепить понимание разницы между ними и умение ими пользоваться!
Привет, друзья. Ниже предлагаю рассмотреть одну из ключевых новинок Windows 11 – её подвергшийся редизайну системный проводник. Две версии Windows подряд – Windows 8 и 10 – системный проводник не менял свой облик. Каким мы его знали эти две версии Windows, он был представлен в 2012 году в Windows 8 - с прикрученным ленточным меню Ribbon поверх проводника из Windows 7, а по сути, из более старших версий операционной системы. Вид системного проводника морально устарел, причём сильно устарел, он не вписывался в современный концепт оформления Windows 10, вышедшей в 2015 году, и требовал переделки ещё в этой операционной системе. Но Windows 10 не судилось получить новый проводник, сия участь постигла лишь Windows 11, и лишь в ней можем лицезреть преображение столь значимого системного компонента. Давайте же посмотрим на проводник Windows 11.
↑ Проводник Windows 11
↑ Новый проводник 11-й Windows
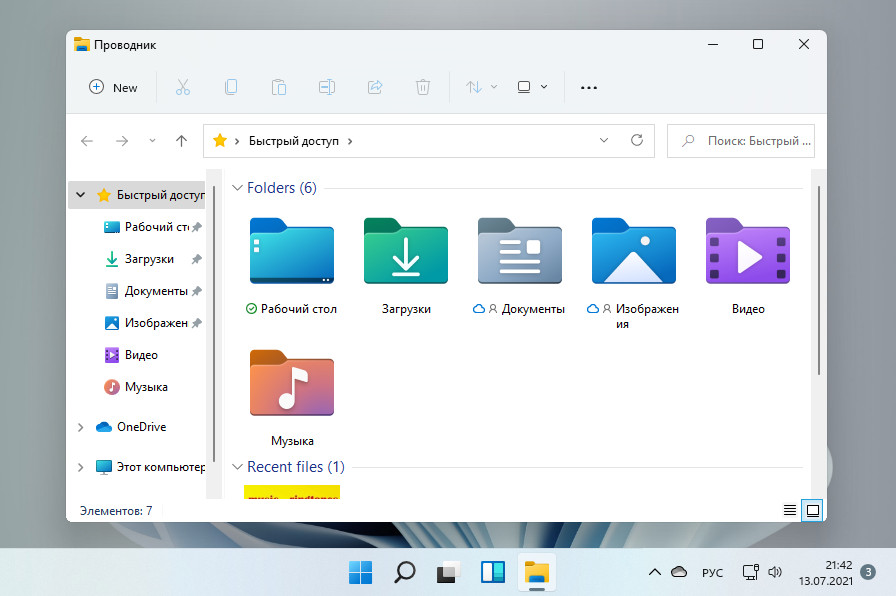
Системный проводник Windows 11 – это классический проводник Windows, переделанный на платформе современного пользовательского интерфейса WinUI. На его верхней панели реализован слабый эффект акриловой прозрачности Fluent Design, практически незаметный в светлой теме оформления Windows 11.
Но заметный и вполне эффектный в теме тёмной.
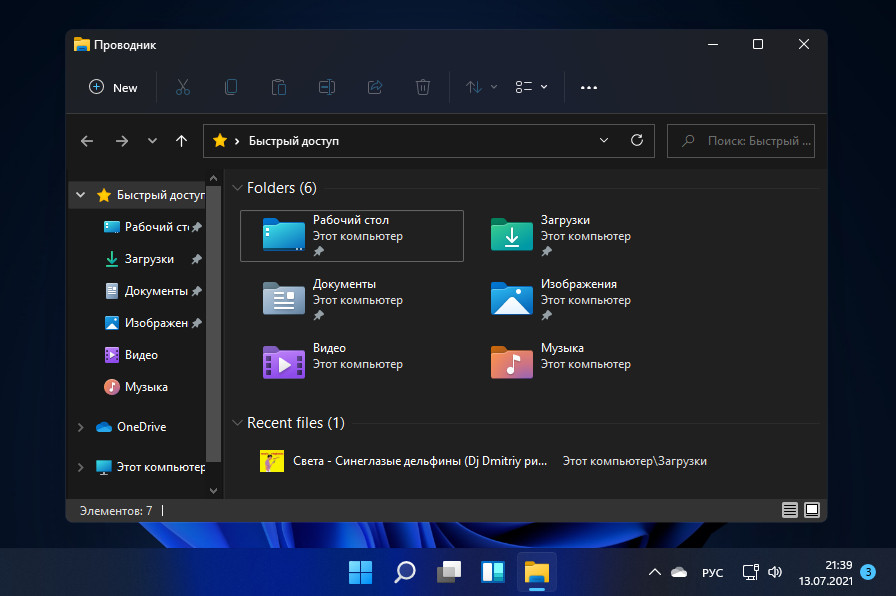
Ни в левой, ни в правой основных панелях окна проводника Fluent Design нет. И без учёта изменённых ещё в Windows 10 иконок, в общем-то, новый проводник мало чем отличается от своего классического вида. Редизайну подверглись только верхняя панель и контекстное меню. Но это, друзья, всё же многое…
↑ Верхняя панель проводника Windows 11
Из верхней панели убрано неудобное захламлённое ленточное меню Ribbon, а её место заняла продуманная подборка кнопок часто используемых функций как то: копирование, вырезка, вставка, удаление, расшаривание файлов и прочие. На самом видном месте слева нам предлагается меню создания папок и файлов.
В конце верхней панели имеем типичные операции сортировки и группировки. Дальше них размещаются настройки вида элементов проводника, где можно выбрать представление с разными размерами ярлыков, таблицей, с отображением содержимого. И где можно убрать/добавить панель навигации, области сведений или просмотра. Именно здесь, друзья, при необходимости настраивается отображение расширений файлов и скрытых элементов (папок и файлов).
В настройки вида проводника Windows 11 добавлен один новый вид – компактный (Compact View), в нём меньше элементов и меньший отступ между ними.
И есть опция отображения флажков элементов для сенсорного ввода.
Дело в том, друзья, что в Windows 11 нет режима планшета, как в Windows 10. У Windows 11 изначально адаптивный интерфейс для любых компьютерных устройств. Отдельные системные компоненты и приложения и так заточены под удобство касания пальцами, у них крупные элементы и большие отступы между ними. Яркий пример – та же верхняя панель проводника, она большая и просторная. Другие же элементы интерфейса, удобные для настольного или планшетного компьютера, настраиваются. Как вот, например, в проводнике для сенсорного ввода можно установить флажки и убрать компактный режим. Этот принцип настройки интерфейса под управление мышью или пальцами, кстати, реализован в Microsoft Office. В приложениях офисного пакета есть добавляемая на панель быстрого доступа опция оптимизации расстояния между командами, с помощью которой можем выбрать адаптацию интерфейса под ввод сенсорный или мышью.
Но вернёмся к проводнику Windows 11. Последняя кнопка верхней панели предусматривает операции выделения, отмены действий, запуска свойств папок и файлов, копирования пути файлов, отправки в ZIP-архив. И именно здесь реализован доступ к параметрам проводника.
Параметры у нового проводника такие же, как и в Windows 10.
Для отдельных типов файлов на верхней панели есть дополнительные операции как, например, для изображений установка фоновым рисунком и повороты.
↑ Контекстное меню проводника Windows 11
В контекстном меню проводника Windows 11, увы, нет Fluent Design, но оно переделано с учётом сенсорного управления, а главное - стало более компактным и продуманным. Операции вырезки, копирования, вставки и удаления в контекстном меню предложены кнопками в ряд. Ниже предлагаются основные операции. А в самом низу можем развернуть меню для отображения всех его операций.
Ну а уже в отображённом виде имеем размашистое классическое контекстное меню проводника.
Вот такой, друзья, новый проводник в Windows 11. Благодаря WinUI он стал красивее и шустрее. А благодаря переосмыслению его организации со стороны Microsoft стал проще, чище и продуманнее. Мне лично новый проводник понравился, причём настолько, что Windows 11 у меня стала первой операционной системой, в которой у меня нет Total Commander.
Ну и если интересно, смотрите обзор всей Windows 11 в её инсайдерской сборке.

Проводник в Windows является штатным средством навигации операционной системы по файлам и папкам жестокого диска компьютера. Иногда его называют обозреватель или эксплорер по названию его файла explorer.exe, но его не стоит путать с браузером интернет эксплорер (internet explorer) предназначенным для просмотра веб-страниц в сети интернет. Они являются близкими родственниками, и даже исполняемый файл интернет эксплорера имеет схожее имя iexplore.exe.
Проводник в Windows запускается автоматически при загрузке операционной системы. Рабочий стол это тоже Проводник, который показывает содержимое определенной папки, просто он имеет вид отличный от всех остальных. Другими словами, все ярлыки программ и файлы (кроме некоторых системных, таких как «Мой компьютер», «Корзина» и т.д.) которые вы видите на своем рабочем столе, хранятся в папке.
Папок таких две, первая имеет адрес C:\Пользователи\Общие\Общий рабочий стол или по другому C:\Users\Public\Desktop в ней хранятся данные для всех пользователей компьютера. Вторая папка с адресом C:\Пользователи\Имя пользователя\Desktop или C:\Users\Имя пользователя\Desktop хранит ярлыки и файлы конкретной учетной записи на компьютере. В итоге на рабочем столе Windows отображается совокупность этих двух папок, поэтому у разных пользователей компьютера, количество элементов на рабочем столе может быть различным.
Поэтому если вдруг произойдет крах обозревателя или вы сами завершите процесс explorer.exe, вы не только не сможете переходить штатными средствами по файловой системе компьютера, но и лишитесь рабочего стола Windows.
Мы немного ушли в сторону от цели нашего рассказа, вернемся непосредственно к настройке внешнего вида Проводника в Windows 7. Вот так выглядит типичное окно Проводника при настройке вида «Обычные значки».

Вы можете изменять параметры отображения, для каждой конкретной папки и система их запомнит. Достаточно щелкнуть правой кнопкой мыши на свободном месте и в контекстном меню «Вид» выбрать нужный режим. Альтернативный вариант это нажать мышкой на черную стрелку и перемещая ползунок, выбрать нужный вид. Так же через контекстное меню правой кнопки мыши, можно настроить сортировку и группировку элементов в данной папке.
Настройка отображения области перехода в Проводнике
Слева в окне Проводника выводится панель Область переходов, позволяющая быстро переместиться в некоторые системные области компьютера. Вы можете так же добавить свои элементы, к которым вам требуется частый доступ через контекстное меню правой кнопки мыши. Например, если ей щелкнуть на пункте «Избранное» и выбрать пункт «Добавить текущее расположение в избранное», то ссылка на папку, которая у вас открыта в данный момент будет добавлена в «Избранное».

Если вдруг, вам она почему то мешает, ее можно легко отключить, достаточно щелкнуть по кнопке «Упорядочить» и в открывшемся меню пройти по пути «Представление» ⇒ «Область переходов» и снять с нее флажок.

Настройка области пред просмотра в Проводнике
В том же пункте меню «Представление» можно выполнить еще некоторые настройки внешнего вида Проводника, снимая или ставя соответствующие флажки. Отметив пункт «Область предпросмотра» вы увидите в правой части обозревателя область с надписью «Выберите файл для предварительного просмотра». Теперь при выделении одиночного файла, его содержимое будет отображаться в этой панели. Размеры области можно настраивать, достаточно подвести указатель мыши к разделительной линии, он примет вид двунаправленной стрелки, нажмите левую кнопку мыши и удерживая ее, перемещайте мышь в сторону. Когда граница переместится в нужное положение, отпустите кнопку мыши.

Настройка панели область сведений в Проводнике
Внизу окна Проводника есть специальная панель, отображающая некоторые характеристики текущей папки или выделенных объектов в текстовой форме.

Если она вам не нужна, то это тоже очень просто настраивается в Проводнике. Достаточно снять флажок пункта «Область сведений» в уже хорошо знакомом нам меню «Упорядочить» ⇒ «Представление».

Так же в верхней части Проводника нам доступны кнопки быстрого доступа к некоторым действиям, таким как «Добавить в библиотеку», «Общий доступ», «Воспроизвести все» и так далее. Все эти действия можно выполнить и другими способами, кнопки нужны только для ускорения работы человека за компьютером.
Настройка отображения меню в Проводнике
В пункте «Упорядочить» ⇒ «Представление» остался последний не рассмотренный нами пункт меню, который называется «Строка меню». Если его отметить, то в окне экплорера появится дополнительное верхнее меню.

Если вы не хотите, чтобы строка меню была постоянно видна, то ее можно скрыть и вызывать в случае необходимости клавишей F10 .
Как мы уже не однократно отмечали, в компьютере одни и те же действия часто можно выполнить множеством способов. Данное меню дублирует многие действия контекстного меню по правой кнопке мыши и некоторые моменты работы с ним, мы уже рассматривали в этой статье. Здесь мы рассмотрим только пункт меню, отвечающий за отображение внешнего вида файлов и папок в Проводнике Windows. Выберите «Сервис» ⇒ «Параметры папок. », в открывшемся окне можно настроить некоторые параметры отображения окна, работы мыши и поиска. Кстати его можно вызвать и по-другому, достаточно выполнить «Упорядочить» ⇒ «Параметры папок и поиска».
Различных настроек здесь много, но мы хотели рассмотреть настройки отображения файлов и папок в Проводнике. Возможно, вы обращали внимание, что вес некоторых папок бывает больше, чем сумма веса файлов в ней находящихся. Возможную причину, почему файл может занимать на диске места больше, чем ему требуется, мы уже рассматривали и причина кроется в размере кластера.
Однако это не единственная возможная причина. Дело в том, что при настройках Проводника по умолчанию, в нем не отображаются скрытые и системные файлы и папки. Это сделано, с целью защитить компьютер от неумелых действий начинающих пользователей, поскольку такие скрытые данные обычно очень важны для нормальной работы операционной системы и программ.
Как настроить показ скрытых файлов в Проводнике
Чтобы Проводник показывал скрытые файлы, открываем окно «Параметры папок» и на вкладке «Вид» отмечаем переключатель «Показывать скрытые файлы, папки и диски», нажимаем OK. Теперь элементы с атрибутом скрытый, появятся в обозревателе и будут отображаться бледным цветом.
Данные имеющие атрибут системные, критически важны для нормальной работы компьютера и новичкам доступ к ним не нужен, но если вам почему-либо необходимо их увидеть, нужно дополнительно снять флажок «Скрывать защищенные системные файлы (рекомендуется). В итоге настройки должны иметь такой вид.

Как показывать расширение файла в Проводнике

Вот и все, что мы хотели рассказать вам сегодня о настройке Проводника Windows под себя. Остальные настройки вида папки не так интересны и смысл их понятен из названия. При желании вы можете сами с ними поиграться, и посмотреть на получаемый результат.
Читайте также:

