Что такое цифровое аудио s pdif windows 10
Обновлено: 04.07.2024
Когда дело доходит до подключения звуковой системы к ПК, у нас обычно есть три возможности: мы можем выбрать цифровое аудио, используя S/PDIF (Toslink) , HDMI или аналоговый аудио с обычным мини-разъемом . Но как лучше подключить аудио ПК?
Аналоговые 3,5-мм мини-джек разъемы
Аналоговый мини-джек - наиболее распространенный формат аудиокабеля, используемый сегодня на ПК, поскольку он используется обычными динамиками для любой системы наушников. Однако аудиосигнал по аналоговому кабелю передается через электричество и ограничивается передачей двухканального стереозвука, поэтому, если у вас есть система объемного звука 5.1, то необходимое количество кабелей умножается. По этой причине аналоговые аудиокабели подвержены помехам.
Цифровое аудио через S/PDIF - Toslink
Цифровой звук с использованием интерфейса S/PDIF с разъемом Toslink можно назвать оптическим и лучшим по сравнению аналоговыми мини-джеками. Сигнал передается в цифровом виде по оптоволоконному кабелю с использованием света в трубке из стекловолокна. Технически сравнивать эти кабели с аналогами, это сравнить пропускную способность интернета по меди и оптоволокну.
Основное преимущество использования этого типа кабелей заключается в том, что сигнал для объемного звука 5.1 может быть интегрирован в один кабель и фактически совместим с такими форматами, как Dolby True Surround, DTS и т. п. Если, например, у вас есть динамики, совместимые с Dolby, но у вас нет звуковой карты, оптический кабель предоставит такую возможность звуковой карте, даже если она не поддерживает ее.
В этом случае, если у вас есть совместимая звуковая карта, вам не понадобится специальный кабель.
Аудио через HDMI
Мы подошли к кабелям HDMI, которые, как вы хорошо знаете, помимо видео, способны передавать звук и даже данные, поскольку они все-таки являются цифровыми. Он совместим со всеми форматами Dolby без потерь, такими как Dolby TrueHD и DTS HD Master Audio, которые используются в фильмах Blu-Ray. Он также совместим с Dolby Digital Plus, Dolby Atmos и имеет самую высокую пропускную способность среди всех аудиокабелей. Это позволяет ему, в отличие от оптического кабеля, который мы видели ранее, поддерживать системы 7.1.
HDMI передает звук в цифровом виде с высокой пропускной способности, поддерживая частоту дискретизации до 192 кГц. Если цифровые кабели могут передавать только два канала несжатого звука PCM, кабель HDMI 1.4 может передавать до восьми каналов, а HDMI 2.0 увеличивает это значение до 32 .
Какой звук ПК лучше подключить?
Мы видим, что наиболее часто используемым типом подключения является мини-джек 3,5 мм, на самом деле лучший вариант - через HDMI. Если у вас есть порт HDMI в видеокарте, то воспользуйтесь такой возможностью.

Аудиозапись на компакт-дисках и сам компакт-диск в начале 80-х представили Philips и Sony. Они же разработали и запатентовали цифровой интерфейс для передачи данных: Sony-Philips Digital Interconnection Format — S/PDIF. В этом материале разбираемся, что это такое и зачем это нужно.
Первоначально S/PDIF был создан для передачи с компакт-диска двухканального звука в цифровом формате. Интерфейс разрабатывали как упрощенный вариант более продвинутого профессионального стандарта AES/EBU. Нужно было заменить массивные XLR-разъемы более привычными, бюджетными и понятными потребителю бытовыми коннекторами, и при этом дать возможность получать с компакт-диска «сырой» цифровой сигнал, без дополнительных преобразований.
Что и как передается по S/PDIF?
Чтобы гарантировать правильную передачу стереозвука с компакт-диска, достаточно было обеспечить скорость 150 Кбайт/с, но разработчики подстраховались и заложили запас по пропускной способности. S/PDIF может передавать не только несжатый стереосигнал с компакт-диска, но и многоканальный звук в формате 5.1 или 7.1 с использованием сжатия. А также некоторое количество дополнительной служебной информации вроде номера дорожки, флага о допустимости копирования, о наличии сжатия, о количестве каналов. Общий поток информации может теоретически достигать 1,536 Мбит/с. Всего-то полтора мегабита в секунду — по современным меркам это смешная цифра.
Еще забавнее изучить протокол изнутри: передача стереозвука была реализована импульсно-кодовой модуляцией PCM. Данные передавались пакетами по 32 бита в каждом, из которых 24 передавали данные, а 8 — служебную информацию. Если данных было меньше (некоторые компакты были записаны в 16 бит), то остаток пакета забивался нулями. Не очень рационально, зато эффективно — транслируемый сигнал тактировался через служебные биты, поэтому мог иметь самую разную частоту дискретизации. И хотя протокол аппаратно поддерживал только передачу стереопотока PCM с конкретными значениями частот дискретизации (32, 44.1 или 48 кГц), в него умудрились впихнуть многоканальность.
DVD-носители аудио и видео используют многоканальный звук формата 5.1 или 7.1, который вполне успешно сжимается по стандарту Dolby и DTS, и передается сквозь изначально стереофонический S/PDIF. Да настолько хорошо сжимается, что битность получается даже ниже, чем 16 бит. Недостающие биты опять же забиваются нулями.
Аппаратная реализация SPDIF-подключения
Наибольшую популярность SPDIF получил в форме электрического кабельного подключения через разъем RCA. Он же «тюльпанчик» или «колокольчик». Если дальность передачи не превышает полуметра, то для подключения можно использовать самый обычный и первый попавшийся кабель RCA-RCA —точно такой же, каким подключалось большинство видеомагнитофонов к телевизору. Но гораздо правильнее подключать SPDIF специальным кабелем с сопротивлением 75 Ом. Его часто называют коаксиальным, вероятно, чтобы подчеркнуть специализированное назначение.
На самом деле, все аудио-видео кабели RCA являются коаксиальными, то есть соосными. В них по центру идет сигнальный провод в изоляции, обернутый в экранный провод. Специальные кабели для подключения SPDIF, те самые на 75 Ом, устроены также. Телевизионный антенный или спутниковый кабель тоже коаксиальный. И разъемы все эти, по большому счету, тоже соосные. Но именно разъем SPDIF почему-то часто маркируют как «coaxial» или «coax».

Если дистанция передачи меньше полуметра, то SPDIF можно коммутировать хоть телефонной «лапшой» — будет работать. Да и в пределах 1.5-2 метров можно обойтись обычным, но качественным RCA-кабелем. А вот дальше потребуется тот самый волшебный коаксиальный кабель на 75 Ом.
Вторая популярная реализация SPDIF —подключение оптоволоконным кабелем и передача сигнала лазерным лучом. Выходы обычно маркируются как OpticalOut или TOSLINK—сокращение от ToshibaLink. Разъемы имеют квадратную форму и закрыты либо вставными заглушками, либо откидными шторками. В портативной электронике встречается модификация MiniTOSLINK в форм-факторе миниджека: в такой разъем можно подключать как обычные наушники, так и оптический кабель.

Кабель (волновод, если точнее) для оптического подключения SPDIF очень легко переломить. Поэтому их часто выпускают с дополнительной защитой, которая ограничивает изгиб, но увеличивает толщину кабеля. Прямой разницы в качестве и дальности передачи звука между толстым и тонким оптическим кабелем нет — первый просто лучше защищен от физического воздействия извне.
Еще бывает S/PDIF в формате Pin header — самая непопулярная реализация для «внутреннего» использования. Это штыревой разъем на материнских платах, аудиокартах, CD-приводах. Нужен для внутреннего подключения или вывода с материнской платы разъема RCA на заднюю панель компьютера. Дальность действия — сантиметров 30, не больше. Разъем обычно двухконтактный для коаксиального подключения и трехконтактный для комбинированного оптического. Лучше свериться с документацией и использовать любой подходящий кабель небольшой длины.

Какой SPDIF лучше: коаксиальный или оптический
Информация передается одинаковая, при любом типе подключения. С этой точки зрения нет никакой разницы, как именно передавать S/PDIF — по электрике или по оптике. Электрическое соединение доступнее: найти лишний кабель RCA-RCA в бытовых запасах обычно проще, чем оптоволокно. С другой стороны, оптическое подключение TOSLINK меньше подвержено помехам и электрическим наводкам, поэтому может использоваться совместно с кучей прочей электрики, например, в автомобиле.
Оптоволокно более хрупкое, при укладке резкими углами и поворотами уместнее проложить коаксиальный кабель. Сматывать и хранить оптоволокно нужно широкой петлей, без перегибов.

По дальности действия победителя тоже нет — максимальная дистанция передачи заявлена в 10 метров для обоих вариантов подключения, а «оверклокеров», которые бы решили побить этот рекорд, не очень много. Хотя на дистанции от пяти метров выигрывает оптика — лазерный луч, в отличие от электросигнала, не затухает.
Эпохи массового применения SPDIF
Первый пик популярности цифрового интерфейса многие пользователи могли и не заметить – это был специальный двухконтактный разъем на задней панели компьютерного CD-привода, через который он подключался к звуковой карте. Звук можно было выводить и через четырехконтактный аналоговый разъем, но в те времена цифро-аналоговый преобразователь в звуковой карте обычно был качественнее, чем в приводе.
Популярность первого пришествия интерфейса S/PDIF сошла на нет в ходе естественного развития компьютерной техники. Когда компьютеры стали достаточно быстры, чтобы обрабатывать цифровой поток аудио в реальном времени, необходимость в отдельном кабельном подключении исчезла — вся информация передавалась по штатному шлейфу IDE. Цифровой выход убрали с задней панели CD-приводов одновременно с кнопкой переключения дорожек, миниджеком и регулировкой громкости на лицевой панели дисковода. Это был конец 90-х.
Второй пик популярности пришелся на первые домашние кинотеатры с многоканальным звуком, еще до появления HDMI. Бытовые DVD-проигрыватели обычно предлагали два варианта вывода звука: либо стереозвук двумя «тюльпанами», либо многоканальный одним разъемом – оптическим или коаксиальным. Разумеется, для подключения был нужен AV-ресивер, который не только умел принимать многоканальный звук по S/PDIF, но и выступал в качестве усилителя. Он же был центром подключений всех источников видео и аудио.
Третий пик мы можем наблюдать сегодня, когда центральным устройством воспроизведения и ядром всей медиасистемы все чаще становится телевизор. Подключить в него можно что угодно, а вот звуковые способности тонкого корпуса невелики, да и для вывода звука предусмотрен только коаксиальный (реже оптический) S/P-DIF. И чтобы подключить к телевизору акустику помощнее, потребуется цифро-аналоговый преобразователь, который сделает из коаксиальной или оптической «цифры» парочку аналоговых «тюльпанов».
И в такой схеме, когда от телевизора до ЦАПа всего несколько сантиметров, нужен не специализированный коаксиальный кабель с точным сопротивлением, а самый обычный бытовой «тюльпан-тюльпан».
Будущее S/PDIF
Несмотря на долгую и непростую историю интерфейса, перспектив у него практически нет: с невысокой скоростью и дальностью передачи данных он вчистую проигрывает современным комбинированным способам передачи звука и видео, пропускная способность которых выражается в десятках гигабит в секунду — HDMI и DisplayPort.
Разъем SPDIF сегодня чаще используется для совместимости с предыдущими поколениями техники, чтобы подключать DVD-проигрыватель, видеомагнитофон, аналоговую акустическую систему и т. д. Вот несколько ключевых особенностей, которые нужно помнить при использовании SPDIF:
Проблема, когда при использовании цифрового аудио S/PDIF нет звука, известна достаточно давно. При этом, вероятно, многие пользователи, с ней столкнувшиеся, замечали, что достаточно часто операционная система вроде бы и реагирует на воспроизведение. По крайней мере, в настройках саунда или в микшере видно изменение уровня сигнала, но из подключенных динамиков ничего не слышно. Давайте попробуем разобраться, в чем причина происходящего и как устранить проблему.
Надо сказать, что довольно часто на всевозможных форумах предлагаются совершенно неоднозначные решения, которые в большинстве случаев желаемого эффекта не дают, поэтому внимательно следуйте предлагаемой ниже инструкции.
Цифровое аудио S/PDIF: нет звука. В чем причина?
Вам будет интересно: Браузер "Тор" не запускается: нюансы установки, использования и устранения проблем
Сначала давайте кратко остановимся на возможных ситуациях, при появлении которых звук пропадает напрочь, и посмотрим, почему так происходит. Основными причинами такого явления можно назвать следующие:
- неправильное подключение колонок или телевизора (если звук транслируется именно на него);
- некорректная настройка звука непосредственно в Windows;
- отключение основного устройства в Windows или в BIOS;
- устаревание прошивки BIOS;
- отключение службы обработки аудио в операционной системе;
- устаревшие или неправильно установленные драйверы звукового оборудования;
- приоритетная установка драйверов S/PDIF вместо необходимых по умолчанию.
Использование средства диагностики
Вам будет интересно: Лучшие программы для сканирования жесткого диска: обзор, описание и установка
Теперь приступим к устранению возможных проблем. Если при использовании устройства цифрового аудио S/PDIF нет звука, в «Виндовс 7» и более новых ОС первым делом обязательно воспользуйтесь встроенных в системный набор диагностическое средство обнаружения и исправления неполадок, которое находится в «Панели управления».
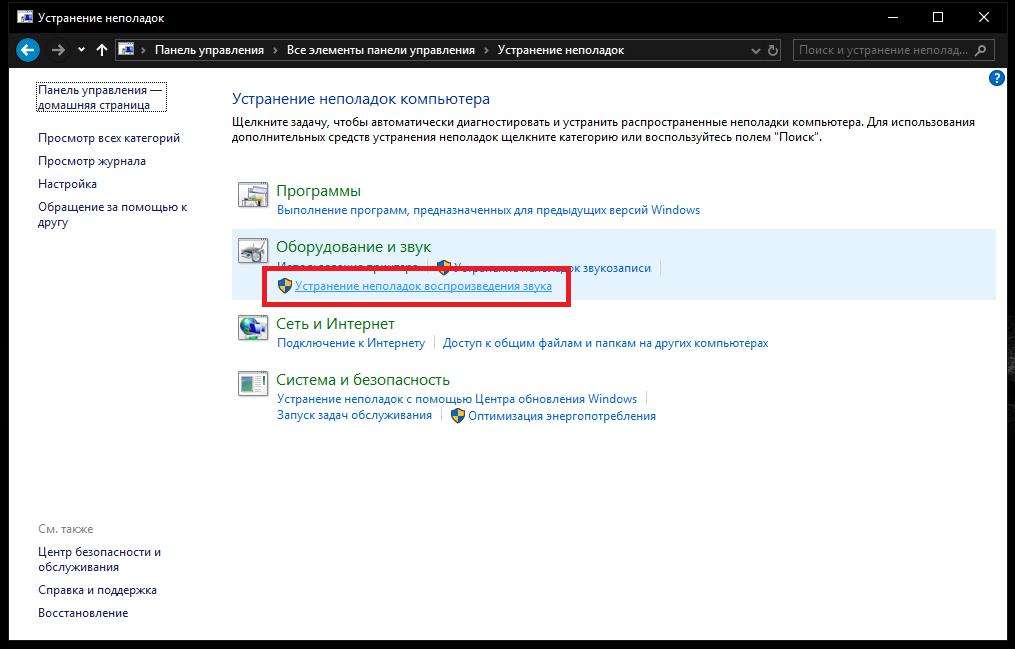
Многие пользователи его явно недооценивают, считая, что выявленные проблемы оно обычно не устраняет. Но вам, собственно, это и не нужно! В данном случае гораздо важнее выявить точную причину, а для этого данный инструмент подходит прекрасно (даже если выявленные неполадки самостоятельно устранить не может). Как только будет показан отчет, вы точно будете знать, что делать дальше.
Для цифрового аудио S/PDIF нет звука, а динамик работает: действия с настройкой устройств воспроизведения
Вам будет интересно: Устройство или ресурс DNS-сервера не отвечает: несколько способов решения проблемы
Первым делом необходимо проверить параметры звука непосредственно в настройках имеющейся у вас на компьютере или лэптопе операционной системы, используя для этого соответствующую категорию «Панели управления». Очень часто можно увидеть, что среди устройств воспроизведения показано только цифровое аудио S/PDIF. Звука в «Виндовс 10» нет по той причине, что основное устройство отключено или скрыто.
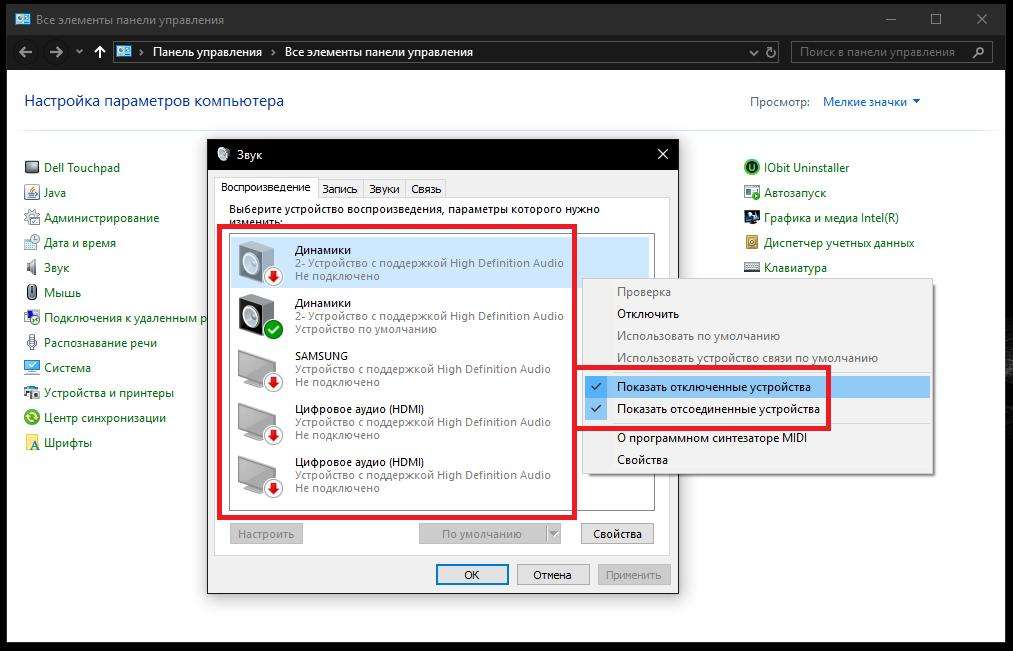
Для отображения всех таких компонентов произведите ПКМ в области показанных устройств и отметьте два пункта из дополнительного меню. После этого включите отключенное устройство (и колонки, и наушники), а затем выставьте динамики устройством по умолчанию. Если же для цифрового аудио S/PDIF нет звука на телевизоре уже после подключения ПК или ноутбука к телевизионной панели, например, через HDMI, выставьте звуковое устройство, в названии которого обычно отображается название производителя, девайсом по умолчанию.
Примечание. Если при использовании цифрового аудио S/PDIF в Windows 10 нет звука и после этого, разверните меню регулятора громкости в системном трее и выберите ТВ-устройство оттуда.
Действия с системной службой Windows Audio
Но можно предположить, что и после выставления таких опций вы все равно ничего не услышите. В такой ситуации рекомендуется проверить звуковую службу Windows Audio. Для этого вызовите раздел управления системными службами, задав в меню «Выполнить» на исполнение команду services.msc.
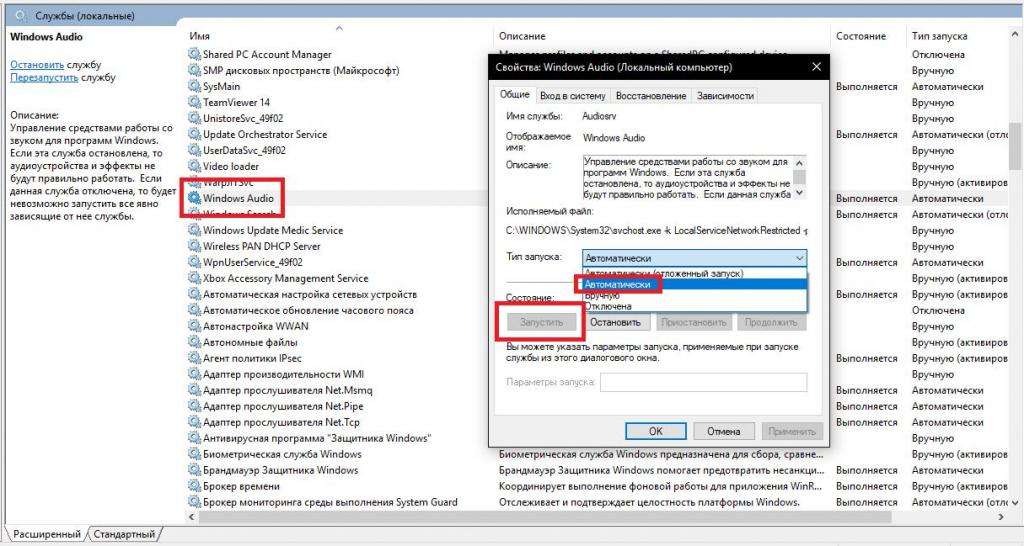
Теперь найдите в списке служб искомый компонент, двойным кликом зайдите в настройки и включите службу, нажав соответствующую кнопку. В типе старта выставьте автоматический запуск.
Примечание: если указанная служба активна, но при использовании цифрового аудио S/PDIF звука нет, попробуйте ее перезапустить. Сначала выполните остановку, перезагрузите систему, а затем снова включите ее. Иногда рестарт может и не потребоваться.
Что делать с интегрированным устройствами HD Audio?
Если же выше предложенные действия никакого эффекта не дали, вызовите «Диспетчер устройств» и посмотрите на состояние оборудования, которое необходимо использовать. Если оно отключено, через меню ПКМ активируйте его. В случае отсутствия драйверов или выявления проблем с их функционированием обновлять их, используя средства системы, не стоит.
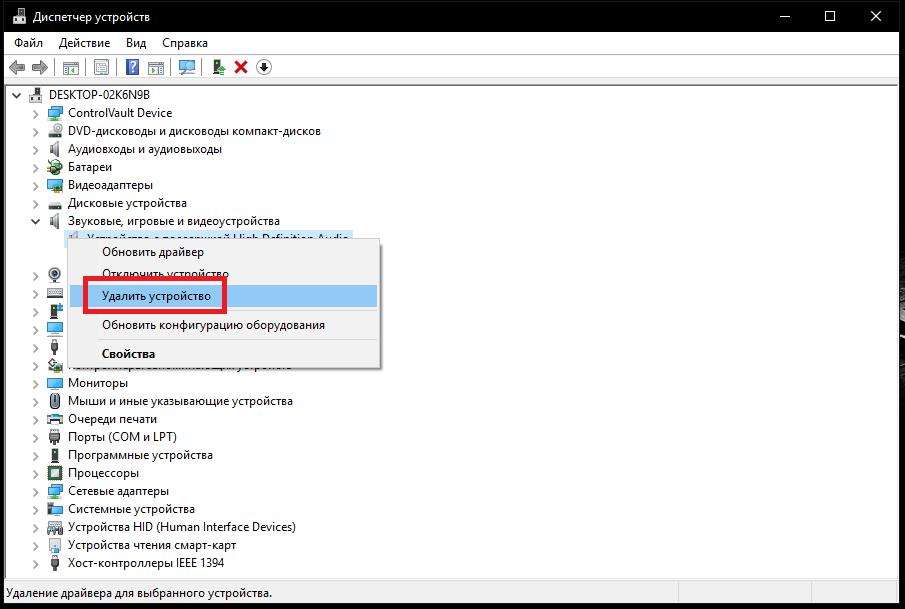
Лучше удалите все присутствующие проблемные компоненты из системы, включая и их драйверы, после чего выполните полный рестарт системы. По идее, Windows сама установит новые драйверы. Если у вас имеется оригинальный диск с драйверами, который поставлялся при покупке компьютера или лэптопа, лучше установить соответствующее программное обеспечение именно с него.
Общие вопросы, связанные с обновлением драйверов
Что же касается обновления управляющего звуковым оборудованием ПО, не используйте средства системы (все равно этой будет бесполезной тратой времени). Лучше отдать предпочтение, скажем, утилитам класса Driver Booster от компании iObit или DriverPack Solution онлайн-модификации.
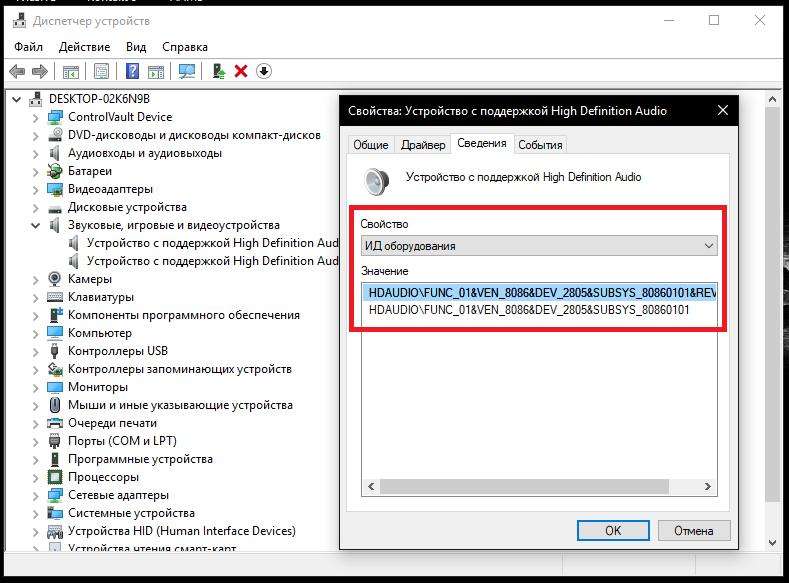
Если же проблема устранена не будет, в «Диспетчере устройств» найдите информацию по идентификаторам проблемных девайсов (VEN и DEV), как показано на изображении выше, после чего задайте по ним поиск либо на сайте производителя оборудования (ноутбука или материнской платы, если речь идет об интегрированных картах), либо на специально предназначенных для этого ресурсах, после чего скачайте требуемую версию драйвера, учитывая архитектуру своей ОС, и установите его вручную.
Активация интегрированных карт в первичных системах
Теперь давайте посмотрим, что еще можно предпринять, если при использовании цифрового аудио S/PDIF звука нет и после этого. Вполне возможно, что основное звуковое устройство отключено в первичной системе BIOS.
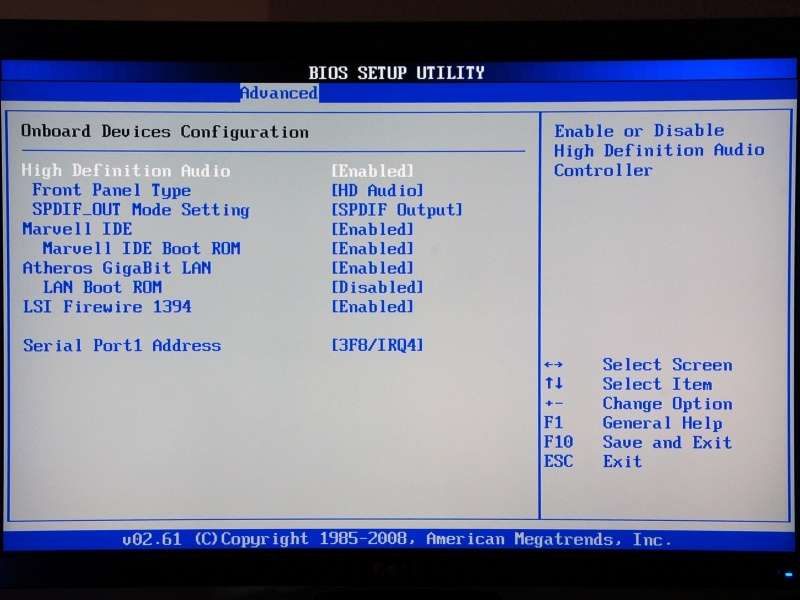
На стадии перезагрузки или при включении компьютера войдите в BIOS, затем переместитесь в раздел дополнительных параметров (Advanced) или используйте меню интегрированных устройств (Onboard Devices), найдите там свой звуковой адаптер и включите его, если он по каким-то причинам оказался отключенным, установив для него параметр Enabled.
Если же звуковая карта в списке отсутствует вообще, проверьте подключение карты к материнской плате (для съемных устройств). В случае с интегрированными адаптерами лучше, конечно, протестировать всю плату. Однако это требуется далеко не всегда. Проще всего выполнить обновление BIOS, скачав на официальном сайте разработчика самую свежую прошивку. При наличии у вас обновленного интерфейса UEFI ее можно будет установить прямо из-под Windows, а в случае с обычным BIOS придется создавать специальный загрузочный носитель и/или использовать инструменты самой первичной системы, если таковые в ней предусмотрены.
Что делать, если S/PDIF включается самопроизвольно?
Наконец, самая неприятная ситуация состоит в том, что иногда звук появляется, а все устройства отображаются и работают корректно, но после перезагрузки все «слетает» и возвращается на круги своя. При этом в системе из устройств видно только аудио S/PDIF. Это происходит только потому, что система самостоятельно переустанавливает S/PDIF-драйвер и активирует его использование по умолчанию. В этой ситуации сначала выполните действия по установке ПО для нужно вам звукового оборудования, а затем отключите инструментарий автоматической установки драйверов Windows.
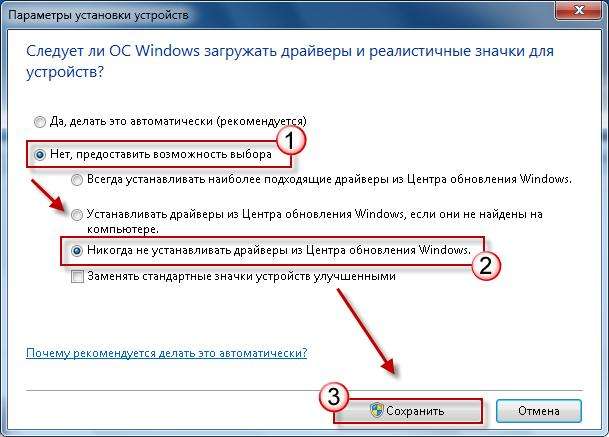
Для этого в разделе устройств и принтеров, выбираемом из «Панели управления», через соответствующее меню деактивируйте все автоматизированные процессы, как показано на изображении выше.
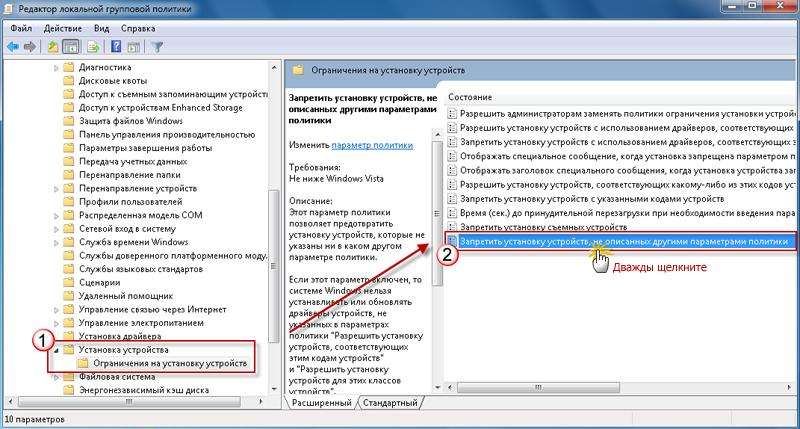
Также запрет можно выставить в групповых политиках (gpedit.msc), где в разделе установки устройств, который находится в административных шаблонах конфигурации ПК нужно активировать соответствующий пункт. После перезагрузки мешающий вам драйвер автоматически и с максимально высоким приоритетом устанавливаться не будет.
Примечание: если вы это устройство не используете вообще, можете его даже полностью отключить, используя для этого либо параметры звука, либо «Диспетчер устройств».

Большинство пользователей компьютеров сталкивалось с такой проблемой, как отсутствие звука. Чаще всего проблема кроется в использовании цифрового аудио S/PDIF, когда во время воспроизведения в выходящем устройстве не слышен звук. Решений данной проблемы много, но не все они рабочие и вы попросту можете потратить своё время. Для этого в статье будет приведено несколько рабочих способов, благодаря которым вы сможете избавиться от проблемы со звуком.
В чём может быть причина поломки?
Для начала необходимо выявить источник, который вызывает проблему, и только потом начинать решать её. Основными причинами отсутствия звука на компьютере могут быть:

Необходимо проверить службу Windows Audio, которая отвечает за воспроизведение звука. Если вы обновляли пк или переустанавливали драйвера или виндовс, то вероятнее всего применились стандартные настройки. Чтобы решить проблему необходимо зайти в раздел управлениями системными службами (сделать это можно зажав комбинацию Win+R и в появившееся окно вписав «services.mcs») и найти пункт «Windows Audio». Далее двойным кликом запустите меню настройки конкретной службы. Теперь обращаем внимание на «Тип запуска». Скорее всего там будет выставлен пункт «Отключено». Его необходимо сменить на «Автоматически».

Теперь данная служба будет в автоматическом режиме запускаться вместе с системой, в то время как раньше она была отключена.
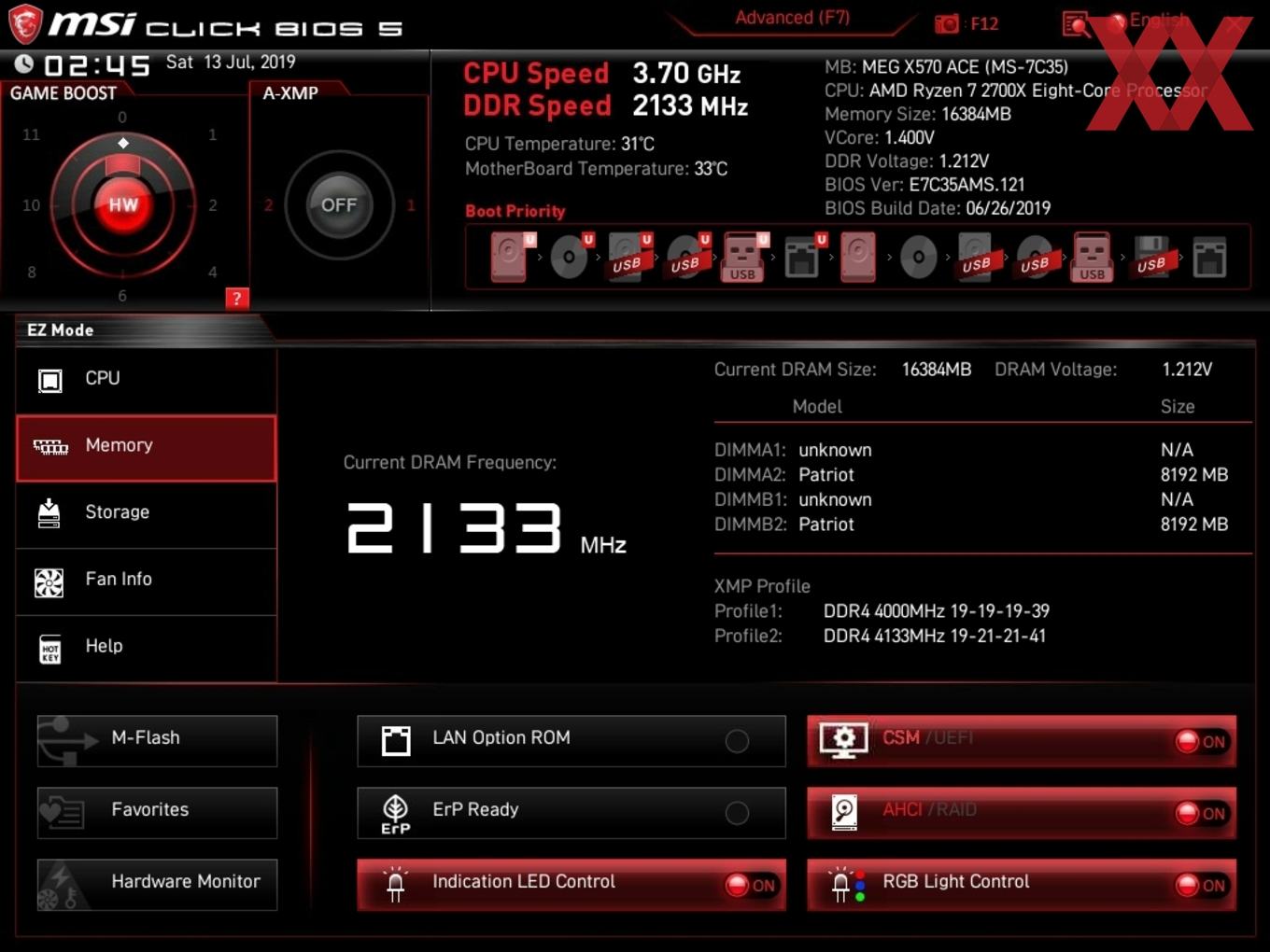
Описывать сам процесс в статье не будем, так как обновление BIOS достаточно сложное и требует большое количество времени. Посмотреть как это делается можно в специально обучающих роликах, где данный процесс расписан до малейших подробностей.
Обратите внимание! Ни в коем случае не изменяйте настройки в BIOS, если вы не подготовлены и не разбираетесь в этом. Это может грозится серьёзными последствиями, вплоть до выхода из строя компонентов ПК.
Перед началом необходимо знать производителя и модель установленной видеокарты. Это очень важно, так как для каждой модели разные драйвера. Звуковые драйвера не обязательно устанавливать отдельно, для этого можно установить драйвера на видеокарту, с которыми установятся и драйвера на звуковую карту.
Для этого заходим на сайт производителя (для примера возьмём популярного производителя видеокарт Nvidia) и переходим в данный раздел.

Выбираем вашу видеокарту и параметры системы в списках.

Скачиваем подходящий драйвер и устанавливаем с галочкой возле «Driver HD Audio». По окончанию установки ваш компьютер перезапустится и проблема с отсутствием звука будет решена.
Чтобы попасть в «Панель управления устройствами» необходимо правой кнопкой мыши нажать на иконку «Этот компьютер» и выбрать пункт «Управление». В появившемся меню выбрать «Диспетчер устройств». В этом списке нужно найти строку «Звуковые, игровые и видеоустройства». Если рядом с иконкой будет красный или жёлтый треугольник, то проблема в звуковой карте.

Для этого заходим в «Панель управления», там выбираем вкладку «Оборудование и звук», а затем «Звук». В появившемся окне будет целый список устройств. Об состоянии наушников или колонок сообщит соответствующая надпись. Если звуковое устройство отключено, то выберете его и нажмите ПКМ и выберете пункт «Включить». После этого устройство будет активно и сможет воспроизводить звук.

Общие вопросы по звуковым драйверам
Давайте ответим на все популярные вопросы по звуковым драйверам.
Как посмотреть версию текущего драйвера?
Для этого на рабочем столе ищем иконку «Этот компьютер» и кликаем по ней ПКМ. Выбираем стоку «Управление». Далее в левом меню выбираем «Диспетчер устройств». В списке ищем пункт «Звуковые, игровые и видеоустройства» и открываем его. Кликаем ПКМ по первой строке и выбираем «Свойства». Вверху будет показана версия текущего драйвера.
Как удалить звуковой драйвер?
Все драйверы устанавливаются как программы, поэтому удалить его можно также само, как и обычное приложение или игру. Для этого заходим в меню управления, далее в «Удаления программ» и ищем строку со словом аудиодрайвер. Кликаем по нему ПКМ и нажимаем «Удалить». Перезапускаем компьютер.
Как обновить звуковой драйвер?
Обновить драйвер можно также в диспетчере устройств. Для этого также кликаем ПКМ по первой строке в «Звуковые, игровые и видеоустройства» и выбираем пункт «Обновить драйвер».
Как посмотреть полную информацию о текущем драйвере?
Для этого снова заходим в диспетчер устройств. Выбираем первую строку в «Звуковые, игровые и видеоустройства» правой кнопкой мыши. Затем выбираем пункт «Свойства». В открывшемся окне переходим в раздел «Драйвер». Здесь будет собрана вся информация про драйвер.
Читайте также:

