Что такое голосовая активация windows 10
Обновлено: 03.07.2024


Голосовая активация в Windows 10
Откройте Пуск и введите Голосовая активация . Нажмите Настройки конфиденциальности активации голосовой связи , указанные в результате. В настройках вы можете разрешить приложениям использовать микрофон, то есть прослушивать в фоновом режиме, а также выбирать, какое приложение имеет к нему доступ.
Когда голосовые помощники включены, продолжайте прослушивание через микрофон голосового ключевого слова. Приложение активирует себя для ключевого слова и реагирует в зависимости от того, что вы спрашиваете.
Устранение неполадок голосовой активации в Windows 10
Предполагая, что вы используете голосовой помощник, но при произнесении ключевого слова ответа нет, перейдите в «Настройки»> «Конфиденциальность»> «Голосовая активация» и выполните следующие действия:
- Разрешение приложения на использование функции голосовой активации
- Голосовая активация под экраном блокировки не работает
- Проверьте индивидуальные разрешения для приложений
- Запустите средство устранения неполадок микрофона
1] Разрешение приложения на использование функции голосовой активации

Убедитесь, что функция использования голосовой активации включена глобально. Доступный в разделе Разрешить приложениям использовать голосовую активацию , он обеспечивает доступность микрофона для приложений, использующих эту функцию.
2] Голосовая активация под экраном блокировки не работает

Если вы используете голосовой помощник даже под экраном блокировки, у Microsoft есть особая настройка, которую вы должны включить. Обязательно включите параметр Разрешить приложениям использовать голосовую активацию, когда это устройство заблокировано .
Однако помните, что голосовые помощники не заблокированы, чтобы распознавать только ваш голос. Ответ всем, кто начинает использовать голосовое ключевое слово. Скорее всего, любой может получить немного деталей прямо с экрана блокировки.
3] Проверьте индивидуальные разрешения для приложений

На странице перечислены все голосовые помощники, установленные в Windows 10. Если он не работает, необходимо проверить разрешения для голосового ключевого слова и возможность работать в заблокированных условиях.
4] Запустите средство устранения неполадок микрофона

Если настройки установлены, рекомендуем перейти в «Настройки»> «Конфиденциальность»> «Микрофон». Убедитесь, что вы включили эти опции.
- Разрешить приложениям доступ к вашему микрофону
- Включить доступ к микрофону для голосового помощника
- Если это настольное приложение, обязательно включите его в конце.
Вы также можете проверить предпочтительный микрофон, используя наше руководство по Предпочтительной настройке для микрофона для приложений.
Сообщите нам, помогли ли эти советы по устранению неполадок голосовой активации решить проблему с помощником.
Одна из самых интеллектуальных вещей, которые Microsoft сделала с Windows 10, - это отделение Cortana от Search. Кортана сейчас исключительно языковой помощник. Это должно было произойти, потому что не все используют Cortana, и это также открыло путь для других помощников, таких как Alexa, для использования Windows 10. В версии 1903 Windows представила голосовую активацию в разделе «Конфиденциальность». Мы рассмотрим эту функцию и посмотрим, как устранить неполадки голосовой активации.

Чтобы использовать голосовую активацию под Windows 10
Откройте Пуск и введите Голосовая активация. Нажмите на настройки конфиденциальности голосовой активации, перечисленные в результате. В настройках вы можете указать, что приложения могут использовать микрофон, т.е. прослушивать в фоновом режиме и выбирать приложение, которое имеет к нему доступ.
Если эта опция включена, языковые помощники будут продолжать слушать ключевое слово языка через микрофон. Приложение активируется по ключевому слову и отвечает в соответствии с тем, что вы запрашиваете.
Проблема для пользователей Windows 10 заключается в том, что вы будете разочарованы, если попытаетесь использовать голосовую команду Hey Cortana, когда распознавание голоса активно. Чтобы избежать этой проблемы, вы можете отключить распознавание речи с помощью команды Stop Listening перед используя Кортану. Вы также можете «Открыть Кортану», а затем использовать функцию «Совет» распознавания речи, чтобы ввести свой запрос в поле поиска Кортаны.
Распознавание речи не работает идеально со всеми сторонними программами. Например, ваш любимый текстовый редактор не принимает диктовку, но открытие и закрытие программ и навигационных меню работает довольно хорошо.
Это основы распознавания речи в Windows. Несмотря на множество окон настройки, на самом деле его очень легко и быстро настроить. Это также отличный способ взаимодействия с вашим ПК, если вы держите эту справочную карту под рукой в течение первых нескольких дней.
Ноябрьское обновление 2021:
Теперь вы можете предотвратить проблемы с ПК с помощью этого инструмента, например, защитить вас от потери файлов и вредоносных программ. Кроме того, это отличный способ оптимизировать ваш компьютер для достижения максимальной производительности. Программа с легкостью исправляет типичные ошибки, которые могут возникнуть в системах Windows - нет необходимости часами искать и устранять неполадки, если у вас под рукой есть идеальное решение:

Помогите вашему ПК распознать ваш голос.
Вы можете научить Windows 10 распознавать ваш голос. Вот как это установить:
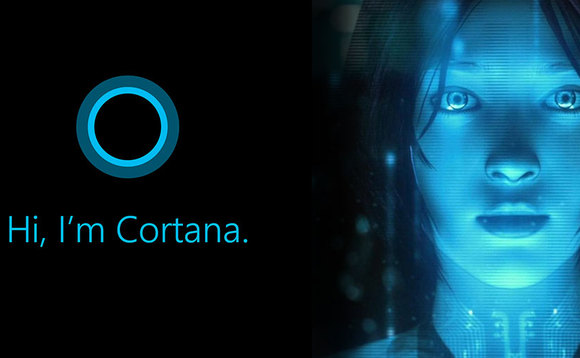
«Привет, активация речи, Кортана»
Функция голосовой активации (VA) «Привет, Кортана» позволяет пользователю быстро активировать работу Кортаны за пределами ее активного контекста (то есть того, что в настоящее время отображается на экране) своим голосом. Пользователи часто хотят получить мгновенный доступ к опыту без необходимости физического взаимодействия с устройством. Для пользователей телефонов это может быть связано с тем, что они управляют автомобилем, а их внимание и руки заняты управлением автомобилем. Для пользователя Xbox это может быть потому, что он не хочет искать и подключать контроллер. Для пользователей ПК это может быть связано с быстрым доступом к эксперименту без необходимости выполнять несколько действий с мышью, касанием и / или клавиатурой, например, компьютер на кухне.
Голосовая активация позволяет вам непрерывно слушать голосовой ввод с помощью заранее определенных ключевых слов или «слов активации». Ключевые слова могут произноситься сами по себе («Привет, Кортана») в виде поэтапной команды или сопровождаться голосовым действием, например «Привет, Кортана, где моя следующая встреча?», Составной командой.

Установите флажок Привилегии приложения, чтобы использовать функцию голосовой активации.
Вы должны убедиться, что клавиша Shift функции голосовой активации включена глобально. Вы можете найти его в разделе «Разрешить приложениям использовать голосовую активацию». Вы также должны убедиться, что микрофон доступен для приложений, использующих эту функцию.
Заключение
Хотя распознавание речи не обеспечивает возможности общения в качестве личного помощника, оно остается мощным инструментом для всех, кому необходимо полностью контролировать свое устройство с помощью речи.
Cortana также предлагает возможность управления устройством с помощью речи, но она ограничена количеством команд ввода и не позволяет контролировать все, что появляется на экране.
CCNA, веб-разработчик, ПК для устранения неполадок
Я компьютерный энтузиаст и практикующий ИТ-специалист. У меня за плечами многолетний опыт работы в области компьютерного программирования, устранения неисправностей и ремонта оборудования. Я специализируюсь на веб-разработке и дизайне баз данных. У меня также есть сертификат CCNA для проектирования сетей и устранения неполадок.
Одним из самых ярких нововведений в Windows 10 стал голосовой помощник Cortana — аналог Siri у продукции Apple. Кортана уже встречалась пользователям в мобильной версии Windows 8.1, но в «десятке» она стала доступна для ПК и значительно расширила свои возможности.

С помощью этой программы можно отправлять и просматривать электронную почту, создавать заметки и напоминания, искать файлы на жестком диске или нужную информацию в Интернете, переводить слова и фразы на другие языки и многое другое. К сожалению, на момент выпуска Windows 10 поддержка русского языка в Cortana еще не была реализована. В данной статье описывается, как включить Cortana, если вы проживаете в России.

Учетная запись Майкрософт
Для того чтобы активировать Cortana, вам потребуется войти в Windows 10 с помощью учетной записи Майкрософт. С обычными локальными аккаунтами помощница не работает. Если у вас нет учетки, необходимо ее создать. Следуйте инструкции:
Изменение языковых параметров
Так как русской локализации Cortana на текущий момент не существует, ее работа отключена для России. Чтобы включить голосовую помощницу, вам потребуется сменить регион и язык интерфейса своей операционной системы Windows 10.
Для этого сделайте следующее:
Существует версия Windows 10 с поддержкой лишь одного языка. Если у вас установлена именно она, вы не сможете поменять язык системы. В этом случае необходимо либо переустановить ОС и выбрать основным языком английский, либо дождаться локализации Кортаны.

Запуск и настройка Cortana
После того, как вы вошли в Windows 10 через учетную запись Microsoft и поменяли основной язык и регион своей системы, вы сможете включить Cortana:
- Щелкните по значку «Поиск» на панели быстрого доступа, чтобы вызвать меню.
- Откройте раздел «Настройки» с помощью кнопки в виде зубчатого колеса.
- Здесь вы сможете включить работу голосового помощника Cortana с помощью соответствующего переключателя. Переведите его в положение «On».
- Если вы хотите, чтобы Кортана отвечала на ваши голосовые вопросы, активируйте функцию «Let respond to «Hey Cortana». Этой командой (Хэй, Кортана) вы сможете включать помощника.
- Опция «Respond best» позволяет роботу учиться лучше воспринимать вашу речь. Выберите пункт «To me» (для меня) или «To anyone» (для всех).
Дополнительные настройки операционной системы
Чтобы Кортана работала максимально эффективно, ей необходим доступ к вашим личным данным: календари, электронная почта и так далее. Кроме того, для лучшего понимания вашей речи и почерка необходимо дать разрешение на сохранение экземпляров.
Теперь помощник будет собирать примеры вашего голоса и вводимой с клавиатуры информации и анализировать ее, чтобы научиться лучше вас понимать.
Windows предоставляет как функцию распознавания речи на устройстве (доступную через приложение Windows Speech Recognition Desktop), так и облачную службу распознавания речи в тех странах и регионах, где доступна Кортана. В дополнение к контекстному меню и ярлыку вы можете включить режим голосовой активации для распознавания речи.

Распознавание речи доступно только для следующих языков: английский (США, Великобритания, Канада, Индия и Австралия), французский , Немецкий, японский, мандаринский (упрощенный китайский и традиционный китайский) и испанский.
Когда включен режим голосовой активации, распознаванием речи можно управлять с помощью специальных голосовых команд. Его можно запустить, просто сказав «Начать прослушивание», и можно остановить командой «Прекратить прослушивание».
Включение голосовой активации для распознавания речи в Windows 10 , сделайте следующее.
- Включите функцию распознавания речи.
- Откройте классическое приложение панели управления.
- Перейдите в Панель управления Специальные возможности Распознавание речи .
- Слева щелкните ссылку Дополнительные параметры речи .
- В диалоговом окне Свойства речи включите (установите) флажок Включить голосовую активацию .
Готово. Опцию можно отключить в любой момент.
Кроме того, вы можете включить или отключить режим голосовой активации с помощью настройки реестра. Давайте посмотрим, как это можно сделать.
Включить голосовую активацию с помощью настройки реестра

- Загрузите следующий ZIP-архив: Загрузите ZIP-архив.
- Распакуйте его содержимое в любую папку. Вы можете разместить файлы прямо на рабочем столе.
- Разблокировать файлы.
- Дважды щелкните файл Enable_voice_activation.reg , чтобы объединить его.
- Чтобы удалить запись из контекстного меню, используйте предоставленный файл Disable_voice_activation.reg .
Как это работает
Файлы реестра выше измените ветку реестра
Совет: узнайте, как перейти к разделу реестра одним щелчком мыши.
Чтобы включить эту функцию, измените или создайте новое 32-битное значение DWORD ModeForOff по указанному пути и установите его значение data равным 2.. Примечание. Даже если вы используете 64-битную Windows, вы все равно должны создать 32-битное значение DWORD.

Чтобы отключить функцию голосовой активации, установите для ModeForOff значение 1 (это используется по умолчанию в Windows 10).
Читайте также:

