Что такое iso образ windows 10
Обновлено: 04.07.2024
Существует возможность загрузки файла ISO-образа Windows 10 для выполнения чистой установки системы без использования Media Creation Tool, но Microsoft скрывает ее для пользователей Windows 10.
Microsoft создает ISO-образы для каждого релиза Windows 10, в том числе и для Windows 10 May 2021 Update. Тем не менее, когда вы заходите на сайт поддержки, то у вас отсутствует возможность загрузки ISO-образов напрямую. Вместо этого вам предлагается скачать Помощник по обновлению Windows или Media Creation Tool.
Это связано с тем, что сайт поддержки Microsoft умеет определять вашу операционную систему – если вы используете Windows 10, то Microsoft навязывает вам применение именно Media Creation Tool.
Однако, если вы не хотите выполнять дополнительные шаги, то можете напрямую загрузить ISO-образы с серверов Microsoft без Media Creation Tool. Для этого достаточно сообщить сайту поддержки, что вы используете другую операционную систему.
В данном руководстве мы расскажем как скачать официальные ISO-образы Windows 10 (October 2020 Update) напрямую с серверов Microsoft без использования Media Creation Tool.
Как скачать ISO-образ Windows 10 с сайта Microsoft
Чтобы скачать ISO-образ Windows 10 Windows 10 October 2020 Update (версия 21H1), вам нужно изменить параметры браузера.
Какой браузер вы используете?
Google Chrome / Яндекс.Браузер / Opera Chromium

Microsoft Edge на Chromium
Microsoft Edge (классический)

Совет: Если вы не видите данный пункт в меню: то откройте страницу about:flags и отметьте опцию: Отобразить пункты “Показать источник” и “Проверит элемент” в контекстном меню.
Mozilla Firefox

После загрузки ISO-образа вы можете использовать инструменты для создания загрузочных носителей Windows 10, например, программу Rufus.

Достаточно часто многие пользователи современных компьютеров сталкиваются с понятием образа системы. Однако некоторые из них не имеют совершенно четкого понятия о том, что это такое и для чего нужно. Попробуем рассмотреть, что такое образ системы Windows 10, и уточним некоторые важные вопросы, касающиеся его создания или дальнейшего использования. Но начать стоит с описания некоторых типичных заблуждений, которые бытуют среди обычных пользователей.
Понятие образа системы Windows 10: типичные заблуждения рядовых пользователей
Итак, самая главная беда начинающих юзеров состоит в том, что практически все они представляют себе образ системы исключительно в виде файла, чаще всего имеющего расширение ISO, совершенно забывая о некоторых других важных аспектах, относящихся, например, к содержимому самого файла, который в некотором смысле можно назвать неким контейнером по типу тех же упакованных архивов.
Да, действительно, с одной стороны образ системы Windows 10 и есть тот самый файл, предназначенный для сохранения его на жестком диске и последующей записи на съемный носитель, который может быть использован для установки операционной системы на любое компьютерное устройство. Но многие забывают о том, что в некотором смысле образ уже инсталлированной работоспособной системы, созданный ее же собственными средствами или при помощи сторонних программ, можно описать и как слепок или снимок состояния на определенный момент времени. Из такой резервной копии восстановить функциональность ОС, если она была повреждена, можно достаточно быстро, причем даже не прибегая к полной ее переустановке. При этом если изначально создается полная резервная копия, содержащая информацию и о пользовательских файлах, и об установленных программах, после восстановления все это останется в нетронутом виде. Таким образом, далее будем рассматривать действия с образами, исходя именно из таких соображений.
Создание образа системы Windows 10 для установки
Итак, начнем с самого простого и посмотрим на создание установочного дистрибутива, который может быть использован для первичной установки системы на компьютер или для запуска среды восстановления системы в случае ее повреждения. Самым простым методом, позволяющим быстро создать образ системы Windows 10 для инсталляции на ПК или ноутбук, является использование специальной утилиты, разработанной компанией Microsoft, скачать которую можно прямо на официальном сайте корпорации. Речь идет о программе МСТ. Удобство ее использования состоит в том, что пользователю с образом как таковым дело иметь не придется. Достаточно запустить приложение на компьютере и выбрать создание загрузочного дистрибутива.

На выбор предлагается два варианта: либо сразу создать загрузочный носитель, либо сохранить файл ISO на жестком диске. Если вам нужна загрузочная флешка, можно сразу выбрать именно этот пункт. В процессе подготовки файлы установщика будут загружены из интернета и записаны на выбранный носитель. Во втором случае, как уже понятно, на жестком диске будет сохранен именно файл ISO, из которого впоследствии можно будет развернуть образ системы Windows 10 на флешку или оптический диск.
Дополнительные сведения о развертывании образа
Если исходить из того, что пользователь сначала сохраняет файл для последующего развертывания, следует четко понимать, что для создания загрузочного носителя недостаточно просто скопировать его на выбранный съемный носитель, поскольку это не даст ровным счетом ничего. Дело в том, что при развертывании образа системы Windows 10 путем переноса его содержимого на съемное устройство происходит извлечение файлов из основного контейнера по типу того, как это делается при разархивировании (неудивительно, что файлы образов любого формата можно запросто открыть при помощи имеющегося в системе архиватора вроде WinRAR, WinZIP, 7-Zip и т. д.). Для упрощения записи можно использовать стандартный инструментарий Windows, однако более простой методикой можно назвать применение специализированных программ наподобие Rufus, WinSetupFromUSB, WinNTSetup, UltraISO и т. д.

Правда, если первые три приложения и им подобные создают загрузочные носители автоматически, то в программах для работы с образами создание устройства с самозагрузкой придется выбирать вручную.
Какова роль точек восстановления?
Но это все касалось исключительно тех ситуаций, когда пользователю необходимо создать именно установочный диск. Теперь посмотрим, как сделать образ системы Windows 10, имея в виду создание резервной копии для быстрого восстановления ОС в случае нарушения ее работоспособности. Тут тоже можно выделить несколько основных методов, однако самым простым является быстрое создание точки восстановления, которая будет сохранена в специальном разделе, зарезервированном системой на жестком диске.

Для выполнения таких операций необходимо воспользоваться свойствами компьютера, перейти к разделу защиты системы, а затем на соответствующей вкладке, которая будет открыта по умолчанию, выбрать нужный раздел, нажать кнопку создания точки восстановления, ввести произвольное название и подтвердить старт процесса.
Созданная точка восстановления может быть использована для быстрого отката, например, когда работа компьютера была завершена некорректно, а восстановление запустится автоматически или при ручном выборе снимка из раздела восстановления, если это необходимо.
Создание образа встроенными инструментами системы
Также иногда имеет смысл создать резервную копию системы со всеми установленными в ней программами. Само собой разумеется, места такой снимок займет гораздо больше, нежели в предыдущем случае, зато можно быть твердо уверенным в том, что при восстановлении из такой копии все присутствующие приложения останутся полностью работоспособными, не говоря уже и о сохранности всех пользовательских файлов и настроек. В этом случае создать образ восстановления системы Windows 10 можно через стандартную «Панель управления», перейдя в раздел восстановления и кликнув по гиперссылке истории файлов.

Использование инструментария DISM
По большому счету, выше были описаны только самые простые и примитивные методы создания резервных копий, однако профессионалы часто предпочитают использовать более продвинутые методы. Одним из таких можно назвать применение командной строки с инструментарием DISM. В консоли, которая должна стартовать исключительно с правами администратора, сначала следует вызвать инструмент DISKPART, после ввода команды list volume определиться с литерой выбираемого раздела, запомнить его и произвести выход (exit).

После этого в том же окне прописывается строка, представленная на изображении выше (в примере, для сохранения указан виртуальный диск «D»). В отличие от стандартного образа, по завершении создания копии будет сохранен файл в формате WIM, который далее и можно будет использовать для восстановления работоспособности и самой системы, и всех установленный в ней приложений.
Сторонние программы для быстрого создания образов
Аналогичные процедуры можно выполнить при помощи множества сторонних приложений. В частности, неплохими инструментами можно назвать некоторые программные продукты от Acronis и AOMEI. Принципы их действия от стандартных инструментов Windows особо не отличаются, однако их использование выглядит более простым, да и возможностей в таких утилитах несколько больше.

Так, например, утилита Partition Assistant от AOMEI позволяет копировать отдельные диски или разделы и превращать их в загрузочные. Кстати сказать, функция Windows To Go, позволяющая быстро переносить рабочую ОС на съемные накопители, работает тут намного эффективнее, нежели одноименный инструмент в самой Windows 10.
Восстановление системы
Что же касается восстановления ОС из созданной копии, в рабочей системе можно воспользоваться соответствующим разделом в «Панели управления», но это касается только точек отката. Для получения доступа к выбору резервной копии всей системы в целом лучше обратиться к особым вариантам загрузки, используя для этого пункт восстановления в меню параметров. Также можно просто выполнить перезагрузку с зажатой клавишей Shift или произвести старт со съемного носителя с дистрибутивом, выбрав соответственно восстановление, диагностику и устранение неполадок.

В последнем меню и будет представлен пункт выбора копии, которая при подключенном съемном носителе обычно будет определена автоматически. Если с этим возникнет проблема, указать местоположение файла WIM можно вручную.
Нюансы использования копий на некоторых ноутбуках
На многих моделях современных лэптопов производители уже изначально «вшивают» в программную среду дополнительные утилиты для быстрого восстановления, обычно называемые Recovery.

Чаще всего с их помощью пользователи почему-то производят только сброс настроек до заводских, хотя создать копию работоспособной ОС в них тоже можно. Такой подход позволяет выполнить восстановление Windows 10 из образа системы еще на стадии загрузки ноутбука только с вызовом встроенного инструментария без старта установленной ОС.
Примечание: такие действия применительно к любой версии системы могут производиться только в том случае, если она является предустановленной, и никакие действия по ее замене на другую модификацию или по форматированию жесткого диска не производились.

В меру развития современных технологий способы передачи и сохранения данных меняются в лучшую сторону. Теперь нет нужды записывать какую-либо информацию на болванку (диск) или флешку, чтобы поделиться этой информацией с другими. Ровно как и не нужно расставаться с диском, если информация уже на нём. Достаточно сделать образ носителя и распространить его сколько угодно раз. При этом происходит приличная экономия времени и средств на запись дисков.
Что такое ISO образ
На деле же, образы — это созданные идентичные копии дисков, с возможностью их использования виртуально, без физического носителя. Это предоставляет огромные возможности в распространении информации и обмена данными. Особенно это касается сегмента игр, так как создание и эмулирование образа обходит 98% возможных защит от пиратства.
ISO это наиболее распространённый формат образов, который воспринимает любая эмулирующая программа.

ISO это наиболее распространенный формат образов, который воспринимает любая эмулирующая программа
Как открыть файл ISO на Windows 10
Сейчас практически все операционные системы имеют интегрированные инструменты для поверхностной работы с образами. Для более глубокой обработки: конвертация формата образа, добавление и удаление файлов, запись на нестандартные носители, необходимо дополнительное программное обеспечение.
Открытие файла ISO штатными средствами Windows 10
В Windows 10 интегрирована небольшая утилита ImDisk Virtual Disk Driver. Потому щёлкнув правой кнопкой мыши по ISO-файлу увидим пункт «Подключить». При этом создаётся виртуальный DVD-дисковод, в который загружается образ.
Переход в директорию привода происходит автоматически и сразу же после подключения.

После подключения Windows создает виртуальный привод и загружает в него файл-образ
В итоге мы имеем виртуальный аналог работающему дисководу.
Видео: как открыть ISO-файл средствами Windows
Открытие с помощью специальных программ
В отличие от стандартных инструментов Windows специализирующиеся программы имеют большую функциональность. К примеру, программой UltraISO можно редактировать файлы внутри образа, записывать ISO и другие форматы на диски и флешки, а также многое другое.
Открытие образа программой UltraISO
UltraISO — это очень старая программа для работы с образами дисков. Основные функции: создание, редактирование, конвертирование и запись образов дисков. Программа распространяется совершенно бесплатно.
UltraISO имеет специфический интерфейс, но это только на первый взгляд.
- Скачиваем и открываем программу. В колонке слева внизу открываем дерево каталогов до папки, в которой лежит искомый образ. Затем в диалоговом окне внизу справа дважды щёлкаем по файлу ISO. В дереве каталогов находим папку с образом и двойным щелчком запускаем его в работу
- Если все сделано правильно, видим, что сверху появились файлы, которые содержит ISO. В этом состоянии программа уже работает как файловый менеджер, потому можем работать с образом. Чтобы смонтировать ISO в виртуальный привод открываем вкладку «Инструменты» и нажимаем «Монтировать образ в виртуальный привод». Или же щёлкаем горячую клавишу F6. Затем в открывшемся окне нажимаем «Вставить». Чтобы смонтировать ISO в виртуальный привод открываем вкладку «Инструменты» и нажимаем «Монтировать образ в виртуальный привод»
Открытие образа программой DAEMON Tools
DAEMON Tools, на данный момент — самая популярная программа для работы с образами. Основные преимущества программы это очень удобный интерфейс и возможность создания нескольких виртуальных приводов.
- Устанавливаем и открываем программу.
- В верхней панели нажимаем плюс, выбираем директорию, в которой лежит нужный образ, щёлкаем по файлу и нажимаем «Открыть». Через кнопку со значком плюса выбираем ISO-файл и нажимаем кнопку «Открыть»
- Затем в диалоговом окне щёлкаем по добавленному файлу и нажимаем кнопку «Монтировать». В диалоговом окне щёлкаем по добавленному файлу и нажимаем кнопку «Монтировать»
В итоге диск загрузится в виртуальный привод.
Добавлять образы в диалоговое окно можно также через «перетягивание» файлов в программу.
С помощью архиватора
Архиваторы также могут работать с ISO файлами, только весьма ограничено: нельзя смонтировать образ, записать его на носитель. Можно только прочитать, скопировать или вставить данные и файлы.
Самым популярным архиватором на данный момент остаётся старая программа WinRAR.
- Скачиваем и устанавливаем программу.
- Пользуясь деревом каталогов открываем папку, в которой лежит образ. В дереве каталогов открываем папку, в которой лежит образ
- Затем двойным щелчком просто открываем файл ISO. При этом данные можно копировать и открывать внутри образа. А также добавлять файлы извне простым перетягиванием. Двойной щелчок по файлу открывает его для редактирования и считывания информации
Открыть ISO образ очень просто. Для этого существует уйма методов, включая как разные программы, так и стандартные возможности Windows.

Оригинальный ISO образ Microsoft Windows 10 Professional 1607 x64 и x32 - это русская версия Windows 10 скаченная с официального сайта Microsoft с последними обновлениями . Подойдёт для систем с разной разрядностью процессора [64 bit и 32 bit].
Содержимое торрента: обновлён до версии 2004
1) SW_DVD5_Win_Pro_10_1607_32BIT_Russian_MLF_X21-07301.ISO
2) SW_DVD5_Win_Pro_10_1607_64BIT_Russian_MLF_X21-07302.ISO
Системные требования:
- Процессор: не меньше 1 GHz
- Оперативка: не меньше 1 GB (32-bit) и 2 GB (64-bit)
- Место на диске: не меньше 16 GB
- Видео карта: Microsoft DirectX 9 graphics device, with WDDM driver
- Разрешение экрана: 1024 x 768
Скриншоты всех этапов установки образа Windows 10

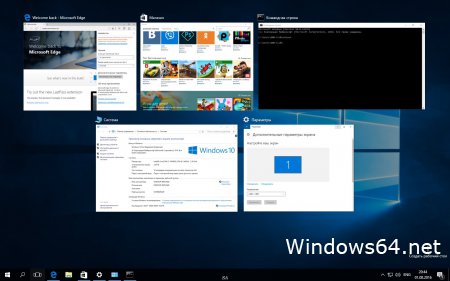
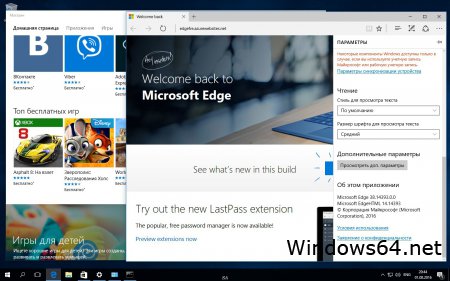

Что нужно знать о Windows 10
Чтобы особенно не усложнять себе жизнь, специалисты советуют скачивать при необходимости именно оригинальный ISO образ Windows 10, который будет лишен множества мелких недостатков, ощутимо ухудшающих производительность компьютера и создающих угрозу для попадания вредоносного программного обеспечения. Необходимо правильно установить и разрядность образа: когда ПК имеет ОЗУ 3 Гб или более, подойдет х64, а в остальных случаях следует воспользоваться х86.
Способы отличить сборку и оригинал
Здесь очень важно остановиться на одном немаловажном нюансе: если в названии раздачи наблюдаются строки RTL, MSDN или OEM, то она в достаточно большой вероятности содержит именно оригинальный образ. Когда там обнаруживается многим известное «Edition», тогда от предлагаемой раздачи необходимо держаться на расстоянии. Если ей воспользоваться, то максимум, что приобретет пользователь, это большой объем негатива от непрофессионального оформления, множество бесполезного программного обеспечения и глюки, которые с обстоятельностью встраивались мало профессиональным создателем.
Чтобы иметь лицензию на какой-то продукт от популярного бренда Microsoft, следует первоначально обновиться, затем активировать новую систему посредством входа в аккаунт Microsoft. Когда пользователь решает для установки воспользоваться флэшкой, тогда ввод ключа пропускается, и можно сразу войти в аккаунт, после чего операционная система автоматически активизируется. Вероятно, потребуется перезагрузка. На самом первом этапе требуется скачивание на официальном ресурсе утилиты, которая называется Installation Media Creation Tool. Важно помнить, что программа скачивается в соответствии с разрядностью Windows - x32 или x64. С помощью данной программы можно в последствии установочные файлы скачивать с официального ресурса. Если потребуется, можно создать сразу же флэшку Windows загрузочную для последующей установки. Когда Windows 10 уже зарезервирована, тогда установочные файлы загрузятся через определенное время посредством "$Windows.
BT" скрытой папки.
Последовательность действий
Так как программа уже скачана, после ее запуска можно будет увидеть стартовое диалоговое окно, в котором делается первый выбор. Если система еще не обновлялась, следует выбрать соответствующий пункт. Например, создается для другого компьютера установочный носитель. Затем можно жать на "Далее". В новом окне выбирается язык, разрядность и редакция Windows 10. С версией и языком, как правило, трудностей не появляется, а по поводу архитектуры лучше сказать несколько слов. Когда оперативной памяти на ПК больше 4 Гб, то останавливать выбор следует на x64 bit архитектуре. При появлении сомнений лучше в один образ следует включить оба варианта. Затем предстоит из двух предлагаемых вариантов остановить выбор на одном. То есть можно создать загрузочную флэшку или получить ISO-образ.
Когда появляется необходимость в загрузочном флэш-накопителе, тогда необходимо вставить флэшку в компьютер, а затем выбрать в программе "USB устройство флэш-памяти". В новом окне потребуется указать область съемного носителя установить в качестве директории. Выбирается "Далее", и стартует выполнение операции.
Если же необходимо только образ системы иметь на компьютере, а потом его записать на диск или применять по другому назначению, то в диалоговом окне активируется пункт "ISO-файл". На следующей странице указывается на компьютере желаемая директория, сохраняется, и на жесткий диск загрузка ISO-образа начинается.
Допустим, пользователь выбирает вариант со съемным носителем, который теперь уже готов. После выбора "Готово" программа сама удалит лишние файлы, после чего можно применять флэш-накопитель.
Таким образом, по завершении процесса пользователь может выбрать несколько вариантов. В зависимости от этого можно получить образ системы или флэшку, готовую к загрузке. Вот так достаточно просто приобретается оригинальный образ.
Читайте также:

