Есть ли в виндовс 10 встроенный архиватор
Обновлено: 05.07.2024
Читайте, как заархивировать или разархвировать файл в Windows 10 . Рассмотрим встроенные в систему и сторонние инструменты. Остановимся на том, как восстановить удалённый архив файла или папки. Нужно разархивировать или заархивировать файлы, но вам не нравятся платные программы с громкими именами (как WinZip или WinRAR)? В последней версии Windows уже встроена возможность поддержки ZIP-файлов , кроме этого есть бесплатные программы, которые предлагают такой же функционал, как и их платные аналоги.
Как Windows работает с ZIP файлами
На самом деле, если пользователь не нуждается в каких-то особенных функциях архивирования, то необходимости устанавливать стороннее приложения для таких целей нет.
Использование данной функции не удалит оригинал файла. В результате её осуществления вы получите оригинал файла плюс .zip файл, который содержит его заархивированную копию.
В случае необходимости добавить ещё файлы в созданную архивную папку, просто перетащите такие файлы в неё удерживая левой кнопкой мыши.
Windows также может работать с .zip файлами, а не только создавать архивы. Чтобы открыть любой ZIP-архив, достаточно на нём кликнуть дважды, и он откроется как обычная папка. Отсюда файл можно разархивировать и скопировать в любую другую папку на компьютере.
Если необходимо полностью разархивировать папку – нажмите в открывшемся окне архива кнопку «Извлечь всё» или кликните на архиве правой кнопкой мыши и выберите «Извлечь всё» . В таком случае Windows разархивирует все файлы в папку, с названием архива.
Для большинства рядовых пользователей ПК, описанных функций вполне достаточно для выполнения стандартных задач.
7-Zip: если необходимо работать с архивами разных форматов
Если у пользователя есть необходимость архивировать или разархивировать файлы в других форматах архивов, как: .rar, .7z, .tar.gz, .tar, .bz., или защита архива паролем или шифрованием, то для этого может понадобиться стороннее приложения.
Конечно же сегодня есть множество программ, предназначенных для указанного функционала, но мы не будем останавливаться не их описании, а только кратко расскажем об одной из них, особенностью которой есть цена – она бесплатная.
7-Zip – это бесплатная open-source программа для архивирования файлов в Windows. Она работает как со своим форматом архивов 7z, так и с другими популярными форматами включая: RAR, ZIP, GZIP, BZIP2, DMG, ISO.
Работает данный архиватор насколько же просто, как встроенный в Windows 10 инструмент: достаточно кликнуть на файле правой кнопкой мыши, выбрать пункт 7-Zip и функцию программы в соответствии с поставленной задачей: добавить в архив или распаковать.
Данные функции можно также выполнять прямиком из внутреннего меню программы.
Конечно же интерфейс данной программы не самый интересный, но зато она бесплатная.
В данной статье мы никак не хотели уменьшить значение программ WinZIP и WinRAR, которые являются лидерами рынка архиваторов. Просто хотелось показать пользователю наличие бесплатных альтернативных инструментов.
Восстановление заархивированных файлов и папок
Архивирование файлов, довольно распространённый среди пользователей инструмент для сжатия архивов с целью экономии места на жестком диске или переносном носителе. Часто пользователи также используют программы архиваторы для удобства транспортировки файлов или отправки информации электронной почтой, для шифрования или запароливания папок с целью обезопасить данные или ограничить к ним нежелательный доступ. Т.е. файлы часто хранятся пользователями в архивированном виде – в виде файловых архивов.
Как же быть в случае утери данных, которые были заархивированы, причём в разных форматах? Возможно ли их восстановить? С восстановлением файлов формата любого из известных архивов, прекрасно справляется инструмент для восстановления данных Hetman Partition Recovery . Программа восстановит утерянные архивы не хуже, чем файлы другого формата.
Для этого достаточно просканировать носитель информации на котором были сохранены архивы файлов и программа найдёт и покажет их пользователю. Немаловажной особенностью программы является то, что она сохраняет название файлов-архивов, а также отображает в режиме предварительного просмотра содержимое архива. Это значительно упрощает пользователю задачу по восстановлению утерянного архива .
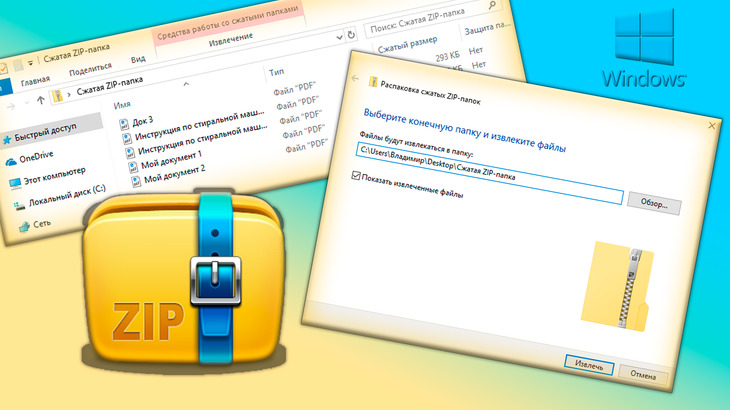
В каждой операционной системе Windows, начиная с самых ранних версий (например, в Windows XP), есть свой встроенный архиватор ZIP.
В самом меню Windows он значится как "Сжатая ZIP-папка":

Этот архиватор никак не является полноценной заменой сторонних аналогичных программ, например, WinRAR, 7-Zip и прочих, поскольку имеет слишком уж мало возможностей (об этом ниже). Тем не менее, работать с архивами ZIP он худо-бедно умеет и поможем вам быстренько создать зип-архив или распаковать его при необходимости, если пока какой-то причине ещё не установили полноценный архиватор :)
Так вот, в данной статье я покажу подробно как с ним работать: опишу процесс создания архивов формата ZIP, а также извлечения файлов из архивов такого же формата.
Навигация по статье:
Начнём с установки…
Шучу :) Установки никакой нет, ведь архиватор встроенн в виндовс, то есть он уже там есть изначально, сразу после установки системы :) Начнём с возможностей данного архиватора.
Что умеет встроенный в Windows архиватор?
Возможности архиватора весьма скудные, проще говоря, их всего 2:
Возможность создать архив формата ZIP;
Возможность распаковывать аналогичные зип-архивы.
Всё! Это значит, что через него вы не сможете создавать архивы форматов RAR, 7z и другие, не сможете устанавливать на них пароли, настраивать степень сжатия и, в общем, не сможете делать практически всё то, что могут полноценные архиваторы.
Тем не менее тех возможностей хватит, чтобы побыстрому работать с ZIP, если очень нужно и почему-то нельзя быстренько взять и поставить тот же винрар :)
С "богатым" функционалом разобрались и теперь расскажу о том, как распаковывать архивы ZIP через этого зверя.
Как распаковать архив ZIP
ЗИП-архивы через встроенный в Windows архиватор распаковываются элементарно, буквально в пару щелчков мышкой! :)
Кликаем правой кнопкой мыши (далее буду применять "ПКМ") по архиву ZIP и выбираем "Извлечь всё".

Откроется окно распаковки, в котором вы можете выбрать папку, в которую будет распакован архив, нажав кнопку "Обзор" [1].

Если не выбирать, то при распаковке будет создана новая папка с именем как у архива и туда будут помещены все файлы из него.
Опция "Показать извлечённые файлы" [2] позволит сразу после распаковки открыть папку с файлами.
Ну и для запуска распаковки просто нажмите "Извлечь" [3].
Готово! Теперь файлы будут разархивированы.
Важно! Если у вас в системе установлены архиваторы сторонних производителей, то автоматически пропадёт возможность распаковки архивов через контекстное меню рассматриваемым встроенным архиватором. Вместо пункта "Извлечь всё" будут пункты распаковки соответствующего установленного архиватора.
А теперь расскажу о том, как создавать зип-архивы.
Как создать архив ZIP встроенным архиватором
Архив самого распространённого формата ZIP вы сожете через этот встроенный архиватор создать двумя способами, которые весьма схожи:
Сначала создаём архив, затем перемещаем в него нужные файлы.
Теперь подробнее… Сначала нужно создать архив. Для этого кликаем ПКМ по рабочему столу либо по свободной области в любой папке, выбираем "Создать" - "Сжатая ZIP-папка".

Готовый архив сразу появится в той папке, где вы его создали (в моём случае - это папка "Загрузки"):

Теперь вы можете просто перетащить в этот архив нужные файлы и они автоматически в него добавятся:

Добавленные в ZIP файлы:

Либо второй способ.
Выбираем сразу нужные файлы и отправляем в архив.

В итоге сразу создастся архив с вашими файлами и возьмёт название одного из добавленных файлов, например:

Вы можете переименовать созданную сжатую ZIP-папку как угодно, также как переименовываете любой файл и папку (ПКМ по имени и выбрать "Переименовать").
Как видим, способы в принципе одинаковые, пользуйтесь тем, что кажется привычнее или удобнее :)
Ну вот, распаковывать и создавать архивы ZIP встроенным архиватором Windows теперь вы научились. Ну и в окончании ещё несколько слов и совет… :)
Заключение и совет!
Как вы уже поняли, встроенный в виндовс архиватор возможностей практически не имеет и для полноценной работы на компьютере уж точно не сгодится. Потому что рано или поздно, каждому пользователю компьютера приходится работать с архивами Rar, 7z, Tar, Gz образами ISO и другими, с которыми рассмотренный архиватор работать никак не имеет и вряд ли уже научится… Сколько времени то прошло, а его Майрософтовцы так и не доработали :)
Если, например, только установили систему, то да, для быстрой работы он сгодится, если есть ZIP-папки, которые нужно разархиваровать, а далее.
А далее совет! :) Сразу как устанавливаете или переустанавливаете Windows на компьютере и получаете возможность выхода в интернет, загружайте и устанавливайте бесплатный полноценный архиватор, который вам нравится. А если ещё не знаете какой вам нравится, то рекомендую WinRAR как самый популярный и имеющий все нужные функции :)
Статейка понравилась? Тогда поделитесь в соц.сетях с друзьями, глядишь и им поможет!
Сделай репост – выиграй ноутбук!
Каждый месяц 1 числа iBook.pro разыгрывает подарки.
- Нажми на одну из кнопок соц. сетей
- Получи персональный купон
- Выиграй ноутбук LENOVO или HP
Раньше на каждый новый компьютер я устанавливал WinRAR, WinZip или другой архиватор. Такая программа была нужна для упаковки больших файлов при пересылке, сжатия архивов фотографий и прочих вещей. В Windows 10 можно использовать стандартные средства для этого, а значит архиватор можно удалить.
Windows 10 поддерживает сжатие по алгоритму ZIP

Чтобы оценить эффективность сжатия, я сравнил размер архива с таким же, но созданным WinRAR. Как видим, разницы нет.

Скорость работы алгоритмов сжатия Windows 10 и WinRAR тоже сравнима. Я взял 21 Гб разных видеороликов и сжал их двумя способами. Стандартный упаковщик справился даже быстрее, так как RAR применял более медленный эффективный алгоритм.
Windows 10 легко справляется с ZIP-файлами, которые вы скачиваете из интернета или которые вам прислали по электронной почте. Для этого не нужно ничего запускать или устанавливать. Откройте Проводник и распакуйте папку двойным кликом мыши.

В случае использования WinRAR вам нужно будет еще и рекламу просмотреть.
Что делать, если нужно открыть на Windows 10
Итак, нам прислали файл в формате RAR. Открыть его стандартными средствами не получится. Конечно, можно попросить человека перепаковать файлы в формат ZIP или ARJ. А если это невозможно, бесплатно переконвертировать в подходящий формат с помощью конвертора, например, этого.
Получив RAR-архив, конвертор готов перепаковать его в ZIP, 7Z и еще в 14 менее популярных форматов.

У меня после конвертации файл легко открылся Проводником Windows 10. Фотографии не повредились.
В этой статье узнаем что такое архивы, архиваторы и как с ними работать. Покажем как скачать и установить 2 популярных архиватора для компьютера — это WinRAR и 7-Zip. Научим как пользоваться встроенным архиватором в Windows.Чтобы удобно организовать хранение файлов и папок и для уменьшения их размера используют архивы.
Архивация файлов - это уменьшение размеров файла за счет его сжатия с помощью специальных программ-архиваторов.
Содержание:
1 Что такое архивы, архиваторы
Архивы создаются с помощью специальных программ называемые архиваторами, используются для объединения множества любых файлов в единый файл-контейнер с целью удобства хранения (переноса информации) или чтобы уменьшить (сжать) размер этих данных. 
Популярные расширения архивов используемые в операционной системе Windows: RAR, 7z, ZIP.


С помощью архиваторов вы сможете распаковать(разархивировать) или наоборот упаковать (сжать, заархивировать) файлы и целые папки в популярные архивы форматов zip, rar, 7z.
Сами заархивированные данные при разархивировании никак не меняются от их первоначального состояния. В архивах полностью сохраняется вся структура каталогов и файлов.
2 WinRAR
WinRAR – популярная программа для работы с популярными форматами архивов: RAR, ZIP, ACE, JAR, 7Z, ARJ, CAB, GZ, Z, ISO, LZH, UUE, TAR, XZ, обеспечивает максимальную степень сжатия данных и практически не снижает скорость работы системы (работает сразу с несколькими ядрами процессора).Винрар архивирует всего в двух форматах RAR и ZIP, распаковывать он может архивы многих форматов(iso, tar, 7z, zip . )
Поддерживает следующие функции архивирования: запароленные, самораспаковывающиеся, многотомные архивы, добавление комментариев, способность к восстановлению поврежденных архивов.
Для того чтобы создать архив файла или папки, необходимо выделить объект и после нажатия правой кнопки мыши выбрать в меню соответствующий пункт действия "Добавить в архив".

Чтобы распаковать архив необходимо выделить объект и после нажатия правой кнопки мыши выбрать в меню соответствующий пункт действия "Извлечь файлы", "Извлечь в текущую папку".

Для 32-битной вместе с программой скачайте ключ активации, файл RarReg.key скопируйте в папку где будет установлен Winrar.
3 7-Zip
7-Zip - отличный бесплатный архиватор для Windows, поддерживает все известные форматы архивов — это 7Z, ZIP, GZIP, RAR, TAR, ISO, ARJ, GZ, LZA, LZH, WIM, BZIP2, XZ.

Обладает наибольшей степенью сжатия в отличие от его конкурентов, вследствие чего упаковка и распаковка файлов происходит очень быстро, имеет встроенный внутри файловый менеджер, с помощью которого можно удобно просматривать файлы из архивов. Отличная альтернатива большинству платных коммерческих продуктов.
Для того чтобы создать архив файла или папки, необходимо выделить объект и после нажатия правой кнопки мыши выбрать в меню 7-Zip и соответствующий пункт действия "Добавить к архиву".

Чтобы распаковать архив необходимо выделить объект и после нажатия правой кнопки мыши выбрать в меню 7-Zip и соответствующий пункт действия "Распаковать", "Распаковать здесь".

4 Встроенный архиватор в Windows
В Windows по умолчанию уже есть штатный архиватор который позволяет архивировать (распаковывать) файлы только в формате «.ZIP».

После того, как вы зададите команду создания сжатой папки, встроенный архиватор создаст в той же папке архив. Он будет выглядеть как обычная папка, только с отметкой молнии и замка.
Двойным щелчком можно открыть архив и посмотреть его содержимое, а если перетянуть другие объекты в такой архив, то они тут же буду в него добавлены. Допускается добавление и удаление файлов с архива.
Для того, чтобы извлечь все файлы с архива, созданного штатным архиватором Windows, нужно нажать правой кнопкой мыши на папке-архиве и выбрать из контекстного меню «Извлечь все».

Если же вы хотите извлечь только один файл, то нужно зайти в этот архив и нужный файл зажать левой кнопкой мыши и перетащить в нужное место. При этом с архива будет извлечена копия файла, но не оригинал. Таким способом можно извлекать из архива только отдельные файлы и в той последовательности, которая вам нужна.
Если есть желание помочь проекту (поддержать канал рублём), буду очень благодарен:
Читайте также:

