Что такое kde для windows
Обновлено: 05.07.2024

Данная статья предназначена вниманию системных администраторов, которые подготавливают типовые рабочие места на компьютерах под управлением ОС Windows 10, в том числе для разработчиков ПО.
Следует отметить, что существует определенная проблема, связанная с невозможностью интеграции ПО, полученного в on-line магазине Microsoft Store для использования в пользовательском образе Windows 10. Не вдаваясь в подробности уточню, что данная проблема связана с тем, что установленные из Microsoft Store программы связываются со служебной учетной записью Administrator, и при завершении создания пользовательского образа утилитой sysprep возникают обусловленные этим обстоятельством ошибки.
Рассмотренный в данной статье способ позволить избежать такой проблемы при подготовке образа ОС Windows 10 с предварительно настроенной подсистемой WSL2, а также с заранее подготовленным и настроенным образом ОС Ubuntu 20.04 с GUI KDE Plasma, который в свою очередь может иметь свой набор пользовательского ПО.
В сети Интернет имеется большое количество примеров и руководств по настройке подсистем WSL (т.е. WSL1 и сравнительно новой WSL2), с настройкой GUI интерфейса для linux систем на базе ОС начиная с версии Ubuntu 16.04 и заканчивая Ubuntu 20.04, но в основном это касалось рабочих столов на основе т.н. «легковесного» xfce4, имеющий вполне объяснимые ограничения в пользовательских настройках. Но что касается GUI KDE Plasma для Ubuntu 20.04, в сети не нашлось какой-либо существенной информации. Но именно этот вариант предоставляет конечному пользователю практически неограниченный набор настроек как внешнего вида системы, так и настроек оборудования, конечно с учетом текущих возможностей интеграции linux-систем, реализованных в подсистеме WSL2.
Установка требуемого набора ПО и настройка WSL2
Проверяем текущую версию Windows, для этого в строке поиска Windows вводим команду winver и получаем примерно следующее:

Важно, чтобы ОС имела версию 1903 или 1909 (указанные версии ОС должны быть с установленным накопительным обновлением KB4566116), либо 2004 (номер сборки не менее чем 19041), остальная информация не имеет значения. Если номер версии меньше, то для корректного повторения результатов, изложенных в данной статье, рекомендуется обновиться до последней версии Windows.
Для удобства дальнейших действий устанавливаем бесплатный Windows Terminal, используя Microsoft Store (также существует возможность загрузки из других источников):

Устанавливаем X Server X410 через тот же Microsoft Store, это ПО платное, но имеется бесплатный период в 15 дней, что вполне достаточно для проведения различных тестов.

В качестве бесплатной альтернативы X410 скачиваем и устанавливаем X-сервер VcXsrv.
В любом удобном месте на диске создаем каталог, в котором будем хранить наши файлы. В качестве примера создадим каталог C:\wsl .
Скачиваем и устанавливаем автономный установщик Ubuntu 20.04, распаковываем полученный файл с помощью архиватора (например 7-zip). Переименовываем распакованный каталог с длинным именем Ubuntu_2004.2020.424.0_x64 во что-то более приемлемое, например Ubuntu-20.04 и копируем его в каталог C:\wsl (далее по тексту просто \wsl ).
Скачиваем и распаковываем в каталог \wsl кроссплатформенный звуковой сервер PulseAudio v.1.1., также вносим исправления в его конфигурационные файлы.
В файле \wsl\pulseaudio-1.1\etc\pulse\default.pa в разделе Load audio drivers statically редактируем строку:
а в разделе Network access редактируем строку:
В файле \wsl\pulseaudio-1.1\etc\pulse\daemon.conf раскомментируем и изменяем строку
Настраиваем подсистему WSL2 в соответствии с документацией Microsoft. Единственное замечание — дистрибутив Ubuntu мы уже скачали, и устанавливать его будем на следующем шаге. В основном, настройка сводится к включению дополнительных компонентов «Подсистема Windows для Linux» и «Платформа виртуальной машины», и последующей перезагрузки для применения изменений в настройках компьютера:

При необходимости скачиваем и устанавливаем пакет обновлений для ядра Linux в WSL2.
Запускаем Windows Terminal и выбираем режим работы Command Prompt нажатием клавиш Ctrl+Shift+2 .
В первую очередь устанавливаем режим работы WSL2, для этого вводим команду:
Переходим в каталог с автономным загрузчиком Ubuntu 20.04, в моем случае это \wsl\Ubuntu-20.04 и запускаем файл ubuntu2004.exe . При появлении запроса имени пользователя указываю имя engineer (можно ввести любое другое имя), ввести свой пароль и подтвердить введенный пароль для указанной учетной записи:

Появилась строка приглашения терминала, ядро Ubuntu 20.04 установлено. Проверим правильность настройки режима WSL2, для этого в Windows Terminal выбираем закладку Windows PowerShell и вводим команду:
результат выполнения должен быть такой:

Настраиваем брандмауэр Microsoft Defender, т.е. отключаем его для общедоступной сети:


Настройка Ubuntu 20.04
В Windows Terminal снова выбираем закладку Command Prompt и устанавливаем обновления для Ubuntu 20.04. Для этого в командной строке вводим:
Устанавливаем рабочий стол KDE Plasma:
установка занимает до 30 минут в зависимости от производительности компьютера и пропускной способности канала доступа в Internet, при появлении запроса установщика подтверждаем OK .
Устанавливаем русскую локализацию и словари Ubuntu 20.04. Для этого в командной строке вводим:


Добавляем последнюю версию рабочего стола KDE Plasma:
Добавляем свой набор консольных приложений, например mc и neofetch :
Проверяем, что получилось, вводим в командную строку neofetch , см. скриншот:

Редактируем конфигурационный файл WSL /etc/wsl.conf :
в открывшееся пустое окно текстового редактора копируем текст:
сохраняем изменения ( Ctrl+O ), подтверждаем операцию и выходим из текстового редактора ( Ctrl+X ).
Экспортируем настроенный образ Ubuntu-20.04 в созданный нами каталог \wsl . Для этого в Windows Terminal снова выбираем закладку Windows PowerShell и вводим команду:
созданный образ поможет нам автоматизировать операции запуска/переустановки настроенной Ubuntu 20.04, при необходимости позволит легко перенести на другой компьютер.
Подготовка bat-файлов и ярлыков на рабочий стол Windows
С помощью редактора Notepad++ создаем bat-файлы (обязательно в кодировке OEM-866 для корректного вывода символов кириллицы):
Файл Install-Ubuntu-20.04-plasma-desktop.bat — предназначен для автоматизации первоначальной установки созданного образа Ubuntu 20.04 на компьютере с уже настроенной подсистемой WSL2 и X-сервером. Если имя пользователя и пароль отличается от указанных в примере, то необходимо внести соответствующие изменения в этот bat-файл:
Файл Reinstall-Ubuntu-20.04-plasma-desktop.bat — предназначен для переустановки подготовленного образа Ubuntu 20.04 на компьютере.
Файл Set-default-user.bat — для установки пользователя «по умолчанию».
Файл Start-Ubuntu-20.04-plasma-desktop.bat — собственно запуск рабочего стола KDE Plasma.
Файл Start-Ubuntu-20.04-terminal.bat — запуск графического терминала без рабочего стола KDE Plasma.
Также для удобства использования в каталоге \wsl подготавливаем ярлыки, указывающие на соответствующие bat-файлы. После чего содержимое каталога \wsl выглядит следующим образом:

Запуск рабочего стола KDE Plasma
Проверяем, что все подготовительные действия выполнены, пробуем запустить ярлык Plasma-desktop . Появляется запрос пароля, вводим пароль для учетной записи и… окно закрывается. В первый раз это нормально. Пробуем еще раз — и видим знакомую панель задач KDE Plasma. Настраиваем требуем внешний вид панели задач, на примере для удобства использования панель переносится в правую часть экрана и центрируется. Проверяем настройки локализации, при необходимости добавляем русский язык:

При необходимости выносим ярлыки для установленных linux-приложений на панель задач KDE Plasma.
Если Ubuntu 20.04 требует выйти из учетной записи пользователя для применения изменений в настройках, или Вам необходимо перезагрузить ОС, для этого в Windows Terminal введите команду:
С помощью ярлыка Plasma-desktop или Konsole можно запустить GUI KDE Plasma Ubuntu 20.04. Например, установим с помощью Konsole графический редактор GIMP:

После окончания установки запускаем из Konsole графический редактор GIMP:

GIMP работает, что и требовалось проверить.
А вот как работают различные linux-приложения в KDE Plasma в WSL2:

настроенная панель задач KDE Plasma находится в правой части экрана. а видео в окне Firefox воспроизводится со звуком.


При необходимости можно настроить доступ к Ubuntu20.04 по SSH и RDP , для этого необходимо установить соответствующие службы командой:
примечание: для включения парольного доступа по SSH необходимо отредактировать файл /etc/ssh/sshd_config , а именно параметр PasswordAuthentication no необходимо установить в значение PasswordAuthentication yes , сохранить изменения и перезагрузить Ubuntu20.04.
При каждом запуске Ubuntu20.04 меняется внутренний ip-адрес, перед настройкой удаленного доступа необходимо уточнить текущий ip-адрес с помощью команды ip a :

Соответственно, этот ip-адрес необходимо внести в настройки сессий SSH и RDP перед запуском.
Вот так выглядит удаленный доступ по SSH с помощью MobaXterm:

А вот так выглядит удаленный доступ по RDP :

Использование X-сервера vcxsrv вместо x410
Запускаем и настраиваем vcxsrv , внимательно устанавливаем соответствующие флажки:




Сохраняем настроенную конфигурацию в каталоге \wsl\vcxsrv со стандартным именем config.xlaunch .
Редактируем bat-файлы Start-Ubuntu-20.04-plasma-desktop.bat и Start-Ubuntu-20.04-terminal.bat в соответствии с имеющимися в них инструкциями.
Запускаем ярлык Plasma-desktop , и вот что получаем:

Рабочий стол KDE Plasma полностью закрывает рабочий стол Windows, для переключения между окнами linux- и windows-приложений используем известную комбинацию клавиш Alt+Tab , что не совсем удобно.
Кроме того, выяснилась неприятная особенность X-сервера vcxsrv – он «падает» при запуске некоторых приложений, в частности того же GIMP или LibreOffice Writer. Возможно следует подождать, когда разработчики уберут замеченные «баги», но это не точно… Так что для получения приемлемых результатов лучше использовать X Server Microsoft x410.

Windows Subsystem для Linux поставляется без рабочего стола. Давайте посмотрим как установить среду рабочего стола WSL, например GNOME, Xfce, KDE или LXDE, в Windows.
Запуск Linux наряду с Windows с годами становится все более полезным. Но двойной загрузкой может быть сложно управлять, а при настройке виртуальной машины возникают некоторые проблемы со стабильностью.
Одним из решений является использование подсистемы Windows для Linux. Как же запустить рабочий стол Linux в Windows с помощью подсистемы Windows для Linux?
Что такое подсистема Windows для Linux?

По сути это означает, что вы можете открыть терминал Linux в Windows, установить и запустить программное обеспечение Linux.
Нет необходимости устанавливать какие-либо приложения для виртуализации и нет двойной загрузки.
Проблема с Windows Subsystem for Linux, однако, заключается в том, что по умолчанию это чисто командная строка. Рабочий стол отсутствует. Для опытных пользователей это, вероятно, не будет проблемой, но поскольку Linux имеет широкий выбор окружений рабочего стола, это кажется небольшим упущением.
К счастью, вы можете установить рабочий стол Linux в Windows с помощью WSL.
Убедитесь в совместимости с Windows 10
Прежде чем продолжить, вот важный момент: вы должны использовать 64-битную версию Windows.
После того как Windows 10 будет совместима, настанет время следовать нашему руководству по установке подсистемы Windows для Linux.
Когда все готово, пора добавить рабочий стол.
Установка рабочего стола Linux в WSL
Если вы уже установили подсистему Windows для Linux, нажмите кнопку Пуск и введите bash. Щелкните первый вариант (команда bash run), чтобы начать использовать Linux. Следующие шаги предполагают, что вы установили Ubuntu в качестве предпочитаемой операционной системы Linux.
Начните с запуска обновления и обновления Ubuntu:
sudo apt update
sudo apt upgrade
Пока идет обновление, зайдите на Sourceforge, чтобы загрузить и установить утилиту VcXsrv Windows X Server. (Для Windows доступны и другие X-серверы, включая Xming и MobaXterm. В оставшейся части этого руководства мы будем использовать VcXsrv.)
Сервер X позволяет получить доступ к графическому пользовательскому интерфейсу (GUI) приложения Linux или среды рабочего стола. Системы Linux полагаются на X для отображения рабочего стола, но его можно использовать и в сети.
Прежде чем продолжить, убедитесь, что сервер окон X установлен. Следующим шагом будет установка среды рабочего стола Linux (LDE).
Для WSL доступно множество окружений рабочего стола Linux. Для начала, мы будем действовать проще и установим легкую среду под названием LXDE. Чтобы установить, введите:
sudo apt install lxde
После установки LXDE введите следующую команду
export DISPLAY=:0
export LIBGL_ALWAYS_INDIRECT=1
Это указывает Linux отображать рабочий стол через X-сервер. Таким образом, когда вы запустите программу X Server, которую вы скачали выше, вы увидите окружение рабочего стола Linux.
И выберите One large window или One large window without titlebar.

Нажмите Далее, затем выберите Запустить без клиента, чтобы XLaunch запустил только сервер, что позволит вам позже запустить рабочий стол Linux. Снова нажмите Далее, затем Готово. Также, вы можете нажать Сохранить конфигурацию, чтобы сохранить ее.
Прочтите: Способы восстановления Grub или восстановление меню Grub
Готовы запустить рабочий стол Linux? Введите команду для запуска предпочитаемого вами LDE. Для LXDE, например, используйте:
После этого должно появиться окружение рабочего стола Linux!

Теперь вы можете запускать любое предустановленное программное обеспечение Linux и даже устанавливать новые приложения и утилиты. Другие совместимые с WSL среды рабочего стола включают KDE. Вы даже можете установить GNOME на Windows, чтобы получить полноценный рабочий стол Ubuntu.
Установите рабочее окружение Xfce или KDE в Windows
Для установки рабочего стола Xfce, используйте команду
sudo apt install xfce4
После установки, запустите рабочий стол командой

Если рабочий стол XFCE не запускается, смотрите чуть ниже про установку kde plasma
Хотите использовать рабочее окружение KDE Plasma в Windows, введите следующую команду
sudo apt install kubuntu-desktop
Далее запустите рабочий стол Plasma
У меня не получилось запустить этот рабочий стол ввиду ошибки
error while loading shared libraries: libQt5Core.so.5: cannot open shared object file: No such file or directory
Это известная ошибка, но ее можно обойти
Для начала узнайте ваш IP-адрес введя в терминале Windows команду
Далее перейдите в терминал Ubuntu, где вам нужно отредактировать файл .bashrc
В конце этого файла, добавьте следующую строку

Не забудьте поменять на ваш IP-адрес
Чтобы изменения вступили в силу немедленно
Далее вам нужно установить дополнительные инструменты, введя команду
sudo apt install binutils
sudo strip --remove-section=.note.ABI-tag /usr/lib/x86_64-linux-gnu/libQt5Core.so.5
Запустите рабочий стол Plasma
Вы должны увидеть знакомое рабочее окружение

Не хотите использовать среду рабочего стола WSL? Просто установите приложение Linux
Например, чтобы установить медиаплеер Rhythmbox и запустить его в Linux на Windows, используйте:
sudo apt install rhythmbox
Убедитесь, что вы задали команду export:
Затем просто запустите приложение из интерпретатора bash:
Запустится медиаплеер, готовый к поиску библиотеки.

Теперь, в этом случае, вам, очевидно, нужно добавить некоторые медиафайлы в среду Linux на вашем компьютере. Вы можете сделать это, установив браузер и загрузив файлы, или просто подключив USB-накопитель с медиафайлами.
После подключения USB-накопителя не забудьте смонтировать его (в данном примере в качестве буквы диска используется D:):
sudo mount -t drvfs D: /mnt/d
Когда вы закончите, вам нужно будет размонтировать диск перед извлечением. Это обеспечит целостность данных на диске.
sudo umount /mnt/d
Хотя из приложений Linux можно просматривать папки Windows, реальные файлы открывать нельзя. Это недостаток подсистемы Windows для Linux, хотя и защищающий среду Windows и Linux от повреждений.
Запустите рабочий стол Linux в Windows: Предельная конвергенция!
Подсистема Windows для Linux позволяет легко запускать программное обеспечение Linux на ПК под управлением Windows. Нет необходимости беспокоиться о виртуальных машинах или мучиться с двойной загрузкой.
С установленным рабочим столом Linux конвергенция практически завершена. Это отличный способ освоить Linux, не выходя за пределы рабочего стола Windows.

Если вы пробовали Windows 11, то, возможно, заметили, что Microsoft пытается вывести рабочий стол Windows на один уровень с современными средами рабочего стола Mac и Linux. Но в некоторых областях последняя версия Microsoft не имеет себе равных.
Мы внимательно изучаем рабочий стол Windows 11 в его нынешнем состоянии и сравниваем его со средой рабочего стола Linux. KDE Plasma.
Что такое KDE Plasma?
Для этой статьи мы протестировали KDE Neon и Garuda KDE Dr460nized. Neon поставляется с Plasma, настроенным по умолчанию на «ванильный» внешний вид, предназначенный для широкой аудитории. В отличие от этого, Garuda предлагает специально адаптированную версию Plasma с современным, темным и прогрессивным внешним видом. Эти две редакции дают вам представление о возможностях настройки Plasma.
Внешний вид KDE Neon по умолчанию, по сути, очень похож на среду Windows 11. Ниже приведено сравнение экрана входа в систему при загрузке KDE Neon и Windows 11 на разделенном экране соответственно.

Вы заметите, что цветовая схема, текстуры и макет экрана входа в систему довольно похожи. После входа в систему сам рабочий стол продолжает работать в параллельном режиме.

Хотя это простительно. Если вы идете в ногу с тенденциями дизайна, вы неизбежно сделаете выбор, аналогичный другим. Несмотря на то, что KDE Plasma и Windows 11, кажется, читают одну и ту же книгу, в некоторых отношениях Plasma, похоже, справляется с этим лучше.
Что есть в плазме, чего нет в Windows 11?
Как вы могли видеть в сети, пользователи Linux и Windows могут целый день спорить о том, что лучше. Однако есть несколько областей, в которых рабочий стол Plasma лучше.
Единые значки панели задач
Windows имеет долгую историю (обычно) хорошо скоординированных значков, а системные значки для Windows 11 отлично смотрятся на панели задач. Но когда дело доходит до сторонних приложений, даже популярных, которые Microsoft продвигает в меню «Пуск», рабочий стол Microsoft оставляет желать лучшего.
Вот как это выглядит, когда вы добавляете Slack и Spotify на панель задач рядом с основной панелью задач, проводником, браузером по умолчанию Edge и Microsoft Store.
![]()
Крошечные логотипы приложений втиснуты в уродливые коробки, которые противоречат стилю закругленных краев, который демонстрирует остальная часть пользовательского интерфейса Windows 11.
Теперь давайте посмотрим на те же приложения на панели задач KDE Neon, где Firefox заменяет Edge в качестве браузера Neon по умолчанию.
![]()
Теперь, хотя значки не совсем однородны, а некоторые края немного зернистые, есть некоторые улучшения в масштабировании и согласованности.
Теперь взгляните на ту же коллекцию приложений на панели запуска на Garuda Dr460nized, которая по умолчанию применяет BeautyLine тема значков в масштабе всей системы.
![]()
Garuda, используя среду рабочего стола Plasma, погружает вас в привлекательное и согласованное пользовательское пространство. Вы получаете впечатление хорошо структурированной системы, на которой вы можете полностью доверять цифровым технологиям. Различные стили значков создают впечатление беспорядочной структуры.
Нет шенаниганов приложений по умолчанию
С другой стороны, рабочие столы Linux Plasma дают вам свободу принимать это решение для себя и гибкость, позволяющую следовать своему решению. Для вашего удобства тот или иной браузер почти всегда будет установлен по умолчанию, но его можно легко удалить, а также легко изменить настройки по умолчанию.
Это работает из коробки
Я знаю, о чем вы думаете: «Windows тоже работает из коробки!» Что ж, это верно только в определенных ситуациях. Если вы приобретете ПК с Windows или лицензию и (если вы используете домашнюю версию) войдете в учетную запись Microsoft, она будет работать сразу после установки.
Да, вы можете бесплатно загрузить и установить Windows Home edition, она загрузится и будет использоваться для многих задач (при условии, что вы согласны войти в учетную запись Microsoft). Однако без проверенной установки ваши возможности будут ограничены. Такие простые аспекты, как изменение фонового изображения, отключены до тех пор, пока вы не активируете свое устройство с помощью лицензии.
Plasma, как и большинство других приложений Linux, не имеет таких ограничений или предостережений. Вам не нужно входить ни в какие службы, вам не нужен лицензионный ключ и вам не нужно проходить активацию. Вы просто создаете свою первую локальную учетную запись во время установки, и Plasma и ее функции полностью открыты для вас.
Windows 11 vs. KDE Plasma
Хотите сами попробовать KDE Plasma? Мы рекомендуем KDE Neon (Пользовательская версия). Вы можете загрузить ISO, записать его на флешку и загрузить в реальном времени на Windows или Mac.









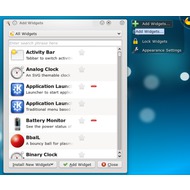
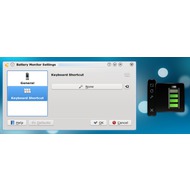

Основная информация о программе
KDE - это популярный набор программ и оболочка для рабочего стола в стиле Unix-образных систем. Она проста в использовании, очень хорошо конфигурируется и используется разработчиками во всем мире. Это полностью открытый проект, которому может помочь любой желающий. Его история началась в 1996 году, когда студент Тюбингенского университета Маттиас Эттрих решил создать среду рабочего стола, в которой пользователь компьютера мог ожидать однородного поведения программ. Эта среда была создана на основе кроссплатформенного инструмента для разработки пользовательских интерфейсов под названием QT.
В состав пакета входит набор тесно связанных между собой утилит, облегчающих выполнение повседневной работы программиста. Также в рамках проекта KDE Project разрабатывается собственная интегрированная среда разработки под названием KDevelop, аудиоплеер Amarok, офисный пакет Calligra и много других программ.
Читайте также:

