Что такое preview mac os
Обновлено: 04.07.2024
Я и не заметил, с каких пор произошло это изменение. Но когда бы это ни случилось, следует констатировать: утилита «Просмотр» (Preview), при загрузке в нее любого мак-приложения, теперь загружает не только его иконку, но и все графические файлы, которые хранятся внутри: значки кнопок, фоновые изображения, курсоры и прочие графические ресурсы. И чтобы скопировать необходимый элемент, нужно лишь выделить его на боковой панели «Просмотра» и перетащить его в требуемую папку или на рабочий стол.
Чтобы преобразовать, например, пачку картинок из формата PNG в JPEG, не нужны никакие дополнительные средства — только программа «Просмотр» (Preview). Откройте в ней сразу все нужные файлы, выделите их на боковой панели и щелкните на одной из миниатюр правой кнопкой мыши. В контекстном меню выберите команду Сохранить копию в папке (Save copy in a folder) и в диалоге, выбрав каталог, укажите формат JPEG и настройте уровень сжатия. Нажав кнопку Выбрать (Choose), подождите, пока «Просмотр» закончит конвертирование.
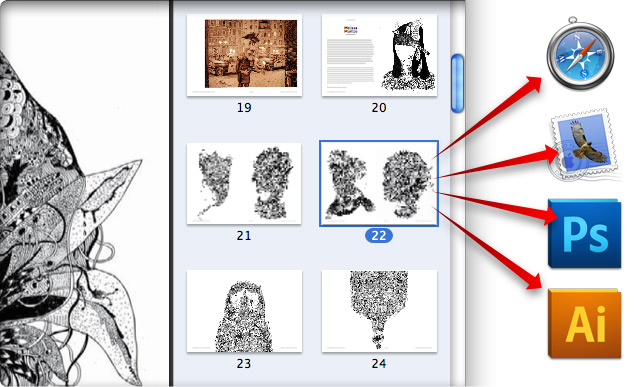
Советец простой, но от этого не менее полезный: возьмите на вооружение, если еще не в курсе. Загрузив многостраничный PDF-документ в утилиту «Просмотр» (Preview), стоит только выбрать одну из страниц и перетащить ее на иконку любой программы, которая поддерживает формат PDF — графический редактор, веб-браузер, другой просмотрщик и т. д. В итоге эта страница загрузится в выбранной вами программе в качестве самостоятельного PDF-файла.
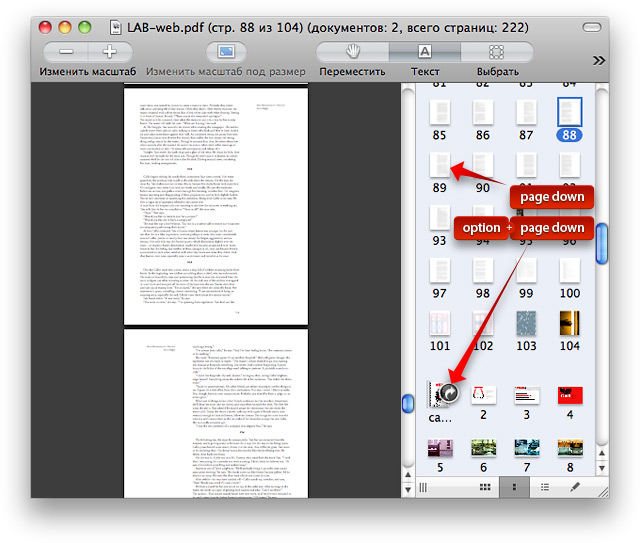
В одном окне программы «Просмотр» (Preview) можно открыть сразу несколько PDF-файлов, раскрыв их, нажав на черные кнопки со стрелками. И в таком состоянии клавишами page up и page down вы будете переходить от страницы к странице загруженных файлов. Но чтобы перейти от одной «пдфки» к другой, нужно нажать клавиши option + page up или option + page down — в зависимости от того, где на боковой панели «Просмотра» находится нужный документ.
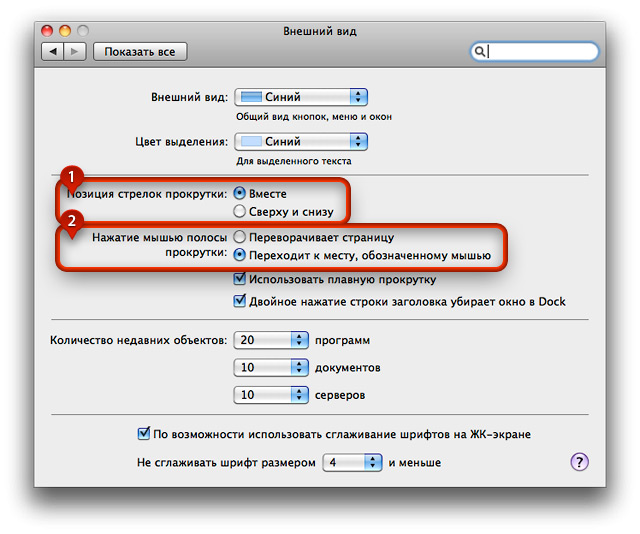
В восемнадцатом выпуске рубрики «ПростоSWITCH» расскажу я вам о таком простом и привычном элементе системного интерфейса, как полоса прокрутки — эта штуковина в Mac OS X наделена несколькими интересными возможностями, которым будут рады любители «мышиной» работы с компьютером. Кроме того, поделюсь рецептом (даже двумя) создания PDF-альбома из пачки фотографий и расскажу об утилите, которая сделает ваши значки на панели Dock более информативными.
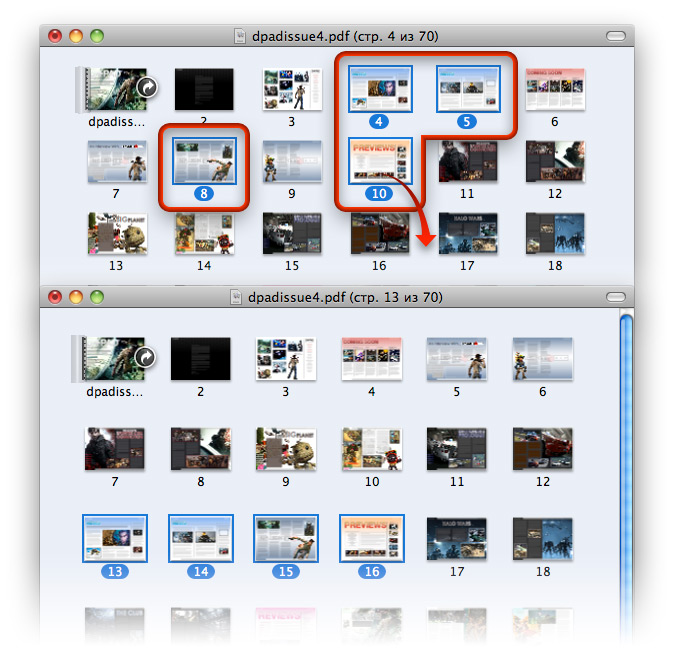
Возможности по работе с PDF-файлами в Mac OS X — один из многочисленных предметов гордости маководов. Об этом посвящена первая часть пятнадцатого выпуска рубрики «ПростоSWITCH». Кроме того, здесь пойдет речь о том, как сокращать веб-ссылки прямо в текстовом поле или окне текстового редактора. И в заключении — две простые утилиты, которые позволят явно отслеживать нажата ли Caps Lock и другие служебные клавиши.
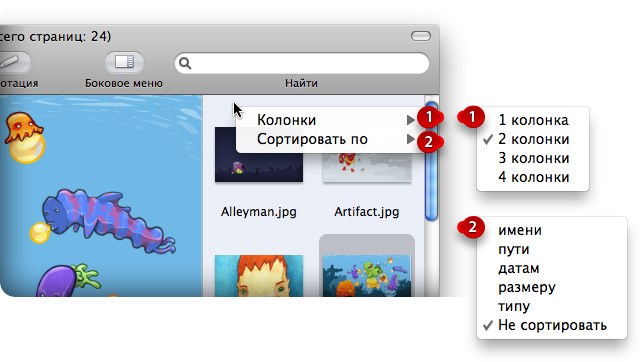
Оказывается, утилита «Просмотр» (или Preview) не настолько проста, как кажется. А уборку старья на Маке можно проводить и своими силами, вооружившись средствами мгновенного поиска данных. Ну, и еще в четырнадцатом выпуске нашей рубрики для свитчеров рассказывается о том, как расположить окна практически любой программы поверх остальных окон — и наоборот.
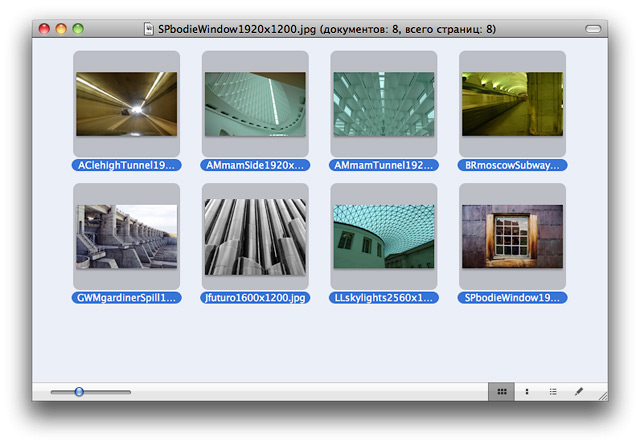
Размер и ориентацию нескольких фотографий можно изменить сразу — и без использования «Автоматора» или сторонних пакетных обработчиков. Для этого подойдет и программа «Просмотр» (Preview). Открыв в ней, например, папку с файлами, выделите эти файлы на боковой панели «Просмотра». Теперь выберите в меню Инструменты (Tools) одну из команд: Настроить размер… (Adjust Size…), Повернуть влево (Rotate Left), Повернуть вправо (Rotate Right), Отразить горизонтально (Flip Horizontal) и Отразить вертикально (Flip Vertical) — все они работают сразу со всеми выделенными файлами.
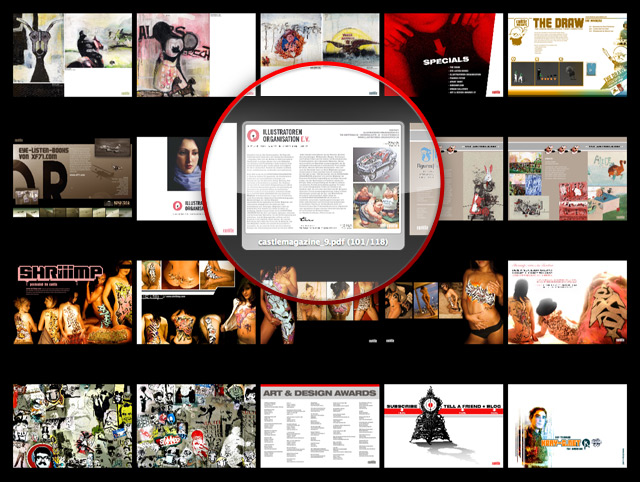
Если вы читаете PDF-файл в программе «Просмотр» в полноэкранном режиме, нажмите на кнопку с четырьмя прямоугольниками, которая находится на всплывающей панели инструментов — в ответ на это «Просмотр» отобразит набор миниатюр страниц всего документа. Нужно лишь выбрать нужную миниатюру (клавишами-стрелками или скроллером мыши) и щелкнуть на ней, чтобы перейти к соответствующей странице.
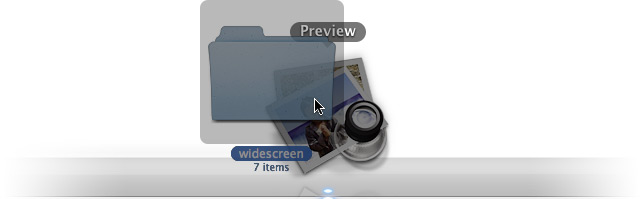
На значок штатной программы-вьюера Mac OS X «Просмотр» (или Preview) можно перетаскивать не только отдельные графические и PDF-файлы, но и целые папки с графикой. Содержащиеся в этих каталогах файлы отобразятся на боковой панели приложения. Помните при этом, что «Просмотр» сканирует и содержимое вложенных папок — если суммарный объем графики велик, придется подождать, пока программа его обработает.
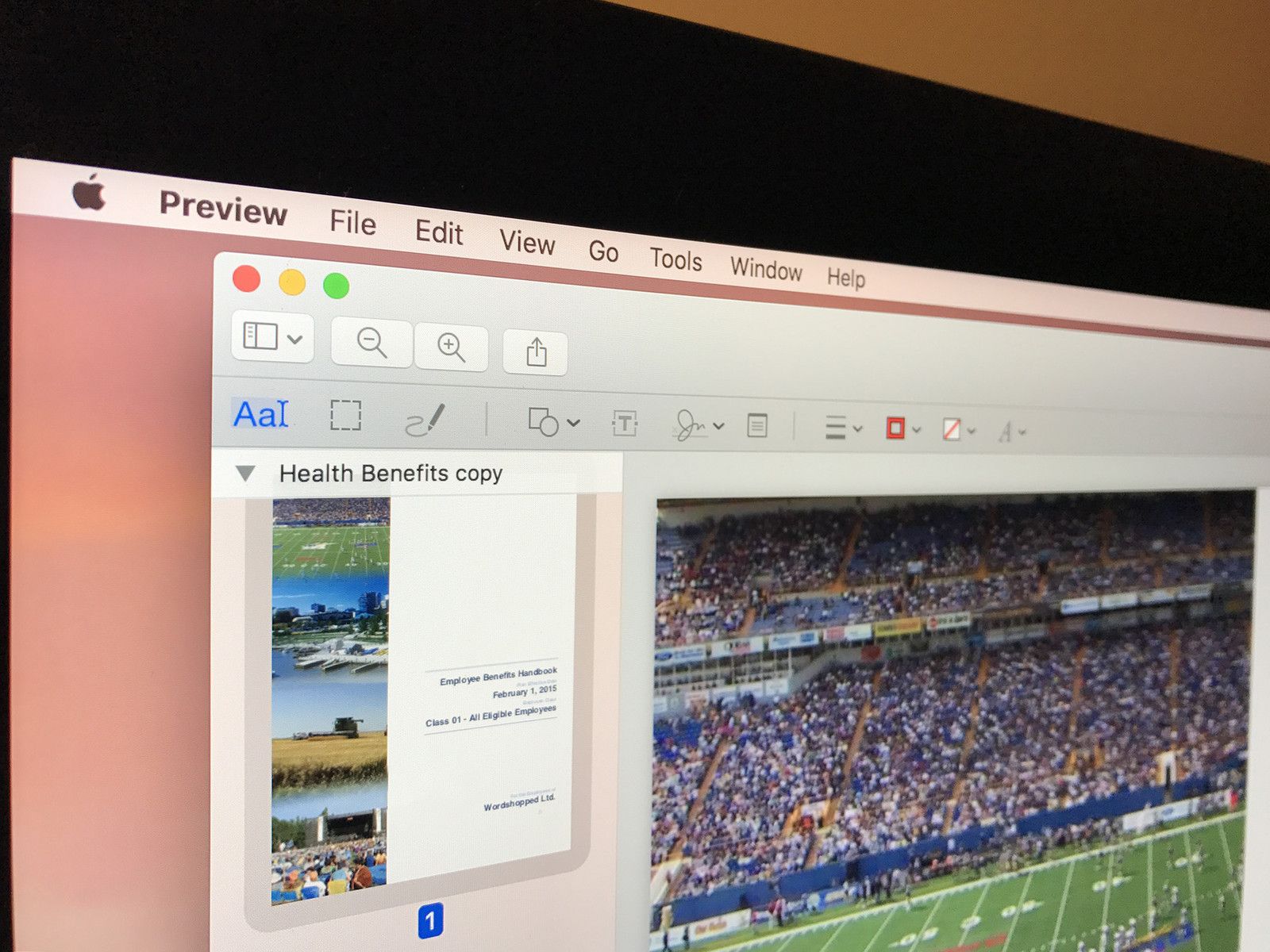
Как просматривать фотографии и PDF-файлы в Preview на Mac
Если по какой-то причине другое приложение взяло на себя ответственность за определенный тип файла, и вы хотите вернуть его обратно в Preview, вы вносите изменения прямо в Finder.
Наведите на Открыть с…
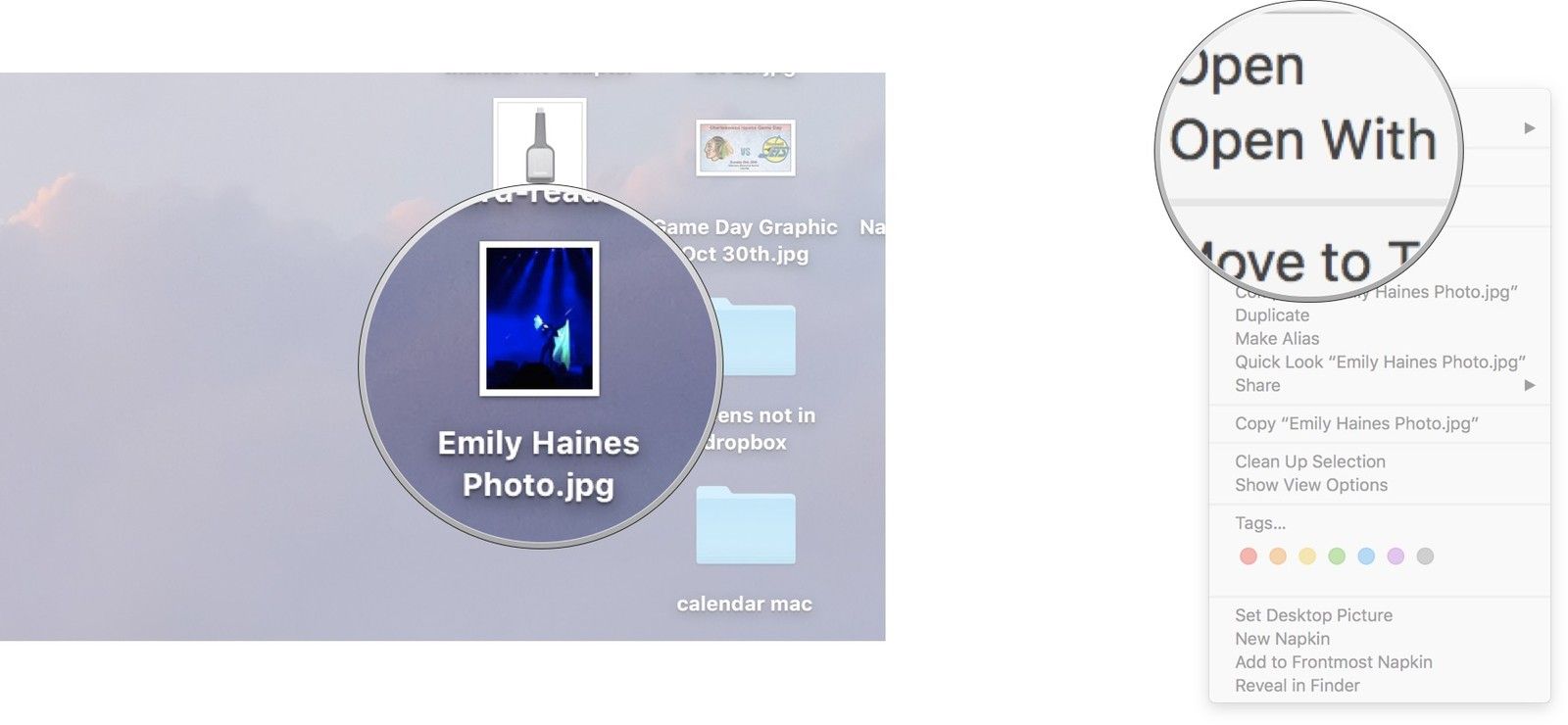
Нажмите предварительный просмотр
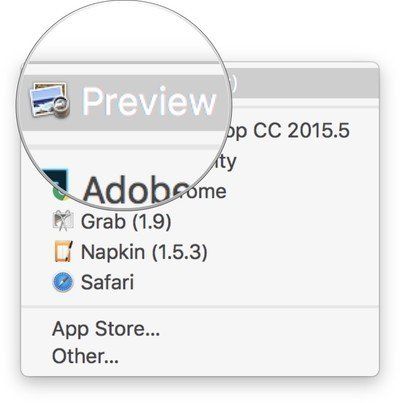
Как обрезать документы в Preview на Mac
Предварительный просмотр может помочь вам легко редактировать фотографии и PDF-файлы.
- Открыть файл Вы хотите обрезать в Preview.
- Нажмите на Показать панель инструментов разметки кнопка. Это кнопка с маленьким значком панели инструментов.
Нажмите, удерживайте и перетащите на файл создать выбор.
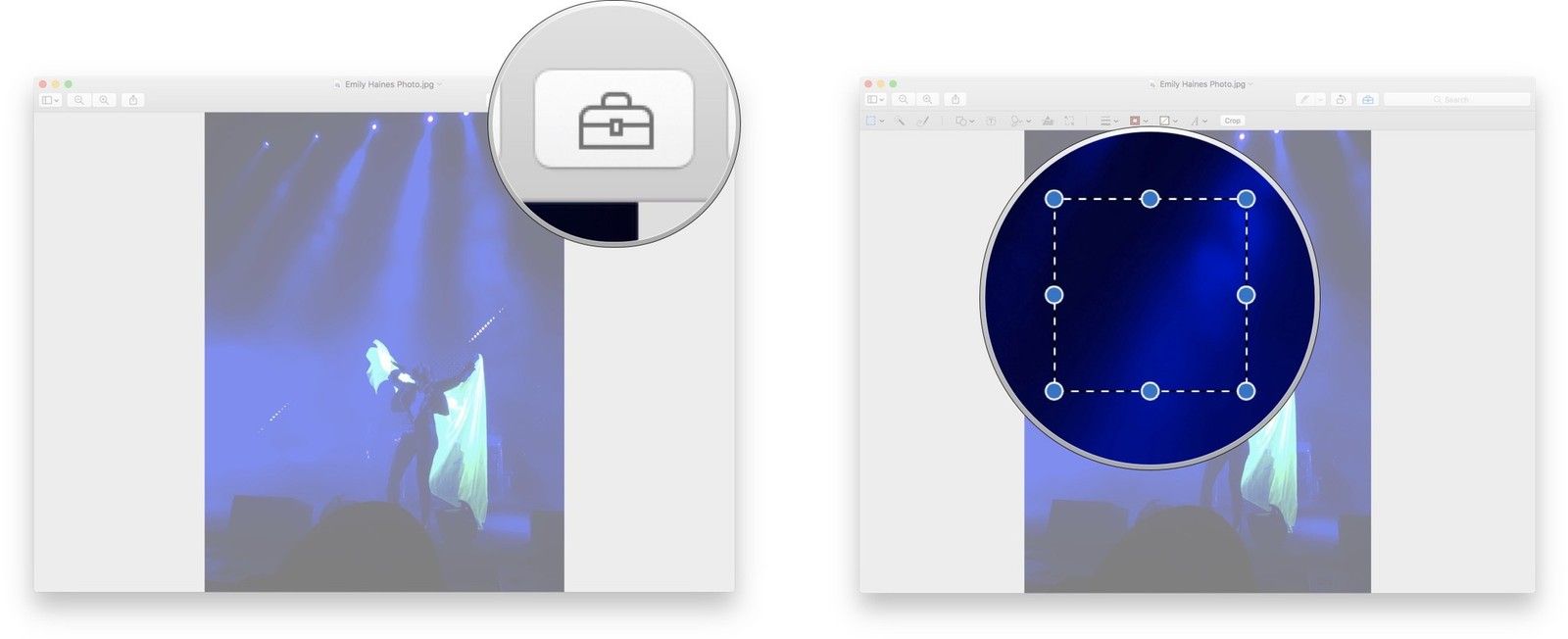
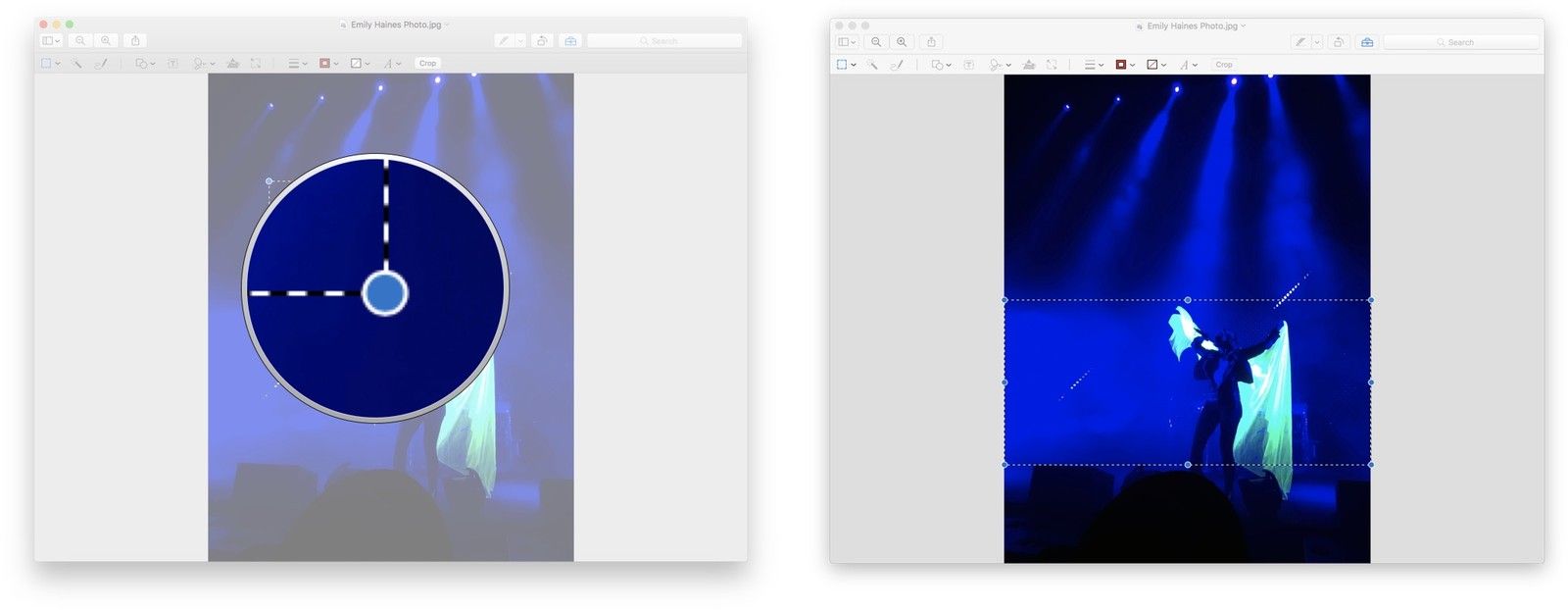
Как показать инструменты разметки в Preview на Mac
Предварительный просмотр имеет несколько инструментов для выбора фотографий, включая «Выделение», «Эскиз», «Текст», «Регулировка цвета» и другие. Вам просто нужно показать панель инструментов разметки, чтобы увидеть их все.
Нажмите на Показать панель инструментов разметки кнопка. Это кнопка с маленьким значком панели инструментов.
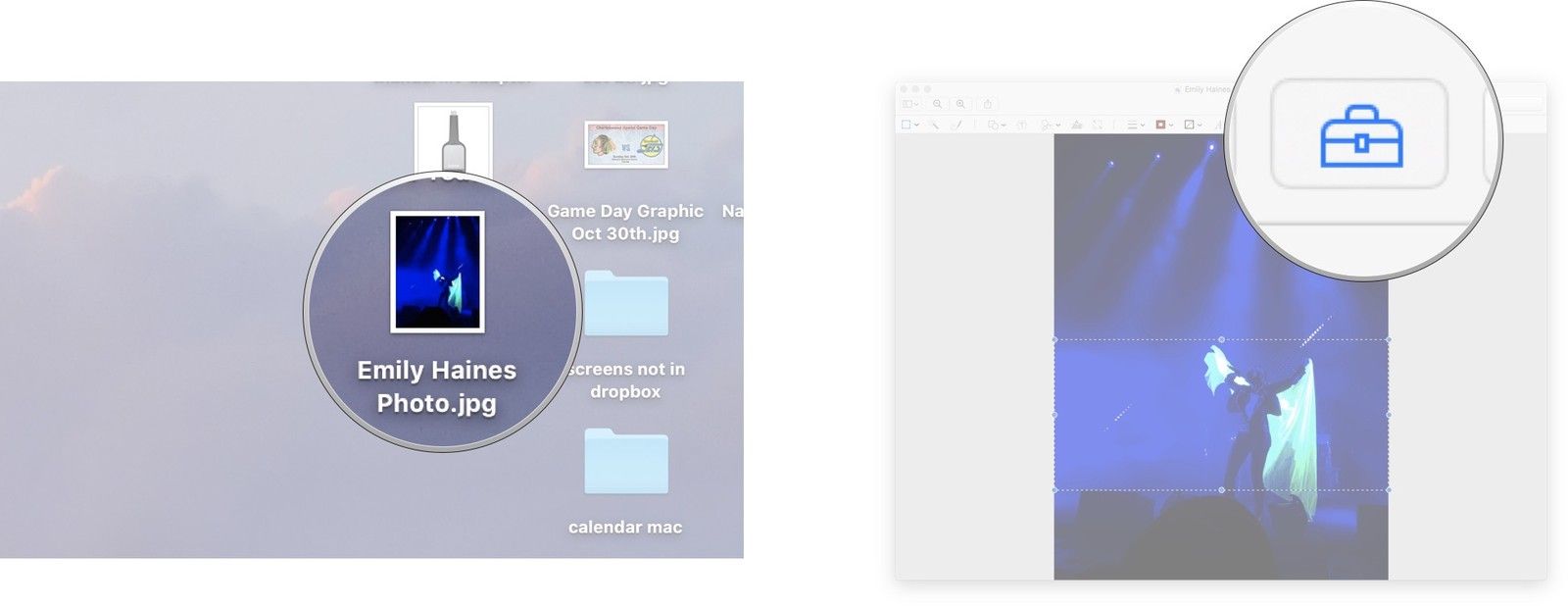
Как выделить PDF-файлы в Preview на Mac
- Открыть PDF Вы хотите выделить в Preview.
- Нажмите на основной момент кнопка.
- Выберите текст Вы хотите выделить.
Повторите по мере необходимости.
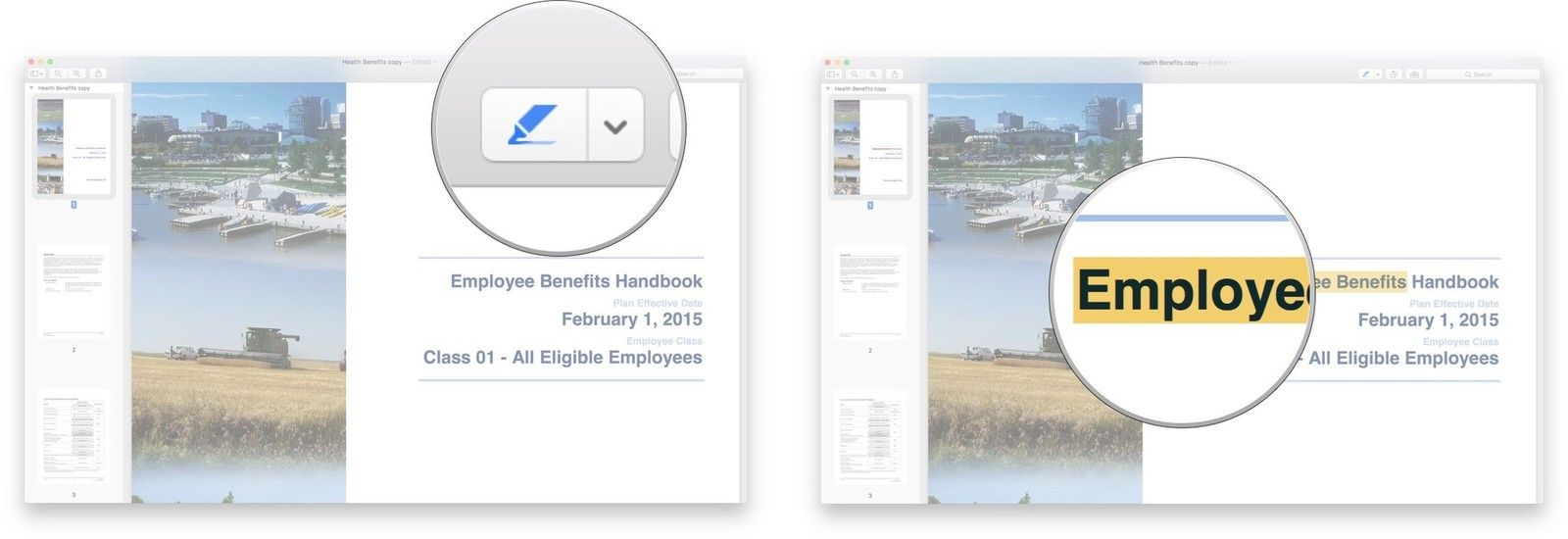
Как аннотировать документ в Preview на Mac
Предварительный просмотр позволяет вам делать различные виды аннотаций к документам, поэтому, просматривая черновик предложения или помечая документы, вы можете делать все заметки и пометки, которые хотите.
-
Открыть файл Вы хотите аннотировать в Preview.
Нажмите инструменты в верхней строке меню.
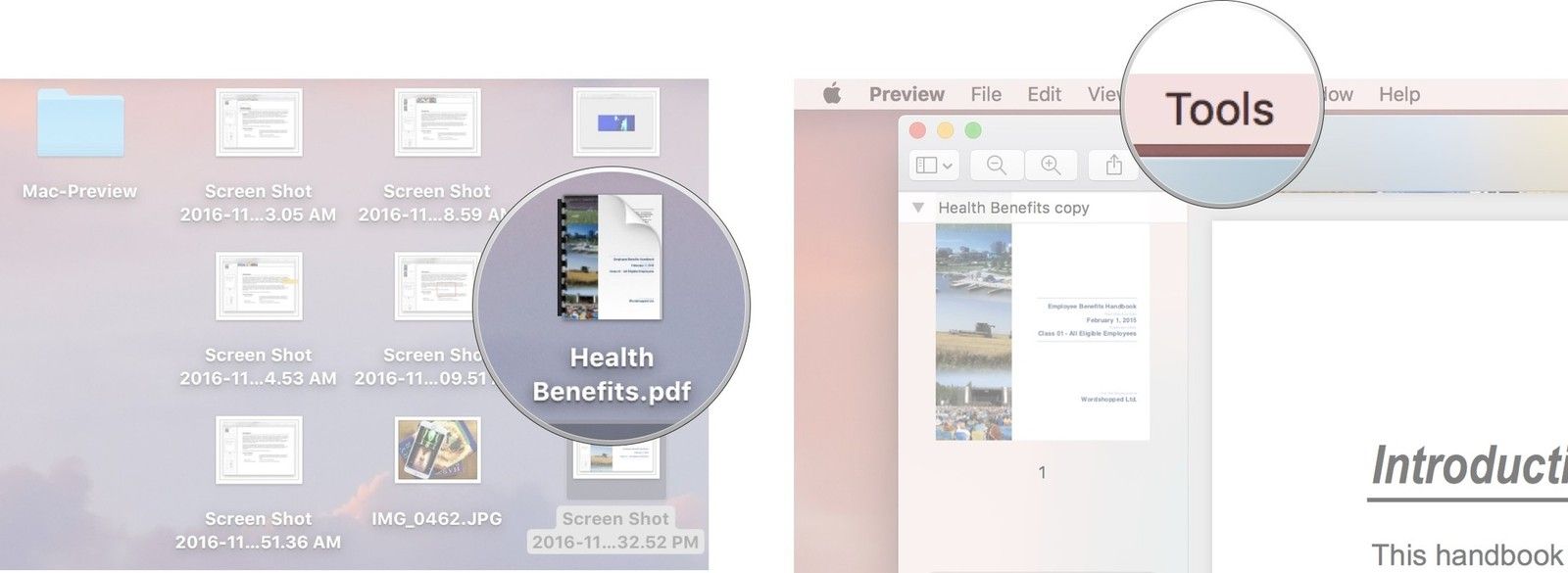
Нажмите на тип аннотации, которую вы хотите выполнить.
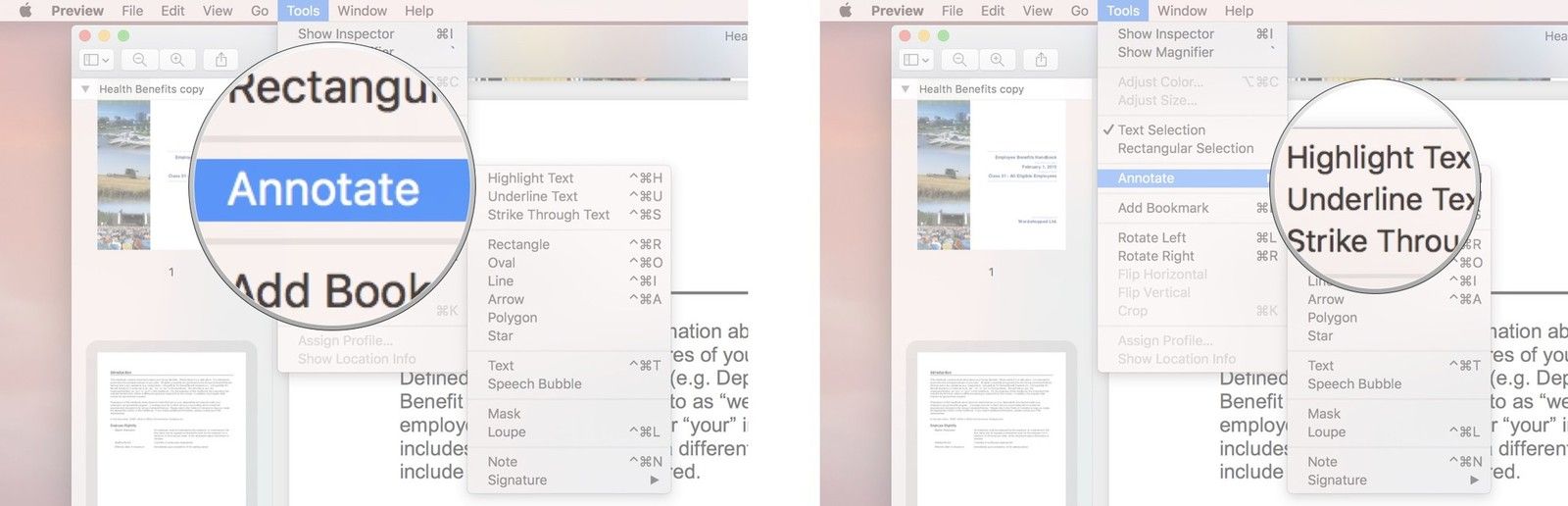
Отсюда у вас есть несколько вариантов того, что вы можете сделать, вот краткий анализ.
Выделите текст

Позволяет выделить любой выделенный текст.
Подчеркнуть текст

Позволяет подчеркнуть любой выделенный текст.
Зачеркнуть текст

Позволяет зачеркнуть любой выделенный текст.
Прямоугольник

Помещает прямоугольник на документ, который вы можете перемещать и изменять размер.
овальный

Помещает в документ овал, который вы можете перемещать и изменять его размер.
Линия

Помещает в документ строку, которую вы можете перемещать и изменять размер.
Стрелка

Помещает стрелку в документ, который вы можете перемещать и изменять его размер.
многоугольник

Помещает полигон в документ, который вы можете перемещать и изменять его размер.
звезда

Помещает звездочку в документ, который вы можете перемещать и изменять его размер.
Прочтите: Как Apple Watch станут вашим личным тренером |Текст

Помещает текстовое поле в документ.
Диалоговое окно

маскировать

Размещает маску слоя на документе, чтобы вы могли выделить отрывок.

Создает увеличительный круг, идеально подходящий для вызова маленьких иконок.
Запись

Создает заметку, чтобы вы могли оставлять комментарии.
Как добавить свою подпись в документ в Preview на Mac
Если вы когда-либо печатаете буквы или вам необходимо подписать цифровой контракт, вы можете сохранить свою подпись в Preview, а затем добавить ее в любой документ, который вы хотите. Вы можете добавить свою подпись, используя трекпад или даже используя встроенную камеру.
- Открыть файл Вы хотите войти в Предварительный просмотр.
- Подписать твое имя на листе белой бумаги
Нажмите на Показать панель инструментов разметки кнопка. Это кнопка с маленьким значком панели инструментов.


7 июня на презентации WWDC 2021 купертиновцы показали новые версии яблочных операционных систем.
Мы уже рассказали о первых впечатлениях от iOS 15 beta 1 и от iPadOS 15 beta 1. Кроме этого разобрали самые существенные изменения в iOS 15.
Пришло время рассказать обо всех известных и найденных нами фишках в новой настольной операционной системе Apple.
На какие модели Mac можно установить macOS 12 Monterey
Установку системы официально поддерживают следующие модели компьютеров Apple:
▪️ iMac 2015 и новее
▪️ iMac Pro 2017 и новее
▪️ MacBook 2016 и новее
▪️ MacBook Air 2015 и новее
▪️ MacBook Pro 2015 и новее
▪️ Mac Pro 2013 и новее
▪️ Mac mini 2014 и новее
Ниже предлагаем список новшеств и изменений по приложениям и системным функциям.
FaceTime
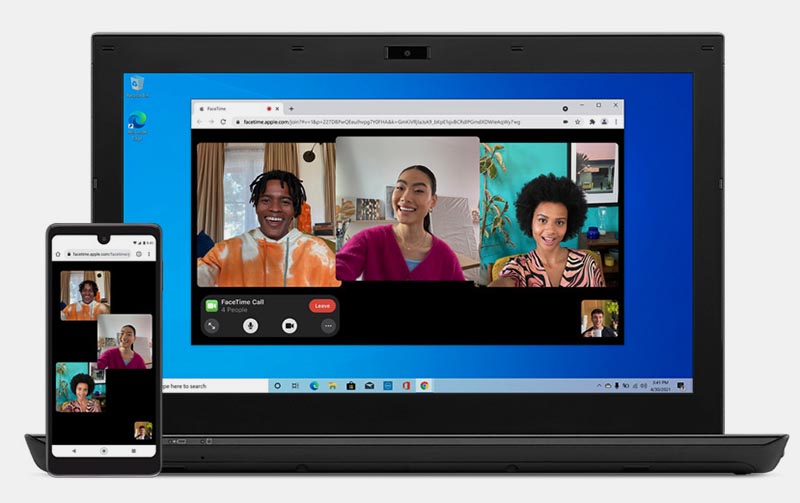
1. Портретный режим в FaceTime (размытие заднего фона во время видеосвязи) будет доступен только на Mac с процессором M1.
2. Пространственное аудио позволяет расположить голоса собеседников соответственно положению их окон в приложении (доступно на всех Mac 2018 года и новее).
3. Режим голосовой изоляции благодаря машинному обучению отсекает часть окружающего шума и оставляет только голос собеседника.
4. Режим отображения собеседников в виде сетки подойдет для конференций до 18 участников и будет автоматически выделять спикеров.
5. При создании группового звонка пользователи смогут отправлять на него ссылку другим участникам для подключения в браузере на любой ОС.
6. Ссылка на групповой чат может создаваться в приложении Календарь и передаваться другим пользователям.
SharePlay
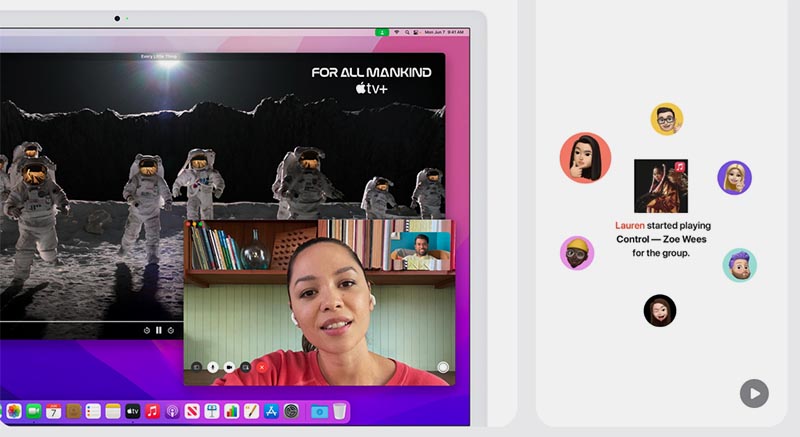
7. Новый режим позволяет совместно смотреть фильмы, шоу или сериалы. Для этого будет создаваться групповой вызов в FaceTime с возможностью общаться во время просмотра. Любой пользователь сможет управлять воспроизведением.
8. Режим SharePlay позволяет делиться музыкой для одновременного прослушивания несколькими пользователями. Каждый может управлять воспроизведением и формировать плейлист.
9. Во время активации SharePlay можно поделиться экраном своего компьютера с другими членами конференции или видеозвонка.
10. В режиме работы SharePlay происходит интеграция с умным домом и автоматическая регулировка звука HomePod или других умных колонок.
iMessage
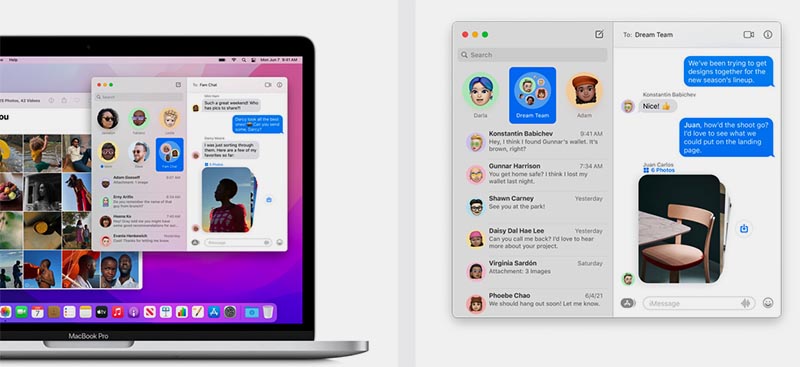
11. В приложении появился новый раздел, в котором собирается весь контент из чатов с собеседниками.
13. В групповом чате можно создавать и просматривать коллажи и коллекции фото.
Safari
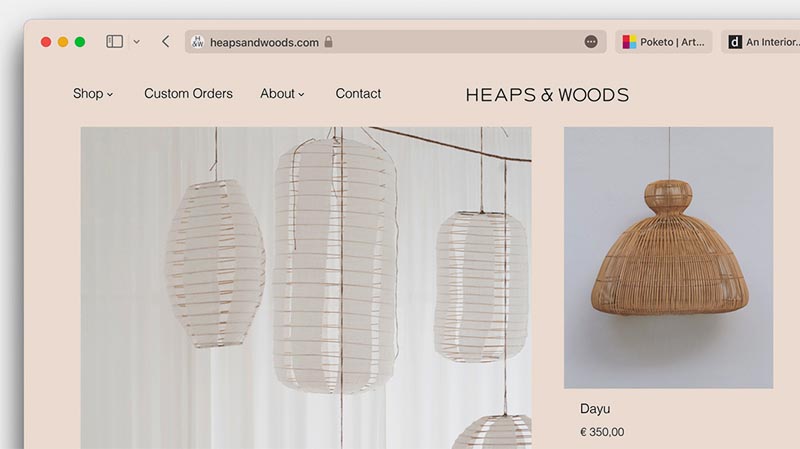
14. Изменён дизайн верхней панели и вкладок.
15. Новая оптимизированная панель вкладок на одной строке с адресной строкой. Такая панель занимает меньше места, но и сами вкладки стали более компактными.
17. Кнопка закрытия вкладки скрывается за значком сайта и доступна при наведении.
18. Адресная строка активного сайта теперь не фиксированная, а привязана к выбранной вкладке.
19. Добавлена возможность группировать вкладки и передавать их на другие устройства. Группы вкладок мигрируют через iCloud при включенной синхронизации данных для Safari.
20. В боковой панели появился раздел для групп вкладок.
22. В Safari добавлена защита от отслеживания IP-адреса и местоположения пользователя во время посещения сайтов.
Фокус
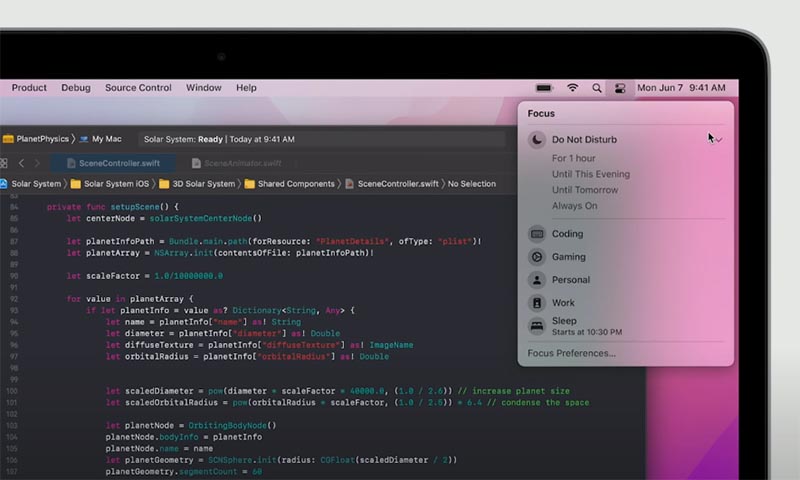
23. Гибкие настройки режима Не беспокоить позволяют добавить несколько профилей со своими параметрами.
Ниже настраивается график автоматической активации режима по времени, геолокации или на время запуска определённого приложения.
25. Режим может передавать статус пользователя в FaceTime и iMessage, сторонним разработчикам будет доступен API статуса для интеграции в свои мессенджеры и программы.
Центр уведомлений
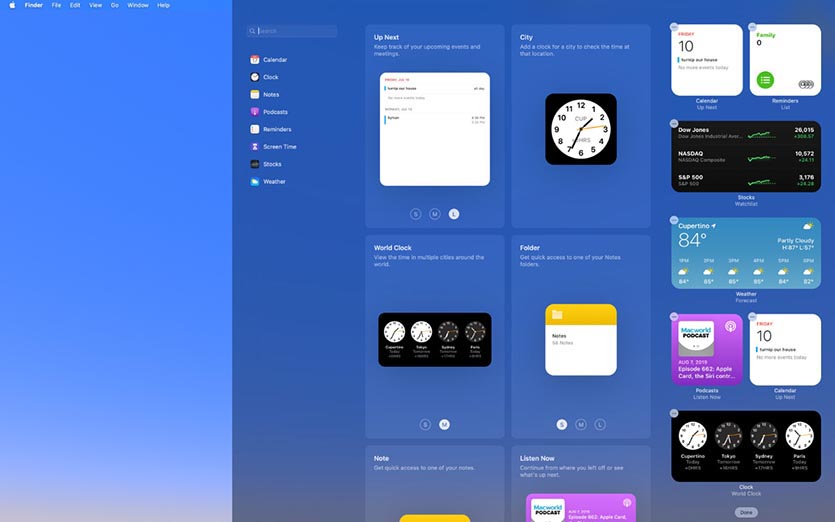
26. Немного изменился внешний вид центра уведомлений, фотографии и аватарки контактов стали более крупными и заметными.
27. Появилась возможность быстро отключать уведомления от любого приложения или собеседника на час или до конца дня.
Заметки
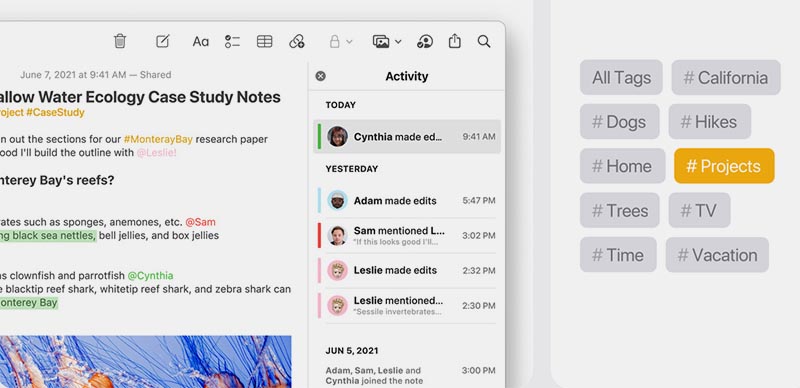
29. Появилась система тегов для быстрой пометки и дальнейшего поиска заметок.
30. Добавлены смарт-папки для группировки заметок по аналогии со смарт-папками в Finder.
31. При работе над совместной заметкой можно просматривать внесённые изменения другими пользователями за время вашего отсутствия.
32. Добавлена фиксация точного времени и даты внесения изменений в общие заметки другими пользователями.
33. Появилась возможность упоминать других пользователей во время работы над общей заметкой.
Быстрые заметки
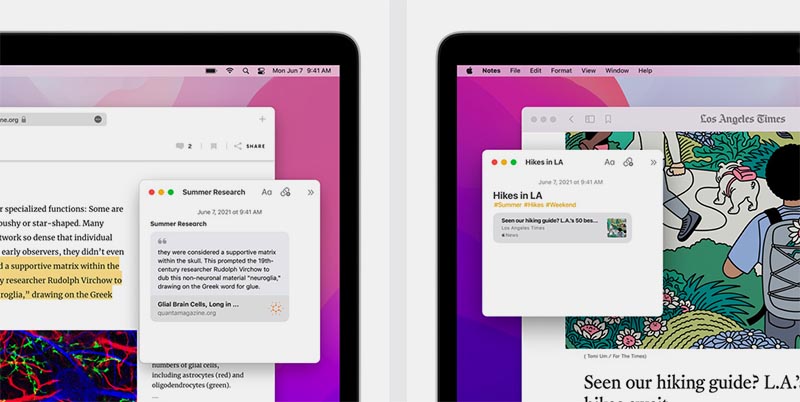
34. Любители быстро записать что-то важное и необходимое получили молниеносный доступ к созданию новой заметки. Просто переводим курсор в правый нижний угол дисплея и видим интерфейс создания новой заметки.
Finder
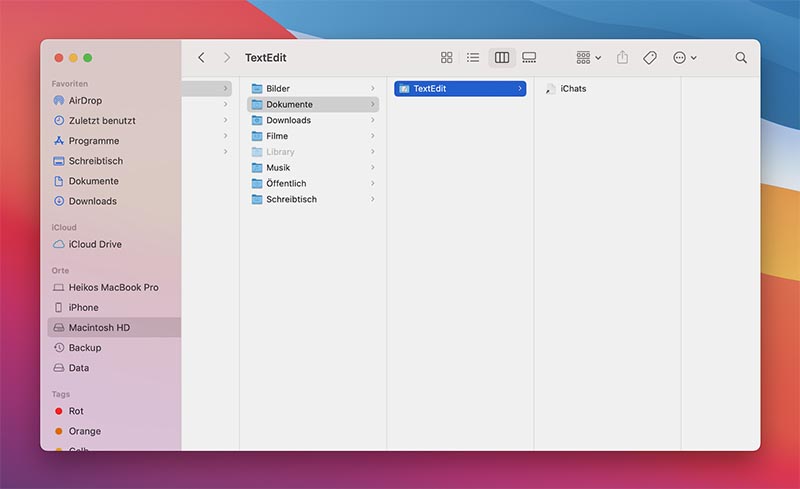
35. По умолчанию в Finder создаётся папка Общий доступ для совместной работы с документами и данными.
36. Приложение автоматически меняет размер при перемещении между экранами с разным размером. Это заметно, если перетянуть окно Finder с Mac на iPad в режиме SideCar.
37. Во время копирования или переноса данных появляется круговая диаграмма возле имени файла.
38. Во время работы с приложением доступны новые ярлыки команд на Mac с TouchBar.
AirPlay

39. Mac превратился в приёмник сигнала AirPlay, как и приставки Apple TV.
40. Во время передачи сигнала по AirPlay доступны режимы зеркалирования и расширения дисплея.
41. Динамики Mac могут выводить аудиосигнал с других гаджетов Apple по протоколу AirPlay 2.
42. При проводном подключении AirPlay передаёт сигнал по кабелю, улучшая качество картинки и минимизируя задержку.
Команды
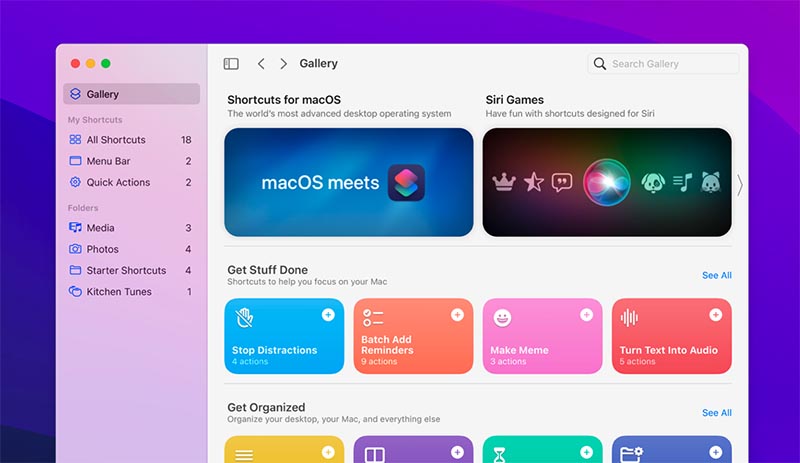
43. На Mac доступно новое приложение Команды. Оно полностью аналогично утилите из iOS, доступна миграция сохраненных команд через iCloud.
44. Можно создавать кроссплатформенные команды и управлять одним гаджетом при помощи другого.
45. Появились новые действия для ярлыков в macOS, можно взаимодействовать с Finder, Dock-панелью и Spotlight.
46. Фишка Smarter Shortcuts будет автоматически предлагать создавать подходящие автоматизации в системе.
47. Команды получили совместимость с AppleScript и Automator.
Карты
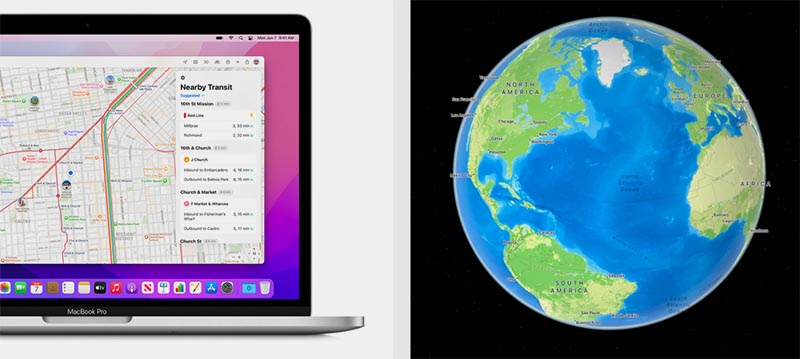
48. В картографическом сервисе появился вид просмотра всей планеты в виде глобуса и подробные городские карты.
49. Добавлены улучшенные карты крупных городов США и Европы.
50. Появились новые функции для использования во время вождения.
Universal Control

51. Новая фишка поддерживает удалённое управлением мышью и клавиатурой компьютера Mac стоящим рядом iPad или другим компьютером Mac.
Фишка поддерживается следующими компьютерами:
► MacBook Pro (2016 и новее);
► MacBook (2016 и новее);
► MacBook Air (2018 и новее);
► iMac (2017 и новее);
► iMac (5K Retina 27 дюймов 2015 года);
► Mac mini (2018 и новее);
► iMac Pro;
► Mac Pro 2019;
Universal Control будет работать на таких планшетах:
► iPad Pro любой модели;
► iPad Air 3-го поколения;
► iPad 6-го поколения и новее;
► iPad mini 5-го поколения.
В первой beta-версии macOS 12 Universal Control не работает.
Другие нововведения

52. В macOS добавлен Режим энергосбережения по аналогии с iOS. На время активации ограничивается мощность процессора и снижается максимальная яркость дисплея для продления времени автономной работы.
53. В системных настройках появился новый раздел Пароли для поиска и просмотра сохранённых учётных данных в Связке ключей.
54. Появился раздел конфиденциальности, который будет отслеживать доступ к камере, микрофону и местоположению Mac другими приложениями.
55. Фишка Live Text позволяет распознавать текст на фото в режиме поиска Spotlight.
56. Добавлены изменения для поддержки всех новых фишек iCloud+.
57. Появились новые возможности в разделе Универсальный доступ и VoiceOver.
58. Изменился внешний вид приложения Apple Books.
59. Обновился встроенный редактор Memoji.
60. Появились новые действия при управлении окнами в режиме Split View.
Вот такой обширный и достаточно полезный набор изменений получат пользователи Mac после обновления.
(24 голосов, общий рейтинг: 4.79 из 5)
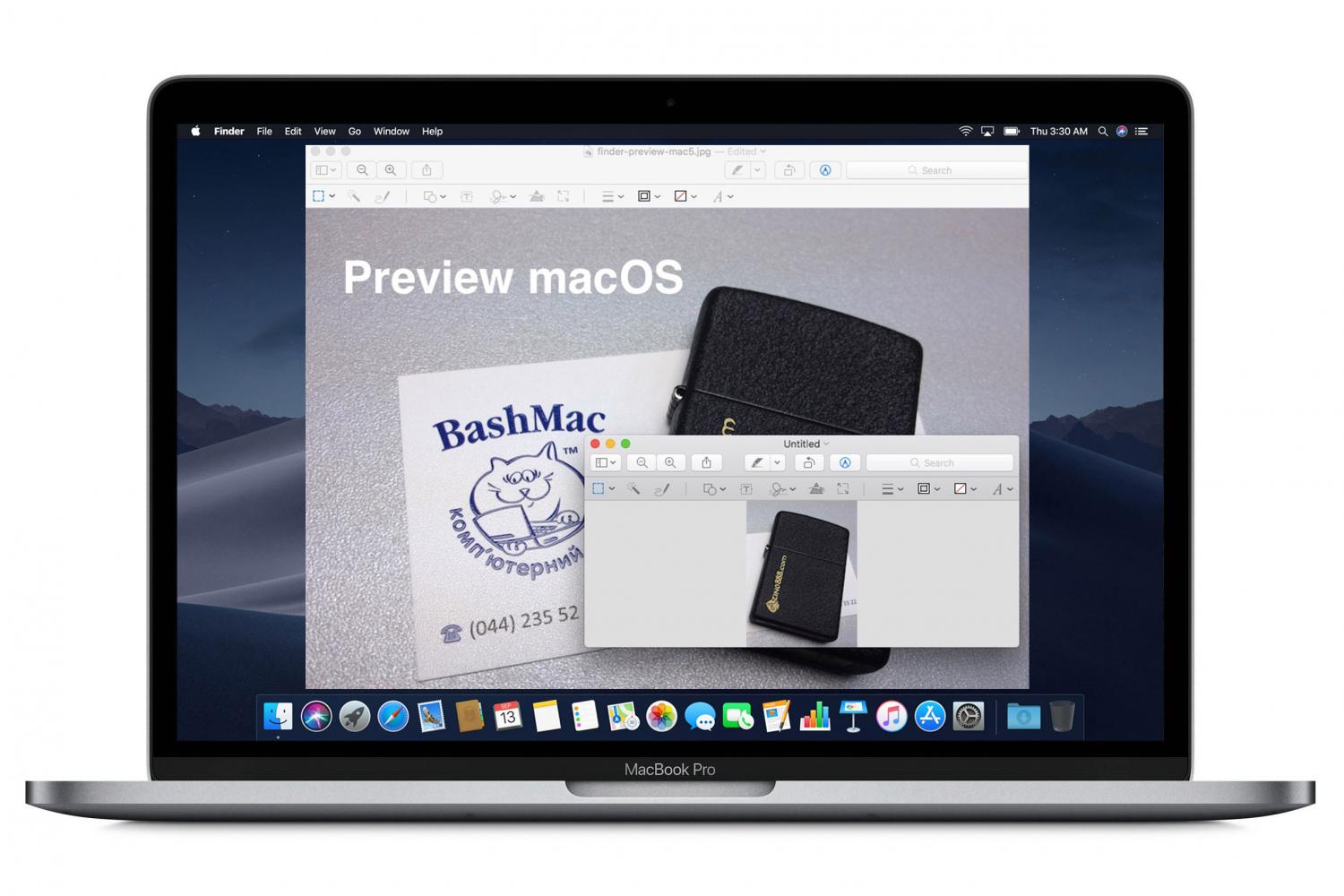
Большинство из пользователей, которым нужно часто и по многу обрабатывать изображения на Mac, используют для этого профессиональные графические программы, например, Photoshop. Но если вы делаете это не постоянно, а лишь время от времени — покупка и установка специального софта не оправдана. На самом деле, практически все операции по редактированию графики (кроме работы со слоями) возможно выполнять в стандартном приложении «Preview». Сегодня мы расскажем об основных возможностях этого удобного инструмента.
Кадрирование, изменение формата картинки
Встроенная программа «Просмотр» умеет быстро и легко обрезать изображения и переводить их в другой формат. Например, вам нужно обрезать лишнее на картинке, или перевести из формата TIFF в JPEG. Все это можно сделать базовыми средствами.
Открываем картинку в «Просмотре» двумя кликами (по умолчанию).
Курсором в виде крестика выделяем область изображения за которой все будет обрезано.
Нажимаем комбинацию клавиш Command+K.
Сохраняем кадрированное изображение (можно просто закрыть приложение).
Если нужно изменить формат файла:
Открываем изображение в «Preview».
Переходим в «Файл» — «Экспортировать».
Выбираем формат файла и ползунком устанавливаем уровень качества.
Задать точное разрешение (размеры) картинки можно через «Инструменты» — «Настроить размер». В этом же меню можно откорректировать цвет и яркость.
Добавление текста, фигуры, подписи на изображение
В «Просмотре» есть весьма функциональный инструмент разметки. Нажмите на значок «ручки» в верхней части окна, откроется панель с набором инструментов. Что можно сделать:
Выделить объект и удалить фон (сохраняем в PNG).
Добавить текст, стрелку, любую другую геометрическую фигуру.
Нарисовать что-либо, выбрав толщину линий и их цвет.
Добавить подпись, предварительно отсканировав ее через камеру или написав на трекпаде.
Редактировать цвет, используя удобные ползунки.
Заметим, что все эти функции применимы и к PDF документам, их также можно обрабатывать, обрезать, добавлять объекты. Надеемся, советы были полезны, почаще заглядывайте в блог магазина «Яблочко» !
Читайте также:

