Что такое смарт ящик в mac os
Обновлено: 03.07.2024
Создать несколько ящиков для разных писем
Скорее всего у вас уже есть учетная запись почтового ящика, а, возможно, и не одна. При первой настройке штатного почтового клиента Mail на macOS достаточно ввести логины и пароли от них. Но как настроить почту, чтобы контролировать входящий поток и не пропускать важные письма?
Удобно, когда все вещи лежат на своих полках. Так и в почте: каждому типу писем — своя папка. В почте на MAC для этого есть боковая панель.
- Откройте программу «Почта».
- Выберите «Ящик» → «Новый ящик».
Вы можете настроить видимость почтовых ящиков. Для этого наведите курсор на соответствующий раздел боковой панели и щелкните «Показать» или «Скрыть».
Настроить автоматическую сортировку писем
Вы можете вручную сортировать письма по ящикам, просто перетаскивая их в соответствующие папки. Алгоритм программы анализирует ваши действия и затем сам предлагает подходящие ящики. Чем чаще вы сортируете почту, тем лучше качество предложений.
Однако гораздо удобнее, когда письма сортируются автоматически. Это почта на MAC тоже умеет делать.
Ежедневно в ящик сыпятся письма самой разной категории: рекламные, сервисные, новостные, рабочие. Стоит забыть о почте на несколько дней, там накопится столько писем, что проще очистить входящие, чем разобрать их. Управлять этим потоком поможет автоматическая сортировка. Потратьте на нее пару минут, чтобы значительно сэкономить время в будущем.
- Перейдите в раздел «Настройки».
- Выберете пункт «Фильтры» → «Добавить».
- Введите названия новых фильтров.
- Задайте условия, которым должна соответствовать входящая почта, чтобы программа автоматически отправила ее в нужную папку. В качестве условий, вы можете указать определенного отправителя, тему и другие критерии.
Готово! Теперь письма от клиента будут автоматически попадать в папку «Работа». Также для таких писем можно установить особый режим уведомлений. Для этого добавьте действие «Проиграть звук» (для каждого фильтра можно настроить разный звук).
Полезно! Добавьте важные для вас адреса в категорию VIP. При получении писем с таких адресов будут всплывать Push-уведомления.
Настроить автоответчик
В разделе «Фильтры» можно настроить и автоматический ответ для писем: всех или определенных. Для этого:
- Добавьте новый фильтр и назовите его «Автоответчик».
- Выберите условие, когда он будет срабатывать. На этом этапе, например, можно настроить автоответ только коллегам по работе на период отпуска.
- Пункт «Выполнить следующие действия» → «Ответить».
Чтобы отключить автоответчик, снимите флажок с него в разделе «Фильтры» или удалите навсегда, нажав кнопку в правой колонке.
Использовать псевдоним
В приложении «Почта» на Mac есть возможность заменять ваш реальный e-mail на псевдоним, таким образом, сохраняя в секрете адрес вашей почты:
При отправке конфиденциального письма в поле «От» нажмите всплывающее меню и выберите нужный псевдоним.
Добавить «умные» ящики
Еще один полезный инструмент в MacOS — автоматическое добавление писем в так называемые смарт-ящики. В них отображаются все письма, которые удовлетворяют заданным вами критериям. Например, туда попадают все письма по рабочему проекту. И неважно, в каких почтовых ящиках они находятся.
Полезно! В приложении «Почта» уже есть один стандартный смарт-ящик. Он называется «Сегодня». В нем вы видите всю входящую почту за текущие сутки.
Так же, как и с фильтрами, здесь нужно настроить правильные условия, при которых письма будут попадать в «умные» ящики.
- Откройте «Файл» → «Ящик» → «Новый смарт-ящик».
- Переименуйте его и выберите критерии отбора для почтового ящика, затем нажмите «OK».
Совет! Используете сервис iCloud Drive, чтобы смарт-ящики были доступны на других ваших устройствах Apple, где включена эта служба.
Удобно, что можно выбрать и использовать сразу несколько критериев для отбора писем. Но и это еще не все. Смарт-ящики можно группировать:
- В приложении «Почта» на Mac выберите пункт меню «Ящик» → «Новая папка для смарт-ящиков». Например, группа «Все рабочие проекты» объединит смарт-ящики для отдельных задач.
В почте MAC можно создать несколько разных подписей для переписок. Например, одну для личной переписки, а другую — для рабочей.
Вы можете самостоятельно вручную выбирать нужную подпись во всплывающем меню «Подпись» в исходящем письме. А можете настроить автоматическое добавление подписи:
- «Почта» → «Настройки» → «Подписи».
- Выберите учетную запись в левой колонке.
- Нажмите всплывающее меню «Выбрать подпись», затем выберите подпись.
Автоматический вариант подходит тем, у кого одна подпись. Если их несколько — программа предложит вариант добавления: «Произвольно» или «По порядку».
Настроить сортировку контактов в почте на MAC
Создание групп контактов в стандартном почтовом клиенте MacOS поможет быстро отправлять массовые рассылки по адресатам и упорядочит работу.
Чтобы вручную настроить сортировку контактов:
- Откройте программу «Контакты» для MacOS.
- Далее «Вид» → «Показать группы» → «Все контакты».
- Зажмите клавишу «Command», выберите нужные контакты.
- Нажмите «Файл» → «Новая группа».
- После появления новой группы щелкните по ней, чтобы переименовать.
Чтобы контакты сортировались автоматически, настройте смарт-группы:
- Откройте приложение «Контакты» → Файл → «Новая смарт-группа» или воспользуйтесь сочетанием клавиш Option (Alt) + Cmd + N.
- Придумайте название.
- Выберите критерии попадания контактов в смарт-группу. Например, контакты должны содержать определенные данные.
Смарт-группы — автоматизированный инструмент. Добавлять контакты вручную не получится. Туда будут автоматически попадать только новые контакты, соответствующие установленным условиям. А вот удалять ненужные адреса — можно.
Сортировка контактов по группам облегчает отправление тематических рассылок. Вместо того, чтобы выбирать и добавлять адреса вручную, просто введите название группы в поле «Кому». В пару кликов письмо улетит сразу всем адресатам.
Совет! Перед отправкой письма вы можете исключить некоторые контакты. Для этого нажмите стрелку рядом с именем группы и выберите «Развернуть группу».
Внимание! Если у пользователя в группе — несколько адресов электронной почты, по умолчанию письмо уйдет по адресу, указанному первым.
Позаботьтесь о конфиденциальности
Вы можете сделать так, чтобы в поле «Кому» получатели групповой рассылки не видели почту друг друга:
После этого пользователи увидят письмо с текстом «Необнаруженные получатели».
Получать новые письма быстрее
Иногда ситуация требует оперативного получения важных писем. Но почта на MAC по умолчанию проверяет входящие на сервере каждые 5 минут. Ускорьте этот процесс в настройках:
- «Почта» → «Настройки» → «Основные» → «Проверять наличие почты»
- Установите интервал времени — каждую минуту.
Заключение
Apple Mail — бесплатное приложение для работы с электронной почтой, особенно популярное у тех, кто использует только iCloud. Его интерфейс практически не меняется с годами, привычен и удобен.
Это полнофункциональное и беспроблемное приложение, работать с которым интуитивно просто и легко.
В App Store найдется множество приложений для работы с почтой, но прежде, чем устанавливать сторонний софт, попробуйте освоить весь функционал встроенной почты на MAC. Возможно, его будет достаточно даже для самых активных пользователей электронной почты.
Организовывать свою электронную почту на Mac можно разными способами. Один из них – настройка правил, которые будут управлять почтой автоматически. Есть и другой вариант – смарт-ящики.

Смарт-ящики работают по принципу правил. Вы выбираете условия, по которым входящие письма сортируются по разным ящикам. Что самое удобное, все рассортированные письма можно открывать и в общем ящике.
Ниже мы расскажем, как использовать смарт-ящики в Почте на Mac.
Создание смарт-ящика
В боковом меню программы Почта вы могли замечать секцию Смарт-ящики. По умолчанию там есть один смарт-ящик – «Сегодня». В этом ящике собраны все входящие письма за текущий день. Чтобы открыть его, нажмите «Показать» рядом со Смарт-ящиками.
Создать собственный смарт-ящик легко. Разберёмся на примере. Допустим, вы участвуете в каком-то проекте и будете работать с командой людей. Все письма от них можно помещать в один почтовый ящик. Чтобы создать такой, следуйте шагам ниже.
1) Нажмите значок плюс рядом со Смарт-ящики в боковом меню программы Почта или же на панели меню выберите Ящик > Новый смарт-ящик.
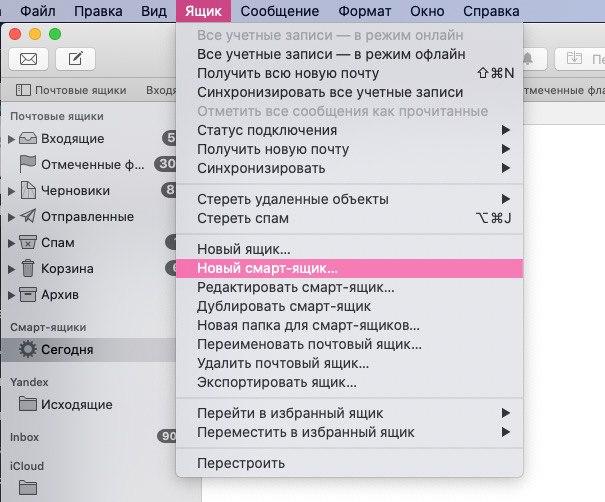
2) Откроется небольшое окошко с настройками ящика. Для начала назовите его.

4) Теперь нужно выбрать условия. В первом меню выберите, по какому критерию будут узнаваться письма. Их можно сортировать по теме, наличию вложений, отправителю и т.д.
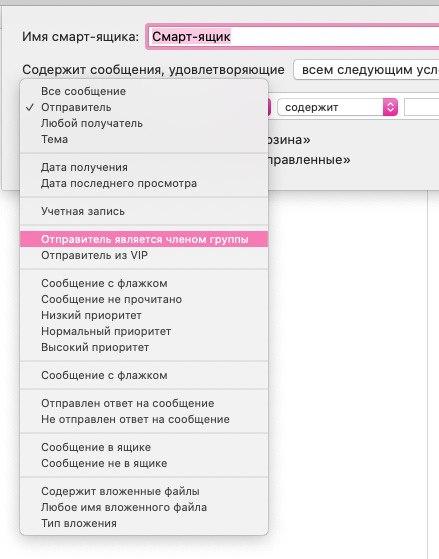
5) Во втором меню будут разные опции в зависимости от того, что вы выбрали в первом. Сделайте выбор и при необходимости добавьте текст.
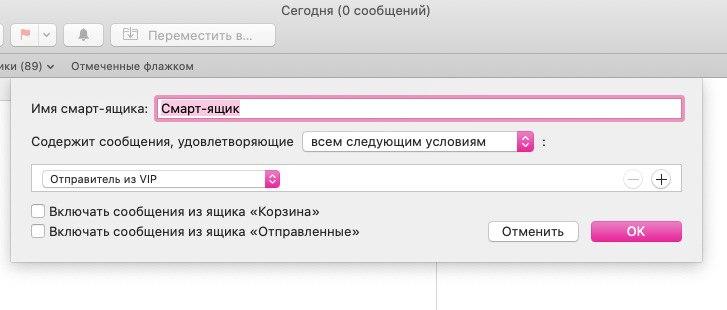
7) Если всё готово, нажмите OK. Чтобы добавить больше условий, нажмите значок плюс и заполните все критерии.
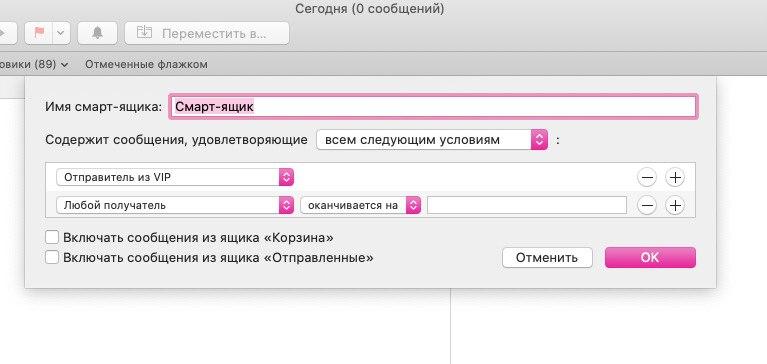
Изменение и удаление смарт-ящика
Возможно, позже вы захотите добавить для ящика больше условий или наоборот удалить лишние. А может вы закончили проект, и ящик вам больше не нужен.
Тогда смарт-ящик можно изменить или удалить.
- Нажмите на ящик в боковом меню правой кнопкой мыши и выберите Редактировать или Удалить смарт-ящик.
- Зажмите клавишу Control и выберите смарт-ящик в боковом меню, а затем выберите Редактировать или Удалить смарт-ящик.
- Выберите смарт-ящик в боковом меню и на панели меню выберите Ящик > Редактировать или Удалить смарт-ящик.
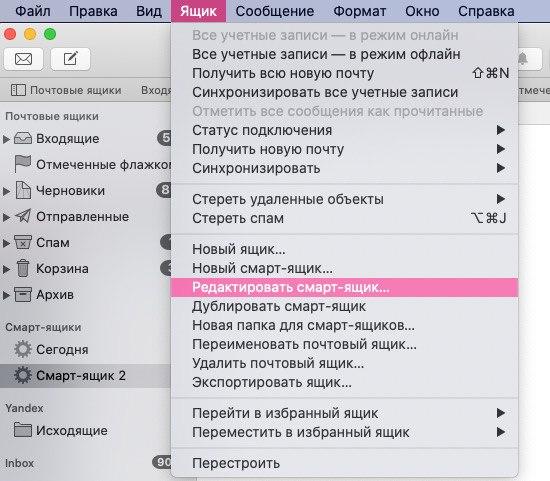
Если вы выберите редактирование ящика, появится то же окошко, что и при создании. Внесите изменения и нажмите OK. Если вы решите удалить ящик, вам нужно будет подтвердить своё действие.
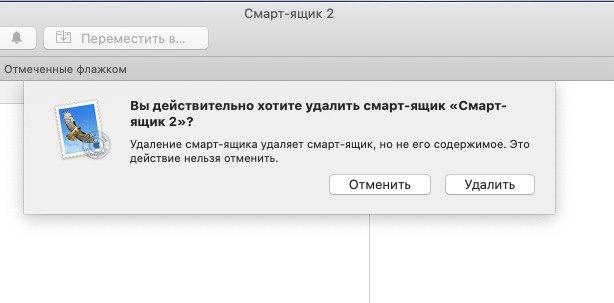
Использование папок
В программе Почта можно создавать папки со смарт-ящиками для ещё большего удобства. Допустим, у вас есть сразу несколько проектов, и для каждого есть смарт-ящик. Их можно поместить в одну папку.
1) На панели меню выберите Ящик > Новая папка смарт-ящика.
2) Введите название папки и нажмите OK.
3) В боковом меню выберите один из ящиков и перетяните его в созданную папку. Проделайте то же самое с остальными смарт-ящиками.
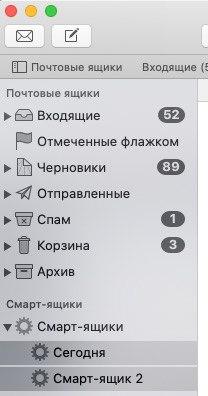
Детали о смарт-ящиках
- Письма, которые попадают в смарт-ящики, всё равно остаются в начальных папках.
- Действия с письмами в смарт-ящиках будут применяться к ним и в начальных папках.
- Если вы используете iCloud Drive, ваши смарт-папки будут доступны и на других Mac.
Смарт-папки – отличный способ сделать работу с почтой удобнее. Тем более пользоваться ими очень просто.
Можно создать смарт-папку, отображающую список файлов, которые имеют что-то общее. Укажите критерии, которым должны удовлетворять объекты для включения в папку, например тип файла, дата открытия файла или содержимое файла. Например, если Вам нравится выпечка, Вы можете создать смарт-папку со всеми документами Pages, которые Вы открыли за последний год и которые содержат слова «печенье» и «рецепт».
При добавлении, изменении или удалении файлов на Mac, соответствующих этим критериям, список файлов в смарт-папке автоматически обновляется.
Создание смарт-папок

В Finder на Mac выберите «Файл» > «Новая смарт-папка».
Установка первого правила. В поле поиска введите тему, фразу, дату или другой признак файлов, которые Вы хотите отобразить в смарт-папке, затем выберите один из предлагаемых вариантов, которые появятся под полем поиска. Уточните поиск, нажав всплывающее меню в поле поиска.

под полем поиска, затем настройте правило с помощью всплывающих меню атрибутов поиска. Чтобы просмотреть полный список атрибутов, нажмите «Другое» в первом всплывающем меню.
Нажмите «Сохранить», затем введите имя и расположение Вашей смарт-папки.
Если Вы не хотите, чтобы Ваша смарт-папка находилась в боковом меню, отмените выбор параметра «Добавить в боковое меню».
Изменение параметров поиска для смарт-папки

В Finder на Mac откройте смарт-папку.

Начните вводить текст в поле поиска папки или откройте всплывающее меню действий и выберите «Показать параметры поиска».
![Пять основных смарт-почтовых ящиков для Apple Mail [Mac]](https://gadgetshelp.com/wp-content/uploads/images/static/content/uploads/2009/12/mailbox.jpg)
Помимо десятков страниц просмотра веб-страниц, разбросанных по всему моему рабочему столу, управление несколькими десятками электронных писем в день раньше было проклятием моей жизни с использованием компьютера. Но не намного больше после того, как я начал использовать Умные Почтовые ящики в Почте Apple.
Чтобы создать Smart Mailbox, откройте Mail и перейдите в « Почтовый ящик»> «Новый Smart Mailbox» в строке меню Mail. Нажав на этот пункт меню, вы получите выпадающее меню для настройки правил для конкретного почтового ящика, который вы создаете.

Ниже приведены несколько умных почтовых ящиков, которые я регулярно использую.
Правила для этого Smart Mailbox:

Умные почтовые ящики для VIP
Вы можете создать правила для этого почтового ящика так же, как описано выше, или вы можете сделать это быстрее, сначала выбрав электронное письмо от человека, для которого вы хотите создать Smart Mailbox. Выберите имя / адрес электронной почты человека рядом с From , а затем нажмите Control или щелкните правой кнопкой мыши по этому адресу. Появится раскрывающийся список. Выберите « Создать Smart Mailbox» и установите правило, как показано на снимке экрана ниже.

Прошлогодняя почта
Когда я выбираю этот умный почтовый ящик, я обычно выбираю столбец « От» (второй снимок экрана ниже), чтобы электронные письма в ящике группировались по отправителю. Таким образом, я могу пройти и решить, какие группы электронной почты для мусора. Или, если я действительно расстроен и в плохом настроении, я выбираю их все и удаляю.



Вложения
Этот последний Smart Mailbox просто занимается сбором электронной почты с вложениями. Большинство из нас получают те электронные письма от семьи и друзей, к которым прикреплены, скажем, три или четыре больших изображения. Кроме того, есть бесчисленные рекламные электронные письма, которые, хотя они и не являются спамом, в них есть вложения, которые могут накапливаться и снижать вес вашего почтового приложения.

Как только вы научитесь создавать Smart Mailbox, вы, несомненно, создадите те, которые соответствуют вашим индивидуальным потребностям. Те, что описаны выше, являются одними из моих любимых. Если у вас есть несколько правил Smart Mailbox, которые я должен был включить, оставьте комментарий и опишите их.
Читайте также:

