Что такое uac в windows 10
Обновлено: 08.07.2024
Привет, друзья. В этой публикации поговорим о такой немаловажной системной функции Windows 7, 8.1 и 10, как UAC - функции контроля учётных записей. Это функция из разряда безопасности, появилась в Windows Vista с целью упреждения проникновения на компьютер вирусов, чему сильно была подвержена Windows XP. И далее функция перекочевала во все следующие версии Windows, включая актуальную Windows 10. Давайте поговорим ниже, что за функция такая, а также рассмотрим, как происходит отключение UAC, когда в этой функции нет сенса.
Отключение UAC
Что такое контроль учётных записей Windows UAC
Итак, друзья, UAC (сокращённо от User Account Control) – это в переводе на русский язык контроль учётный записей, системная функция безопасности в операционной системе Windows. Она нужна, чтобы предотвратить несанкционированный запуск вредоносных программ. И предотвращает UAC такой несанкционированный запуск путём блокировки установки и запуска в среде Windows всех программ (штатных или сторонних), которые могут менять важные системные настройки, а также получать доступ к важным системным или пользовательским данным. Перед запуском таких программ функция контроля учётных записей на затемнённом фоне всего экрана запрашивает у нас разрешение на запуск, и мы должны дать это разрешение. Но дать мы его сможем только при условии, что являемся администратором компьютера. Т.е. работаем непосредственно в учётной записи администратора. В таком случае мы просто жмём «Да».
Если мы работаем из обычной учётной записи Windows, в окне UAC необходимо ввести пароль от учётной записи администратора, если таковая, конечно, запаролена.
UAC присущ только классическому функционалу Win32 Windows, он не применяется к современному функционалу Windows 10 UWP – ни к системным приложениям, ни к приложениям, установленным из Microsoft Store.
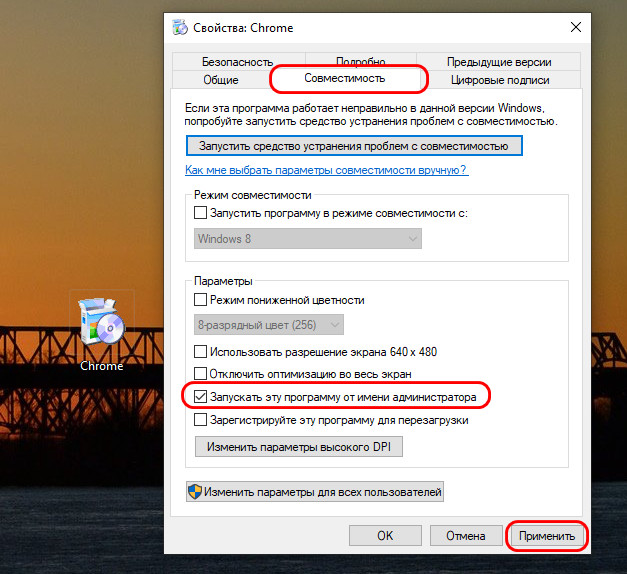
Друзья, контроль учётных записей – это та функция, которая разграничивает тип учётных записей администратора и обычного пользователя. Последний без пароля от учётной записи администратора не сможет запустить не только программу, которая сама изначально для инсталляции или запуска требует разрешение UAC, но любую программу, которая такого разрешения изначально не требует. Для этого в её свойствах необходимо настроить запуск от имени администратора.
И тогда, будучи администратором компьютера, мы сможем контролировать запуск таких программ пользователями, работающими с обычной учётной записи. Им каждый раз для запуска таких программ потребуется наше присутствие, дабы мы ввели пароль от своей учётной записи администратора. И вот таким образом UAC нас также защищает от неопытных действий пользователей, а, возможно, даже их действий осознано злонамеренных.
А как выполнить отключение UAC? Эта функция крайне полезна для новичков в компьютерном деле, опытные же пользователи в ней обычно не нуждаются. Опытные, продолжая ей пользоваться, будут попросту тратить время на выполнение рутинных операций по отдаче разрешения UAC каждый раз при запуске любой мало-мальски значимой программы. Если вы, друзья, достаточно опытны, чтобы распознать вредоносное ПО и не запускать его, можете отключить UAC.
Во всех трёх актуальных нынче Windows – 7, 8.1 и 10 – отключение UAC выполняется в настройках панели управления. В любой версии Windows вводим во внутрисистемный поиск запрос «UAC» и запускаем раздел панели управления «Изменение параметров контроля учётных записей».
Друзья, вы также можете запустить настройки UAC в окне самой этой функции, когда она появляется при запуске программ, требующих прав администратора, нажав «Подробнее», а затем – «Настройка выдачи таких уведомлений».
Отключение UAC – это выставление ползунка на уровне уведомлений этой функции в самый низ, т.е. на первый уровень. Выставляем, жмём «Ок», подтверждаем внесение настроек с правами администратора.
И всё: более в учётной записи администратора окно запроса UAC мы не увидим. Однако, друзья, в чём плюс этой функции: отключение UAC будет применено только для администратора. В обычных учётных записях Windows окно UAC при инсталляции или запуске программ, требующих прав администратора, будет по-прежнему появляться. И таким образом, если у нас на компьютере есть пользователи с обычными учётными записями, мы всё равно сможем контролировать их. Без нашего пароля они не смогут запустить ни одну серьёзную программу.

Контроль учетных записей или UAC в Windows 10 уведомляет вас при запуске программ или выполнении действий, которые требуют права администратора на компьютере (что обычно означает, что программа или действие приведет к изменению системных настроек или файлов). Сделано это с целью защитить вас от потенциально опасных действий и запуска ПО, которое может нанести вред компьютеру.
Как отключить контроль учетных записей в панели управления Windows 10
Первый способ — использовать соответствующий пункт в панели управления Windows 10 для изменения настроек контроля учетных записей.
- Откройте панель управления, для этого можно использовать поиск в панели задач или нажать клавиши Win+R, ввести control и нажать Enter. А можно сразу перейти к 4-му шагу, нажав Win+R и введя UserAccountControlSettings
- В панели управления вверху справа в поле «Просмотр» вместо «Категории» установите «Значки», а затем откройте пункт «Учетные записи пользователей».
- В следующем окне нажмите «Изменить параметры контроля учетных записей».
- Далее вы можете вручную задать параметры UAC или отключить контроль учетных записей Windows 10, достаточно выбрать один из вариантов настроек работы UAC, каждый из которых пояснён далее.
Возможные варианты настроек контроля учетных записей в панели управления от верхнего к нижнему:
- Всегда уведомлять, когда приложения пытаются установить программное обеспечение или при изменении параметров компьютера — самый безопасный вариант, при любом своем действии, которое может что-то изменить, а также при действиях сторонних программ вы будете получать уведомление об этом. Обычные пользователи (не администраторы) должны будут ввести пароль для подтверждения действия.
- Уведомлять только при попытках приложений внести изменения в компьютер — этот параметр установлен в Windows 10 по умолчанию. Он означает, что контролируются только действия программ, но не действия пользователя.
- Уведомлять только при попытках приложений внести изменения в компьютер (не затемнять рабочий стол). Отличие от предыдущего пункта в том, что рабочий стол не затемняется и не блокируется, что в некоторых случаях (вирусы, трояны) может быть угрозой безопасности.
- Не уведомлять меня — UAC отключен и не уведомляет о каких-либо изменениях в параметрах компьютера, инициированных вами или программами.
Если вы решили отключить контроль учетных записей Windows 10, что является совсем не безопасной практикой, в дальнейшем следует быть очень внимательным, поскольку все программы будут иметь к системе тот же доступ, что и вы, в то время как контроль учетных записей не сообщит, если какая-то из них может повлиять на работу системы. Иными словами, если причина отключения UAC только в том, что он «мешает», я настойчиво рекомендую включить его обратно.
Изменение параметров контроля учетных записей в редакторе реестра
Отключение UAC и выбор любого из четырех вариантов работы контроля учетных записей Windows 10 возможен и с помощью редактора реестра (чтобы запустить его нажмите Win+R на клавиатуре и введите regedit).
Параметры работы UAC определяются тремя ключами реестра, находящимися в разделе

Перейдите в этот раздел и найдите следующие параметры DWORD в правой части окна: PromptOnSecureDesktop, EnableLUA, ConsentPromptBehaviorAdmin. Для полного отключения контроля учетных записей достаточно изменить значение параметра EnableLUA на 0 (ноль), закрыть редактор реестра и перезагрузить компьютер.
Однако, когда вы меняете параметры UAC в панели управления, сама Windows 10 оперирует тремя параметрами одновременно и делает это несколько иначе (хотя предыдущий метод проще и быстрее). Далее привожу значения каждого из ключей PromptOnSecureDesktop, EnableLUA, ConsentPromptBehaviorAdmin в том порядке, как они указаны для разных вариантов оповещений контроля учетных записей.
- Всегда уведомлять — 1, 1, 2 соответственно.
- Уведомлять при попытках приложений изменить параметры (значения по умолчанию) — 1, 1, 5.
- Уведомлять без затемнения экрана — 0, 1, 5.
- Отключить UAC и не уведомлять — 0, 1, 0.
Отключение UAC в командной строке
Быстрый способ полностью отключить контроль учетных записей — использовать командную строку, для этого:
- Запустите командную строку от имени администратора, в Windows 10 для этого можно начать вводить «Командная строка» в поиск на панели задач, а когда найдется нужный результат — либо нажать по нему правой кнопкой мыши и выбрать нужный пункт меню, либо выбрать «Запуск от имени администратора» в панели справа.
- Введите команду (нажав Enter после ввода)
- Закройте командную строку и перезапустите компьютер или ноутбук.
По своей сути этот метод является вариантом способа с редактором реестра, который описан выше: просто нужный параметр изменяется с помощью указанной команды.
Как отключить контроль учетных записей UAC в редакторе локальной групповой политики Windows 10
Этот метод подойдёт для Windows 10 Pro и Enterprise, где присутствует редактор локальной групповой политики. Шаги будут следующими:
- Нажмите клавиши Win+R на клавиатуре, введите gpedit.msc и нажмите Enter.
- В редакторе перейдите к разделу «Конфигурация компьютера» — «Конфигурация Windows» — «Параметры Безопасности» — «Локальные политики» — «Параметры безопасности».
- В правой панели найдите параметр «Контроль учетных записей: все администраторы работают в режиме одобрения администратором» и дважды нажмите по нему.
- Установите параметр в значение «Отключен» и нажмите «Ок».
Перезагрузка компьютера обычно не требуется.
Видео
В завершение еще раз напомню: я не рекомендую отключать контроль учетных записей ни в Windows 10 ни в других версиях ОС, если только вы абсолютно точно не знаете, для чего вам это нужно, а также являетесь достаточно опытным пользователем.

Что такое Windows UAC
Windows UAC — это контроль ваших учётных записей. Для пользователя он служит защитой, следит за совместимостью старых программ, помогает нам уберечься от вирусов, нежелательных программ, которые у нас могут запуститься, и различных приложений. Windows UAC работает постоянно. Каждый раз, когда вы будете запускать программу на своём компьютере, контроль прервёт запуск, и всплывёт окно с вопросом о разрешении системе открыть нужную программу. Если вы не имеете администраторских прав, система запросит вас ввести пароль.

Всплывающее оповещение при попытке внести изменения на компьютер
Почему не стоит полностью выключать защиту
К сожалению, эта технология вызывает у пользователя лишь раздражение. Несмотря на то что UAC повышает безопасность вашего ПК, не позволяет запуститься вредоносным программам и уберегает от вирусов, пользователи не любят назойливых оповещений, мешающих работать. В основном причина, по которой требуется отключить контроль, — это необходимость работать с несколькими программами одновременно. В таком случае UAC начнёт раздражать и мешать вашей работе.
Компания Microsoft не рекомендует полностью отключать службу контроля, потому что существует риск случайно запустить шпионскую программу или загрузить вирусы, которые могут быстро заразить ваш компьютер и всю операционную систему. В конце концов, включение UAC в систему Windows было нужно как раз для защиты.
Отключение службы в панели управления
UAC в системе включён по умолчанию. Разберём, как отключить надоедливые оповещения при помощи панели управления.
-
Нажимаем на пуск правой кнопкой мыши и выбираем «Панель управления».

Выбираем «Панель управления», чтобы перейти к панели

Поиск учётных записей пользователя среди элементов панели управления

Изменяем параметры контроля учётных записей

Выбор параметра: сдвигаем ползунок в самый низ, чтобы полностью отключить защиту
Как выключить с помощью файла реестра
- Для того чтобы открыть редактор реестра, зажимаем правую кнопку мыши по пуску и выбираем из списка «Выполнить».

Выбираем в списке «Выполнить», чтобы перейти к одноимённой строке

Прописываем команду regedit, чтобы перейти к реестру

Находим запись EnableLUA, нужно будет её отредактировать

Изменяем значение с 1 на 0, чтобы отключить UAC

Чтобы изменения вступили в силу, перезагрузите ПК
Как включить/отключить службу при помощи командной строки
Отключение и включение UAC возможно также через консоль.
-
Первым делом зажмите две клавиши Windows+X либо через меню «Пуск» выберите «Командная строка (администратор)».

Нужно выбрать «Командная строка» в режиме администратора, чтобы перейти к консоли

Изменяем значения, чтобы отключить UAC
Можно ли выключить UAC через консоль PowerShell
- Чтобы запустить консоль PowerShell от имени администратора, можно воспользоваться обычным поиском. Вводим в строке PowerShell.

Находим PowerShell в поисковой строке Windows

Меняем необходимые значения с 1 на 0, чтобы отключить контроль записей

Перезапуск компьютера с помощью специальной команды PowerShell
Настройка UAC
В настройках контроля существует четыре уровня защиты. Прокрутите их колесиком мыши, и с правой стороны вы сможете прочитать описание для любого из четырёх параметров.

Первый уровень: «Всегда уведомлять в следующих случаях»

Второй уровень: «Уведомлять только при попытках программ внести изменения в компьютер»

Третий уровень: «Уведомлять при попытках приложений внести в компьютер изменения, при этом не затемняя рабочий стол»

Четвёртый уровень: полное отключение защиты UAC
Если вы захотите выбрать такой вариант, то больше не будете получать от системы контроля никаких уведомлений. Сам параметр указывает на то, что защиту выключать не рекомендуется.
Видео: как отключается контроль учётных записей в Windows 10
Если вы хотите поподробнее познакомиться с отключением и настройкой UAC в Windows 10, можете ознакомиться с видеороликом, в котором рассказывается, как это делается.
Правильно установленные настройки контроля учётных записей позволяют обеспечить желаемый уровень безопасности ПК. Главное — помнить, что UAC является способом защиты вашей системы и поддержания её в безопасности. Контроль активировали, чтобы защищать от вирусов, вредоносного программного обеспечения; его всегда можно включить обратно, и тогда беспокоиться о вашей системе не придётся.
Технология UAC — не лишний компонент безопасности ОС Windows последних версий и пользователи приходят к этой мысли, борясь с malware и вирусами. Программистам, в свою очередь, стоит грамотно подходить к написанию приложений и принимать во внимание наличие такого «обстоятельства».

На хабре и вообще в сети много статей на тему «Как отключить UAC», «Как обойти UAC» и др. Но зачем отключать, функция ведь полезная? Зачем обходить, мы ведь не злоумышленники?
Ниже я расскажу как это делать в Вашем приложении.
Манифест
Для начала рассмотрим самый простой и некрасивый, по моему мнению, вариант — редактирование манифеста. Чем он плох? Тем, что подходит только для тех приложений, которым всегда нужно иметь привелегии администратора. Как это будет выглядеть? Пользователь при запуске вашего приложения получить знакомое окошко, в котором ему нужно будет подтвердить разрешение на выполнение программой действий с привилегиями администратора. И так каждый раз при запуске программы. В принципе, вариант приемлим для программ, которые запускаются нечасто и в одном экземпляре.
Сразу нужно сказать, что в автозапуск (не уверен, что всеми способами, но по крайней мере, через реестр) такие приложения помещать нельзя. Windows их просто прихлопнет на старте, не показав никакого окна UAC. Может быть, в этом случае есть смысл использовать технологии служб Windows.
Итак, реализация (взято отсюда)
- asInvoker — уровень прав текущего пользователя (процесса-родителя). Этот вариант устанавливается по-умолчанию.
- highestAvailable — наивысший уровень прав для текущего пользователя. Т.е. администратор получит полные права после подтверждения юзером кнопкой в окошке, обычный же пользователь ничего не получит.
- requireAdministrator — самый интересный вариант. Всегда запрашивает разрешение или ввод авторизационных данных администратора.
Другие решения
Проверка на наличе прав
Запуск процесса с запросом прав
Допустим, нет у нас прав. Что же дальше? Приложение, запущенное с какими-либо правами, не может их изменить в процессе своей работы. Для выполнения действий с повышенными привилегиями необходимо запускать новый процесс с запросом прав. Как вообще это сделать:
2. Запуск собственного дополнительного приложения с параметрами. Допустим, вам ну очень нравится использовать WinAPI и не хочется разбиратся с системными утилитами или ваша задача не столь банальна, как приведенная выше. В таком случае вы можете написать маленькую консольную утилиту, которая будет выполнять нужные вам действия. Но это и лишние затраты времени, и необходимость поддержки дополнительной утилиты, интерфейсов взаимодействия и т.д.
2а. Дополнительное приложение может запускатся только один раз и продолжать висеть в памяти. Организовав общение с ним из основного приложения, вы можете выполнять нужные вам административные задачи без последующих запросов прав. Но это еще более сложный вариант. Опять же таки, в этом случае есть смысл посмотреть в сторону служб Windows в качетсве дополнительного приложения, которые по-умолчанию запускаются с привилегиями администратора.
3. Запуск еще одного экземпляра основного приложения с параметрами. Допустим, у вас есть пять простых действий, которые нужно выполнять с правами администратора. Забейте для них параметры командной строки вашего же приложения и на запуске проверяйте их наличие. Получив какой-либо из этих параметров, выполните соответствующее действие и завершите работу. Данный вариант, судя по StackOverflow является самым распространенным, по скольку код остается в рамках одного приложения, да и реализуется все просто.
4. Введение двух режимов работы приложения. Если приложению права администратора необходимы редко, то стоит ввести два режима работы: обычный и привилегированый. В обычном режиме (а мы это определяем с помощью указанной выше функции IsAdmin()) операции, требующие права администратора, остаются заблокированными, но у пользователя появляется возможность перезапустить приложение с правами админа и получить доступ к забокированному функционалу. В привилегированном режиме (IsAdmin() возвращает true) мы не блокируем функционал.
Таким образом, запрос появляется перед пользователем только один раз и в процессе подальшей работы с приложением больше не будет отвлекать. Если же пользователь отключил UAC, то об «обычном» режиме он даже не узнает.
Данный подход требует немного усилий на начальном этапе, но дальше позволяет писать приложение без каких-либо ограничений и вынесений кода в другие программы и блоки. Небольшой пример будет рассмотрен ниже.
Оформление приложений
Всем нам хочется писать стильные и красивые оконные приложения и в вопросах использования UAC без фирменного щитка на контролах ну никак не обойтись.

Такой щит размещается на кнопках, link-label'ах или других элементах управления, после нажатия на которые пользователь увидит запрос от UAC. К счастью, нам не придется таскать повсюду картинку, поскольку в системе, как ни странно, она уже есть и ее можно получить.
Для WinForms-приложений можно указать системе разместить иконку щита на кнопке.
Для тех, кто уже отказался от WinForms и перешел к разработке приложений с помощью WPF, также есть решение. Для того, чтобы получить ImageSource иконки и указать ее в каком-либо контроле, можно использовать следующий код.
Пример
Рассмотрим теперь маленький пример, реализующий изложенные выше принципы.
В приложении имеется кнопка, которая должна выполнять действия с правами администратора (у меня она просто отображает MessageBox). Если приложение уже запущено с правами, то мы оставляем ее доступной. Если же нет, кнопку блокируем и отображаем панельку с предупреждением и другой кнопкой, позволяющей перезапустить приложение в привилегированном режиме. На кнопке отображаем православную иконку щита.

Кроме того, окно приложения после перезапуска отображается в том же месте и с теми же размерами благодаря передаче контекста через командную строку.

Конечно, пример простейший, но он в общих чертах демонстрирует самый близкий мне подход к решению проблемы взаимодействия с UAC. Код примера на github.
UAC (Контроль учетных записей) – служба, которая уведомляет пользователя про совершение действий, требующих прав Администратора. Если вы уверены во всем ПО, которое устанавливаете на ПК, можете ее деактивировать. Как отключить UAC в Windows 10 или включить ее на ПК вы узнаете в этой статье.
Что такое UAC в Windows 10

Защищает пользователя Windows 10 от установки и запуска ПО, которое может нанести вред ОС, а также от потенциально опасных действий. Эта служба активирована автоматически, поэтому всегда требует запрос для выполнения любых операций, которые могут повлиять на работоспособность ОС.
Причины отключения
Мы не рекомендуем отключать Контроль учетных записей. Единственная ситуация, в которой юзер может пойти на такой шаг – служба мешает быстрой работе при одновременном использовании большого количества файлов и программ.
В остальных случаях не стоит деактивировать службу, потому что она дополнительно защищает ПК.
Как отключить UAC Windows 10
Отключить UAC в Windows 10 можно несколькими способами:
- через панель управления;
- через командную строку;
- в редакторе реестра.
Рассмотрим подробнее, как отключить каждым из способов.
Панель управления
-
ПКМ по меню Пуск → Панель управления → установите Просмотр: мелкие значки → Учетные записи пользователей.
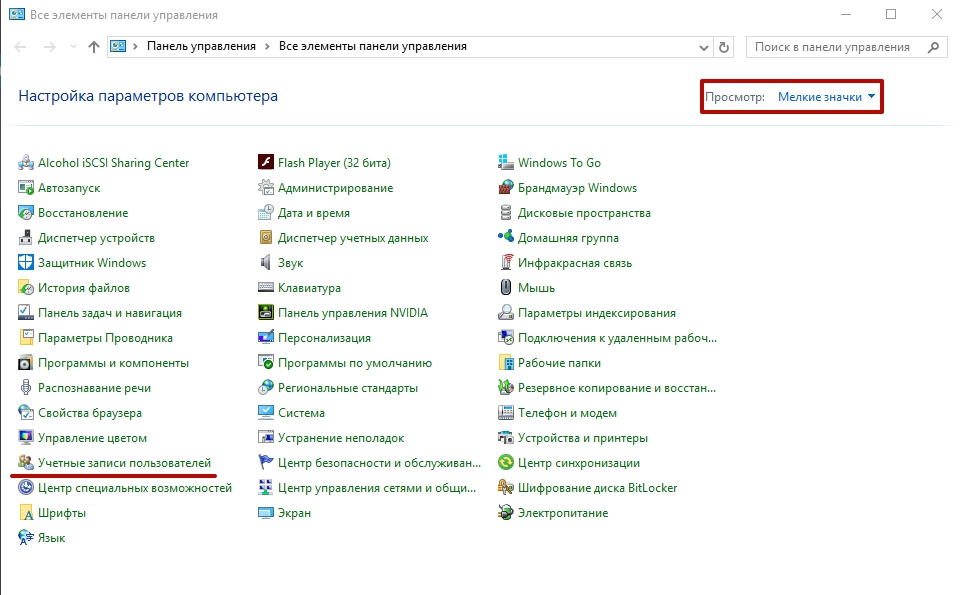
- Всегда уведомлять;
- Уведомлять при попытках приложений изменить параметры (значения по умолчанию);
- Уведомлять без затемнения экрана;
- Никогда не уведомлять.
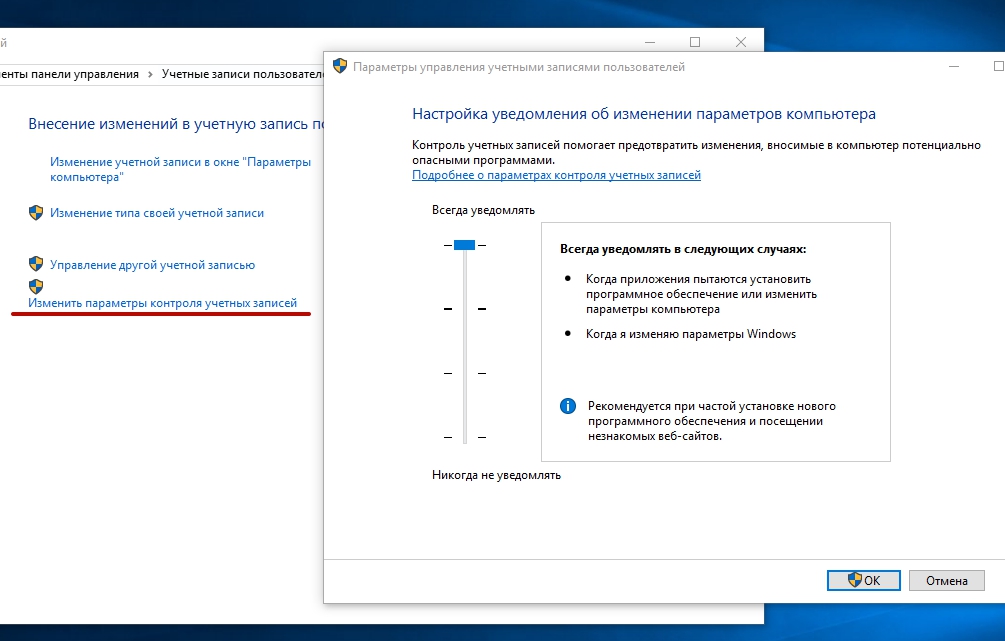
UserAccountControlSettings
Командная строка
- ПКМ по меню Пуск → Командная строка (администратор).
- Введите:
C:\Windows\System32\cmd.exe /k C:\Windows\System32\reg.exe ADD HKLM\SOFTWARE\Microsoft\Windows\CurrentVersion\Policies\System /v EnableLUA /t REG_DWORD /d 0 /f
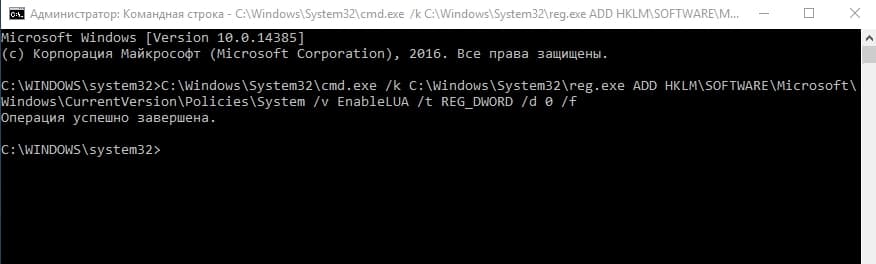
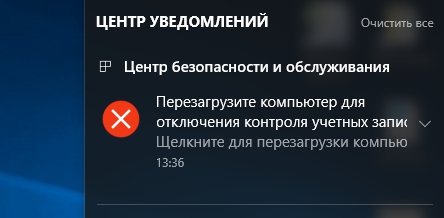
Эта команда вносит соответствующие изменения в редактор реестра Windows.
Редактор реестра
- Нажмите Win+R → введите regedit .
- В открывшемся окне редактора реестра перейдите: HKEY_LOCAL_MACHINE\ SOFTWARE\ Microsoft\ Windows\ CurrentVersion\ Policies\ System.
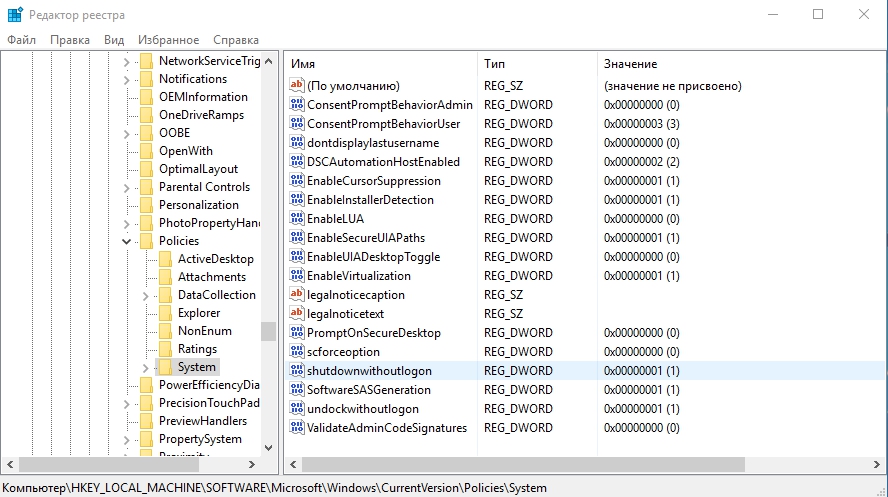
- ConsentPromptBehaviorAdmin;
- EnableLUA;
- PromptOnSecureDesktop.

Чтобы задать определенное значение UAC, используйте таблицу для подбора нужных параметров DWORD.
| ConsentPromptBehaviorAdmin | EnableLUA | PromptOnSecureDesktop | |
| Никогда не уведомлять | 0 | 1 | 0 |
| Уведомлять без затемнения экрана | 5 | 1 | 0 |
| Уведомлять при попытках приложений изменить параметры | 5 | 1 | 1 |
| Всегда уведомлять | 2 | 1 | 1 |
Как включить?
Включение Контроля учетных записей выполняется таким же образом, как и отключение. Только необходимо выбрать любое значение, кроме «Отключить UAC».
При использовании командной строки:
- ПКМ по меню Пуск → Командная строка (администратор).
- Введите:
C:\Windows\System32\cmd.exe /k C:\Windows\System32\reg.exe ADD HKLM\SOFTWARE\Microsoft\Windows\CurrentVersion\Policies\System /v EnableLUA /t REG_DWORD /d 1 /f
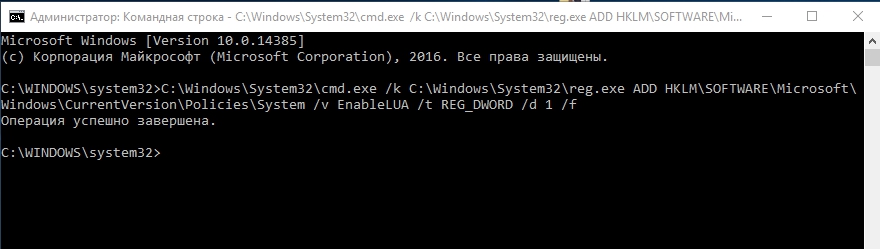
Видео
На видео наглядно показано, как отключить UAC в Windows 10.
Читайте также:

